Работа с ZIP-архивами в приложении Файлы на iPhone и iPad
С выходом iOS 13 и iPadOS 13 на смартфонах и планшетах Apple появилась возможность быстро архивировать и разархивировать элементы в приложении «Файлы». Это очень интересная особенность, актуальная для современных сценариев работы с устройством. Все чаще люди делятся друг с другом большими файлами как для бизнеса, так и для развлечений. Это может быть большая коллекция электронных таблиц или подборка фотографий. Все эти файлы можно легко заархивировать или разархивировать на iPhone или iPad.
Как архивировать файлы (создать архив) на iPhone и iPad в приложении «Файлы»
Если требуется сжать несколько файлов и поместить их в один архив, то Apple сделала эту операцию простой и легко осуществимой с помощью приложения «Файлы».
1. Откройте приложение «Файлы» и перейдите в папку, содержащую файлы, которые вы хотите сжать.
2. Нажмите «Выбрать» в правом верхнем углу.
3. Отметьте каждый из файлов, которые вы хотите заархивировать.

4. Нажмите кнопку с тремя точками (на iPad – кнопку «Еще» в правом нижнем углу) и выберите «Сжать».



В той же папке появится файл с именем Архив.zip. Там будут содержаться заархивированные вами файлы.
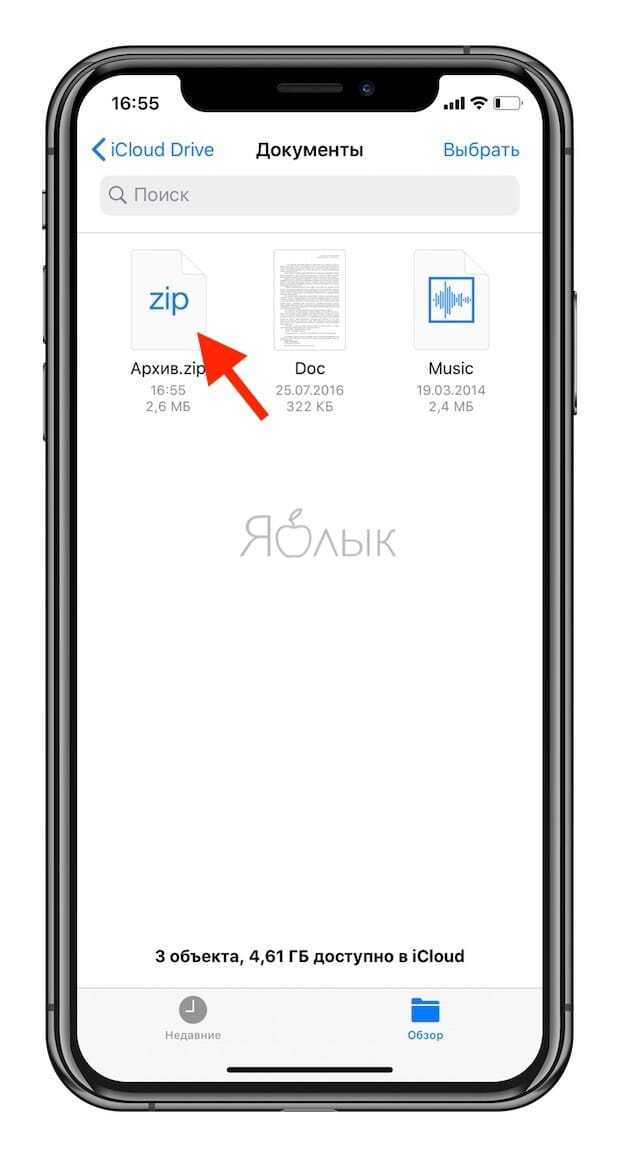
Как переименовать ZIP-архив на iPhone и iPad в приложении «Файлы»
Только что созданный файл уже готов для передачи кому-либо. Однако порой потребуется изменить его имя, так как заданный по умолчанию вариант Архив.zip явно неинформативный. С новыми Быстрыми действиями, введенными в приложение «Файлы», сделать это будет очень просто.
1. Нажмите и удерживайте ZIP-файл, пока не увидите всплывающее окно Быстрых действий.
2. Выберите «Переименовать».

3. Введите новое имя и нажмите «Готово» в верхней части окна.

Вот и все! Теперь вы можете делать все, что угодно с вашим файлом ZIP.
Как распаковать ZIP-архив на iPhone и iPad в приложении «Файлы»
Вы уже увидели, как легко архивировать файлы на iPhone и iPad, а извлекать их из архива еще проще.
1. Откройте приложение «Файлы» и перейдите к архивному файлу, который вы хотите распаковать.
2. Коснитесь файла архива.

Вы увидите, что этот файл разархивируется и превратится в новую папку в этой же папке. Просто нажмите на нее, чтобы получить доступ к содержимому.
То же действие доступно и через окно Быстрых действий. Для этого нажмите и удерживайте файл до появления всплывающего меню, а затем выберите соответствующее действие.

Возможность архивировать и разархивировать файлы на iPhone и iPad без помощи сторонних приложений и прочих ухищрений – очень необходимая функция. Встроенные прямо в приложение «Файлы» инструменты теперь позволят работать быстрее, чем раньше.
Как открыть ZIP-файл на Айфоне с помощью приложения «Файлы»
Теперь обратимся к главному вопросу, который волнует владельцев Apple iPhone. Как распаковать «зипку», используя встроенный интерфейс смартфона? Можно ли выполнить операцию или придется сразу же искать сторонние программы?
Распаковать zip-файл на Айфоне можно в два счета, используя предустановленное приложение «Файлы». В нем хранятся все данные вашего мобильного устройства, в том числе архивы.
Для распаковки владельцу Apple iPhone понадобится:
- Открыть приложение «Файлы».
- Найти ZIP, используя поиск по папкам.
- Удерживать палец на имени зип-файла до появления информационного окна.
- Нажать кнопку «Распаковать».
Содержимое архива окажется в той же папке, что и zip-файл. Однако, в процессе распаковки можно выбрать и другое расположение для хранения информации.
Как открыть зип-файл на Айфоне с помощью сторонних приложений
Из-за того, что распаковка ZIP доступна только на актуальных версиях операционной системы (iOS 13 и выше), владельцы старых Айфонов испытывают серьезные проблемы с извлечением данных из зип-файла. Кроме того, у некоторых пользователей iPhone Xs и iPhone 11 не получается выполнить распаковку стандартными средствами, так как архив имеет неподдерживаемый формат. В таком случае можно порекомендовать воспользоваться сторонним приложением.
Documents от Readdle

Продвинутый файловый менеджер, который пользуется огромной популярностью у владельцев Apple iPhone. Приложение имеет высокую оценку на AppStore (4,8/5), позволяя в том числе без труда распаковать архив вне зависимости от версии операционной системы.
В отличие от стандартного архиватора, Documents от Readdle поддерживает практически все существующие форматы, поэтому для распаковки понадобится:
- Найти «зипку» в памяти устройства.
- Удерживать палец на его иконки до появления окна.
- Нажать на «Открыть с помощью».
- Выбрать из списка недавно загруженную утилиту.
Содержимое будет извлечено в ту папку, которую укажет пользователь.
iZip

Это приложение попроще, но оно все равно отлично справляется со своими обязанностями. Распаковать зип-файл можно аналогичным образом, как в случае с Documents от Readdle. Однако существует и другой метод:
- Открываем iZip.
- Переходим в раздел «Файлы».
- Выбираем архив.
- Нажимаем на него.
- Подтверждаем действие выбором кнопки «ОК».
По умолчанию содержимое извлекается в ту папку, где хранится ZIP. Но вы можете изменить итоговое местоположение.
Zip & RAR File Extractor

Очень простая программа, главная функция которой – распаковка архивов. Ее скачало не так много людей, но она все равно может пригодиться вам для извлечения информации из зип-файлов.
К сожалению, приложение не поддерживает русский язык. Однако, в интерфейсе можно легко разобраться без продвинутых знаний иностранных языков. По умолчанию доступен английский, поэтому алгоритм распаковки выглядит следующим образом:
- Открыть утилиту.
- Найти «зипку», используя поиск через папки.
- Выбрать пункт «Unpack».
- Указать путь для хранения извлеченных файлов.
Операция выполняется без каких-либо проблем, а дополнительно можно создать архив самостоятельно, защитив его паролем.
Как открывать архивы на iPhone и iPad
До сих пор пользователи достаточно активно пользуются архивами. Это удобно для отправки нескольких файлов одновременно, да и их конечный размер будет компактнее оригинала. Но ситуация может сложиться так, что вы рано или поздно получите на iPhone или iPad архив по электронной почте. В этом материале мы расскажем, как открывать zip- или rar-архивы прямо с мобильного устройства.
С zip-архивами изначально всё гораздо проще. Дело в том, что начиная с iOS 7 штатные приложения «Mail» и «Сообщения» поддерживают работу с данным видом архивов. Они автоматически разархивируют файлы. Исключением могут стать файлы, полученные, к примеру, через AirDrop, браузер Safari или альтернативный почтовый клиент. В таких случаях, ровно как и с rar-архивами, без сторонних приложений из App Store не обойтись.
В App Store имеется огромное количество как чистокровных архиваторов, так и файловых менеджеров, способных работать с архивами. После установки таких программ в системе iOS достаточно воспользоваться кнопкой «Открыть в», а затем выбрать установленную программу.
По вопросам выбора подходящего файлового менеджера, который может больше, нежели просто открывать архивы (кстати, не только zip и rar, но и более экзотические вроде 7z, tar, gz или bz2), обратитесь к нашему материалу о 6 лучших файловых менеджерах для iPhone и iPad. Если хотите просто архиватор — обратитесь к поиску App Store. Там вы найдёте огромное количество как платных, так и бесплатных решений.
yablyk.com
Как открыть zip или rar файлы на Айфоне и распаковать архив

Телефоны находятся все время под рукой и мы привыкли решать повседневные проблемы с помощью них. Послушать музыку, посмотреть фильм, найти рецепт вкусного блюда, все это мы выполняем ежедневно. Но что же делать если нужно открыть архивированный файл на смартфоне?
Что такое архив?
Все мы привыкли без проблем открывать архивированные документы на компьютере, но что делать в случае если нам нужно получить информацию в данный момент, а под рукой есть только телефон.
Что такое архив и для чего он нужен?Архив — это очень удобная вещь, благодаря которой, можно скидывать не отдельные файлы, а целый папки, которые при этом будут занимать намного меньше места в памяти вашего телефона или любого другого устройства.
Архив на самом деле сжимает объем ваших данных при этом не теряя качества.
https://youtube.com/watch?v=YtksbHdIaWg
В случае, если вы очень много сбрасываете информации, а отправка или загрузка на носитель занимает очень много времени, то архивированные файлы будут очень полезны.
Как открыть данный файловый формат на iPhone?
На iphone открытие архивов в электронной почте не затруднено, компания Apple реализовала эту возможность в iOS 7. Для открытия зип или rar архивного файла просто необходимо нажать на него.
Еще одним положительным качеством на смартфоне iPhone — есть возможность молниеносного открытия файлов разных форматов: PNG, PDF, JPG, doc, rar.
Если нужно сохранить документы, которые хранятся в архиве, нажмите на большую кнопку с надписью поделиться, а затем выберите пункт, который называется «открыть с помощью» нужного приложения или «Save file«.
Как открывать архив на старых моделях iPhone?
Ранее, компанией-производителем не было предусмотрено открывание архивных файлов на телефоне, поэтому чтобы внести новые функции своему старому смартфону необходимо скачать специальную программу из App Store для открытия файлов «зип» и «рар» на смартфоне. Чаще всего используется такая программа, как WinZip.
Для того, чтобы открыть скачанный вами документ с помощью этой программы необходимо:
- Зайти в меню загрузки и выбрать файл, который нужно открыть.
- Нажать на него и выбрать пункт «Открыть с помощью WinZip».
Дополнительные варианты
Если вы не сторонник приложения WinZip или по какой либо другой причине вы не смогли его установить, существуют и другие программы, с помощью которых можно без проблем распаковать архивные файлы.
Как открыть архивный файл на iOS

Поскольку далеко не каждый файл можно отправить по электронной почте, пользователи зачастую сначала упаковывают его в архив (как правило, ZIP или RAR), чтобы он занимал как можно меньше места.
Открыть подобную папку на компьютере можно без проблем – для этого подойдут даже стандартные средства операционной системы.
Но что делать, если вам нужно срочно разархивировать файл на своем iPhone, а ноутбука под рукой нет?
Здесь нам и приходит на помощь магазин приложений от Apple, где можно найти программу практически для любых целей.
Отмечу сразу, приложений для открытия архивов на iOS в App Store невероятно много, поэтому многим разработчикам пришлось заметно потрудиться над названиями своих продуктов, иначе они просто копировали бы друг друга.
Сегодня я хочу рассказать вам про три программы, которые, на мой взгляд, лучше всего подходят для этих целей.
1. ZipApp
Очень удобное приложение для открытия архивов различных форматов — поддерживаются даже .7z, .tar, .gz и многие другие. К ZipApp можно привыкнуть за пару минут: интерфейс не захламлен лишними элементами, правда, пока отсутствует поддержка русского языка. Учитывая недавние послания Apple международным разработчикам, это лишь вопрос времени.
Как же начать с ним работать? На самом деле, вариантов много. Первый, он же самый распространенный, открыть архив из приложения электронной почты (например, стандартный Mail) через ZipApp с помощью специального всплывающего окна.
Затем вы будете автоматически перенаправлены в это приложение, где программа спросит у вас разрешение на разархивацию.
По времени процедура занимает не более пяти секунд, файлы доступны сразу и помещаются в отдельной папке, что лишний раз предотвращает путаницу с названиями.
Порадовало наличие настольной веб-версии: при нажатии на кнопку с изображением сигнала Wi-Fi приложение предложит вам зайти в него с компьютера с помощью уникального адреса, либо на сервер ftp. Здесь вы можете просмотреть список всех своих архивов в ZipApp, а также загрузить новые файлы.
Я перепробовал около дюжины подобных программ, но мой выбор пал именно на ZipApp. Помимо бесплатной, приложение также имеет платную версию, которая отличается лишь отсутствием рекламного баннера.
Название: ZipAppИздатель/разработчик: Langui.netЦена: БесплатноВстроенные покупки: НетСкачать:Для iPhone
2. iZip
Вторая программа, о которой я хотел бы рассказать — iZip. Ее функции во многом схожи с ZipApp, она также имеет свою платную версию без рекламного баннера. Однако имеются и существенные различия, которые возводят ее в несколько другую категорию.
Разархивированный документ можно здесь же отправить на печать с помощью AirPrint, а свежими фотографиями делиться в или . Такое вот универсальное приложение, способное на многие полезные вещи.
Название: iZipИздатель/разработчик: ComcSoftЦена: БесплатноВстроенные покупки: НетСкачать:Для iPhone
3. iUnarchiver Pro
Последнее приложение в нашем списке, но отнюдь не по значению. iUnarchiver также не обзавелся русской локализацией, однако не имеет бесплатной версии. Открытие файлов проходит по той же схеме, что и выше, но создатели программы постарались и добавили парочку дополнительных примочек.
https://youtube.com/watch?v=Zgee34Qh6pc
В приложение добавлена возможность самостоятельного создания текстовых файлов, а также импорта фотографий из вашего личного архива. Кроме того, как и в ZipApp, реализован удаленный доступ к библиотеке файлов с настольного компьютера — правда, если оба устройства подключены к одной Wi-Fi сети.
Пожалуй, одна из главных особенностей — редактирование плейлистов музыки и видео прямо из приложения. Непонятно, зачем программе такого типа подобная функция, но и лишней она тоже не будет.
Название: iUnarchiver ProИздатель/разработчик: YuFanAppЦена: 33 р.Встроенные покупки: НетСкачать:Для iPhone
Итак, подведем небольшие итоги. Если вам нужно простое приложение для открытия архивных файлов — вперед в App Store за ZipApp.
Но если последняя программа распространяется только по платной модели, то ее конкуренты имеют еще бесплатные версии — огромный плюс в их копилку.
Как открывать ZIP-архивы на iPhone
Несмотря на широко распространенное мнение о том, что iPhone и iPad не могут работать с архивами, на iOS-устройствах такая функция предусмотрена. Причем i-устройства могут это делать без необходимости установки каких-либо дополнительных приложений, правда, с некоторыми ограничениями. В этой инструкции мы рассмотрели два способа открытия архивов различных форматов на iPhone и iPad.
Как открывать ZIP-архивы на iPhone. Способ 1
Далеко не все знают, но открывать некоторые ZIP-архивы на iPhone и iPad можно без использования сторонних приложений. Работать с архивами умеют различные штатные приложения iOS, включая «Заметки», «Почту», iCloud Drive и другие. Выполняется распаковка следующим образом.
Шаг 1. Через браузер Safari перейдите на страницу с архивом, который необходимо загрузить на iPhone или iPad (архив для примера).
Шаг 2. Начните загрузку архива.
Шаг 3. На странице загрузки файла нажмите «Открыть в…» и выберите приложение «Заметки».
Примечание: вы также можете выбрать пункт «Добавить в iCloud Drive» для того, чтобы сохранить архив в облачное хранилище iCloud. Процесс распаковки не будет различаться в зависимости от выбранного приложения.
Шаг 4. Запустите приложение «Заметки» и выберите только что созданную заметку с ZIP-архивом.
Шаг 5. Нажмите на архиве, а после на открывшейся странице на кнопку «Просмотр содержимого».
Вот таким простейшим образом выполняется распаковка архивов штатными средствами iOS-устройств. Увы, данный способ нельзя назвать идеальным. iOS может работать только со следующими типами файлов из ZIP-архивов:
- .jpg, .tiff, .gif (images)
- .doc and .docx (Microsoft Word)
- .htm and .html (web pages)
- .key (Keynote)
- .numbers (Numbers)
- .pages (Pages)
- .pdf (Preview and Adobe Acrobat)
- .ppt and .pptx (Microsoft PowerPoint)
- .txt (text)
- .rtf (rich text format)
- .vcf (contact information)
- .xls and .xlsx (Microsoft Excel)
- .zip
- .ics
Другими словами, способ хоть и простой в использовании, но не универсальный.
Как открывать ZIP-архивы на iPhone. Способ 2
Куда больше возможностей по распаковке архивов у сторонних файловых менеджеров, таких как File Manager и Documents. Они позволяют распаковывать различные типы архивов, а после работать с куда большим типов файлов, чем это возможно в стандартной функциональности iOS.
Примечание: отметим, что озвученные выше приложения бесплатные. File Manager со встроенными покупками, Documents — без.
Распаковка при помощи сторонних средств происходит аналогичным первому способу образом. Необходимо так же начать скачивать архив в Сети, нажать «Открыть в…», но в качестве приложения для сохранения выбрать файловый менеджер.
После же останется лишь воспользоваться функцией распаковки и приступить к работе с файлами, будь это документы или фотографии. В приложении Documents, например, распаковка производится при первом же нажатии на архив.
Поставьте 5 звезд внизу статьи, если нравится эта тема. Подписывайтесь на нас ВКонтакте , Instagram , Facebook , Twitter , Viber .
bloha.ru
Сохранение содержимого архивов в «Файлы» и «Фото»
Каким бы из рассмотренных выше решений вы не открыли RAR-архив, скорее всего, его содержимое потребуется сохранить во внутреннее хранилище iPhone. Данная процедура не отличается особой сложностью и выполняется либо через стандартное меню «Поделиться», либо с помощью кнопок «Сохранить», «Копировать», «Переместить». В зависимости от формата, распакованные файлы можно будет сохранить либо в «Файлы», либо в «Фото». В приложениях, которые мы использовали в качестве примера для написания статьи, эта возможность выглядит следующим образом:
- iZip

Unzip

Documents

Несмотря на то что по умолчанию iOS не поддерживает формат RAR, открыть его на iPhone не составит труда – достаточно воспользоваться практически любым архиватором или сторонним файловым менеджером.
Опишите, что у вас не получилось.
Наши специалисты постараются ответить максимально быстро.
Как Открыть Документ Rar На Айфоне
Мобильные девайсы в последние годы стали неотъемлемой частью жизни современного человека. Они всегда с нами и помогают в решении многих вопросов. Например, на планшетах удобно работать с документами и презентациями. Но в то же время известно, что операционка на iOS-гаджетах несколько ограничена. Поэтому многие функции пользователю приходится выполнять, используя сторонний софт. Большинство приложений доступно в App Store.
А сегодня мы затронем один из аспектов этой проблемы, а именно – как на айпаде открыть Зип файл.
Весьма интересно, что если файловый архив открывается через почту на iOS-гаджете, никаких лишних манипуляций совершать не придется. Чтобы открыть архив, потребуется просто щелкнуть по этому элементу пальцем. Плюс планшетов от Apple в том, что тексты разного формата можно просматривать быстро. То же самое относится к таблицам и фотокадрам.
Еще один интересный способ работы с архивами Zip и RAR – использование приложений. Чтобы распаковать файлы подобного формата, вы должны закачать из App Store предназначенный для этого софт. В магазине вы найдете как платные, так и бесплатные варианты приложений для этой цели.
По мнению многих юзеров, одна из самых лучших программ — File hub. Она имеет удобный и понятный интерфейс. Ее важный плюс — умение работать с iOS-гаджетами (в том числе – и с iPad) как с файло хранилищами. При помощи этого софта юзер может закачивать на свой девайс документы, фотоснимки, медиа контент и многое другое.
Если вы до iOS-гаджетов пользовались мобильной техникой, работающей на Android или других «операционках», названная утилита будет для вас удобной и полезной. Вы сможете прочитать любой распакованный документ или просмотреть открывшийся файл с фотоснимком. Также функционал софта позволяет создавать плей-листы и папки.
iUnarchive
Этот софт имеет встроенный интерфейс для пользователя с мобильным вариантом Safari. Этот браузер, в свою очередь, позволяет скачивать файлы разных видов (в том числе – Zip) как из сети, так и из почтовых сервисов. После закачки можно открыть архив и посмотреть файлы прямо внутри, или сделать распаковку в выбранную юзером папку.
В приложении имеется встроенная функция предпросмотра файлов разного вида, и Zip в их числе. Кроме этого, софт умеет читать различные языки программирования. Фишка программы в том, что она может не только открывать файлы, но и создавать архивы.
Еще в ней присутствует функция поддержки паролей, разнообразные способы цифрования, быстрая отправка по почте и разных сервисов. Наверное, у этого софта один минус – это то, что за его использование нужно платить. Хотя программа недорогая. Ее цена составляет менее 500-та рублей.
Способ 1: iZip
Простой и удобный архиватор, который, к сожалению, не лишен недостатка в виде рекламы (убрать ее, а также снять другие ограничения можно посредством покупки премиум-версии). Поддерживает работу с данными, упакованными в ZIP, 7Z, ISO, TAR, TGZ, DEB и, конечно же, RAR, а также предоставляет возможность просмотра файлов в наиболее распространенных форматах.
- Установив приложение, перейдя для этого по представленной выше ссылке, запустите его и тапните, как ни странно, не по пункту «Файлы», а по «Браузер документов».

Это действие откроет стандартный файловый менеджер iOS, в котором следует сначала найти RAR-архив, а затем нажать по нему. Если этого файла нет во вкладке «Недавние», перейдите в «Обзор» и отыщите его там (в корневом каталоге или в одной из директорий, смотря куда вы его сохраняли).

Коснитесь найденного архива и дождитесь, пока он будет загружен.

Как только это произойдет, на главном экране iZip появится уведомление с предложением открыть архив. Тапните «Да» в этом окне, а затем «ОК» в следующем, где предлагается распаковать все файлы.

Практически сразу вы увидите содержимое RAR-архива, и если находящиеся в нем файлы имеют формат, совместимый с операционной системой, их можно будет открыть. Но прежде для этого потребуется предоставить соответствующее разрешение.

Вот так просто, хотя и не самым очевидным образом, осуществляется открытие RAR-архивов и просмотр их содержимого с помощью приложения iZip. Как можно заметить, работает оно не только с локальным файлами, но и с популярными облачными хранилищами (предварительно потребуется предоставить доступ к ним).
Работаем с архивами в приложении Documents
Скачиваем в AppStore бесплатное приложение Documents. Оно достаточно функциональное, с его помощью можно, например, скачивать файлы из Вконтакте и других сайтов.
В качестве примера будем использовать расширение «ЗИП», но точно так же можно открывать и формат «РАР». Также предположим, что файл пришел по электронной почте. Кликаем по нему:
Теперь жмем на кнопку, расположенную в правом верхнем углу. Всплывет окно, где выбирается, какой утилитой будем открывать заархивированную информацию. Наш выбор – «Documents»:
Находим архив в директории программы и кликаем по нему. Происходит разархивация. Запакованные документы сохраняются в ту же папку.
Создаем архив на Iphone
Программой Documents можно также самостоятельно заархивировать любой документ. Для этого кликаем по «троеточью» рядом с нужным файлом и выбираем опцию ZIP.
Таким образом, iPhone может легко превратиться в настоящее офисное устройство, позволяющее получить доступ к архивам, даже когда под рукой нет компьютера.
iphonemia.ru






