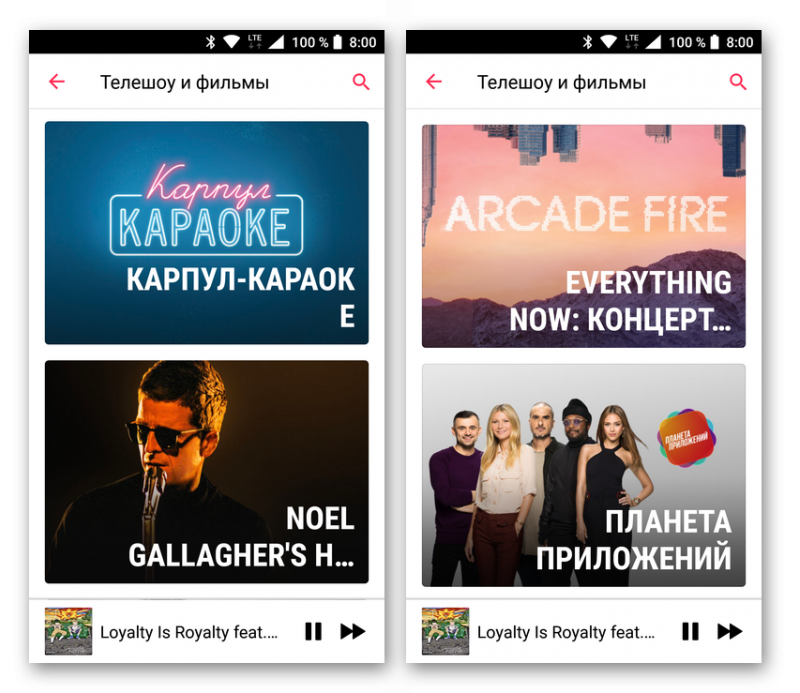Как придумать Емайл и пароль к почте, примеры
Думаю, каждый раз, когда вам требуется создать очередной почтовый ящик, особенно если это нужно для рабочих целей, вы стараетесь придумать запоминающийся адрес электронной почты.
Обычно после того, как вы вводите свое имя и фамилию, варианты логинов выстраиваются самостоятельно во внушительный столбик.
Далеко ходить не надо, примеры попробую продемонстрировать на Yandex, заодно и пароль не забуду придумать.
Я специально выбрал самые распространенное имя и фамилию, чтобы показать, как выглядит подсказка при регистрации:

Если вы никак не можете подобрать свободный логин, на помощь придет автоматическая система. С паролем тоже требуются некоторые ухищрения, но они касаются исключительно правил составления символьного кода.
Для обеспечения высокой степени защищенности своего ящика обязательно укажите:
- символы латинскими буквами нижнего и верхнего регистра,
- цифровые обозначения,
- некоторые знаки, например, “!” или “*”.
Хотя при введении пароля на Яндекс.Почте мне показалось, что предосторожностей здесь недостаточно, скажем, на Gmail требуется обязательное соблюдение этих условий. В целом же придумать такого “защитника” совсем нетрудно, при желании можно подключить двухфакторную аутентификацию, ну и желательно периодически все-таки менять пароль
В целом же придумать такого “защитника” совсем нетрудно, при желании можно подключить двухфакторную аутентификацию, ну и желательно периодически все-таки менять пароль.
Приложение «Почта» для работы с почтовыми сервисами
Не стоит забывать, что в системеAndroid предусмотрена отдельная утилита «Почта» для работы с почтовыми сервисами. У приложения есть свои преимущества и недостатки.
Преимуществами приложения «Почта» являются:
1. Возможность подключения нескольких учетных записей почтовых сервисов;
2. Пользователь может быстро получать и отправлять электронные письма с нескольких аккаунтов;
3. Возможность настроить приложение под свои нужды;
4. Корректная работа с русским языком;
Основными недостатками приложения «Почта» являются:
1. Ручная настройка параметров транспортировки почты;
2. Если пользователь использует гаджет с версией Android ниже 2.3, тогда нет гарантии безопасности работы в почтовой программе. Рекомендуется обновить версию Android;
3. Медленная синхронизация с почтовыми сервисами.
Настройка приложения «Почта»
Не составит труда настроить стандартный почтовый клиент в ОС Android. Почта настраивается по протоколу IMAP и POP3.
Для настройки почты по протоколу IMAP необходимо:
1. Открыть приложение «Электронная почта»;
2. Ввести данные электронного ящика и пароля в соответствующих полях;
3. Выбрать опцию «Вручную». Следующее действие — выбрать IMAP. В появившемся окне настроить значения для приема входящей почты (сервер IMAP, тип защиты – SSL/TLS, порт — 993). Нажать кнопку «Далее»;
4. Появится окно для настройки значений для сервера исходящей почты. Потребуется выбрать значения (сервер SMTP, тип защиты – SSL/TLS, порт – 465). Нажимаете вкладку «Готово»;
5. Затем в настройках аккаунта следует указать частоту синхронизации почты. Послепроведения всех настроек следует выбрать вкладку «Далее»;
6. Последним шагом потребуется указать имя для аккаунта и нажать кнопку «Далее».
Настройки почты по протоколу POP3 производятся следующим образом:
1. Открыть приложение «Почта»;
2. Указать название электронного адреса и пароль.
3. Нажать кнопку «Вручную». Затем необходимо выбрать POP3. В открывшемся окне установить значения для сервера входящей почты (сервер POP3, тип защиты – SSL/TLS, порт — 995). Нажать «Готово»;
4. Высветится окно для настройки значений для сервера исходящей почты. Необходимо ввести следующие данные (сервер SMTP, тип защиты – SSL/TLS, порт – 465). Нажимаете кнопку «Далее»;
5. В конце указываете данные от электронного адреса и подтверждаете операцию.
Регистрация во всех почтовых сервисах довольно простая. В приложениях используется понятный и удобный интерфейс. Пользователю останется только выбрать и установить наиболее подходящее приложение для почты и пользоваться всеми преимуществами. Но учтите, что использование нескольких приложений для приема электронных писем будут серьезно разряжать аккумулятор смартфона, если данные будут обновляться в фоновом режиме. Рекомендуем подключать все почтовые ящики в одной программе, чтобы минимизировать нагрузку.
Что означает E-mail, из чего он состоит
Для понимания смысла, заложенного в адресе электронной почты, необходимо разобраться с его обязательными составляющими. В качестве примера возьмем простенький адрес
pochta@gmail.com
А)
«pochta» — это уникальный идентификатор пользователя в почтовой системе. Почти всегда идентификатор пользователя и логин – это одно и то же. Уникальный логин может состоять из букв латинского алфавита (англ.), из цифр, из знаков разделения и препинания (из символов).
Какой выбрать идентификатор для себя – решать только вам. Главное – он должен быть запоминающимся и уникальным, т.е. неповторимым и свободным.
В)
«gmail.com» — ссылка на конкретный почтовый сервис, на почтовую службу. Поскольку вы можете создавать свои электронные ящики в разных системах, это окончание может отличаться.
Фактически адрес pochta@gmail.com означает, что в почтовом сервисе Google у пользователя с логином pochta имеется свой профиль, аккаунт, почтовый ящик, войти в который можно только с помощью секретного пароля, на который можно отправить любое послание, письмо, сообщение.
К наиболее популярным почтовым сервисам стоит отнести:
- @gmail.com – почта Google
- @yandex.ru – почта Яндекса
- @mail.ru – почта Майл
- @bigmir.net – почта БигМир
- @ukr.net – почта УкрНет
- @rambler.ru – почта Рамблера
Почтовых сервисов сейчас так много, что перечислить их все просто нереально. Для простоты работы в Интернете лучше завести почтовый ящик в одной из популярных (описанных выше) систем и пользоваться им повсеместно.
ВАЖНО
: если вы планируете вести в Сети активную деятельность, будет лучше создать не один, а несколько электронных ящиков. Один, к примеру, можно использовать по работе, для рабочей переписки, другой – для родственников и друзей
Для того чтобы доступ к ящику вашей электронной почты сохранялся за вами и не терялся, чтобы вы могли войти в систему даже забыв пароли для входа, используется дополнительное подтверждение, идентификация. Такое подтверждение личности может производиться:
- через привязку телефонного номера мобильного аппарата (по СМС)
- через адрес дополнительной электронной почты (запасной E-mail)
- с помощью секретного вопроса, ответ на который вы указываете еще при регистрации
Стоит также знать, что наиболее часто для уникализации адреса электронной почты люди используют год своего рождения. Следовательно, адрес типа ivan86@yandex.ru должен подсказать вам, что Иван (почти 100% точности) родился в 1986 году.
Нередко почтовый ящик присваивается автоматически при регистрации, например, в какой-нибудь крупной системе. Так, например, происходит в Google. Для всех служб и инструментов пользователю достаточно завести один единственный профиль, который можно использовать повсеместно, для любых средств Google. Аналогичная картина наблюдается с Яндексом.
Как создать электронную почту
Это можно сделать на любом из доступных ресурсов, но лучше выбрать те, которые пользуются большей популярностью. У крупных агрегаторов больше возможностей, лучше защита, есть другие полезные функции, которые привязываются к аккаунту. Три популярных почтовых сайта в России это:
- Яндекс;
- Google;
- Mail.ru.
Одни системы гарантируют безопасность, защиту от спама, к другим можно привязать собственную платежную систему, третьи — просто удобны. Выбор всегда зависит от целей, для которых вы будете его применять и личных предпочтений. Ваш электронный адрес будет состоять из двух частей. Первая — придуманный вами или предложенный системой логин. Вторая часть — приставка, она будет относиться к сервису, на котором вы регистрируетесь. Приставка пишется после значка «собака».
Яндекс
https://youtube.com/watch?v=ZP3Gba_MTKg
Чтобы зарегистрировать аккаунт, зайдите на сайт yandex.ru. В правом углу на вкладке “Почта” есть функция создания. Для регистрации заполните короткую анкету, включающую фамилию, имя, название аккаунта и пароль, который нужно придумать. Персональные данные можно ввести как кириллицей, так и латиницей, а вот логин, который станет вашим адресом – на английском языке. Если название окажется занято, выберите из предложенных автоматически вариантов.
Пароль состоит из 6 или более символов. Важен регистр: с большой буквы вы пишете слово или с маленькой. Чтобы увидеть то, что вы вводите, кликните на символ глаза справа в строке.
Чтобы ящик был более надежным, он привязывается к мобильному телефону. В соответствующее поле вводится номер телефона и вам приходит сообщение с кодом, который нужно ввести для подтверждения. Если у вас нет мобильного или вы не хотите его вводить, то вместо этого создайте контрольный вопрос и ответ на него. Эти данные лучше записать. Если вы все сделали верно, то после ввода всех данных вы попадете в свой аккаунт сможете им пользоваться.
https://youtube.com/watch?v=qFbWR5ijWTg
Еще один популярный сервис – на базе Google, он называется gmail. Чтобы войти в него, нужно перейти на gmail.com – сразу откроется окно для входа. Если вы зашли впервые, то нужно кликнуть на вкладку “другие варианты” и выбрать “создать аккаунт”.
Анкета аналогична той, что вы заполняете на Яндексе. Имя, фамилия, название вашего почтового ящика, пароль. Данные могут быть любыми, а вот для пароля есть строгие требования. Он должен состоять минимум из 8 знаков, содержать только латинские буквы, цифры и некоторые знаки препинания.
Помимо указанных данных стоит ввести дату рождения, пол (можно выбрать “не указан”), контактный телефон, запасной адрес электронной почты. Также сервис предлагает выбрать страну, обычно она определяется автоматически по IP. После ввода всей информации откроется окошко с правилами, которые нужно принять. После этого почтой можно пользоваться.
Mail.ru
https://youtube.com/watch?v=TPnoVHC6U0g
Этот агрегатор писем остается одним из самых популярных в России. Чтобы создать аккаунт, нужно на главной странице сайта нажать на кнопку “регистрация нового ящика”. Это возможно после заполнения анкеты. Для этого нужно ввести данные:
- персональная информация: имя, фамилия;
- дата вашего рождения;
- пол;
- придуманный вами адрес;
- пароль;
- номер мобильного телефона.
Пароль состоит из шести и более цифр и латинских букв. Название почтового ящика пишется латиницей, содержит цифры, некоторые знаки препинания: нижнее подчеркивание, точку или дефис. Можно выбрать также доменную или вторую часть адреса: @mail.ru, @inbox.ru, @list.ru, @bk.ru
Это полезно, если логин уже занят на одном домене, но важно использовать именно его
Другие почтовые сервисы
Кроме самых популярных есть еще как минимум 4 системы, на базе которых можно создать бесплатный электронный адрес. Алгоритм создания такой же: нужно заполнить анкету с личными данными и придумать название. Либо, как в случае с Apple логин формируется автоматически на основе вашего ID.
- Rambler.ru – очень простой функционал, небольшое пространство для хранения писем;
- Outlook.com – актуален для пользователей Windows, высокая безопасность и 15 ГБ памяти;
- Yahoo! – большое пространство для хранения писем, но пользоваться нужно регулярно: через 6 месяцев отсутствия активности аккаунт удаляется;
- iCloud Mail – для пользователей устройств от Apple, создается автоматически при создании AppleID, дополнительно к ней можно привязать аккаунты с другой почты.
Как сделать адрес электронной почты и что это такое
Рэй Томлинс
Спустя четыре года, в 1972, Томлинс доработал созданную раннее службу. Создал для неё программную оболочку, имевшую подобие почтового клиента и наделил необходимыми функциями (сортировка писем, отправка файлов и т.д.). Примерно в это же время появился и современный стандарт адреса почты — символ «@» (собачка). Отныне он фигурировал во всех депешах — в адресах электронной почты отправителей и получателей.
ARPANET
В 1975, благодаря усилиям программиста Джона Виталла, почтовый клиент MSG получил новые усовершенствования. В нём улучшились алгоритмы сортировки входящих сообщений, появилась функция «автоматический ответ».
Первый прототипы сетевого взаимодействия ПК
Вот так и ознаменовалась новая эпоха, эра современных сетевых коммуникаций. Это потом уже, в 1976 году, королева Великобритании отправила первое сообщение по Сети, в 1994 в почтовых ящиках пользователей появился спам, а в 2000-ном вирус «I love you»…
Итак, что такое адрес электронной почты?
Это уникальная запись, соответствующая стандарту RFC 2822, которая идентифицирует почтовый ящик пользователя и сообщает онлайн-сервису, куда именно необходимо доставить сообщение и прикреплённые к нему файлы.
Давайте разберёмся, как выглядит и из чего состоит адрес ящика.
Его формат можно представить как совокупность трёх отдельных частей. Записывается так:@
«Логин пользователя»
— уникальное название вашего ящика, вы его указываете при регистрации. Как правило, в логине допускается использование английских букв, цифр и символа «_».
«@»
— разделительный символ «at», или «собачка», неотъемлемый атрибут любого адреса. Он как бы указывает — кто и откуда. Например: ivan@mail.ru — ivan c mail.ru.
— название почтового сервиса, на котором был зарегистрирован ваш почтовый ящик. Например, gmail.com, yandex.ru, mail.ru и т.д.
Электронный ящик и, соответственно, его адрес создаются непосредственно в онлайн-сервисах, его предоставляющих.
Алгоритм регистрации сводится к следующему (что нужно сделать):
1. Определитесь, какой почтовый сервис вы хотите использовать.
3. Перейдите на страничку с регистрационной формой (кнопка, ссылка с надписью «Регистрация», «Зарегистрироваться», «Создать почту»).
4. Укажите все необходимые данные: имя, дату рождения, номер мобильного и т.д. Придумайте логин для ящика и пароль для входа в него.
Примечание.
Если затрудняетесь придумать логин почты, воспользуйтесь онлайн-генератором имён. Их в Сети предостаточно.
5. Отправьте заполненную форму на сервер службы (кнопка «Отправить»).
Если все данные были указаны правильно, вы сразу же получите доступ к своей почте.
При регистрации в онлайн-играх, соцсетях и на других веб-ресурсах адрес ящика необходимо указывать в полном формате — @.
Если вы авторизовываетесь в почтовом ящике, например, на таких сервисах, как Gmail, Mail.ru, можно в поле указать только логин — первый элемент адреса.
А почта сама уже «сообразит», какой пользователь решил зайти в профиль и откроет ему доступ.
Если вам нужно в реальном или виртуальном диалоге сообщить собеседнику адрес почты, вы можете представить её в полном формате или же сказать, например, «vasya12 на Gmail, или ivan2012 на mail.ru».
Надёжных вам коммуникаций и комфортной переписки в Сети!
Что такое электронная почта
Электронная почта – это личный ящик в интернете. Через него принимают и отправляют письма: как обычный текст, так и файлы с компьютера — документы, фотографии, видео.
Каждый ящик имеет свой адрес. Этот адрес присваивается только одному пользователю – он не может принадлежать нескольким людям сразу.
Адрес складывается из английских знаков без пробелов и состоит из трех частей:
- Логин — название.
- @ — разделитель, называется собака. Чтобы его набрать, нужно на английской раскладке зажать клавишу Shift и цифру 2 (вверху).
- Адрес почтового сайта – адрес в интернете, где ящик находится.
Пример адреса электронного ящика
Каждый ящик в Интернете находится на каком-то почтовом сайте. Например, на сайте Яндекс или Майл.ру. И получается, чтобы зайти в свой ящик, нужно сначала открыть почтовый сайт.
Самые распространенные сайты – это mail.ru, yandex.ru и gmail.com.
Есть и другие, чуть менее популярные: rambler.ru, tut.by, ukr.net, i.ua. Это не значит, что они хуже, просто ими пользуется меньшее количество людей.
Узнать, к какому сайту принадлежит ящик, можно по его адресу. Почтовый сайт написан сразу после знака @.
- Если после @ написано mail.ru, list.ru, inbox.ru или bk.ru, то это значит, что ящик находится на сайте mail.ru.
- Если после собачки стоит gmail.com, то ящик находится на сайте gmail.com (Google).
- Если yandex.ru, yandex.by, yandex.ua, yandex.kz, yandex.com, ya.ru, то на сайте yandex.ru (Яндекс).
Как создать почту на компьютере и ноутбуке
Для создания электронного ящика на ПК и ноутбуке нужен браузер и доступ в интернет. Также вы можете воспользоваться специальными приложениями — почтовыми клиентами, чтобы управлять корреспонденцией без запуска веб-обозревателя.
В браузере
Несмотря на то, что бесплатных сервисов электронной почты достаточно много, процесс создания ящиков на них практически не отличается. Мы покажем последовательность шагов на примере Яндекс.Почты.
После регистрации вернитесь на главную страницу Яндекса. В правом верхнем углу вместо ссылки «Завести почту» вы увидите логин, который указали при создании ящика. Ниже будет ссылка на «Почту» и Яндекс.Диск — ваше облачное хранилище, в котором вы можете держать любые файлы.
На других сервисах порядок создания ящика аналогичный. Если какой-то этап вызывает вопросы, то вы без труда найдете официальную инструкцию. Для этого достаточно написать в поисковике «Как создать почту на …» и вставить название сервиса, например, как создать почту на Gmail или как создать почту на Mail.ru.
В почтовом клиенте
Если вы хотите управлять почтой без запуска браузера, то установите на компьютер почтовый клиент. Рассмотрим использование таких программ на примере самого популярного бесплатного приложения Mozilla Thunderbird.
Порядок действий:

Thunderbird позволяет создавать дополнительные почтовые ящики. Для этого в окне настройки учётной записи следует нажать кнопку «Получить новый адрес электронной почты».

Однако эта услуга платная. Стоимость такого ящика — от 1 до 45 долларов в год.

Если вам чем-то не понравился Mozilla Thunderbird, вы можете использовать другие бесплатные почтовые клиенты.
Например:
- eM Client — это приложение полностью заменяет стандартный почтовый клиент Microsoft Outlook. Оно подключает электронные ящики в автоматическом режиме, поддерживая в том числе российские почтовые сервисы. eM Client имеет и платную версию Pro, однако большинство ее возможностей доступно и в бесплатной.
- Claws Mail — простой клиент, который добавляет аккаунты разных почтовых сервисов в полуавтоматическом режиме. Вам нужно указать лишь почтовый адрес и протокол соединения. Адреса серверов приёма и отправки писем программа добавит самостоятельно.
Существуют также полностью платные клиенты, например, Mailbird и The Bat!. Но их приобретение оправдано только в случае, если вы работаете с большим количеством писем или нуждаетесь в дополнительном шифровании переписки.
Как узнать адрес электронной почты через телефон
Когда адрес почты нужен здесь и сейчас, а компьютера под рукой нет, поможет современный мобильный телефон. Практически каждый современный смартфон изначально оснащен мобильным приложением, выполняющим функцию почтового клиента. Для того чтобы узнать забытый адрес электронной почты необходимо сделать следующее:
- Запустить почтовое приложение.
- В открывшемся окне нажать на пиктограмму с изображением трех точек (черточек).
- Выбрать свой аккаунт и нажать на него. Рядом с фотографией пользователя появятся данные об имеющихся у владельца мобильного устройства электронных почтовых ящиках.
Яндекс почта для домена
У сервиса Яндекс почта есть отличная возможность в плане привязки доменного имени сайта к почтовому аккаунту. При этом ваша почта будет выглядеть фирменно (пример: info@site. ru).
Самое важное и выгодное преимущество привязки домена к сервису Яндекс почты в том, что данная возможность в Яндексе абсолютно бесплатная. В Гугле создание корпоративной почты стоит денег, что уже не так привлекательно как предложение от российской поисковой системы Yandex. Чтобы привязать свой купленный у регистратора домен и привязать его к почтовому сервису Яндекс, необходимо нажать на ссылку «Все сервисы»
Чтобы привязать свой купленный у регистратора домен и привязать его к почтовому сервису Яндекс, необходимо нажать на ссылку «Все сервисы».
На появившейся странице необходимо будет написать название вашего домена и нажать на кнопку «Подключить. Домен».
Далее необходимо будет прописать MX записи в настройках хостинга, или домена в аккаунте регистратора.
Если вы всё сделаете как написано на Яндексе для корректной настройки подключения домена к Яндекс почте, у вас появится возможность начать пользоваться корпоративной почтой, при этом бесплатно!
Давайте по порядку.
Также к почтовым ящикам довольно легко, также в пару кликов можно поменять пароль.
Одним словом управлять корпоративными почтами очень просто. Почту можно добавить в несколько кликов и также в пару кликов её удалить, если это необходимо.
В интерфейсе pdd.yandex.ru также есть возможность поставить логотип фирмы к почте. Среди полезных функций также есть такой функционал как: «адрес по умолчанию», «алиасы ящиков», «алиасы доменов».
Почта от Яндекс интегрирована с антивирусом dr.web и таким образом, надёжно защищает почтовый ящик от вирусов и спама.
Яндекс несколько лет назад выпустил для мобильных операционных систем Android и iOS своём почтовое приложение. Пользоваться с мобильных устройств очень удобно и экономит много времени.
Возможно прямо на своем сайте вывести форму, которая будет регистрировать ваших пользователей сайта на почтовом сервисе Яндекс. Интересный бонус в том, что вы можете вывести виджет где вы сможете смотреть количество пришедших писем на почту.
Помимо выше всего написанного и того, какие возможности может вам предоставить сервис Яндекс почты, также есть возможность подключить — DNS-хостинг. Делегируйте домен на серверы Яндекса, и поисковая система обеспечит его полноценную и бесперебойную работу.
Естественно нужно будет подтвердить право на владение доменом. Для этого необходимо будет следовать инструкциям Яндекса в плане редактирования записей у домена.
Также как и в поисковой системы Гугл, появился в Яндексе в почтовом аккаунте «чат для домена».
Важно знать!
Если вы привязываете почту к своему домену, то в таком случае почта на домене не может получить доступ к таким сервисам как: Яндекс.Деньги, Яндекс.Директ, Рекламная Сеть Яндекса (РСЯ).
Услуги связанные с деньгами также не предоставляются, если вы привязали почту на свой домен. К подобным услугам относятся денежные переводы на сервисе Яндекс.Музыка и оплата подписки на данном сервисе.
Регистрация почты на google.com (gmail).
Хороший сервис, тем более, что № 1 в мире, но не в России. Не раз сталкивался по работе с проблемой, что нужно завести почту именно gmail. И так приступим, пошаговая инструкция как создать электронную почту :
Шаг 1.
Главная gmail
Шаг 2.
Теперь заполняем всю форму справа. Ничего сложного. В поле «запасной адрес эл. почты», можно ничего не указывать, особенно если у вас еще вообще нет почты. Нажимаем «далее».
Заполняем поля
Откроется политика конфиденциальности. Я советую ее читать, вот прям потратить время и почитать. Полезно знать и понимать что это за сервис, что делает этот сервис и что Вам можно делать. После прочтения листаем вниз и нажимаем «принимаю».
Читаем политику конфиденциальности
Шаг 3.
Вот и все. Ваша электронная почта создана, можно пользоваться. Нажимаем снизу «перейти к сервису». Открывается Ваш почтовый ящик, смотрите презентацию и закрываете ее.
Можете добавить свою фотографию, но это не обязательно.
Кроме этого, многие браузеры предлагают Вам сохранить пароль. Сохраняйте. Тогда вам не нужно будет все время вводить логин и пароль. Ничего страшного нет. Если боитесь, что Ваши данные будут украдены, не сохраняйте.
Можно сохранить пароль в браузере
Для того, чтобы заходить на почту, либо сохраните эту страничку в закладки, либо через поиск входите на сервис почты и вводите логин и пароль. Ничего сложного.
Шаг 4.
Изучаем свой почтовый ящик. Например с права у вас навигация. Хотите написать письмо, нажимаете «Написать».
Слева папки с письмами или меню навигации
Так же там есть папки, Думаю там все понятно, проблем не должно возникнуть. Можно создавать свои папки, редактировать их.
В папке «Входящие» сверху имеются вкладки. Это некие закладки, позволяют удобно ориентироваться, когда много писем.
Справа вверху имеется значок настройки. При нажатии на него, Вы можете настроить свой почтовый ящик под себя.
Настройки
В общем пользуйтесь и изучайте.
Преимущества Gmail.
Как создать электронную почту, мы разобрали. Преимущества есть у всех почтовых сервисов, рекомендую изучить все сервисы, а потом уже заводить себе электронную почту. Но не обязательно одну. Вот например у меня есть четыре почтовых сервиса: gmail, Яндекс, mail и почта блога polzablog.ru. каждая из них выполняет свои функции.
Теперь к преимуществам gmail:
- Для бизнеса свои гибкие настройки.
- Понятный и современный интерфейс.
- Общий аккаунт ко всем сервисам google.
- Имеются приложения для телефонов.
- Уведомления о новых письмах.
- Поиск в сети интернет с почтового ящика.
Как пользоваться почтой майл.ру
В этом разделе я опишу только самые необходимые действия в ящике электронной почты, который вы только что создали.В левой колонке находятся отделения почтового ящика (папки), я расскажу об основных папках, которые вы будете постоянно использовать:
“Написать письмо” — эта кнопка находится на самом верху колонки, кликнув на которую открывается окно, где в верхней строке “Кому” следует написать точный адрес электронной почты получателя, например inсо@list.ru ; если вы написали адрес почтового ящика неверно, то поставьте курсор мыши около адреса почты и нажмите на клавиатуре компьютера (ноутбука) клавишу Backspase (вторая строчка сверху справа) — вы сотрёте неверный адрес, и напишите его заново.
Тему письма можно не заполнять, но если вы заполните эту строку, то она отобразится вначале отправленного письма.Щелкнув мышью на чистом месте под строкой оформления письма — под буквой “Ж” напишите текст письма и кликните на кнопку “Отправить” внизу листа письма

“Входящие” — в этот раздел вы попадаете каждый раз, когда открываете электронную почту, сюда приходят все письма от тех людей, кто пишет конкретно вам и, как в обычном письме, указывает ваш почтовый ящик; так же сюда попадают письма “белой” рассылки:

Не открытые вами письма напечатаны жирным шрифтом; для того, чтобы открыть письмо просто щелкните в любое место строки письма и оно откроется:

В самой верхней синей строке записаны все действия, которые вы захотите произвести с этим открытым письмом:
1) “Вернуться” — щёлкнув сюда, вы просто закрываете письмо, при этом жирный шрифт строки письма становится обычным — это показывает, что письмо открывалось;2) “Удалить” — при клике на это действие письмо перемещается в папку “Корзина” — обратите внимание, что оно не исчезает бесследно, а перемещается в “Корзину”;
3) “В папку” — при клике на это действие открывается окно с папками, куда можно поместить это письмо, кликнув на соответствующую папку;
4) “Спам” — при клике на это действие письмо сразу переместится в папку “Спам” — сюда попадают все письма из рассылок рекламы;
5) “Ещё” — при клике на это действие выпадает окно с дополнительными действиями;
6) “Ответить” — сюда вы кликаете если хотите ответить адресату, при этом сразу заполняются все данные адресата — вам остаётся только написать текст и щёлкнуть “Отправить”
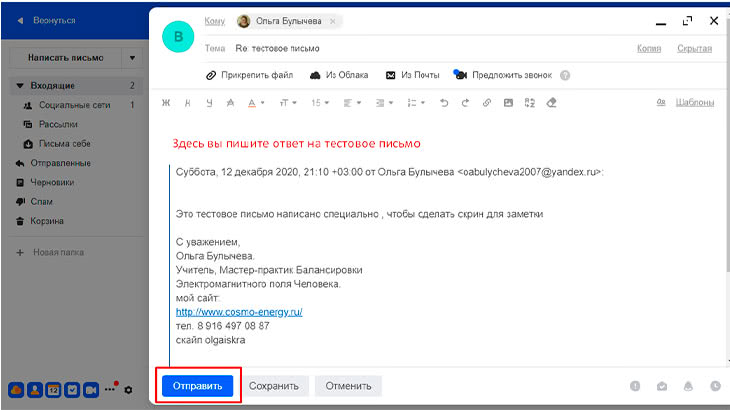
7) “Переслать” — это действие используется, когда вы пересылаете это письмо другому адресату, причем в письмо вы можете добавить свой текст, затем щелкнуть “Отправить”
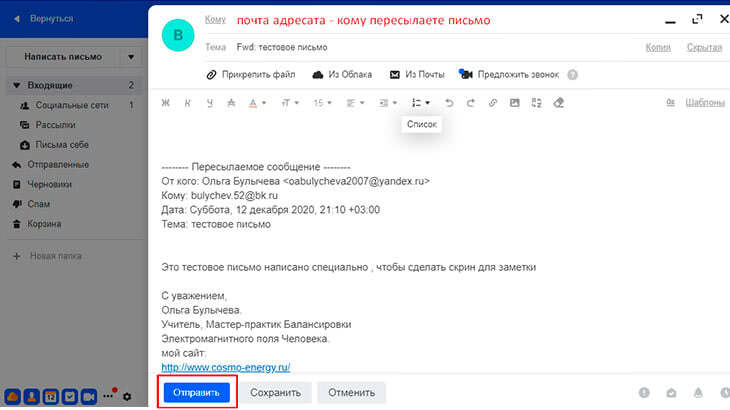
8) “Отправленные” — в этой папке хранятся все отправленные вами письма, кликнув на которую вы можете проделать все действия с письмами, описанные ранее
9) “Корзина” — в ней хранятся удаленные вами письма
Письма в “Корзине” хранятся месяц, поэтому если вам понадобится снова это письмо, то вы можете его просто открыть и прочитать. Также вы можете сами очистить “Корзину”, кликнув на соответствующую кнопку рядом — в этом случае письма удаляются бесследно

Если вы удалили письмо по ошибке, то, открыв его, наверху активируется синяя полоса с действиями и вы снова можете поместить это письмо в папку “Входящие” или любую другую папку
Рассмотрим процесс регистрации электронной почты более детально на примере сервиса Mail.ru
- Заходим на сайт Mail.ru и слева, рядом с формой для ввода логина и пароля, находим ссылку «Заведите почту».
Перед Вами откроется форма регистрации нового почтового ящика. Примерный ее вид находится ниже. Мы заполнили все поля, чтобы было понятнее. Обратите внимание, что при вводе пароля символы отображаются в виде звездочек – это сделано специально, чтобы посторонние не могли подсмотреть вводимый Вами пароль.
После заполнения всех полей щелкайте на кнопку «Зарегистрироваться» и ящик будет создан.
В нашем примере пользователь получит почтовый ящик с адресом sergey_ivanov_pochta@mail.ru
Обязательно запомните, а лучше запишите адрес Вашей электронной почты и пароль от нее. Храните эти данные в надежном месте, защищенном от посторонних.