Как открыть на компьютере
Если Вы задаётесь вопросом: «Apk? Чем открыть?», то этот раздел, то что Вам нужно. Как уже выяснилось, файлы с расширением Apk на компьютере просто так не запустить. Но это не значит, что их вообще нельзя запустить. Просто для запуска нужно воспользоваться специальными программами.
Программы, которыми можно запустить файл с расширением «Apk» можно разделить на три группы:
- Архиваторы. С помощью них можно просмотреть содержимое и распаковать. Само приложение работать не будет.
- Программы для разработчиков. С помощью таких программ можно открывать и редактировать такие пакеты.
- Виртуальные машины.
Архиваторы
Как уже было сказано выше, с их помощью можно просмотреть содержимое, а также провести разархивацию. В большинстве случаев обычному пользователю это не понадобится.
К программам, которые могут справиться с этой задачей, можно отнести:
- WinRar. Программа, требующая платной активации, но работающая и без неё. Имеет высокую скорость обработки данных и возможность ставить на архив пароль.
- 7-zip. Программа полностью бесплатна, её интерфейс интуитивно понятен и русифицирован. После установки интегрируется в меню операционной системы.
- Hamster Free. Полностью бесплатная программа. Очень прост в использовании. Полностью поддерживает многоядерные процессоры. Имеет приятный и удобный интерфейс на русском языке. Сразу интегрируется в меню проводника, что позволяет пользоваться его основными функциями при нажатии правой кнопки мыши.
Архиваторов гораздо больше, выше приведён список лучших вариантов для распаковки Apk-файлов.
Программы для разработчиков
Один из способов открывания Apk является программа, для изменения приложения. В основе таких программ лежит открытый исходный код. Среди них стоит выделить программу под названием Eclipse. Основная цель этой программы в том, чтобы увеличивать производительность при разработке программного обеспечения.
Виртуальные машины
 Главная и единственная цель виртуальных машин Android — запустить операционную систему андроид на компьютере для того, чтобы все приложения, доступные для смартфонов и планшетов, стали доступны для персональных компьютеров.
Главная и единственная цель виртуальных машин Android — запустить операционную систему андроид на компьютере для того, чтобы все приложения, доступные для смартфонов и планшетов, стали доступны для персональных компьютеров.
Для того чтобы установить виртуальную машину Android можно воспользоваться программой VirtualBox. В дополнение к этой программе нужно скачать ISO-файл с операционной системой Андроид.
После запуска VirtualBox нужно будет нажать кнопку «Создать» и следуя инструкции создать виртуальную машину. После этого в настройках указать путь к ISO-файлу с операционной системой.
Теперь можно устанавливать Android на VirtualBox. Для этого нужно нажать на кнопку «Запустить». После установки нужно будет запустить виртуальную машину, провести настройку андроид (выставить дату, время, язык, регион и т. д.).
Установка приложений на Android без Apk-файлов невозможна. Однако не все пользователи сталкиваются с ними, ввиду автоматической установки приложений через Play Market. Однако если попался такой файл — не нужно паниковать. В операционной системе Android он запустится без проблем и установит заархивированное в нём приложение. В другой же системе его можно будет разархивировать или изменить, имея соответствующие программы.
Типы файлов APK
Доминантный тип файла APK
.APK
| Идентификатор файла: | .apk |
| Класс: | Android Package File |
APK (Android Package Kit) является основным форматом файла пакета используется ОС Android для распространения и установки приложений и связующего ПО для мобильных устройств. Это сопоставимо в некоторых отношениях APPX Windows’ и пакетов DEB в Ubuntu. Некоторые программы предварительно установлены в устройстве в то время как некоторые из них могут быть загружены на Google Play или других платформах. Тем не менее, иногда пользователи хотят установить приложение вручную из других источников, и для этого им необходимо загрузить APK файл, чтобы сделать это. Вы можете использовать простой инструмент архиватор для просмотра содержимого APK расширение файла, но он может быть установлен только в Android платформы.
| Создатель: | |
| Категория файла: | Сжатые файлы |
| Папка: | HKEY_CLASSES_ROOT\.apk |
Программные обеспечения, открывающие Android Package File:
Google Android SDK, разработчик —
| Windows |
| Mac |
| Linux |
BlueStacks, разработчик — BlueStacks Corporation
| Windows |
| Mac |
| Linux |
WinZip, разработчик — Corel
| Windows |
| Mac |
| Android |
7-Zip, разработчик — Igor Pavlov
| Windows |
| Android |
| Linux |
WinRAR, разработчик — Eugene Roshal
| Windows |
| Mac |
| Android |
| Linux |
Genymotion, разработчик — Genymobile SAS
| Windows |
| Mac |
| Linux |
| Web |
Apple Archive Utility, разработчик — Apple
| Mac |
Smith Micro StuffIt Deluxe, разработчик — Smith Micro Software
| Windows |
| Mac | |
| iOS |
| Android |
YouWave, разработчик — YouWave Inc.
| Windows |
APK File Manager, разработчик — LJ Mobile
| Windows |
| Android |
Droid Explorer, разработчик — Ryan Conrad
| Windows |

Что такое APK
Для загрузки игр и приложений на Андроид стоит понимать, что это — расширение APK. Android Package Kit — файловый формат, используемый для установки программного обеспечения на Android и включающий в себя его архивированные компоненты. Одного такого файла достаточно для инсталляции работоспособного приложения. АПК поддерживается не только платформой Android. С помощью специальных утилит открывать их можно на Windows, Linux или Mac.
Предназначение АПК — быстрая инсталляция программного обеспечения. При его запуске поочерёдно распаковываются все компоненты из состава архива. Кроме того, они используются самими разработчиками, которые могут извлекать фрагменты приложения и работать с ними — редактировать, выполнять отладку и т.д.
Как установить APK-файл на ПК с Windows через порт Android
Это не совсем эмуляторы; Другими словами, это не совсем «инструменты, позволяющие использовать Android». По сути, они означают установку модифицированных версий Android в системах Windows 10. Существует два основных варианта загрузки и установки файлов APK Android на ваш компьютер: Ремикс ОС е Проект Android-x86.
К сожалению, ни один из них не работает идеально. Пользовательский интерфейс здесь не стандартный Android; скорее, он работает на коде проекта x86, который был изменен для обеспечения взаимодействия с пользователем на рабочем столе. Это неплохая вещь, поскольку вы будете использовать систему на настольном компьютере.
В качестве альтернативы вы можете попробовать запустить ОС Android, используя VirtualBox. Он быстрее, чем официальный эмулятор Android, но не так эффективен и быстр, как BlueStacks. Кроме того, вы не получите интеграции с Google Play с этим методом.
Какой программой открыть файл APK на компьютере?
Прежде всего можно использовать специальные утилиты, которые способны в полной мере воссоздавать работу системы Android в среде Windows или Mac OS X. Они так и называются – «эмуляторы».

Любое такое приложение (программа, открывающая APK-файлы на компьютере) после инсталляции будет способно запустить файл дистрибутива в собственной среде, несмотря на то, в какой именно системе установлена данная программа. Вроде бы и просто. Но тут есть свои неувязки. Во-первых, не во всех стационарных ОС эмуляторы ведут себя корректно (или работают вообще). Во-вторых, в зависимости от версии самой Android-платформы (а их сегодня только для официальных релизов можно найти от первой до седьмой версии), не говоря уже о специализированных официальных апдейтах (или кастомных прошивках), воспроизведение полнофункциональной системы может быть связано с известными рисками и проблемами (несовместимость основной ОС, к которой подключается дочернее устройство, отсутствие драйверов, конфликт портов USB2.0/3.0 и т. д.).
Как открыть файл APK на компьютере
Для операционной системы Android существует масса интересных и полезных приложений. Не редко эти приложения заинтересовывают пользователей, у которых нет Android смартфона. К счастью, эту проблему можно решить и без покупки нового устройства. Вместо этого вы можете просто открыть APK файл на компьютере и воспользоваться нужным вам приложением.
Для запуска APK файлов на компьютере есть множество различных программ. Некоторые из них мы уже описывали в статье «Как запустить Android игры на ПК». Но, большинство их этих программ слишком тяжеловесные и сложные. Поэтому устанавливать их ради одного APK файла не хочется. В данной статье мы предложим вам более простой способ открытия APK файлов на компьютере с Windows 7, Windows 8 или Windows 10.
Итак, для того чтобы открыть APK файл на компьютере нам понадобится программа NOX APP PLAYER. Данная программа является бесплатной, и вы можете просто скачать ее с официального сайта разработчика (ссылка). Процесс установки NOX APP PLAYER предельно прост. Запускаете установочный EXE файл и следуете инструкциям, которые будут появляться на экране.

После завершения установки начнется загрузка операционной системы Андроид. Это займет еще примерно 20-30 секунд. После чего вы увидите рабочий стол.

Первое, что вам нужно сделать это зайти в настройки NOX APP PLAYER и включить ROOT. Для этого нажмите на кнопку в виде шестеренки, которая находится в правом верхнем углу программы.

После этого переводим функцию ROOT в положение On и сохраняем настройки с помощью кнопки внизу экрана.

После того как ROOT включен, можно открывать APK файл. Для этого нажимаем на кнопку загрузки APK, которая находится в правой части окна программы NOX APP PLAYER.

После этого программа сообщит, что APK файлы можно открыть простым перетаскиванием. Но, данная функция работает непонятно как, поэтому нажимаем на кнопку «I know» для того чтобы продолжить.
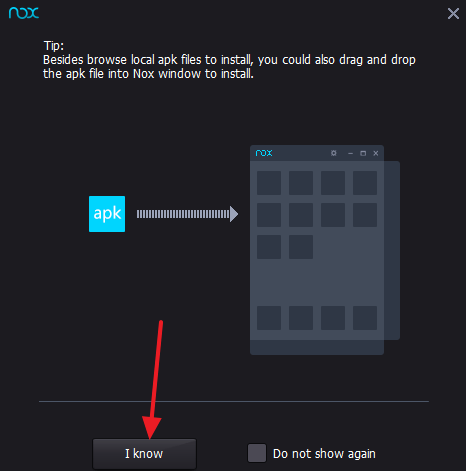
После этого откроется обычное окно для выбора файла. Здесь нужно просто выбрать APK файл, который вы хотите открыть на компьютере.

После этого начнется установка APK файла в программу NOX APP PLAYER. После завершения установки приложение запустится автоматически, а на рабочем столе Андроид появится иконка для запуска данного приложения вручную
Обратите внимание, иногда, а первый раз приложение отказывается запускаться. В таком случае нужно просто открыть его повторно, и оно заработает
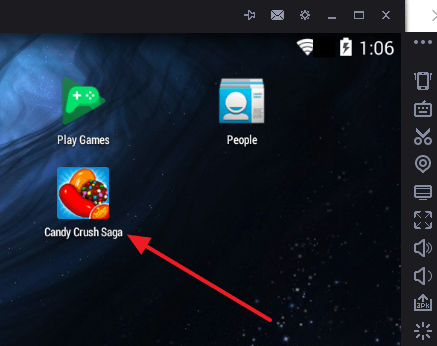
Если для взаимодействия с открытым приложением нужно симулировать какие-либо функции Андроид смартфона, то для этого есть панель с инструментами в правой части окна программы.

Нужно отметить, что вы также можете открыть APK файл в буквальном смысле. Для этого нужно кликнуть по APK файлу правой кнопкой мышки и выбрать «Открыть с помощью – Другое приложение».

После этого откроется окно для выбора приложения. Здесь нужно выбрать любой архиватор (например, 7-zip) и нажать на кнопку «Ok».

После этого вы увидите все содержимое APK файла, который вы открыли.

При необходимости вы сможете извлечь из APK файла любые данные.
Способ 1: Веб-версия Google Play Маркета
Первое, чем следует воспользоваться при возникновении потребности установить то или иное Android-приложение на смартфон или планшет с десктопа/ноутбука под управлением Windows – это механизм, который предусмотрен в самом популярном и доступном большинству пользователей «зелёного робота» сервисе доставки мобильного софта — Магазине приложений от Google. Принцип здесь заключается в том, что процедура загрузки и инсталляции пакета компонентов ПО инициируется через веб-сайт Play Маркета, а непосредственно выполняется его интегрированным в ОС большинства Android-устройств клиентом.
-
На компьютере запустите любой браузер и, перейдя по представленной далее ссылке либо введя в адресную строку, откройте официальный веб-сайт Google Play Маркета.
-
Щёлкните по расположенной в самой верхней области сайта справа кнопке «Войти».
Далее, введя на открывающихся страницах и подтверждая отправку сведений кликом по кнопке «Далее», логин
и пароль от Гугл Аккаунта, который (обязательно!) используется на целевом для установки софта Андроид-девайсе,
авторизуйтесь в Магазине мобильного софта.
-
Откройте раздел «Приложения» веб-версии Play Маркета, кликнув по соответствующей вкладке в панели слева страницы.
Переместитесь в расположенное вверху поле «Поиск» и введите запрос в виде наименования (возможно, — функции, предназначения и т.п.) Android-приложения,
которое нужно установить на мобильный девайс. Далее воспользуйтесь расположенной справа кнопкой с изображением лупы или клавишей «Enter».
-
Кликните по области с названием и логотипом софта среди результатов поисковой выдачи – это перенесёт вас на страницу приложения в каталоге.
-
Ознакомьтесь с представленной на странице ПО информацией и убедитесь,
что представленный здесь продукт – это именно то, что вас интересует и подходит для решения поставленных задач.
-
Нажмите на зелёную кнопку «Установить» в правом нижнем углу секции, где представлены наименование приложения, его логотип и сведения о востребованности пользователями Google Play.
- Если задействованный для входа на веб-сайт Плей Маркета аккаунт привязан не к единственному Андроид-устройству, разверните представленный в открывшемся окне список доступных девайсов,
щелчком мыши выберите целевой для инсталляции софта,
затем нажмите на кнопку «Продолжить».
-
На открывшейся странице, чтобы подтвердить свою личность, а также инициировать процедуру установки выбранного ПО на Android-устройство, введите пароль от Google Аккаунта, в рамках которого производится операция, нажмите на кнопку «Далее».
-
На этом список необходимых для выполнения с ПК действий по инсталляции приложения на удалённый мобильный девайс, по сути, исчерпывается. Это подтверждается появлением окна с сообщением об успешном завершении рассматриваемого процесса, щёлкните в нём «ОК».
Далее работу с веб-сайтом Магазина можно завершать и переходить к мобильному девайсу или продолжить выбор софта для установки, повторив перечисленные выше в этой инструкции манипуляции.
-
Возьмите Android-устройство, – при условии, что оно подключено к глобальной сети, процесс инсталляции софта уже начался (а возможно даже завершён). Процедура визуализирована и контролируема с помощью специального элемента с индикатором выполнения, который отображается в панели быстрого доступа мобильной ОС (системной шторке). Дождитесь завершения загрузки компонентов ПО и их развёртывания на девайсе – по результату на домашнем экране и/или в меню приложений появится позволяющая осуществить запуск установленного средства иконка.
Открыть APK файл на ПК с Android Studio
Файл APK представляет собой архив, содержащий файлы, необходимые для установки приложения на Android. В связи с этим для разработки приложений можно использовать бесплатное программное обеспечение Android Studio, разработанное Google. Эта программа позволяет декомпилировать файл APK и просматривать его содержимое.
Если вы заинтересованы в Android Studio, я предлагаю вам перейти на официальный веб-сайт и нажать кнопку Скачать Android Studio, расположенную в центре веб-страницы.
На следующем экране установите флажок в поле «Я прочитал и согласен с вышеуказанными условиями» и нажмите кнопку Скачать Android Studio для …. При этом будет загружен файл .exe для Windows или .dmg для macOS.
После загрузки файла, если вы используете Windows, дважды щелкните по нему и нажмите Да в окне контроля учетных записей. На появившемся экране нажмите кнопку Далее три раза подряд и в конце установки нажмите кнопку Готово. Если вы используете macOS, дважды щелкните загруженный файл и перетащите Android Studio в папку «Приложения» на отображаемом экране.
Как только это будет сделано, запустите Android Studio, с помощью его значка, который вы можете найти на рабочем столе Windows или на Launchpad MacOS. Затем нажмите кнопку ОК и на появившемся экране нажмите кнопку Далее три раза подряд и дождитесь загрузки всех компонентов, необходимых для работы программы. В конце процедуры нажмите Готово, чтобы отобразить главный экран Android Studio.
Среди элементов, отображаемых на экранной панели, выберите элемент под названием Открыть существующий проект Android Studio и на просматриваемом экране выберите интересующий вас APK-файл, подтвердив действие кнопкой Открыть.
Если вы следовали инструкциям, которые я вам предоставил, вы успешно откроете APK-файл с отображением всех файлов внутри него на центральной панели основного экрана Android Studio.
Как установить приложение на Android через ПК
Есть несколько способов, позволяющих скачать и установить программу или игру на Android через Windows. В зависимости от выбранного метода пользователи могут сталкиваться с определенными ограничениями.
Вариант 1: Google Play Market
У стандартного магазина приложений Google существует и веб-версия, с которой можно полноценно взаимодействовать через компьютер. Для этого вам потребуется только актуальная версия какого-нибудь популярного браузера, например, Google Chrome.
На указанное Android-устройство должно прийти оповещение о начале загрузки выбранного приложения. Здесь же можно видеть прогресс загрузки. Рассмотренный способ удобен в том случае, если нужно что-то установить на смартфон, но при этом его нет поблизости. Однако, чтобы все сработало, девайс должен быть подключен к интернету. В некоторых случаях может потребоваться подключение к Wi-Fi.
Вариант 2: InstALLAPK
Этот способ предполагает установку на компьютер программы InstALLAPK, которая должна помочь в установке файла APK на девайс с компьютера. Процесс инсталляции InstALLAPK происходит по стандартной процедуре: просто жмите «Далее» и соглашайтесь с лицензией. Подробно же рассмотрим саму установку приложений на Android через APK-файл, находящийся на компьютере:
- Для начала на самом Android нужно включить режим разработчика. В стандартной версии прошивки это делается так:
- Откройте «Настройки» и переключитесь в раздел «Об устройстве».
- Там найдите «Номер сборки» и нажмите по нему около 10 раз.
- К сожалению, этот способ переключения в режим разработчика может не подойти именно под ваше устройство, так как многое зависит от прошивки и версии Android. Некоторые производители вообще отключают данный режим в своих устройствах.
- В случае успеха выполнения предыдущих манипуляций в «Настройках» должен появиться дополнительный раздел – «Режим разработчика». Переключитесь в него.
- Здесь установите «Отладку USB» в активное положение.
- Рекомендуется проверить, разрешено ли на устройстве выполнять установку приложений из неизвестных источников. Для этого вернитесь в основные настройки и перейдите в раздел «Безопасность». Там нужно отметить галочкой пункт «Неизвестные источники».
- Подключите устройство по USB-кабелю к компьютеру, с которого будете выполнять установку.
- Теперь откройте саму программу InstALLAPK на компьютере. Она автоматически опознает подключенное по USB устройство. В блоке «Установка через» нужно поставить отметку «USB».
- На самом устройстве вы получите сообщение об отладке USB. Нажмите «Ок».
- Иконка подключенного устройства в интерфейсе InstALLAPK должна стать зеленого цвета. Это означает, что можно переходить непосредственно к установке.
- На компьютере откройте папку, где расположены APK-файлы, предназначенные для установки. Windows автоматически назначит для открытия APK на компьютере программу InstALLAPK. Вам нужно только открыть выбранный файл двойным кликом мыши.
- Откроется окно утилиты, в котором одинарным кликом мышью нужно выделить подключенное устройство. В нижней части окна станет активной кнопка «Установить». Нажмите нее.
- Запустится установка выбранного APK-файла. Сигналов о завершении вы никаких не получите, поэтому процесс придется проверять вручную.
Этот вариант установки используется очень редко из-за большого перечня действий, необходимых для реализации. Гораздо проще перебросить APK-файл на внутреннюю память устройства и выполнить установку уже оттуда.
Описанные в статье способы на сегодня являются единственными из работоспособных вариантов.
Использование полноценного эмулятора Android для запуска файлов APK в Windows 10
Запуск SDK – это хорошо, если вам просто нужно быстро взглянуть на приложение или что-то еще, но если вы действительно хотите использовать приложения (особенно игры), вам нужно будет установить полноценный эмулятор. Эмуляторы Android для Windows по сути создают поддельные машины Android на вашем ПК с Windows. Вы в основном используете устройство Android из устройства Windows. Звучит сложно, но работает очень хорошо. Существует несколько хороших программ-эмуляторов, но я кратко опишу две из наиболее популярных, Nox и BlueStacks.
Синие Стеки
BlueStacks App Player – эмулятор Android, который работает очень хорошо. Он не использует чистую версию Android, такую как Android SDK, но измененный вариант. Если вы ищете QA-код или тестирование приложения, это может не совсем соответствовать среде выпуска. Во всем остальном BlueStacks App Player работает просто отлично.
- Загрузите и установите BlueStacks App Player,
- Войдите в систему, используя свою учетную запись Google, и настройте профиль.
- Загружайте приложения, играйте в игры и все, что вы хотите делать через Play Store.
После запуска BlueStacks выглядит как любой планшет на Android. Он имеет обычный Android-интерфейс, меню и многое другое. Вы просто управляете им с помощью мыши или касания, если у вас есть сенсорный экран. Остальное выглядит и чувствует себя так же, как Android. BlueStacks действительно предупреждает вас обо всех возможных сообщениях, которые могут придумать, и это может раздражать. Кроме того, это хороший эмулятор, который хорошо имитирует устройство Android. По состоянию на май 2020 года Bluestacks работает на 32-битной Android Nougat (7.1.2). Существует 64-битная бета-программа, которая запускает 64-битную Nougat для людей, которые просто должны быть на переднем крае.
Nox больше ориентирован на серьезного Android-геймера, который хотел бы играть в игры для Android на большом экране. (Есть несколько отличных игр для Android, которые потрясающе транслируются с этого 6-дюймового дисплея.) Как и BlueStacks, Nox не является идеальной эмуляцией Android, но очень хорошо запускает приложения.
- Скачать Игрок Nox,
- Настройте плеер с вашими предпочтениями и настройками по умолчанию.
- Загрузите приложения, которые вы хотите использовать, либо через Play Store, либо вручную с файлами APK.
Когда вы запускаете Nox, он создает полнофункциональный рабочий стол Android, как BlueStacks. Nox не имеет модели платной подписки. По состоянию на май 2020 года Nox находится на версии 6.6.0.8 и работает под управлением Android v. 4 с возможностью эмуляции 7.1.2.
Оба Bluestacks и Nox имеют бесплатные версии, которые являются полностью функциональными. Пользователи Bluestacks могут перейти на премиум-членство, которое блокирует рекламу, позволяет создавать собственные настольные компьютеры и предоставляет техническую поддержку премиум-класса за плату 4 доллара в месяц или 40 долларов в год.
Как открыть Apk файл на Андроид
Интерфейс APK Editor Pro
Главная страница содержит четыре кнопки:
- Выберете Аpk
- Выберете Аpk из приложения
- Помощь
- Выход
Для редактирования используются первые две.
1. Первая кнопка открывает непосредственно файлик apk, сохраненный в памяти устройства. То есть, открывается встроенный менеджер, находите нужное место расположения редактируемого объекта.
Клик по нужному элементу вызовет окно, где нужно выбрать, что вы хотите делать.
- Редактирование ресурсов
- замена файлов
- общее редактирование
Функция редактирования ресурсов позволяет изменять строки, файлики, манифест. Через эту функцию доступно практически все содержимое редактируемого файла.

Замена, подразумевает полную подмену одного файла на другой. Как правило, её используют для замены изображений, аудио и других элементов.
Общее редактирование поможет изменить название приложения, пакета, место установки, код версии, название версии.
2. Вторую кнопку используют в случае отсутствия файла apk, но при наличии установленного приложения. Выбираете из списка и приступаете к редактированию.
Клик на кнопку вызовет список всех установленных приложений. Здесь же можно переключиться между пользовательскими и системными.
Выбрав объект, открывается окно для выбора редактирования, но добавляется дополнительно “Редактирование данных”.
По-большому счету эта функция ничего интересного не даст, разве что только профи найдет в нем смысл.
3. Раздел “Помощь” – это одна большая подсказка по работе с некоторыми функциями: замена названия приложения, подмена фонового рисунка, ликвидация рекламы, перемещение данных на карту, удаление подозрительных разрешений.
В принципе инструкция написана неплохо, но при изучении советую внимательно изучить от начала и до конца.
4. Последняя кнопка “Выход” говорит сама за себя. Нажав её, приложение закроется.
Теперь на примерах рассмотрим использование приложения.
Как заменить картинку в приложении
1. Выбираем вторую кнопку “Выберете … из приложений”
2. Находим объект, который подвергнем испытанию, клик по нему.
з. Переход по “Замена файлов”

4. Выбрать “Изображения”
5. Долгое нажатие откроет окно:
- извлечение
- просмотр
- замена
Нам нужна замена. Заранее необходимо подготовить другой файл и закинуть его в устройство. Для этих целей я использую папку “Others”. По умолчанию она имеется в каждом устройстве.

6. Клик по готовому изображению произведет подмену.
7. Жмем “Сохранить” и ждем готового результата. Это может занять некоторое время, все зависит от размера приложения.
8. По окончании будет указан путь, куда сохраняется модифицированный файл. Прежде чем запустить новый apk, старый необходимо удалить.

Как удалить рекламу из приложения
Рекламный код может быть прописан где угодно, все зависит от её назначения. Мы рассмотрим стандартный способ. Этот способ описан в разделе помощь, но пришлось немного потратить время на разбор, так как названия папок и файлов немного не соответствовало. Видимо, информация устаревает.
Начнем сразу с пункта №3. Первый и второй выполняем как в первом примере.
-
- Переход по “Редактирование ресурсов”
- Выбираем параметр “Файлы”
- Находим место где расположена папка “layout”
- Выбираем файл “main. xml”

-
- Далее, находим файл: layout_height=”wrap_content”
- Вместо “wrap_content” прописываем “0dip”

- Все это сохраняем и ждем завершения

Удаляем старый apk и устанавливаем новый.
В этом случае убрали рекламу только с главной страницы.
Работать с редактированием элементов лучше всего через программу AirDroid. Оно выводит экран смартфона на монитор компьютера. Приятней работать с нормальной клавиатурой, а не тыкать в малюсенькие кнопочки устройства.
Ссылки
С вопросом “как открыть apk файл на андроид” разобрались. Плюс ко всему мы можем его полноценно редактировать под свои интересы.
Где взять приложение выбирать вам, ссылки ниже.
Установить APK Editor
с Плэй Маркет (платно)
с 4PDA (со скидкой и …)
Запуск APK на Windows 10



- Список проверенных приложений
- Видеоинструкция по установке
- Программа APKToW10M для упрощенной установки APK-файлов
- Установка Google Play
Старая версия:
версия для билда 10536:
Сообщение отредактировал ThePro94 – 19.11.15, 00:54
Видео-инструкция по установке:
вот прога для установки приложений с интерфейсом
Сообщение отредактировал ExLuzZziVo – 09.08.15, 18:11
Появилась еще одна программа для более простой установки .apk приложений на устройства по принципу drag and drop. Будет гораздо удобнее того способа, что в шапке.
Попробовал поставить клиента твиттера, яндекс.транспорт (2 версии), хром, гугл мапс.
Из всего запустился только твиттер, но почему-то не захотел нормально логиниться.
При анализе возможностей понял, что не хватает только гугл карт и яндекс.транспорта.
Кто-нибудь может проверить транспорт ставится?
PS гугл карты без сервисов гугла не работают, что логично. То есть интерфейс запускается, но вместо самих карт – черный экран. И залогиниться не удается.
Еще недавно все ныли по поводу малого количества приложений, после анонса фишки с переносом приложений с ведра у всех появилась надежда на исправление ситуации. Появилась возможность запуска приложений – все обнылись что это плохо и не нужно. Что с вами?
Эта фишка сделана в первую очередь для разработчиков, чтобы упростить им портирование приложений. Своими руками обычные юзеры не смогут перенести приложение, чтобы оно работало как на андроиде, код надо менять в некоторых случаях. Это было заявлено Майкрософтом
Сообщение отредактировал ThePro94 – 10.08.15, 12:18






