Создаем и выкладываем лайф фото в Инстаграме с телефона
Перед тем как начать делать живые фото, разберёмся, что же это такое. Как уже было сказано, это изображения, на котором присутствуют:
- какие-либо эффекты (например, дождь, снег, пузыри, огонь, летающие насекомые и т.п);
- «оживлённые» элементы (рука модели машет, облака плывут или море волнуется).
Движение на такой анимации зациклено, то есть постоянно повторяется. При хорошей обработке это выглядит вполне естественно и очень необычно.
Итак, приступим к главному моменту нашей статьи – оживим картинку. Учтите, что пошаговая инструкция для разных операционных систем будет отличаться. А именно:
- На Iphone 6S и выше такие снимки делаются при помощи встроенной функции в режиме камеры, которая называется Live Photo.
- На Android, а также на Iphone 5S и ниже всё создаётся при помощи сторонних утилит.
Рассмотрим каждый вариант по отдельности.
На Android
Начнём с операционной системы смартфонов-пришельцев. Для создания анимированной картинки следуйте алгоритму действий ниже:
- Разблокируйте экран своего гаджета и зайдите в Google Маркет.
- Щёлкните на строку поиска и вбейте название «Vimage».
- Кликните на соответствующее приложение и установите его на телефон.
- Запустите Vimage и тапните «плюсик» на начальной странице.
- Выберите «Галерея» и определитесь с фотографией, которую хотите сделать живой.
- Отредактируйте размытость, цвет и насыщенность снимка во вкладке «Корректировки».
- Нажмите на «плюс» под фоткой, а затем опцию «Мультипликатор».
- Закрасьте область, которая в дальнейшем будет двигаться.
- При помощи значка «крестика» и «таймера» измените направление и масштаб движения.
- Добавьте ещё анимации на изображение через «плюс».
- Щёлкните на стрелочку в правом верхнем углу экрана.
- Подождите некоторое время, пока программа сохранит результат.
- Тапните «Поделиться – Instagram – Feed» и переключите в формат «Mp4». Если выберите Gif, то качество файла вас точно не устроит.
- Наложите фильтры и добавьте подпись по желанию.
- Загрузите запись.
Загляните в опцию эффекты, оттуда сможете поместить на фото снег, дождь и даже живых пчёл.
На iPhone
Смонтировать лайф-фотографию на Iphone 6s и выше намного проще, чем на Андроид. Вам всего лишь нужно:
- Сделать при помощи камеры снимок в формате лайв.
- Зайти в приложение социальной сети Инстаграм.
- Авторизоваться на своём аккаунте.
- Свайпнуть вправо. Это позволит открыть режим сториз.
- Смахнуть экран снизу вверх и открыть галерею.
- Найти снятую картинку и кликнуть на неё.
- Зациклить фотку при помощи 3D-touch нажатия.
- Обработать по желанию: наложить стикер, прикрепить хэштег или опрос.
- Определить категорию, с которой хотите поделиться.
- Выложить публикацию.
Ночной режим для съемки в темноте
Ночной режим – функция приложения «Камера» iOS 13 для для модельного ряда iPhone 11, которая автоматически включается при недостаточном освещении, например, в полутьме ночного переулка, или при свечах в сумеречной гостиной. Результат впечатляет. Представьте только, что ночью, при съемке с рук получается естественная, четкая, сочная цветная фотография. И, что ценно, она выглядит именно как ночная сцена. Здесь, как и в Smart HDR, задействован искусственный интеллект с его нейронными сетями и машинным обучением.
Тверская, Москва. 52 мм, 500 ISO, 1/33 Андрей Безукладников / Photographer.ru
Ночной режим включается автоматически при недостаточном освещении. В момент съемки камера анализирует сцену и определяет, какое количество кадров необходимо захватить для создания адекватного изображения, затем захватывает в буфер серию кадров с разной экспозицией в течении заданного промежутка времени от 1 до 30 секунд. В моей практике промежуток времени составлял от 1 до 8 секунд. Правда, 8 секунд было при съемке со штатива. Если устройство установлено неподвижно, то захватывается большее количество кадров для получения максимально качественного снимка. Затем искусственный интеллект в режиме реального времени анализирует каждый кадр, выравнивает их относительно друг друга на основании данных гироскопа, регулирует тональность и цвет, устраняет шумы, усиливает детали и объединяет их в полноценную картину.
Подсказка: оптическая стабилизация каждого захваченного кадра позволяет получить резкий снимок с рук во временном интервале до 3 секунд. Однако установка устройства на штатив позволит получить более качественные снимки. Старайтесь, чтобы движение в кадре было минимальным, все движущиеся объекты получатся размытыми. Впрочем, иногда размытие бывает очень кстати:-)
На предыдущих моделях iPhone невозможно получить полноценный «ночной» снимок. Только благодаря новейшей матрице широкоугольной камеры ночной режим достиг должного уровня и теперь полностью соответствует своему названию.
Мне могут возразить, что «ночной» режим уже давно существует в сторонних приложениях для фотосъемки. На это отвечу, что, например, «ночной» плагин Lowlight+ в мой любимой ProCamera и рядом не лежал. Даже если закрепить айфон на штативе, «ночные» фото, снятые с помощью ProCamera, получаются темнее и серее.
Фото слева сделано с рук с помощью системного приложения «Камера», ISO 1000, выдержка 0,5 сек. Фото справа так же снималось с рук – ProCamera, плагин Lowlight+ для ночной съемки, ISO 2000, выдержка 1/8 сек.
В переулке кромешная тьма, где-то, метрах в пятидесяти, светит одинокий фонарь.
Примечание: Ночной режим работает только на широкоугольной камере.
Принцип работы
Живые фотографии в вашем iPhone — это не волшебство, а сочетание 12-мегапиксельной фотографии с видеофайлом в формате MOV. Технология устроена следующим образом:
Шаг 1. После начала съемки камера записывает 1,5 секунды видео.
Шаг 2 Через 1,5 секунды делается сама фотография.
Шаг 3. После создания фотографии в течение 1,5 секунд снова записывается видео.
В результате этих манипуляций к фотографии добавляется информация о том, что происходило вокруг. Анимация запускается после 3D Touch-нажатия на снимок или же когда перелистываете фотографии в галерее. В итоге Лайв фото состоит из 45 кадров, а скорость ее воспроизведения — 15 кадров в секунду.
Комбинация JPG-фото и MOV-видео приводит к тому, что в памяти живая фотография весит в 2 раза больше места, чем обычная фотография. Но если научиться снимать красиво, то данный недостаток будет незначителен. Так как на деле живые фото выглядят гораздо интереснее обычных.
Возможности приложения Live Photos в iPhone
С выходом iOS 11 в приложении «Живые фото» добавились инструменты для редактирования. Каждый владелец смартфона имеет широкие возможности для создания великолепных анимаций.
Как на айфоне делать двигающиеся фото с использованием доступных функций:
-
Главный снимок для анимации теперь можно взять из видеоряда, что позволяет не снимать для этого множество дополнительных фотографий. Для этого нужно выбрать опцию «Изменить» в верхнем меню, установить ползунок на самом удачном кадре на тайм-линии внизу и сделать его главным.
-
К «живым» фотографиям можно применять несколько эффектов. Прокрутка страницы на необходимое меню происходит смахиванием вверх выбранного для редактирования анимированного изображения. На данный момент доступно 4 варианта: стандартное лайв фото без эффектов по умолчанию, зацикливание картинки – эффект «Петля», воспроизведение в обратном порядке – «Маятник», имитация длинной выдержки как на DSLR-камерах с приятным блюром – «Длинная экспозиция». Последняя опция позволяет создавать красивые изображения рек и ночных автомобильных огней без использования зеркальной камеры, установленной на штатив.
-
Как делать «живые» фото на айфон и обрезать их? Двигайте левую и правую стрелочку на тайм-линии в режиме редактора, назначая начало и конец ваших Live Photos.
-
В режиме «Изменить» можно отключить звук анимированной фотографии, что сделает ее более схожей с gif-анимацией.
Живые фотографии, ответы на основные вопросы
Как вы делаете живое фото?
- Снимать живую фотографию очень похоже на обычную фотографию на вашем iPhone
- Убедитесь, что функция Live Photo включена через Настройки> Камера
- Откройте приложение камеры
-
Установите свой тип в режим фото
-
Когда включена функция « Живые фотографии», значок « Живые фотографии» (выглядит как цель с концентрическими кругами в верхней средней части приложения камеры) отображается желтым цветом.
- Все, что вам нужно сделать дальше, это навести и стрелять!
- Держи свой iPhone неподвижно
-
Нажмите кнопку спуска затвора (большая белая кнопка в центре нижней части изображения)
Помните, что функция Live Photo по умолчанию включена в приложении камеры.
Почему я не вижу функцию Live Photos на моем iPhone?
Большинство новых моделей iPhone теперь поддерживают функцию Live Photos. Однако iPhone 4, варианты iPhone 5 (5S, 5C и 5) и iPhone 6 не поддерживают Live Photos. Функция также доступна во многих iPad, включая iPad Pro, iPad mini и iPad Air.
Если вы ищете Live Photos и не можете найти опцию в приложении камеры, скорее всего, она не поддерживается вашим iDevice.
Могу ли я увеличить продолжительность захвата Live Photo?
К сожалению, на вашем iPhone нет настроек, которые могли бы помочь вам увеличить продолжительность ассоциированного живого фото.
Вы ограничены 1, 5 секундами до щелчка и 1, 5 секундами после щелчка затвора общей продолжительностью 3 секунды.
Могу ли я сделать живое фото, используя портретный режим или режимы Квадрат и Панорама?
Извините, но в настоящее время режим Live Photo доступен только при использовании режима Photo. Этот режим является режимом по умолчанию при открытии приложения «Камера».
Как отключить Live Photos на моем iPhone только для одной фотографии (временно)?
- Отключение живых фотографий временно выполняется через приложение камеры
-
Нажмите на значок Live Photos (выглядит как цель) в верхней части экрана, чтобы переключить значок Live Photo с желтого на круг с линией, проходящей через него.
-
Ищет временное уведомление с надписью «LIVE OFF»
- Это сообщение подтверждает, что вы сейчас фотографируете в режиме фото
Как отключить Live Photos на моем iPhone для всех фотографий (навсегда)?
Хотя многим пользователям нравятся живые фотографии, другие предпочитают снимать неподвижные фотографии
Чтобы приложение «Камера» не делало живых фотографий, выполните следующие действия.
- Откройте приложение «Камера», коснитесь значка «Живое фото» и отключите его.
-
Посмотрите на косую черту на значке Live Photos и на уведомлении Live Off, чтобы убедиться, что Live Photos действительно отключены.
- Выберите « Настройки»> «Камера»> «Сохранить настройки»> «Живые фотографии».
-
Включить настройку Live Photo
Как посмотреть живое фото?
- Откройте приложение Фотографии
- Перейдите на вкладку Альбомы внизу
-
Прокрутите вниз до Media Types
- Выберите Живые фотографии
- Нажмите и удерживайте на экране, чтобы увидеть живое фото в действии!
Как и ваши обычные фотографии, ваши живые фотографии сохраняются в приложении «Фотографии» и отображаются в «Моих альбомах». Разница лишь в том, что вы увидите значок « LIVE » в верхнем левом углу фотографии, указывающий, что это живая фотография.,

Посмотрите на живое фото с помощью быстрых действий
- Откройте приложение Фотографии
- Перейдите в галерею живых фотографий или в любой альбом с живыми фотографиями
-
Нажмите и удерживайте фотографию, чтобы открыть меню быстрых действий и просмотреть живую фотографию (она воспроизводится один за другим)
-
Зайдите в Настройки> Обои> Выберите новый обои
- Выберите изображение из Live Photos
- Живые фотообои работают на iPhone 6s или новее, за исключением iPhone XR или iPhone SE — эти модели не поддерживают живые обои
Как редактировать Live Photos на iPhone?
После появления ПО iOS 11 появилась возможность редактировать «Живые фото» и накладывать на них различные фильтры:
- Поменять основной снимок из видеопотока. Теперь не надо снимать несколько фотографий и выбирать самую удачную. Можно просто подобрать понравившийся кадр и сделать из него заставку (обложку):
- Откройте папку «Фото».
- Откройте изображение (в левом верхнем углу должен быть значок «LIVE»).
- На верхней панели нажмите «Изменить».
- В нижней панели, двигая ползунок, остановитесь на понравившемся вам кадре и отпустите палец.
- Нажмите на «Сделать_фото_главным» и «Готово».
- Применять дополнительные эффекты (как включить режим маятника).
- Откройте папку «Фото».
- Откройте изображение (в левом верхнем углу должен быть значок «LIVE»).
- Сдвиньте кнопку вверх. Должно появится меню с эффектами.
- Выберите понравившийся из трех возможных: петля — делает цикличную анимацию, то есть изображение будет постоянно прокручиваться; маятник — обратный порядок воспроизведения, который позволяет делать забавные и смешные ролики, например, падение в воду или катание с горки; увеличенная выдержка — движущиеся объекты получают приятный смазанный эффект, например, съемки ночного города, проезжающих машин, фейерверков или листопада.
Как убрать зеркальность изображений на Айфоне с помощью приложений
В интернете на App Store всегда можно отыскать несколько программ с подобным назначений. Они скачиваются элементарно и автоматически устанавливаются. При этом пользователю нужно всего лишь выбрать подходящий софт, ориентируясь по комментариям, оставленными другими людьми. Обычно в роли таких приложений выступают графические редакторы.
Итак, далее рассмотрим несколько отличных приложений, предназначенных для блокировки функции отзеркаливания фотографий на устройствах iPhone
Причём не важно, какая версия операционки iOS установлена на девайсе
Фоторедактор зеркального отражения
Прямо такое название нужно вводить в поисковую строку App Store. Это эффективное и простое в использовании программное обеспечение на русском языке. Фоторедактор зеркальных отражений имеет несколько отличительных особенностей:
- Возможность работы с видео. В приложении есть встроенный редактор для наложения эффектов как на фотографии, так и на видеоролики.
- Отключение зеркальности фоток в один клик. Чтобы деактивировать рассматриваемую функцию, необходимо напротив строки «Зеркальность» в настройках выставить значение «Выкл».
- Низкие системные требования к техническим характеристикам Айфона. Приложение без проблем можно установить на любую версию iPhone в независимости от года её выпуска. Однако, не каждый Айфон поддерживает самую последнюю версию софта.
- Небольшой размер. Вследствие данного обстоятельства фоторедактор зеркального отражения работает стабильно, без сбоев, отлично выполняя возложенные на него функции.
Интерфейс рассматриваемого программного обеспечения можно наглядно представить на следующей картинке:
Здесь нет ничего, присутствуют небольшие функциональные возможности и несколько видов эффектов, которые можно наложить на сделанные снимки. В общем разобраться сможет даже новичок. Тем более что все фотографии, снятые через камеру, автоматически появляются в интерфейсе скачанного редактора. Это удобно, пользователю не нужно ничего искать, указывать путь к фотке.
Snapseed
Одна из лучших программ для редактирования фотографий. Её однозначно можно рекомендовать к скачиванию из-за следующих ключевых особенностей софта:
- Огромное количество инструментов, с помощью которых можно редактировать фотки, накладывая различные эффекты.
- Отключение зеркального отображения фоток двумя способами. Можно просто деактивировать функцию полностью, и тогда фотографии по умолчанию будут делаться в нормальном ракурсе, а можно выключить зеркализацию для конкретной фотки.
- Возможность обрезки фотографий, их поворота, искажения и т.д.
- Наличие эффекта размытия фото.
- Наличие русского языка интерфейса.
- Возможность бесплатного скачивания сразу полноценной версии в магазине приложений App Store.
Интерфейс Snapseed можно охарактеризовать в следующей картинке:
VSCO
Очередной редактор, в котором также можно отключать режим зеркального отражения фоток. Из особенностей данного ПО можно выделить несколько ключевых моментов:
- Быстрое создание слайд-шоу из сделанных фотографий.
- Высокая производительность софта. Программа моментально реагирует на любое действие со стороны пользователя.
- Бесплатное скачивание. У этого приложения нет демоверсии. VSCO скачивается сразу в полноценной версии с AppStore.
- Наличие нескольких приложений для камеры, каждое из которых накладывает определённые эффекты на сделанное фото.
VSCO также не требовательна к начинке телефона.
Вопрос эксперту
Почему зеркальное отражение фоток на моём Айфоне установлено по умолчанию?
Такая функция активна на всех мобильниках iPhone, а не только конкретно на Вашем смартфоне. Отключить функцию Вы сможете в настройках камеры или через специальные редакторы.
Какой из редакторов для деактивации зеркальности изображений лучше скачать?
В принципе, здесь особо нет никакой разницы. Все программы подобного назначения работают практически одинаково, и все они способны избавить Вас от этого непродуманного решения компании Apple. Различия есть лишь по функциональным возможностям.
Почему отключить зеркализацию фото не получается в настройках камеры на Айфоне?
Скорее всего, на Вашем устройстве установлена более ранняя версия iOS, на которой невозможно деактивировать режим в параметрах мобильника. Я рекомендую Вам воспользоваться специализированным софтом для решения своей проблемы.
Таким образом, зеркальное отражение фотографий нравится далеко не всем пользователям Айфонов. Поэтому функцию надо вовремя деактивировать, чтобы каждый раз не мучиться при фотографировании чего-либо.
Как сделать Gif (гифку) из «живого фото» прямо на Айфоне или Айпаде
1. Откройте приложение «Фото», в «Альбомах» выберите папку Live Photos и нажмите на нужный снимок для того чтобы открыть его на весь экран.

2. Сделайте свайп вверх от центра экрана, и откроется дополнительная информация о фотографии. Появятся четыре опции, из которых нас в данном случае интересуют только эффекты анимации (Петля и Маятник). С помощью Петли анимация будет воспроизводиться непрерывно, тогда как с эффекта Маятник она будет воспроизводиться от начала и до конца, а затем наоборот.

3. Выберите одну из двух опций и вернитесь в «Альбомы». Выберите папку «Анимированные», где хранятся все созданные на iOS-устройстве «гифки». Если до этого папка отсутствовала, то теперь она появится автоматически.

При открытии анимации в папке откроется созданное GIF-изображение. В левом верхнем углу будет отмечено, какой именно из эффектов анимации был применен к данной фотографии. Далее вы можете опубликовать ее или отправить кому-то как обычно. Кроме того, вы можете отправить изображение в формате GIF по почте самому себе.
How to stitch together multiple Live Photos to create a video
In iOS 13, Apple added the ability to stitch together multiple Live Photos (not necessary to have them back-to-back) to create a video clip. The process is baked directly into iOS 13 itself, so you don’t need to import your Live Photos into an app like iMovie to do so. It’s insanely easy and lets you create amazing memories!
- Launch Photos on your iPhone or iPad.
-
Find the Live Photos that you want to create a video file with.
When viewing an image, you can tell if it is a Live Photo when it has the diffusing circle icon in the top left, along with the word «LIVE» next to it.
Source: iMore
- Tap on the Share button.
- You can scroll through your images and select more just above the Share Sheet options.
- Scroll down and select Save as Video.
-
Your new video will be in the Recents album.
Source: iMore
Как добавлять эффекты Live Photo
- Откройте фотографию Live Photo.
- Смахивайте вверх до появления варианта «Эффекты».
- Выберите вариант «Петля», «Маятник» или «Длинная выдержка».
«Петля»: превратите любимую фотографию Live Photo в зацикленную видеозапись. Выберите изображение самостоятельно или перейдите на вкладку «Для вас», чтобы просмотреть фотографии, из которых получились бы удачные зацикленные записи.
«Маятник»: прямая и обратная анимация изображения на фотографии Live Photo. Фотография Live Photo напомнит, какое событие вы записали, а потом воспроизведет его в обратном порядке.
«Длинная выдержка»: снимайте элементы времени и движения. Создайте красивый эффект, который раньше можно было получить только при наличии цифрового зеркального фотоаппарата. Фейерверки превратятся в яркие штрихи на ночном небе, а водопады — в волшебные потоки.

Часть 5: Как использовать живые фотографии
Как использовать Live Photos — еще одна горячая тема на форумах. Живые фотографии доступны только для поддерживаемых устройств, таких как iPhone и iPad. Это означает, что вы можете поделиться своими живыми фотографиями с друзьями, которые используют устройства iOS. Другой способ использовать живые фотографии — установить их в качестве обоев.
Как поделиться живыми фотографиями с помощью сообщений
Шаг 1. Перейдите в приложение «Фото», найдите и коснитесь живого фото, которым хотите поделиться.
Шаг 2, Нажмите Поделиться значок в левом нижнем углу и выберите Сообщение на панели задач.
Шаг 3, Затем выберите контакт и поделитесь Live Photo с вашим другом.
Примечание: Если ваш друг получит фотографию на Android, он получит только неподвижное изображение. Кроме того, вы можете выбрать социальную сеть, такую как Facebook, Instagram, на панели задач, но Live Photo будет отображаться как неподвижное изображение.
Как установить живую фотографию в качестве обоев
Шаг 1, Также откройте приложение «Живое фото в фотографиях» и нажмите Поделиться значок.
Шаг 2. Выберите Использовать в качестве обоев вариант и нажмите Набор Кнопка на экране подтверждения.
Шаг 3, Решить Установить экран блокировки, Установить домашний экран or Установить оба.
Шаг 4, Тогда Live Photo появится на вашем Блокировка экрана или домашний экран в качестве обоев.
Рекомендовать: Конвертер видео Apeaksoft Ultimate

Конвертация видео всегда сложная задача, особенно для обычных людей. Apeaksoft Video Converter Ultimate — это простой способ конвертировать ваши видео в GIF в Windows 10 / 8 / 7 или MacOS. Он не только способен защитить качество видео при обработке, но также поддерживает преобразование видео в один клик. Еще одним преимуществом является предложение обширных инструментов для редактирования видео для создания персонализированных эффектов с вашими видеоклипами.
Free DownloadFree Download
Заключение
Теперь вы должны освоить все аспекты функции iPhone Live Photos. Как новый визуальный продукт Live Photos доступны только для последних систем iOS. Более того, способ просмотра Live Photos на iPhone немного отличается от неподвижных изображений. К счастью, вы можете редактировать Live Photo так же, как и стандартное изображение на iPhone. При публикации живых фотографий лучше конвертировать их в файлы GIF или видео. Надеемся, что наш обмен полезен для вас. Есть еще вопросы, связанные с iPhone Live Photos? Пожалуйста, не стесняйтесь оставлять свои сообщения под этой статьей.
Приложения для Live Photos
Сделать движущееся фото в Инстаграме возможно через инструменты для Android и iOS.
В список вошли платные и бесплатные приложения (Ссылки будут дальше по тексту):
- Vimage. Добавляет анимацию и эффекты на фотографию, более 100 различных шаблонов.
- Story Z. Выделить область, которая будет приведена в движение.
Инструкция, как создать «живое фото» через Vimage:
- Скачать и установить приложение из Play Market или AppStore.
- Открыть – выбрать стоковое изображение в «Фотосток» или свое из: «Галерея».
- Нажать рядом со значком изображения: «+».
- Выбрать эффект из списка – переместить в нужное положение.
- Нажать «галочку», чтобы сохранить.
- Указать: «Готово» – получить готовый файл.
Выложить живое фото через компьютер
Выложить Live Photo в Инстаграм, используя компьютер возможно двумя способами: через приложение для Windows или эмулятор. В браузерной версии отсутствует загрузка видео-записей.
Как сделать синемаграфию в Photoshop:
- Установить последнюю версию Фотошопа (CS6).
- Файл – Открыть – выбрать видео на компьютере.
- Сократить длину с помощью видеонастроек.
- Выделить область видео через инструмент: «Прямоугольное выделение» – CTRL-C -> CTRL-V.
- Разместить созданный снимок над видео – сократить до идентичных размеров на видеодорожке.
- Зажать клавишу ALT – нажать на функцию: «Маска».
- Инструмент «Кисть», белый цвет – провести поверх изображения, выделяя статичную область.
- Файл – Эскортировать – Сохранить в WEB.
- Параметры: «Анимация» – Постоянно.
- Формат: GIF или MP4.
- Сохранить – выбрать место хранения файла.
Если пользователь сохранит созданное видео в формате GIF – файл можно перекодировать на MP4. Для этого нужны сервисы и программы, которые конвертируют из одного формата в другой.
Загрузка лайф фото через телефон
Выложить фото Live в Инстаграм возможно, если пользователь заранее установил параметр: «Сохранение в MP4».
Как сделать и загрузить «живое фото» с помощью Story Z:
- Скачать и установить из Play Market Story Z.
- Зайти – авторизоваться через социальную сеть или номера телефона.
- Нажать: «Создать» – добавить фото из Галереи.
- Указать формат – выбрать область изображения, которая будет двигаться.
- Чтобы сделать медленней или ускорить – кнопка: «Скорость» и «Стабилизация».
- После создания «Сохранить или поделиться» – указать качество и разрешение.
- Экспорт.
В Галерее появится видео, готовое к публикации в Инстаграм. Чтобы его опубликовать, пользователь должен перейти в раздел: «Создать публикацию» и выбрать из Фотопленки уже созданный материал.
Принцип работы
Лайв Фото в вашем Айфоне — это не магия, а комбинация 12-мегапиксельной фотографии с видеофайлом в формате MOV. Технология работает следующим образом:
- После запуска съемки камера записывает 1,5 секунды видео.
- Через 1,5 секунды создается фотография.
- После создания снимка в течение 1,5 секунд снова записывается видео.
В результате этой хитрости к фотографии добавляется информация о том, что происходило вокруг. Анимация включается после 3D Touch-нажатия на снимок. Всего в живой фотографии получается 45 кадров, а скорость ее воспроизведения — 15 кадров в секунду.
Комбинация JPG-фото и MOV-видео приводит к тому, что в памяти файл занимает в 2 раза больше места, чем обычная фотография. Но если научиться снимать правильно, то этот недостаток сразу станет несущественным — потому что получается очень круто.
Использование режима серийной съемки на iPhone
Режим серийной съемки — одна из настроек камеры iPhone, которую вы должны освоить
8 настроек камеры iPhone, которые вы должны освоить, чтобы делать лучшие фотографии
8 настроек камеры iPhone, которые вы должны освоить, чтобы делать лучшие фотографии Если вы делаете снимки на своем iPhone, это самые важные настройки камеры iPhone, которые вы должны знать для получения более качественных фотографий. Прочитайте больше
будь то до вашей фотографии игры или чтобы избежать случайной съемки 15 фотографий, когда вы только хотели один.
Ниже мы ответили на самые важные вопросы о режиме серийной съемки на iPhone.
Что такое взрывные фотографии?
Серийная съемка — это последовательность фотографий, снятых за доли секунды (точнее, 10 фотографий в секунду). В вашей библиотеке фотографий iPhone, это выглядит как обычное изображение с Взрыв (X фото) значок.
Все ваши всплески сгруппированы под Типы СМИ> Всплескитак что вы можете найти их без рыться в Фотопленка,

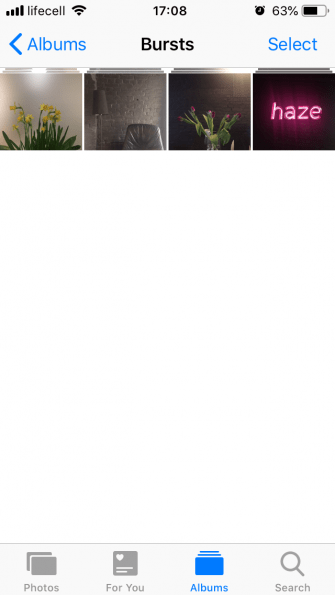
Как сделать серийный снимок
Делать серийные фотографии легко. На самом деле это так просто, что вы, вероятно, уже делали это раньше, даже не задумываясь об этом. Вот как вы это делаете:
- Открой камера приложение и создать кадр.
- Нажмите и удерживайте ставень кнопка (или кнопка громкости, если вы предпочитаете использовать это).
- Над ставень, вы увидите счетчик с количеством фотографий. Отпустите кнопку, когда вы сделали достаточно фотографий или сделали то, что хотели.
Пакет теперь появится в вашей библиотеке фотографий, как в Фотопленка и под Типы СМИ> Всплески,
Можно ли отключить режим серийной съемки на iPhone?
К сожалению, невозможно полностью отключить режим серийной съемки. Как вы можете видеть из приведенных выше инструкций, он не активируется переключателем или флажком — скорее, когда вы нажимаете кнопку затвора. Поэтому, если вы хотите избежать фотографирования в будущем, обязательно нажмите кнопку только один раз, вместо того, чтобы нажимать и удерживать ее.
Проверить альбом живых фотографий
FaceTime Live Photos недоступен через FaceTime. Вместо этого операционная система сохраняет их в фотопленке приложения «Фотографии». Если вы не можете найти их среди других фотографий на вашем iPhone, переключитесь на вкладку «Альбомы» и нажмите «Живые фотографии».
На Mac коснитесь вкладки «Живые фотографии» на боковой панели приложения «Фотографии», чтобы отфильтровать «Живые» фотографии, которые должны включать фотографии из FaceTime.
Заметка: Подождите несколько секунд, чтобы ваши Live Photo отобразились в приложении «Фотографии» после завершения вызова FaceTime.






