Неактивированное устройство
Первый вариант развития событий – это работа с неактивированным смартфоном. iPhone находится в таком состоянии, если:
- он новый и раньше никогда не использовался;
- на девайсе произвели сброс всех настроек;
- устройство было полностью отформатировано.
Как привязать айфон к Apple ID в данном случае? Нужно:
- Включить телефон. Подождать, пока он загрузится.
- Выбрать в появившемся меню “Войти при помощи Apple ID”.
- Ввести логин и пароль для входа.
Готово! Данный метод хорош тем, что им можно воспользоваться даже на б/у телефоне. Главное – произвести сброс настроек или форматирование. Об этом будет рассказано позже. Как привязать айфон к айфону иными методами?
Как избежать проблемы в будущем
Это может звучать как клише, но профилактика лучше лечения. Вот два совета, чтобы ваш iPad больше не заблокировался от неправильного пароля:
- Помните пароль или отключите его. Если на вашем iPad нет конфиденциальной информации, лучше просто отключить использования пароля. Это делается в меню «Настройки» > «Экран и яркость» > «Автоблокировка». Либо запишите код и храните где-нибудь.
- Если вы собираетесь дать свой iPad детям, отключите пароль либо измените время автоблокировки по умолчанию с 30 секунд на 1, 2, 3, 4 или 5 минут. Где это сделать описано пунктом выше.
Ну и напоследок, сделаю обзор платной программы TunesCare, которая, по заявлениям разработчиков, устраняет проблемы, возникающие при подключении к iTunes. Например, в ситуации, когда программа не видит наше устройство или не видит ранее созданную резервную копию.
После установки приложения жмем «Исправить проблемы синхронизации iTunes». Подключите iPad к компьютеру и разблокируйте устройство.
Запустится установленная версия iTunes на вашем ПК. и устройство должно опознаться.
Если с вашей версией iTunes какая-то серьезная проблема, жмем вторую опцию «Исправить все проблемы iTunes» и следуем подсказкам.
Программа скачает последнюю версию iTunes с офиц. сайта Apple и установит на ваш ПК.
Выводы: программа умеет запускать установленную версию iTunes или переустанавливать iTunes последней версии на ПК. Все это в автоматическом режиме. Все эти действия можно проделать и самостоятельно. Покупать программу или нет, решать вам.
Сбои, которые могут появиться во время подсоединения Айтюнс
У части людей возникает проблема, в том, что iPhone не может подсоединиться к Айтюнс и создаст ошибочку 0xe8000015, когда смартфон ещё под блоком. Рассмотрим причины, из-за которых она появляется:
- Вы могли банально скачать старую версию iTunes. В этом случае достаточно обновить утилиту до новой версии, и произвести перезагрузку телефона;
- Может быть испорчен кабель, который соединяет телефон с компьютером. В данном случае желательно применить иной шнур, или вход;
- В Видновс нужно запустить «Диспетчер устройств», затем «Контроллеры USB», кликнуть ПКМ по надписи «Apple Mobile Devices USB Driver». Обновить его. После перезагружаем ПК;
- Можно попробовать применить иной ПК, если сбой возник из-за ПО компьютера.
В большинстве случаев, когда мы обновляем Айтюнс и драйвера, то у нас получается задуманное действие по восстановлению Айфона, используя Айтюнс. Но, если нет, то стоит восстановить смартфон, применив «Найти iPhone» в iCloud.
iPhone отключен, подключитесь к iTunes: как разблокировать?
iPhone отключен, подключитесь к iTunes что делать в таком случае, ведь не совсем очевидны дальнейшие манипуляции. Существует возможность обнулить счетчик введенного количества паролей, таким образом можно снова попробовать ввести код. Действие многоразовое и доступно для выполнения неограниченное количество раз, но пароль ввести все-равно придется.
Так, чтобы обнулить счетчик следует иметь компьютер, очень желательно тот, на котором проводилась предварительная синхронизация с устройством. В некоторых случаях, особенно, когда смартфон ранее не синхронизировался с iPhone, компьютер может не увидеть смартфон вовсе, или iTunes не определит его.

Чтобы скинуть счетчик попыток следует:
- Подключите при помощи USB-шнура iPhone к компьютеру;
- Запустите iTunes на ПК;
- В окне с отображением устройства ПКМ и выберите опцию «Синхронизировать»;

- Теперь необходимо прервать операцию при помощи крестика в верхнем правом углу. Иногда отсутствует соответствующая кнопка, тогда следует нажать на стрелку.
Вновь можно вводить пароль в смартфон, алгоритм тот же самый. В дальнейшем выполнить процедуру придется еще раз, пока пароль не будет подобран.
Основные способы прекращения подписок на iPhone
Проще всего удалить ненужные подписки с самого устройства – для этого можно использовать настройки или магазин приложений. Самое главное, что вам не придется скачивать дополнительные утилиты и тратить время. Приведем инструкции для самых доступных способов, не требующих подключения к компьютеру.
Как отменить платные подписки через меню настройки Айфона
Управление устройством Apple по большей части производится через меню общих настроек. Оно же поможет вам сократить свои траты. Разберемся, как отключить платные подписки на Айфоне X и более младших моделях. Для использования общих настроек, придерживайтесь инструкции:
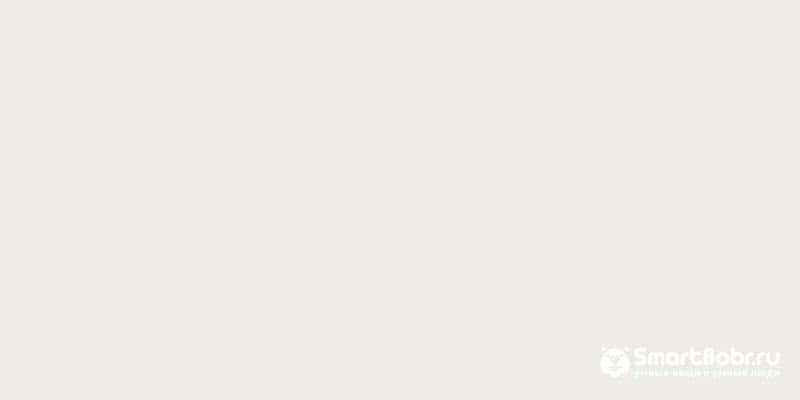
- Зайдите в раздел «Настройки» и нажмите на имя пользователя.
- Выберите пункт iTunes Store & App Store. Заранее посмотрите в верхней части свой Apple ID , так как вам может потребоваться ввести его для подтверждения отказа.
- Затем вернитесь в общее меню магазинов приложений и пролистайте список вниз до пункта «Подписки».
- Найдите в списке нежелательную подписку и нажмите на пункт меню «Отмена».
Если вы не можете найти в списке подписку, за которую у вас снимают деньги с карты, то вероятно она предоставляется не сервисами Apple .
Вернуть деньги и прекратить использование подписки сразу не получится. Допустим, вы обнаружили, что подписка на какой-либо сервис оказалась платной в начале месяца и тут же отключили ее. При этом пользоваться сервисом вы сможете до конца оплаченного периода. Возврат денег не предусмотрен.
Отключаем подписки через App Store
Если вы не хотите искать нужные настройки, то можно воспользоваться возможностями самого магазина приложений App Store . В этом случае инструкция, как отключить платные подписки на Айфоне 10 будет иной:
- Зайдите в магазин приложений App Store .
- В верхней части экрана найдите аватар своего аккаунта. Нажмите на него.
- Перейдите в пункт «Покупки», а затем откройте список подписок.
- Выберите из подписок ту, от которой вы хотите отказаться.
- Нажмите на нее и в нижней части экрана найдите пункт «Отказаться».
Этот метод немного быстрее избавит вас от нежелательной подписки. При этом вы сможете удалить любой сервис, подключенный к магазину приложений.
Можно ли отказаться от подписки в iTunes ?
Часто пользователи спрашивают, как отключить через Айтюнс на Айфоне платную подписку. Это можно сделать даже без доступа к устройству, достаточно знать Apple ID и подключиться к своей учетной записи. Инструкция по работе с программой следующая:
- выбрать в меню iTunes пункт «Учетная запись»;
- в выпавшем списке нажать на строку «Просмотреть»;
- войти в свою учетную запись при помощи Apple ID ;
- нажмите на ссылку «Просмотреть»;
- перед вами появятся все данные учетной записи, прокрутите их до раздела «Настройки»;
- справа от ссылки «Подписки» нажмите на кнопку «Управлять»;
- перед вами появится список активных подписок вашего аккаунта;
- выберите тот сервис, от которого хотите отказаться;
- воспользуйтесь доступными параметрами для управления им: смените тарифный план или полностью откажитесь от использования сервиса.
Если вы уже использовали другие способы, как отключить платные подписки на Айфоне 5 (или любой другой версии), то кнопка отмены может быть неактивной. Это означает, что плата за продление срока подписки больше не будет с вас сниматься. Также вы можете обнаружить запись о том, что пользование сервисом приостановлено с определенной даты. Такое случается, если за подписку не прошла оплата с вашей карты. В этом случае стоит отменить ее.
Порядок действий при отмене покупки в App Store
Если вы хотите отменить покупку приложения в App Store и вернуть обратно свои деньги, то для начала убедитесь в том, что соблюдены все условия для этого.
- Дата покупки. Обычно у пользователя есть от четырёх, до пяти дней на то чтобы оценить качество покупки и связаться со службой поддержки для её отмены. Но существуют ситуации, когда возврат денег возможен и спустя три месяца после покупки, например, если проблему нельзя обнаружить сразу.
- Откуда происходил вывод средств. Администрация App Store сможет вернуть вам средства лишь в том случае, если вы выводили их со своей банковской карты. В противном же случае вам могут предложить лишь замену товара.
Если данные условия соблюдены, и вы твёрдо намерены вернуть свои деньги, то давайте разбираться, как же это сделать. Есть два способа сделать это:
- Письмо в службу поддержки. Более мирный способ, в котором вы отправляете письмо в службу поддержки App Store, изложив в нём возникшую у вас проблему, и если администрация пойдёт вам на встречу, то получаете свои денежки обратно.
- Прямое обращение в суд. К данному методу лучше прибегать лишь в том случае, если администрация App Store отказалась вернуть вам деньги, но вы твёрдо уверены в своей правоте. В таком случае вы можете обратиться в суд по вопросам защиты прав потребителей, где будете судиться с компанией Apple, и если вам повезёт, то вернёте даже больше, чем потратили. Проигрыш дела грозит вам тем, что вам не вернут деньги и возможным баном аккаунта.
Теперь давайте подробнее рассмотрим первый способ, и узнаем, как написать письмо в службу поддержки, чтобы отменить покупку в app store.
- Откройте App Store и войдите в свою учётную запись Apple.
- Затем откройте меню вашей учётной записи в верхнем правом углу, рядом с поисковой строкой и выберите “Сведения учетной записи”.
- В открывшемся окне опуститесь вниз и найдите кнопку “See all” в разделе “Purchase History”.
- Во вновь открывшемся окне вы увидите список из всех покупок, совершённых с вашего аккаунта, выберите покупку, которую хотите отменить и нажмите на кнопку “Report a problem” внизу списка.
- После этого перед вами появится форма обратной связи, которую вам нужно заполнить, выбрав одну из предложенных категорий проблемы и указав суть проблемы; заполнять форму надо на английском языке, а лучше даже написать два одинаковых обращения на русском и на английском, на тот случай если ваш перевод окажется неточным.
- После этого ваше обращение будет рассматриваться от нескольких часов до нескольких дней, после чего вы получите ответ на свою электронную почту, указанную в вашей учётной записи.
Также стоит отметить, что неоплаченная покупка, находящаяся в процессе загрузки, может быть отменена безо всяких писем и разбирательств. Для этого вам нужно зайти во всё тот же раздел “Purchase History”, нажать и удерживать кнопку “Option”, а затем нажать клавишу отмены.
Синхронизируем два iPhone на одном компьютере
Мало кто знает, что можно использовать один компьютер для двух мобильных устройств на базе iOS, при этом не стирая всю музыку, приложения или любой другой контент с “гостевого” девайса.

В течение своей жизни мы меняем множество смартфонов и планшетных компьютеров. Не исключение и устройства Apple, такие как iPhone, iPad или iPod. Устаревшие яблочные девайсы зачастую переходят “по наследству” жене, детям или родителям.
По большей части, современные iOS гаджеты представляют собой самодостаточные устройства. Обновление операционной системы, как и покупка медиа-контента, проходит напрямую с девайса, а любые ранее приобретенные приложения или песни можно в любой момент перекачать без необходимости в подключении к персональному компьютеру и синхронизации с iTunes. Да, времена привязанности iOS к DRM прошли.
Но что если у вас дома только один компьютер, а жена просит скинуть все семейные фотографии на свой iPhone, в то время как ребенок хочет закачать на iPad 10 Гб песен своей любимой группы?
Логично предположит, что вы можете просто подключить любой iPhone к ПК или Mac и перекинуть весь необходимый контент без лишних вопросов. К сожалению, это не так. По умолчанию iOS устройства весьма моногамны, когда дело касается библиотеки iTunes, с которой они связаны. Они автоматически настроены на синхронизацию только с одной библиотекой. Подключив чужой iPhone к своему компьютеры, вы рискуете стереть с него все данные и загрузить личную информацию, в том числе список контактов, заметки, календарь и так далее.
Вы можете подумать, что лучшим выходом из сложившейся ситуации будет создание отдельных учетных записей пользователей на вашем компьютере. Каждый член семьи получит индивидуальную библиотеку iTunes, при этом сохранив всю личную информацию. А для обмена музыкой между устройствами вы можете просто открыть общий доступ к папкам, содержащим музыкальный контент.
Однако, возникает другой вопрос. Что делать, если синхронизировать устройство нужно быстро, и у вас нет времени на переход между учетными записями?
Все достаточно просто:
Подключите чужое iOS устройство к своему компьютеру. Это должно вызвать запуск iTunes. Далее нажмите значок девайса, расположенный на панели слева, чтобы открыть настройки синхронизации.

В появившемся окне убедить в том, что параметры устройства настроены таким образом, чтобы оно не синхронизировалось с библиотекой iTunes автоматически. Кроме того, не забудьте установить флажок около строки “Управлять музыкой и видео вручную”.
После этого проверьте каждую вкладку в верхней части iTunes – приложения, музыка, видео, фотографии, книги и контакты не должны быть выбраны для синхронизации. После этого нажмите кнопку “Применить”, расположенную в правом нижнем углу.

Если вы впервые пытаетесь синхронизировать чужой девайс на своем ПК, то при подключении устройства к библиотеке iTunes вы можете получить предупреждение о том, что изначально девайс был настроен для работы с другим компьютером, что вы собираетесь стереть все данные и синхронизировать его с новой библиотекой. Да, звучит устрашающе, и если вы сильно дорожите всеми данными (некоторые из них могут действительно повредиться во время первой синхронизации), то просто отключите устройств. Но так как мы хотим “освободить” девайс и настроить его на ручную синхронизацию, то просто игнорируем это сообщение. Опять же, необходимо на 100% быть уверенным в том, что в настройках синхронизации не выбраны приложения, музыка, видео или любой другой контент. В любом случае, перед началом процесса мы настоятельно рекомендуем сделать полную копию всех данных.
Все, теперь ваш девайс настроен на ручную синхронизацию – если вы сделали все правильно, то для загрузки любого контента на устройство вам необходимо просто перетащить его из вашей библиотеки на значок iPhone, iPad или iPod в iTunes. Достаточно просто, не так ли?
Разблокировка
Несмотря на «грозный» вид появившегося уведомления ничего страшного на самом деле не произошло. Потребуется всего лишь наличие компьютера с установленным Айтюнс и немного везения. Старые версии iOS позволяли сделать обнуление счетчика попыток. Таким образом, подключив iPhone 4S или 5S к ПК, можно было в конечном итоге разблокировать устройство методом последовательно подбора комбинаций. В современных прошивках такая «лазейка» устранена в целях безопасности. Осталась только возможность восстановления из резервной копии.
Использование резервной копии
Если у вас есть привычка регулярно делать бэкапы содержимого iPhone можете вздохнуть с облегчением. При выполнении процедуры восстановления из сохраненной локально резервной копии старый пароль автоматически сбрасывается.
- Подключаем смартфон к компьютеру с помощью кабеля USB. При настройках по умолчанию iTunes автоматически откроет страницу управления устройством. Если этого не происходит, нажимаем на указанную стрелкой кнопку. В выпадающем меню выбираем iPhone, к которому утрачен доступ.
- Переходим к разделу «Резервные копии». В области, указанной стрелкой, перечислены ранее выполнявшиеся бэкапы. Если в списке присутствует локальный, нажимаем на отмеченную рамкой кнопку.
- Появится небольшое всплывающее окно. По умолчанию система всегда выбирает для восстановления последнюю копию. Потеря небольшого количества данных неизбежна даже при регулярных бэкапах, но это все равно лучше, чем полное стирание.
Режим восстановления
Далеко не все создают локальные копии, многие успешно используют автоматическую синхронизацию данных через «облако» iCloud. Тем не менее, когда iPhone заблокируется из-за неправильного ввода пароля все равно придется прибегнуть к iTunes.
- Подключаем устройство к ПК и используем режим принудительного восстановления, предусмотренный на случай серьезных сбоев прошивки. Для iPhone X и Series 8 переход в него выполняется следующим образом. На левой грани кратковременно нажимаем кнопки увеличения и затем уменьшения громкости. После этого на правой грани зажимаем и удерживаем кнопку питания до появления показанной на скриншоте картинки, отображающей логотип iTunes и разъем кабеля Lightning.
- Владельцам iPhone 7 нужно кратковременно нажать кнопку уменьшения громкости и затем удерживать клавишу питания.
- Пользователям 6S и более ранних моделей требуется одновременно нажать клавиши «Домой» и выключения питания удерживать их в таком состоянии.
- После успешного перевода смартфона в режим DFU в окне iTunes нажимаем обозначенную на скриншоте кнопку.
- Появится всплывающее окно с информацией о последствиях выполняемых действий и элементами управления. Нажимаем в нем среднюю кнопку.
Автоматическое стирание
При желании можно настроить функцию автоматического стирания данных при десяти неудачных попытках. В результате можно решить сразу две задачи: обезопасить личные данные на случай утери устройства и не дать ему заблокироваться если сами забудете код доступа.
- Открываем настройки и ищем область, обозначенную рамкой на скриншоте.
- Вводим пароль доступа в защищенный раздел ОС.
- Проматываем открывшуюся страницу вниз до самого конца. Переводим переключатель автоматического стирания во включенное положение.
При настроенном резервировании в iCloud такая настройка позволит сэкономить время на восстановления и обойтись без использования компьютера.
Как отказаться от платной подписки на приложение на iPhone и iPad (iOS 12.1.3 и более старые версии)
Шаг 1. Перейдите в меню «Настройки» → «имя_пользователя» → «iTunes Store и App Store».
Шаг 2. Нажмите на свою учетную запись Apple ID и в открывшемся окне выберите «Просмотреть Apple ID». iOS запросит подтверждение личности путем ввода пароля от Apple ID или сканирования пальца или лица.
Шаг 3. На новой странице выберите раздел «Подписки».
Шаг 4. После непродолжительной загрузки откроется список всех подписок. Подписки разделены на действующие и недействующие. Выберите подписку, от которой хотите отказаться в разделе «Действующие».
Шаг 5. На новой странице будут перечислены детали вашей подписки: дата окончания, стоимость, а также доступные варианты продления. Нажмите кнопку «Отменить подписку» внизу страницы. Отметим, что аналогичным образом вы можете отменять и пробные подписки, которые бесплатны в течение определенного периода времени.
Шаг 6. Подтвердите отмену подписки
Важно заметить, что эффект от подписки продолжит действовать и после подписки до окончания периода ее действия. Например, если вы подписаны на музыкальный сервис, то вы сможете продолжать прослушивать музыку на условиях платной подписки до ее окончания
Готово! Вы отменили подписку на приложение. Отметим, что она продолжит отображаться в списке действующих, но деньги за ее продление не будут списываться. После окончания срока действия строчка с подпиской переместится в список недействующих.
Поставьте 5 звезд внизу статьи, если нравится эта тема. Подписывайтесь на нас ВКонтакте , Instagram , Facebook , Twitter , Viber .
Владельцы устройств Apple уже давно пользуются разнообразными подписками. Так они получают доступ к каталогу музыки, сериалов или других медиафайлов. В большинстве случаев за подписки деньги снимают автоматически с привязанной банковской карты. Если у вас изменилось материальное положение или вы просто решили отказаться от подписки, то нужно знать, как ее аннулировать. Разберемся, как отключить платные подписки на Айфоне.
iPhone отключен
Вы боитесь, что ваш iPhone зависает при вводе неправильного пароля? Наш iPhone остался неиспользованный, заблокирован, не ввести правильный пароль, это один из худших кошмаров, мешающих пользователям. Это риск, который есть всегда, и если возникает, влечет за собой в большинстве случаев потери значительной части нашей личной информации, сохраненной.
С этой статье мы хотим очистить ваши сомнения, возникающие в процессе блокировки, а также направлять вас, чтобы знать, что делать, если вы когда-либо с сообщение iPhone отключен, то после подключения к iTunes или iCloud.
Начнем с основ: Что должно произойти, чтобы наш iPhone «зависать»? Чтобы наш телефон зависает полностью, должно быть Введено несколько неверных паролей определенное количество раз. В частности, после ввода 5 ключей, ошибочных, у нас диапазон от 6 до 10 попыток в период бесполезности пройдет с 1 минуты, постепенно, до полной блокировки в случае, если 10 паролей.
Будем знать, что мы говорим паролей во множественном числе, потому что ввести тот же пароль неправильно несколько раз , учитывается только как одну попытку.
Между 1 и 9 попыток, будем свободны от опасности, и, как максимум, только будем время без доступа к телефону. Но, к сожалению, после того, как вы ввели десятого contrse?a неправильно, не будет пути назад, и уже мы можем только принять решительные меры для восстановления.
Восстановить и активировать iPhone заблокирован
Решение для восстановления iPhone если он выключен происходит принудительно удалить всю содержащуюся на нем информацию. Многие люди приходят в Apple Store в надежде, что ваши работники знают способ обойти это решение, но мы должны сказать, что это ошибочное мышление.
Что мы можем сделать, это получить данные, которые могли с резервной копии, которую мы сделали в iTunes или iCloud. Давайте видеть плюсы и минусы каждого варианта.
Мы должны иметь в виду, что процесс будет иметь два этапа: сначала удаление данных, и затем восстановление из резервной копии. Оба мы можем реализовать их с помощью iTunes или iCloud, и мы можем использовать оба средства в процессе: начать с одного и закончить другим, и наоборот.
Шаг 1 – Удаление данных
Перед тем как продолжить, вам предупреждение, которое вы должны иметь резервную копию вашего iPhone, потому что в этом процессе мы будем стереть все данные с устройства, и только вы восстановите те, которые у вас есть на вашей копии.
Через iTunes
Большая разница в том, что удаление данных с помощью iTunes вы можете, что нам не нужно снова ввести наш Apple ID и пароль, при условии, что мы используем один компьютер, с которого мы сделали синхронизации и, если это возможно, что никто не вступил с Apple ID иначе.
Но существует альтернативный метод, чтобы удалить данные с iTunes, который не будет зависеть от частоты, с которой мы соединяли в свою учетную запись компьютера, которую мы используем, и экономит нам шаг ввести пароль от нашего Apple ID. Мы говорим о входе в режим DFU, которые уже объяснили в другой статье, и мы осуществляем восстановление из iTunes, как я объясню позже в шаге 2.
Через iCloud
Если мы уже зарегистрированы в iCloud , и у нас включена опция «Найти iPhone» , прежде чем мы блокировки iPhone, то вы сможете войти в «Найти мой iPhone iCloud.com чтобы удалить данные с вашего устройства. Для этого мы начнем сеанс с нашим Apple ID и ваш пароль, поставим терминал среди всех наших устройств Apple, и выберем пункт “Стереть iPhone“.
Шаг 2 – Восстановление данных
Ваш iPhone по-прежнему отключен, и поэтому после удаления данных нашего iPhone с iTunes или iCloud, как продолжить, зависит от того, как у вас сделана резервная копия: в iTunes, в iCloud либо у вас нет резервной копии. Необходимо выполнять следующие указания, один раз увидишь и на iPhone белый экран начальной настройки:
- Если вы создали резервную копию с помощью iTunes, выберите » восстановить из iTunes.
- Если у вас сделана резервная копия в iCloud, когда вы запустите ваш iPhone после удаления появится процесс настройки телефона, и во время даст нам возможность восстановить информацию, хранящуюся в iTunes или iCloud. Выберите данный параметр, чтобы восстановить ваши данные, которые хранятся в облаке.
- Если вы не сохранили никаких резервных копий я боюсь, что тебе не остается ничего другого, как завершить настройки телефона и начать с нуля, с мобильного.
Что ты заблокировал-нибудь iPhone или iPad? Оставьте свой комментарий, потому что мне интересно знать, как ты его разблокировать.
Изображение: Escuelaiphone
Как отменить подписки в App Store
В условиях современного рынка большая часть разработчиков программного обеспечения зарабатывает не только и не столько продажей программ, сколько платными долгосрочными сервисами.
Иногда такие сервисы маскируются под недорогие или даже бесплатные услуги, что спустя пару-тройку установленных приложений выливается для пользователя в большие затраты.
О том, как избавиться от автоматических подписок, мы сегодня и поговорим.
Вы всегда можете принести свое устройство на бесплатную диагностику iPhone и наши мастера помогут Вам в настройке!
Как отменить платную подписку в App Store, если пробный период еще активен?
Большая часть “яблочных” аккаунтов привязана к банковской карте владельца, поскольку наличие карты является одним из требований при регистрации Apple ID.
Исключения составляют разве что учетные записи, созданные в момент загрузки бесплатных программ: в таком случае шаг с привязкой карты можно пропустить, однако впоследствии большая часть пользователей все же указывают тот или иной метод оплаты.
https://youtube.com/watch?v=z3wQCejZpTw
Проблемы начинаются с того момента — в нашем случае это пробная подписка (обычно на 14 дней).
Главным нюансом является то, что при активации пробной (или покупке ограниченной) подписки, пользователь соглашается на автоматическое продление услуги, что далеко не всегда очевидно из описания товара.
Если Вы только что активировали пробную подписку, но продлевать ее не собираетесь, следует аннулировать услугу в интерфейсе программы или системных настройках.
Для этого необходимо перейти в раздел iTunes и App Store, после чего выбрать свою учетную запись и нажать на клавишу “Посмотреть Apple ID”:
Далее следует перейти в раздел “Подписки”:
Здесь Вы сможете сменить тариф или отменить автопродление для всех приобретенных подписок, включая Apple Music:
Обратите внимание, что подписка будет аннулирована по истечении пробного или уже оплаченного периода
Как отменить подписку в приложении App Store по истечении пробного периода?
Несколько сложнее дела обстоят в том случае, если пользователь решил аннулировать подписку в последний момент, когда покупка уже была зарегистрирована, но списание средств еще не произошло. В данном случае пользователь не сможет загружать или обновлять приложение, пока задолженность не будет погашена. Кроме того, из-за задолженности компания Apple может полностью ограничить доступ к App Store.
Если Вы смогли отменить автопродление подписки на App Store, но на учетной записи появилась задолженность, существует два возможных решения. Первый — погасить задолженность (неоплаченные программы можно посмотреть в разделе “история покупок”). Второй — обратиться в службу поддержки. Последний вариант следует рассмотреть подробнее.
Как отменить покупку подписки в App Store и вернуть потраченные средства?
Если с Вашей карты без ведома были списаны деньги, и Вы обнаружили, что одно из приложений автоматически оформило подписку, следует обратиться за помощью к представителям Apple
Важно отметить, что специалисты с большим энтузиастом отвечают на запросы пользователей устройств с активной гарантией
Обратите внимание, что у Вас будет тем больше шансов получить помощь от Apple, чем быстрее Вы обратитесь в службу поддержки. Обычно пользователи могут рассчитывать на возврат средств в течение нескольких дней после списания, однако решение специалистов всегда индивидуально и может зависеть от финансовой истории Вашей учетной записи. Ремонтируем только Apple
Никогда не закрывались, нас знают десятки тысяч пользователей
Ремонтируем только Apple. Никогда не закрывались, нас знают десятки тысяч пользователей
Не нужно ждать! Крупный склад, актуальные запчасти в наличии, контроль качества
Нам доверяют Сервисные центры. Наш опыт, и репутация говорят сами за себя.
За качество! Правильно, профессионально и по технологии можно сделать только в СЦ.
У нас все прозрачно и честноСпросите любого:
КОМАНДА MACPLUS
Не знаете с чего начать? В первую очередь – не переживать! Признаки хорошего и качественного сервиса видны сразу. Мы подготовили инструкцию для тех, кто ищет мастерскую или сервисный центр по ремонту Apple
Задать вопрос
Как отменить подписки в iTunes
С каждым разом Apple и другие компании расширяют количество сервисов, работающих по подпискам. Например, взять хотя бы Apple Music. За небольшую ежемесячную плату вы или вся ваша семья сможете получить неограниченный доступ к музыкальной коллекции iTunes, слушая новые альбомы в режиме онлайн и загружая особенно любимые на устройство для офлайн-прослушивания. Если вы решили отменить некоторые подписки на сервисы Apple, справиться с этой задачей можно через программу iTunes, которая установлена на вашем компьютере, или через мобильное устройство.
Способ 1: Программа iTunes
Тем, кто предпочитает совершать все действия с компьютера, подойдет этот вариант решения поставленной задачи.
- Запустите программу iTunes. Щелкните по вкладке «Учетная запись», а затем пройдите к разделу «Просмотреть».
Подтвердите переход к данному разделу меню, указав пароль от вашей учетной записи Apple ID.
В открывшемся окне спуститесь в самый конец страницы к блоку «Настройки». Здесь около пункта «Подписки» вам потребуется щелкнуть по кнопке «Управлять».
На экране отобразятся все ваши подписки, среди которых вы сможете как изменить тарифный план, так и отключить автоматическое списание. Для этого около параметра «Автовозобновление» отметьте пункт «Выключить».
Способ 2: Настройки в iPhone или iPad
Легче всего контролировать все свои подписки непосредственно с устройства. Не имеет значения, пользуетесь ли вы смартфоном или планшетом, отмена подписки происходит одинаково.
Некоторые разработчики не отправляют писем с предупреждением об автоматическом списании денег после завершения платного периода. Это делается не только с целью получения дополнительного заработка, но и из-за сильной загруженности. Письма также могут не приходить после истечения уже оплаченного срока действия подписки.
Даже после полного отказа от оформленной подписки приложение будет доступно в течение оплаченного ранее периода
Важно обратить внимание на полученное письмо на электронную почту. Всегда при любом изменении в Apple ID на имейл, указанный в аккаунте, приходит письмо, в котором подробно указываются совершенные действия. Отсутствие данного письма говорит о том, что в процессе что-то пошло не так
В подобной ситуации лучше проверить еще раз список подписок спустя день или два
Отсутствие данного письма говорит о том, что в процессе что-то пошло не так. В подобной ситуации лучше проверить еще раз список подписок спустя день или два.
- В первую очередь необходимо зайти в раздел «Настройки» в вашем гаджете.
Первая строка в данном разделе — это имя и фамилия человека, на которого зарегистрирован Apple ID. Кликаем по данной сроке. Для управления подписками в обязательном порядке требуется наличие доступа к аккаунту. Если вы не авторизованы в Apple ID, не помните свой пароль или девайс принадлежит не вам, вы не сможете удалять или редактировать платные подписки.
Далее необходимо найти строку «iTunes Store и App Store». В зависимости от версии iOS некоторые детали могут немного отличаться по своему расположению.
В строке «Apple ID» должен быть указан ваш электронный адрес. Нажимаем на него.
После клика открывается небольшое окно с 4 строчками. Для того чтобы перейти в настройки и подписки, следует выбрать строку «Просмотреть Apple ID». На данном этапе иногда может потребоваться повторный ввод пароля от аккаунта. Особенно в случаях, если вы давно не вводили код доступа.
В разделе настроек вашего Apple ID появится вся личная информация об аккаунте. Кликаем по кнопке «Подписки».
Раздел «Подписки» включает в себя два списка: действующие и недействующие. В верхнем списке вы найдете все приложения, на которые в данный момент оформлена платная подписка, а также туда включены программы с бесплатным пробным периодом. Во втором списке — «Недействующие» — указаны приложения, оформленная подписка на которые истекла или была удалена. Для редактирования варианта подписки следует нажать на нужную программу.
В разделе «Изменение настроек подписки» вы можете указать новый срок действия оформления, а также полностью отказаться от подписки. Для этого требуется кликнуть по кнопке «Отменить подписку».
С этого момента ваша подписка станет отключена, а значит, самопроизвольное списание денежных средств с карты производиться не будет.






