Шаг 2: Активация и запуск
После установки укомплектованного Алисой софта на девайс она появится на устройстве, но функционировать сразу же не будет. Чтобы активировать голосовой ассистент, потребуется выполнить нижеописанные действия. В зависимости от выбранного вами на предыдущем шаге и инсталлированного варианта приложения, пройдите один из таких путей:
-
Яндекс – с Алисой:
-
Тапните по иконке средства на Рабочем/меню приложений Андроид, нажмите «Начать работу» на его приветственном экране.
-
Предоставьте требуемые системой разрешения на доступ к программно-аппаратным модулям устройства,
по желанию установите приложение средством для открытия веб-страниц по умолчанию.
-
Нажмите «Войти» в верхнем правом углу экрана, авторизуйтесь в экосистеме Яндекса путём ввода данных существующего аккаунта или зарегистрируйте новую учётную запись.
-
На этом включение Алисы можно считать завершённым, а её вызов из приложения Яндекс осуществляется путём нажатия на кнопку-иконку ассистента в расположенной внизу экрана панели разделов.
После запуска и закрытия помощника впервые появится предложение добавить его виджет на домашний экран девайса – сделайте это по своему желанию (такая операция доступна для выполнения в любой момент и описана в следующем разделе этой статьи).
-
-
Яндекс.Браузер:
-
Откройте обозреватель, тапнув по его ярлыку в перечне доступного с вашего девайса софта, смахните влево первый и второй информационные экраны, нажмите «НАЧАТЬ ПОЛЬЗОВАТЬСЯ» на третьем.
-
Нажмите «ПОПРОБОВАТЬ» под появившимся внизу экрана окне с запросом включения голосового ассистента. Выдайте приложению требуемое им разрешение на доступ к геолокации и предоставьте возможность записывать аудио.
-
Авторизуйтесь в сервисах разработчиков рассматриваемого ассистента — нажмите «Войти в Яндекс» в области отображающегося после первого запуска обозревателя и вверху его главной страницы виджета или из вызываемого тапом по трём точкам в поисковой строке меню.
Предоставьте системе логин и пароль имеющейся у вас учётки либо зарегистрируйте новую.
-
Вызов Алисы в процессе работы в Яндекс.Браузере осуществляется тапом по фиолетовой кнопке «Микрофон» слева в строке «Поиск», а также путём нажатия на значок ассистента в отображающейся внизу экрана после открытия какого-либо сервиса компании в обозревателе панели инструментов.
-
-
Яндекс.Лончер:
-
Откройте приложение, коснитесь «Начать работу» на его приветственном экране.
По желанию выполните «Выбор обоев» и «Включите все функции».
-
Нажмите «Сделать» под предложением установки лончера в системе по умолчанию, в открывшемся меню нажмите «Yandex Launcher», затем «Всегда».
-
На этом практически все – тапните по значку вызова Алисы в поисковом виджете на домашнем экране лончера либо нажмите на ярлык открытия помощницы в меню приложений.
Предоставьте Ассистенту доступ к программно-аппаратным модулям девайса.
-
Чтобы персонализировать выполняемые голосовым помощником действия, авторизуйтесь в экосистеме его создателей. Один из вариантов данного действия, если на устройстве из приложений Яндекс установлен только Лончер: перейдите в «Настройки» ОС Android, откройте раздел «Аккаунты», коснитесь «Добавить аккаунт»
Выберите «Яндекс», введите данные существующего профиля в соответствующие поля на открывающихся экранах или зарегистрируйте новую учётку.
-
Удаление истории Google Assistant
Google предоставляет пользователям несколько способов и вариантов удаления своей истории Помощника. Вы можете удалить их вручную или создать расписание автоматического удаления. Кроме того, вы также можете удалить свои действия в Google Assistant по отдельности или удалить их оптом — это может быть дата, час, день или произвольный диапазон / период.
Давайте рассмотрим многочисленные способы удаления вашей истории Google Assistant и как вы можете это сделать.
Индивидуальное удаление истории помощника
Панель инструментов деятельности Google Assistant содержит длинный список ваших взаимодействий с виртуальным помощником. Удалить историю в индивидуальном порядке;
Шаг 1: На странице сведений об элементе коснитесь значка трехточечного меню в правом верхнем углу.
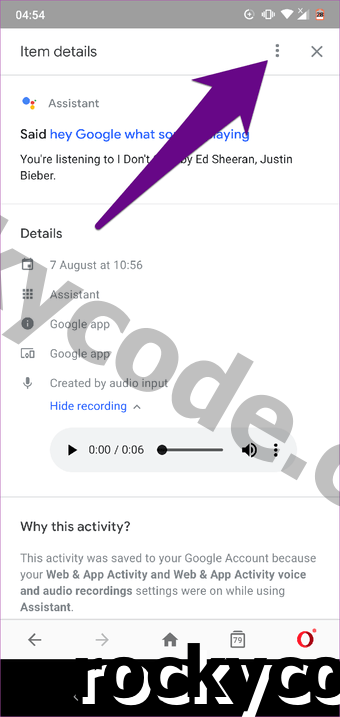
Шаг 2: Выберите Удалить.

Либо вы можете вернуться на панель мониторинга активности, коснуться значка меню и выбрать «Удалить».

Удаление истории помощника по дню / дате
Еще один простой способ удалить историю в Assistant — удалить элементы по дням. Таким образом, вместо удаления истории один за другим, вы можете удалить историю помощника за весь день.
Вот как это сделать.
Шаг 1: На панели инструментов деятельности Google Assistant найдите конкретный день или дату, историю которой вы хотите удалить.

Шаг 2: Коснитесь значка корзины рядом с днем / датой, чтобы удалить всю историю помощника за день.

Удаление истории помощника по диапазону
Скажем, вы хотите удалить свою историю помощника на определенное количество дней или недель. Вы можете сделать это, установив пользовательский диапазон для удаления.
Шаг 1: Нажмите на значок с тремя точками меню в верхнем правом углу страницы действий Google Assistant.

Шаг 2: Выберите «Удалить активность по» из меню.

Шаг 3: Нажмите на опцию Пользовательский диапазон.

Шаг 4: В разделе После выберите дату начала, с которой вы хотите начать удаление. Аналогично, введите дату окончания в Перед чат.

Шаг 5: Нажмите кнопку «Далее» в нижней части экрана, чтобы продолжить удаление истории Google Assistant для выбранного диапазона дат.
Также на Guiding Tech

Как удалить Google Assistant из кнопки «Домой»
Подробнее
Немедленно удалить всю историю Google Assistant
Если вы не хотите удалять элементы истории Assistant по отдельности или по определенному диапазону, есть опция, позволяющая немедленно удалить всю сохраненную историю и записи.
Шаг 1: Нажмите значок меню в правом верхнем углу главной страницы Google Assistant Activity.
Шаг 2: Выберите опцию «Удалить активность по».
Шаг 3: Выберите Всегда.
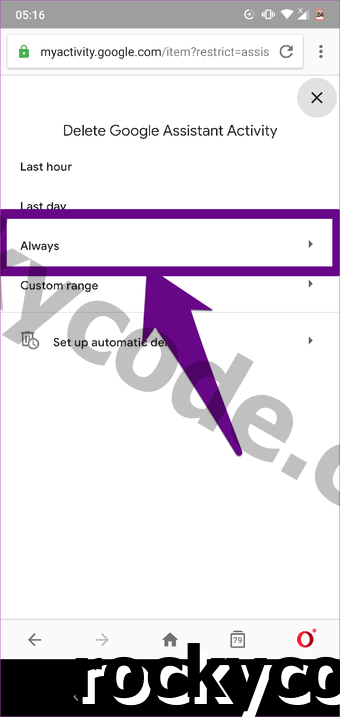
Шаг 4: Нажмите кнопку Удалить. Вы также можете выбрать предварительный просмотр удаляемых записей, коснувшись параметра «Просмотреть больше».

После этого Google не будет продолжать взаимодействие с Ассистентом в будущем.
Автоматическое удаление истории Google Assistant
Удаление истории помощника вручную может быть утомительным и занимать много времени. Альтернативой этому было бы настроить расписание автоматического удаления. Таким образом, вы можете расслабиться и время от времени удалять записи помощника Google.
Вот как настроить автоматическое удаление истории Google Assistant.
Шаг 1: Нажмите кнопку «Меню» в верхнем правом углу страницы действий Google Assistant.
Шаг 2: Выберите опцию «Удалить активность по».
Шаг 3: Нажмите «Настройка автоматического удаления».

Шаг 4: Выберите «Сохранить в течение 18 месяцев» или «Сохранить в течение 3 месяцев» для автоматического удаления и нажмите «Далее».
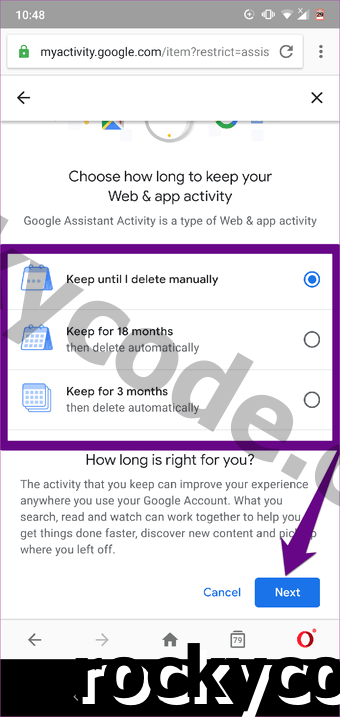
В настоящее время Google позволяет автоматически удалять вашего помощника только через 3 и 18 месяцев, потому что хранение ваших данных может улучшить ваши впечатления. Если вы хотите, чтобы ваша история была удалена немедленно и всегда, вам придется сделать это вручную.
Также на Guiding Tech
Для чего нужен Гугл Ассистент
Представленный компанией Google в 2016 году, Google Assistant является голосовым помощником на базе облачных технологий и искусственного интеллекта, обеспечивающим управление продуктами Гугл. Он применим в качестве инструмента для «общения» с устройством и предустановлен на многих смартфонах и планшетах, работающих на Андроид, ноутбуке Pixelbook, смарт-часах на Android Wear, колонке Google Home и беспроводных наушниках Pixel Buds, а также используется в составе приложения Allo. С недавних пор скачать приложение можно и на iOS.
В 2018 году стартовал Google Ассистент, ориентированный на русскоязычного пользователя. Приложение не только исполняет команды, но и может выстраивать диалог с пользователем, используя алгоритм обработки языка и машинное обучение. Попутно помощник собирает информацию на собственном сервере с целью развития, так что по мере взаимодействия с пользователем диалоги становятся более осмысленными.

Гугл Ассистент умеет прокладывать маршрут, информировать о пробках на дороге, поможет узнать прогноз погоды, новости, курс валют, подсказать ближайшие заведения, а также совершить звонок, преобразовать в SMS или сообщение WhatsApp речь пользователя, устанавливать таймеры, будильники и многое другое. С функцией Voice Match Ассистент сможет узнавать пользователя по голосу, предоставляя персональную информацию. Пользоваться собственным календарём, фонотекой и прочими сервисами могут до шести человек, что очень удобно, если устройство используют несколько членов семьи. Приложение может управлять настройками девайса, а благодаря интеграции с поисковой системой Google позволит получить доступ к любой информации, которая только есть в сети.
Возможности и без того умных смартфонов значительно расширяются при установке полезных программ. Так, голосовой помощник станет отличным инструментом для упрощения выполнения рутинных задач, причём позволяющим экономить драгоценное время.
Как полностью отключить ассистента
Полное выключение ассистента осуществляется несколькими вариантами. Необходимо выполнить несколько простых действий, чтобы окончательно решить проблему и полностью отключить Гугл Ассистента:
- Зайдите в приложение, используя гугл аккаунт. В меню настроек найдите пункт, отвечающий за работу ассистента. Выберите в списке устройств смартфон и отключите ассистента навсегда. Кстати, в случае необходимости он вновь активируется, многое зависит от пожеланий пользователя. Вероятно, вы примите решение заменить устройство на новое, а очередной владелец предпочтет работать с голосовым помощником.
- Предыдущий способ отличается радикальностью, но когда-то вам все равно захочется обратиться к помощнику и, вероятно, найти в нем немало положительных и эффективных сторон. В этом случае отключите вызов помощника при нажатии на основную клавишу. Ассистент будет реагировать на прямое обращение. Отключение основной кнопки производится через настройки приложений. Выберите в списке приложения по умолчанию, найдите функциональную клавишу и отключите голосового помощника. Деактивация осуществляется без вреда для остальных приложений.
Пользователи удаляют обновления подобным способом. Гугл Ассистент, продолжая оставаться частью ОС, обновляется, а оповещения всплывают прямо на экране. В настройках, во вкладке с приложениями нажмите на Гугл. После открытия приложения зайдите в дополнительные настройки (три точки в углу экрана) и нажмите на кнопку “Удаление обновлений”. Всплывающее окно еще раз попросит подтвердить действия, нажав на “Да” вы отключается обновления и скрываете приложение. Теперь они вас вряд ли побеспокоят, но если ассистент автоматически продолжит деятельность, частично осуществляя функции, то обновления продолжат поступать, и пользователи о них не узнают.
Современные устройства отличаются гибкостью и доступностью пользовательских настроек. Вы принимаете решение в отношении пользовательских и встроенных настроек. Надеемся, наша статья поможет лучше разбираться в настройках и избавит от надоедливых и не всегда эффективных программ и приложений.

Как отключить голосовую почту на телефоне – пошаговая инструкция

Как скачать, настроить и включить Алису на телефоне голосовой командой? Подробный инструктаж для владельцев Андроид

Как скрыть приложение на Андроид – 5 простых способов
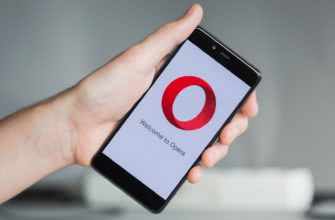
ТОП 7 лучших браузеров для Андроид – какой скачать, сравнение

Что такое второе пространство в смартфоне Xiaomi – для чего нужно и как удалить

Что делать если забыл графический ключ: как разблокировать телефон или планшет
Как временно отключить Google Assistant на устройствах умного дома
Если в доме есть умный динамик, умный дисплей или умные часы, и нужно временно отключить Google Assistant или регулярно выключать его в определенное время, можно сделать это, используя Время простоя в приложении Google Home. Вот простая инструкция:
- Откройте приложение Google Home.
- Нажмите «Дом» и выберите устройство.
- Нажмите на значок шестеренки настроек.
- Нажмите «Цифровое благополучие», а затем «Новое расписание».
- Выберите все устройства, к которым хотите применить изменения, затем нажмите «Далее».
- Выберите дни и выберите готовое расписание или создайте собственное, затем нажмите «Далее».
- Выберите время начала и окончания, затем «Далее» и «Готово».
Можно легко отменить любую из этих настроек, следуя тому же пути.
Способы отключения Гугл Ассистента
У каждого пользователя собственные требования к работе помощника. Иногда нет необходимости удалять его полностью из памяти своего устройства. Как бы то ни было, этот вариант тоже придется рассмотреть. Но сначала о методах блокировки определенных функций.
Как убрать помощника с экрана
Владелец устройства под управлением операционной системы Android часто сталкивается с ассистентом на рабочем столе. Он представляет собой вытянутую иконку с поисковой строкой Google и знаком микрофона. Разумеется, помощник занимает определенное количество места. Если ассистент таким образом не используется, его можно с легкостью убрать с экрана.
Все, что потребуется сделать – удерживать иконку в течение 1-2 секунд и переместить ее на значок мусорного ящика. Так удастся избавиться от назойливой иконки. При необходимости ее можно вернуть при помощи панели виджетов.
Избавляемся от ассистента на кнопке «Домой»
Самый распространенный и одновременно наиболее раздражающий способ запустить ассистента – удерживать кнопку «Домой» на смартфоне или планшете. Зачастую подобное действие происходит непроизвольно. Например, когда человек просто хочет перейти на главный экран. К счастью, убрать с кнопки Домой ненужную функцию тоже очень легко.
Чтобы избавиться от Google Assistant, нужно:
- Открыть настройки устройства.
- Перейти в раздел «Расширенные», а затем – «Кнопки и жесты».
- В пункте «Запуск Google Assistant» выбрать иной метод, нежели долгое нажатие на «Home».
После выполнения всех действий помощник перестанет открываться с нажатием на кнопку «Домой».
Отключение помощника через настройки телефона или планшета

Google Assistant можно отключить на время, используя стандартное приложение «Настройки», которое есть на любом смартфоне или планшете. Для выполнения операции потребуется:
- Зайти в раздел «Google» настроек устройства.
- Нажать на «Поиск, ассистент и голосовое управление».
- Выбрать пункт «Настройки».
- Кликнуть на свой аппарат в разделе «Устройства с ассистентом».
- Отключаете ползунок напротив пункта с Гугл ассистентом в неактивное положение.
Если захочется, помощника можно в любой момент включить обратно, выполнив те же самые действия. Только теперь придется передвинуть ползунок в активное положение, чтобы он стал зеленым или голубым в зависимости от модели устройства.
Полное удаление Гугл Ассистента
Что мы делаем, когда нам не нравится какое-то приложение? Правильно, убираем его навсегда. В этом пользователям устройств Андроид поможет процедура полного удаления Google Assistant из памяти.
Для избавления от ассистента необходимо:
- Открыть настройки смартфона или планшета.
- Выбрать пункт «Приложения».
- Найти в списке помощника и нажать на него.
- Кликнуть на «Удалить».
- Подтвердить совершение операции.
В некоторых смартфонах полное удаление ассистента не доступно. В таком случае рекомендуется выполнить временное отключение, как это было показано в предыдущем пункте материала. Иных способов нет, так как часто Google встраивает своего ассистента без возможности удаления.
Как отключить голосовой помощник?
Деактивация будет зависеть от ОС, производителя гаджета и вида сервисного продукта. Процесс отключения может быть выполнен пользователем вручную в системных настройках агрегата или с помощью специальных программ: сторонних или встроенных.
На Андроиде
Алгоритм отключения на Android:
- последовательно зайти “Настройки” — “Приложения”;
- выбрать сервис TalkBack, которого планируется отключить и перевести ползунок в положение “ВЫКЛ” (он станет серого цвета).
Отметим, что создатели популярных браузеров создали свои фирменные сервисные службы, которые могут быть установлены на ОС Андроид.
Ассистент от Google способен принимать и обрабатывать голосовые команды, отвечать на вопросы. Для того, чтобы он не мешал пользоваться телефоном, его можно отключить, выполнив действия:
- открыть приложение Гугл, в верхнем углу найти меню, выполнен в виде трех параллельных полосок;
- перейти в “Настройки” — “Assistant” — “Телефон”;
- перевести ползунок в положение “ВЫКЛ” и сохранить изменения.
Алиса
Один из самых известных продуктов для Андроид от Яндекс. Чтобы отключить голосовой помощник для Android Алиса необходимо:
- перейти последовательно “Настройки” — “Приложения” — “Выбрать все”;
- в открывшемся перечне тапнуть то, которое планируется деактивировать;
- в открывшемся окне приложения тапнуть действие: дезактивация, очистка кэша и др.
Кроме того, отключить Алису можно простым удалением ярлычка в корзину, а затем запустить программу, которая очистит память.
Samsung
В телефонах Самсунг сервис убирается простым нажатием кнопки “Домой”. При необходимости полного удаления ярлычка и очистки памяти, алгоритм таков:
- перейти “Настройки” — “Приложения” – найти то, которое установлено по умолчанию;
- тапнуть опцию отключения или удаления.
Huawei
Отключение сервиса сэкономит место в памяти, заряд аккумулятора.
Алгоритм:
- последовательно перейти “Меню” — “Приложения” — “Меню помощника”;
- в нужном выбрать “Настройки”;
- в появившемся перечне тапнуть “Voice assistant”;
- с помощью расположенного рядом ползунка, произвести перевод в неактивный режим (серый цвет полоски).
После проведенных манипуляций функция станет недоступна в фоновом режиме.
Xiaomi
Для пользователей смартфонов Xiaomi процедура отключения звукового сопровождения выглядит так:
- запустить приложение, которое планируется перевести в неактивный режим;
- нажать значок в виде компаса;
- тапнуть значок “три точки”;
- перейти в “Настройки”;
- тапнуть на устройство, на котором проводится деактивирование помощника;
- сохранить произведенные изменения.

На iPhone
Голос, который сопровождает каждое действие пользователя или задает постоянные вопросы, может раздражать владельцев смартфонов и планшетов Айфон. В период активности Voice Over, управление меняется – для подтверждения действия необходимо двойное нажатие, чтобы исключить случайное отправление команды.
Последовательность действий:
- открыть “Настройки” — “Основные” — “Универсальный доступ”;
- выбрать строчку “Voice Over” и перевести в неактивный режим с помощью ползунка.

Для iOS 7 и 8 дезактивация возможна только посредством установки предпочтения для Siri. Если сделать ее приоритетной по умолчанию, она не позволит продолжить работу другого ассистента.
Третий способ: использование сторонних программ
Следующий вариант удаления программы для телефона Андроид — это использование различных деинсталляторов, которые имеют дополнительные функции. Все они работают аналогичным способом. Рассмотрим на примере программы «Очистка».
- Заходим в приложение «Очистка». Проводим плановую ревизию и чистку памяти.
- После того, как анализ завершен, нужно пролистать в приложении вниз до пункта «Удаление приложений».
В программе листаем вниз до тех пор, пока не появится ярлык «Яндекса»
Обратите внимание, что он может находится в начале списка
- Теперь устанавливаем галочку в кружочке справа. Внимательно отмечайте флажком, так как случайно можете удалить нужные программы.
- В нижней части экрана нажимаем кнопку «Удалить». На ней стоит отметка сколько места освободится в пользовательской памяти устройства.
- После нажатия на кнопку «Удалить», необходимо подтвердить действие. Кликаем на кнопку «ОК» и дожидаемся завершения процесса.
Как отключить Алису на время
Зачастую мобильное приложение «Яндекс», которое пользователь скачивает с Play Market обычно сопровождается наличием голосового помощника, но его можно принудительно выключить.
- Открываем мобильный браузер Яндекс. Он изображается стандартной иконкой на белом фоне.
Яндекс Алиса — как установить голосовой помощник на компьютер
- Далее в поисковой строке видим три вертикальные точки, нажимаем на них и переходим в интерфейс браузера.
- Листаем вниз в появившемся меню и находим пункт «Настройки».
- Далее в меню открываем пункт «Голосовые возможности» или «Голосовой помощник Алиса».
- В появившейся вкладке устанавливаем галочку напротив записи «Не использовать голос».
Дальнейшее использование мобильного обозревателя будет осуществляться только набором текста. Включить голосовую активацию можно, выполнив все действия с точностью наоборот.
Для чего нужно удалить голосового помощника
Многие настолько привыкли к текстовому набору, что порой забывают о голосовом поиске. Однако многие другие причины способны вызвать необходимость деинсталляции. Рассмотрим почему же приходится это делать:
- неудобный виртуальный помощник;
- некорректно установлен браузер и Алиса вместе с ним;
- недостаточно оперативной памяти для работы приложения в фоновом режиме;
- вместе с программой загружен вирус;
- «тормозят» другие приложения после установки помощника.
Для таких случаев целесообразно знать, как удалить Алису с телефона. Это поможет избавить от нагрузки на операционную систему и устранить заражение, если таковое имеется. После проделанных действий обязательно выполните очистку мусорных файлов любым приложением-чистильщиком.
Выключение части функций
Если вы хотите ограничить работу виртуального помощника, разумным решением будет отключить некоторые его функции. То есть формально приложение будет установлено на ваше устройство, но не будет подавать признаков своей работы и как-то не будет мешать.
Кнопки и жесты
Если вы постоянно нажимаете кнопку, отвечающую за запуск Google Assistant, следующие инструкции вам подойдут. Суть его сводится к отключению кнопок и жестов, открывающих голосового помощника. Чтобы сделать это правильно, следуйте пошаговой инструкции:
Открыть настройки.
Переходим в раздел «Дополнительные настройки» или «Дополнительные параметры»
Обратите внимание, что названия элементов зависят от используемой прошивки и версии Android.
Откройте вкладку «Кнопки и жесты».
Перейдите в подкатегорию «Запустить Google Assistant» и в появившемся окне выберите «Нет».

Теперь, когда вы нажимаете клавишу, которая ранее отвечала за запуск помощника, никаких действий предприниматься не будет. Оказывается, кнопка стала свободной, а значит, ее можно настроить на любое другое действие.
Распознавание голоса
Чтобы случайно не вызвать помощника, рекомендуем отключить функцию распознавания голоса. Это ограничит открытие помощника с возможным произношением команды «Окей, Google». Первым делом зайдите в браузер Google, затем следуйте советам подробных инструкций:
- Перейдите в меню «Еще», расположенное в правом нижнем углу экрана.
- Щелкните по строке «Настройки».

Если все действия выполнены правильно, должна открыться вкладка с разделами настроек. Если так, то идем дальше:
- Переходим в раздел «Голосовой ввод».
- Прокрутите вниз и перейдите к подкатегории «Voice Match».
- Найдите строку «Login with VoiceMatch» и переместите ползунок влево рядом с ней. В результате индикатор должен изменить цвет с синего на серый.

А чтобы полностью отключить голосовой ввод от Google, рекомендуем ограничить доступ соответствующего приложения к микрофону. Для этого откройте настройки своего смартфона и следуйте по следующему пути:
- Переходим в раздел «Все приложения» или «Установленные программы».
- Здесь мы находим утилиту с простым и понятным названием Google.
- Переходим на страницу с программным обеспечением, где нажимаем на строчку «Разрешения приложений».
- Переместите курсор вправо рядом с пунктом «Микрофон.
- Система отправит уведомление о том, что выбранный бан может повредить устройство. На самом деле ничего страшного не произойдет, кроме отключения микрофона в выбранной программе. Поэтому мы принимаем и нажимаем кнопку «Все равно не разрешать».

Чтобы убедиться, что ваши изменения сохранены правильно, попробуйте произнести проприетарную команду «Окей, Google». Скорее всего, это действие не приведет к открытию помощника и других приложений. Это значит, что виртуальный помощник больше не будет вам мешать.
Строка поиска на рабочем столе
Казалось бы, все функции отключены, но что-то все же напоминает Google Assistant. И да, это правда. Если вы внимательно посмотрите на рабочий стол, вы увидите панель поиска виртуального помощника. Мы рекомендуем вам удалить его, чтобы освободить дополнительное место на дисплее. Это делается по-разному в зависимости от версии Android, поэтому давайте начнем с инструкций для наиболее подходящих вариантов системы. Он подходит для телефонов Samsung, Xiaomi, Honor, Huawei с версиями Android 7, 8, 9 и 10. Затем мы находим строку поиска на главном экране и следуем инструкциям подробного руководства:
- Нажмите на строку поиска и дождитесь момента, когда она начнет свободно перемещаться.
- Вверху экрана появится значок «Удалить», на который нужно перенести строку поиска.

В предыдущих версиях операционной системы принцип немного другой. Сначала зайдите в настройки, затем следуйте советам в инструкции:
- Переходим в раздел «Все приложения» или «Все программы».
- Заходим на страницу с программой «Google Search» или «Google».
- Нажмите кнопку «Стоп».

К сожалению, второй способ ошибочен, потому что после перезагрузки телефона строка поиска вернется в исходное положение.
Обновления
Чтобы освободить еще больше места, рекомендуем отключить автоматические обновления для Google Ассистента. В этом нет ничего сложного, но не лишним будет перестраховаться и прочитать пошаговую инструкцию:
- Заходим в настройки.
- Переходим в раздел «Все приложения» или «Управление приложениями».
- Откроем страницу с утилитой Google.
- Здесь мы нажимаем на строку «Удалить обновления», затем выбираем «Ок».
- Также желательно удалить данные, щелкнув соответствующий пункт.

В результате выполнения всех действий, описанных в этом блоке, можно сделать голосового помощника полностью невидимым.
Отключить одним нажатием
Когда на вашем смартфоне не изначально была активна опция быстрой деактивации и включения talkback, то можно решить задачу единственным действием двумя путями:
- Нажмите на корпусе клавишу питания и удерживайте, покуда устройство не воспроизведёт стандартный сигнал или вибрационный отклик. Затем удерживайте оба пальца на дисплее, сохраняя положение в течение пяти секунд, после чего смартфон оповестит об отключении голосового сопровождения;
- Удерживайте два пальца на обеих клавишах регулировки громкости смартфона, которые в большинстве случаев располагаются на боковой грани корпуса, до появления характерного сигнала.
Now on Tap
Описанию этого сервиса было уделено отдельное пристальное внимание на презентации Android 6.0 Marshmallow. И преподносился он как одна из основных особенностей новой прошивки
Но более-менее нормальную функциональность в России мы получили только в декабре. В официальном русском переводе он называется контекст от Now.
Как это работает? «Когда вы запускаете контекст от Now, Google анализирует все, что вы видите на экране, и ищет информацию в соответствии с этими данными» — вот официальное описание со страницы поддержки. На деле это значит, что вместо того, чтобы выделять и копировать интересующие фразы на экране, затем открывать поиск и вставлять фразу, можно просто нажать и удерживать кнопку «Домой». После этого Google предложит варианты для найденных ключевых фраз. Это могут быть картинки, видео, предложение открыть это место на картах, новости. Может предложить открыть сайт организации или сделать звонок, открыть профиль Facebook или посмотреть Twitter-аккаунт знаменитостей, добавить заметку. При наличии соответствующих приложений на устройстве после тапа на иконке страница откроется сразу внутри приложения. При прослушивании музыки из разных приложений можно одним нажатием вызвать подробную информацию об исполнителях, альбомах, клипах на YouTube и прочем.







