Через Master for Mi Band
Поставить будильник можно и через сторонний инструмент. Мастер предоставляет эту функцию. Владельцы Андроида получают бесплатно основные возможности, тогда как пользователям Айфонов нужно заплатить 229 руб.
- Открываем программу и подключаем к ней трекер.
- Кликаем по троеточию в верхнем левом углу. В появившемся меню выбираем «Будильник».
- Внизу нажимаем «Добавить». Выбираем тип — Smart Alarm, обычный виброотклик в указанные часы, разовое/повторяющееся напоминание или таймер.
- Проводим полную настройку: указываем время сигнала и повтор + по желанию добавляем метку. Для теста кликаем по стрелке вверху.
Максимальное количество шаблонов в бесплатной версии — всего 2 штуки.
Настройка будильника
- Откройте программу «Часы» и перейдите на вкладку «Будильник».
- Нажмите значок .
- Установите время для будильника. Также можно выбрать один из следующих параметров.
- «Повтор»: нажмите, чтобы настроить повторяющийся будильник.
- «Метка»: нажмите, чтобы задать имя для будильника.
- «Звук»: нажмите, чтобы выбрать звук для воспроизведения при срабатывании будильника.
- «Позже»: включите, чтобы при срабатывании будильника отображать вариант «Позже».
- Нажмите «Сохранить».
Установка громкости будильника
Перейдите в меню «Настройки» > «Звуки, тактильные сигналы». В разделе «Звонок и предупреждения» перетяните ползунок влево или вправо, чтобы изменить громкость. По мере перетаскивания будет звучать сигнал, и вы будете слышать уровень громкости. Чтобы регулировать громкость будильника с помощью кнопок громкости на устройстве, нужно включить функцию «Изменение кнопками». Узнайте, что делать, если установлена слишком низкая или высокая громкость будильника.

I Can’t Wake Up!


Ещё один будильник, цель которого — заставить вас проснуться во что бы то ни стало. Он содержит восемь видов заданий на выбор, которые вы должны выполнить для отключения сигнала.
I Can’t Wake Up! может попросить вас решить несколько примеров, расположить в нужном порядке квадратики с цифрами, запомнить и правильно указать цвета, переписать абракадабру из букв на память, отсканировать QR‑код… Или сделать несколько подобных упражнений сразу. Придётся так напрячь голову, что шанса заснуть снова точно не будет.
Кроме того, спустя некоторое время I Can’t Wake Up! снова начнёт звенеть, чтобы убедиться, что вы точно встали. Единственный минус приложения — отсутствие русского языка. Но разобраться в нём совсем просто, потому что все задачки довольно наглядные.
Как перезагрузить iPhone без кнопок «Home» и «Power»
Часто кнопки физически не работают. Для того, чтобы перезагрузить устройство, потребуется использовать специальные возможности. Как выключить Айфон 4 (действует и на других моделях iPhone) с помощью программных функций? Для этого необходимо, чтобы сенсорный экран и операционная система были в работоспособном состоянии. Если это так, то необходимо использовать особенности iOS и выбрать управление жестами для выключения или перезагрузки аппарата.
Функция, которая выполняет эти действия, называется «Assistive Touch». Чтобы иметь возможность управлять телефоном с помощью жестов, она должна быть включена. Помимо отключения устройства она имеет множество возможностей, которые могут быть полезны. В её функционал входят поворот экрана, уменьшение громкости и прочее.
Отключить устройство с помощью «Assistive Touch» можно следующим образом:
- Войти в главное меню.
- Выбрать «Настройки».
- Нажать «Основные».
Войти в «Универсальный доступ».
- Выбрать «Assistive Touch».
- Перевести ползунковый переключатель в состояние «Вкл».
- На экране появится круглая кнопка маленького размера.
- Нажать на кнопку на сенсорном дисплее.
- Появится окно, состоящее из нескольких пунктов.
- Выбрать функцию «Аппарат».
- Откроется дополнительное окно.
- Выбрать функцию «Блокировка экрана».
- Нажать на кнопку и удерживать 5-7 секунд.
- На экране появится окно блокировки.
Выполнить движение слева направо по кнопке «Выключить» («Slide To Power Off»).
После выполнения этих действий телефон останавливает работу. Если функция «Assistive Touch» и физические кнопки «Home» и «Power» не работают, то выключение смартфона возможно только полной разрядкой батареи.
Планировщик заданий
Итак, чтобы завести будильник на персональном компьютере с Windows 7, при этом не прибегая к сторонним программам, понадобится сделать несколько не самых сложных действий:
- Войти в «Планировщик заданий».
- Создать там необходимую задачу.
- Установить требуемые параметры.
Следует разобрать каждый пункт несколько подробнее.
Чтобы войти в «Планировщик заданий», необходимо нажать на кнопку «Пуск» и в поисковой строке начать вводить его название. Он такой в системе Windows единственный.
Если же не хочется разбираться с поиском, нужно через «Панель управления» зайти в «Система и безопасность», оттуда проследовать в «Администрирование» и уже там найти «Планировщик заданий».
После входа в «Планировщик» необходимо создать нужный процесс. Для этого справа в окне есть кнопка «Создать простую задачу».
Откроется новое окно. В нем, в первую очередь, необходимо дать имя создаваемому процессу и описать его. Имя можно дать какое угодно, лишь бы было понятно, что это за процесс. После дачи имени надо нажать на «Далее».
Нажатие на «Далее» перекинет пользователя на следующий пункт настройки. «Триггер» позволит установить периодичность, с которой будильник будет запускаться. После выбора необходимого значения снова нажимаем на «Далее».
Откроется подвкладка для «Триггера», в которой устанавливается конкретные дата и время, с которых необходимо начинать воспроизведение. Здесь необходимо поставить нужное время, выставить периодичность повторений и нажать на «Далее».
Посмотрите ещё: Не видит разделы при установке Windows 7
«Планировщик» откроет следующий этап – «Действие». Здесь нужно будет выбрать «Запуск программы», поскольку именно он позволит проигрывать какую-либо музыку или звуковой файл. Потребуется нажать «Далее» и кликнуть на «Обзор». Нужно выбрать ту мелодию, которая необходима в качестве пробуждающего звука на компьютере.
По завершении этого шага следует перейти в следующую вкладку и подтвердить создание задачи. Теперь она находится в списке существующих сценариев. Однако, чтобы правильно поставить будильник, этого мало. Следующий шаг – сделать так, чтобы Windows сам выходила из режима сна на время воспроизведения сигнала. Для этого следует в окне «Планировщика» кликнуть на нашу задачу, затем на раздел «Выбранный элемент» и в появившемся меню выбрать «Свойства».
В появившемся окне следует перейти на раздел под названием «Условия» и там отметить пункт «Пробуждать компьютер для выполнения задачи». После этого – сохранить изменения.
После этого установка будильника на компьютере под управлением Windows успешно завершена. Можно смело ложиться спать, предварительно переведя компьютер в режим «Гибернация» или «Сон».
Как убрать значок будильника на Андроид
Те люди, которые только-только перешли на смартфоны под управлением операционной системы Андроид (Самсунг, Мейзу, Алкатель, Sony и т.п.), очень часто сталкиваются с разными сложностями Например, включив случайно ту или иную опцию на своём телефоне, не знают как потом её выключить. Это не от того, что эта ОС сложная, просто к ней надо привыкнуть. В качестве яркого примера могу привести случай, когда пользователь не знает как убрать значок будильника на Андроид в верхней части экрана, около часов, если случайно включил его. Одна моя знакомая перекопала все настройки экрана и персонализации в поисках способа удалить значок из панели телефона и ничего не нашла.А ларчик просто открывался…
Все действительно делается очень просто. Вы включаете на телефоне будильник и на экране появляется соответствующий индикатор.
Соответственно, чтобы убрать значок будильника на экране смартфона Android достаточно просто отключить будильник. Делается это так:Открываем список приложений телефона и находим там «Часы».
Нас интересует раздел или вкладка «Будильник». В зависимости от версии ОС Android и графической оболочки, это может быть вкладка, подраздел или что-то в этом духе.
Здесь будет как минимум одна активная задача. Для того, чтобы убрать значок будильника на панели задач Android — просто отключите эту задачу, сдвинув ползунок в положение «Откл.»Примечание: В Андроиде значок будильника может появится и с левой стороны панели задач смартфона:
Если вы развернёте её, то увидите вот такую картину:
Это означает, что будильник уже ранее отработал. А если у него в настройках включен повтор, то он снова будет звонить через указанное время. Чтобы отключить и убрать значок будильника из левой стороны экрана Android — нажмите на «Выключить» и повторов больше не будет!
Как изменить параметры будильника
Как отменить или удалить будильник
- На телефоне откройте приложение «Часы» .
- В нижней части экрана нажмите Будильник.
- Рядом с нужным будильником нажмите на стрелку вниз .
- Чтобы отменить будильник, который должен сработать в ближайшие два часа, нажмите Выключить.
- Чтобы убрать будильник из списка, выберите Удалить.
Как изменить звуковой сигнал будильника
Как выбрать сигнал
- На телефоне откройте приложение «Часы» .
- В нижней части экрана нажмите Будильник.
- Рядом с нужным будильником нажмите на стрелку вниз .
- Выберите текущий сигнал.
- Выберите нужный вариант:
- Нажмите на нужный сигнал в списке.
- Установите собственный сигнал. Если вы уже скачали аудиофайл на телефон, нажмите Добавить выберите нужный файл. Как найти файлы.
Как выбрать трек из сервисов YouTube Music, Pandora или Spotify
- Скачайте приложение YouTube Music, Pandora или Spotify. Как скачивать приложения.
- Откройте приложение и войдите в аккаунт. Как открывать приложения.
- На телефоне откройте приложение «Часы» .
- В нижней части экрана нажмите Будильник.
- Рядом с нужным будильником нажмите на стрелку вниз .
- Выберите текущий сигнал.
- Рядом с параметром «Мелодии» нажмите YouTube Music, Pandora или Spotify.
- Выберите песню.
- YouTube. Чтобы установить песню, необходим премиум-аккаунт. Для пользователей с бесплатными аккаунтами эта функция недоступна.
- Pandora (только США). Чтобы установить трек, необходим премиум-аккаунт. Пользователи с бесплатной подпиской или тарифным планом Plus могут выбирать музыкальные станции. Если у вас бесплатный аккаунт, воспроизведение может прерываться рекламой.
- Spotify. Чтобы установить трек, необходим премиум-аккаунт. Пользователи с бесплатной подпиской могут выбирать плейлисты, но воспроизведение может прерываться рекламой.
Как изменить название будильника, настроить повторы и вибрацию
- На телефоне откройте приложение «Часы» .
- В нижней части экрана нажмите Будильник.
- Рядом с нужным будильником нажмите на стрелку вниз .
- Название. Нажмите Описание и укажите название.
- Повтор. Коснитесь параметра Повторять и выберите нужные дни недели.
- Вибрация. Нажмите на параметр Вибросигнал, чтобы включить или отключить его.
Как настроить действия Google Ассистента после выключения будильника
- Убедитесь, что на устройстве установлены следующие приложения:
- «Часы» от Google.
- Google Поиск.
- На телефоне откройте приложение «Часы» .
- В нижней части экрана нажмите Будильник.
- Рядом с нужным будильником нажмите на стрелку вниз .
- Коснитесь значка «Добавить» рядом с пунктом «Программа Google Ассистента».
- Выберите действия для Ассистента.
Чтобы изменить их, нажмите на значок настроек .
Чтобы отключить программу Ассистента, нажмите на значок «Удалить» рядом с ней.
Как включить стандартный будильник
Как поставить будильник на телефоне андроид? Для этого нужно перейти в соответствующую вкладку в приложении «Часы». Там отображается список уже заданных таймеров и дается возможность создать новый.
К сведению! По умолчанию в приложении может иметься несколько заготовок, их всегда можно удалить или изменить по своему усмотрению.
Чтобы создать будильник, нужно сделать следующее:
- Нажать на кнопку «Создать», она может иметь подпись или выглядеть как значок плюса.
- Выставить желаемое время и другие предлагаемые настройки в открывшемся меню.
- Нажать на галочку или кнопку «Готово».
Созданный будильник появится в списке, откуда им впоследствии можно будет управлять, если понадобится изменить какие-либо параметры.
Список выставленных часов пробуждения
Работает ли будильник на выключенном айфоне или в беззвучном режиме
На некоторых моделях телефонов функция будильника будет срабатывать, даже если сам телефон выключен. К сожалению или к счастью, ни одна из моделей айфонов так не умеет. Чтобы вовремя проснуться, необходимо проконтролировать, чтобы аппарат оставался включенным, и у него случайно не сел аккумулятор. Если выключить гаджет, то и будильник звонить не будет.
Важно! Есть и хорошая новость: если телефон настроен на беззвучный режим или стоит на отметках «Не беспокоить», «Без звука» сигнал, к пробуждению прозвучит в обычном режиме. Если заряда батареи недостаточно, а продержаться телефону нужно до утра, чтобы выполнить свою функцию будильника, то можно включить функцию энергосбережения. Благодаря этому никто не проспит
Благодаря этому никто не проспит
Если заряда батареи недостаточно, а продержаться телефону нужно до утра, чтобы выполнить свою функцию будильника, то можно включить функцию энергосбережения. Благодаря этому никто не проспит.

Телефон должен быть включен и заряжен
Осталось еще несколько способностей будильника айфонов:
- Кнопка Power выключит звук во время сигнала, но он обязательно вернется через 9 минут.
- Нажатие кнопки Home в то время когда сигнал сработал отменит повтор сигнала (следует быть внимательнее чтобы не проспать).
- Будильник как на айфоне скачать можно. Или воспользоваться другими приложениями-будильниками для iPhone исключающими единственный минус – регулировку громкости совместно с остальными сигналами телефона.

Легкое приложение – легкое пробуждение
Приложение будильник в айфоне настолько же простое как и разумное. В нем имеется множество удобных необходимых функций и возможностей, которые стоит изучить и воспользоваться ими, тем более что это совсем не сложно.
Как установить обычный будильник
Поскольку добиться стабильной работы умного будильника через сторонние приложения невозможно, расскажем, как завести обычный:
- Откройте приложение Ми Фит. В панели снизу перейдите в раздел «Профиль». Под аватаром тапните по подключенному к программе браслету.
- Найдите и откройте раздел «Будильник».
- Снизу окна тапните по «Добавить».
- Установите точное время срабатывания и дату повтора: по будням, ежедневно, только в определенные дни недели.
- Остается клацнуть по «Сохранить».
Несмотря на очевидные преимущества умного будильника перед обычным, эта функция оказалась удалена из официального приложения, а решения от сторонних разработчиков функционируют нестабильно или не работают вовсе. Единственным продуктом, который заслуживает внимания, выступает Notify for Mi Band, который постоянно обновляется разработчиками.
Лучшие альтернативные программы-будильники для IPhone
Хотя встроенная функциональность Айфона позволяет удобно настраивать и использовать будильник, иногда приложения могут быть более полезными. Существуют несколько будильников, о которых пользователю нужно знать.
Sleep Timer
Это приложение учитывает то, что сон состоит из периодов быстрого и глубокого сна. При задании времени он производит приблизительный расчёт и приводит расписание периодов сна. Таким образом будильник даёт рекомендации по правильной установке времени пробуждения. Просыпаясь во время глубокого сна, человек обычно становится вялым и слабым. Если пробуждение происходит между такими периодами, то проснувшись он ощущает бодрость.
При расчёте приложение делает расчёт в предположении, что человек ляжет спать в этот момент и проснётся в указанное время. На основе рекомендации программы можно выбрать наиболее подходящее время для звонка.
Вместе с установкой программы пользователь получает большое количество новых мелодий для звонка. Для установки программы нужна операционная система iOS 7 или выше.
Quiz Alarm
Для того, чтобы вовремя проснуться иногда звонка будильника недостаточно. Если владелец ощущает себя сонным и не хочет вставать, то он готов просто отключить навязчивый звук и спать дальше, рискуя опоздать на работу.
Приложение Quiz Alarm предлагает свой способ решения такой проблемы. В нём можно отключить назойливый звонок только при условии, что полусонный человек найдёт решение предложенных головоломок.
Предлагаются задачи в виде несложных арифметических или геометрических проблем. При настройке звонка допускается выбор одного из трёх уровней сложности. Таким способом программа может разбудить человека окончательно. Также возможно указать количество вопросов. Оно может быть от 1 до 4.
Smart Alarm Clock
Это приложение скачивали из Apple Store больше 10 миллионов раз. Оно удостоено награды Editor’s Choice Award от компании Apple. Программа ведёт учёт быстрых и глубоких фаз сна. Она контролирует наличие звуковых раздражителей. Если пробуждение наступило внезапно, имеется возможность узнать, не вызвал ли его посторонний звук.
Мелодия, которую проигрывает Айфон в процессе пробуждения может ограничена по длительности звучания. Для выбора типа звонка приготовлена огромная собственная библиотека мелодий. Это приложение является платным.
Таблица особенностей различных специализированных приложений выглядит следующим образом.
| Название программы | Характеристики |
| Smart Alarm Clock | Наличие расписания глубокого и быстрого сна. Есть режим дневного сна. Выполняется контроль звуковых раздражителей. |
| Sleep Timer | Расчёт периодов быстрого или глубокого сна. |
| Quiz Alarm | Необходимость решать головоломки для отключения мелодии. |
В каждой из этих программ имеются стандартные функции будильника.
Владелец Айфона может успешно пользоваться стандартным будильником. У него есть достаточно возможностей, чтобы обеспечить комфортное применение. Однако сторонние приложения предоставляют дополнительные удобства при использовании. Возможно, для некоторых пользователей такие возможности окажутся достаточно важными, чтобы выбрать приложения.
4.5 / 5 ( 21 голос )
Как изменить параметры будильника
Как отменить или удалить будильник
- На телефоне откройте приложение «Часы» .
- В нижней части экрана нажмите Будильник.
- Рядом с нужным будильником нажмите на стрелку вниз .
- Чтобы отменить будильник, который должен сработать в ближайшие два часа, нажмите Выключить.
- Чтобы убрать будильник из списка, выберите Удалить.
Как изменить звуковой сигнал будильника
Как выбрать сигнал
- На телефоне откройте приложение «Часы» .
- В нижней части экрана нажмите Будильник.
- Рядом с нужным будильником нажмите на стрелку вниз .
- Выберите текущий сигнал.
- Выберите нужный вариант:
- Нажмите на нужный сигнал в списке.
- Установите собственный сигнал. Если вы уже скачали аудиофайл на телефон, нажмите Добавить выберите нужный файл. Как найти файлы.
Как выбрать трек из сервисов YouTube Music, Pandora или Spotify
- Скачайте приложение YouTube Music, Pandora или Spotify. Как скачивать приложения.
- Откройте приложение и войдите в аккаунт. Как открывать приложения.
- На телефоне откройте приложение «Часы» .
- В нижней части экрана нажмите Будильник.
- Рядом с нужным будильником нажмите на стрелку вниз .
- Выберите текущий сигнал.
- Рядом с параметром «Мелодии» нажмите YouTube Music, Pandora или Spotify.
- Выберите песню.
- YouTube. Чтобы установить песню, необходим премиум-аккаунт. Для пользователей с бесплатными аккаунтами эта функция недоступна.
- Pandora (только США). Чтобы установить трек, необходим премиум-аккаунт. Пользователи с бесплатной подпиской или тарифным планом Plus могут выбирать музыкальные станции. Если у вас бесплатный аккаунт, воспроизведение может прерываться рекламой.
- Spotify. Чтобы установить трек, необходим премиум-аккаунт. Пользователи с бесплатной подпиской могут выбирать плейлисты, но воспроизведение может прерываться рекламой.
Как изменить название будильника, настроить повторы и вибрацию
- На телефоне откройте приложение «Часы» .
- В нижней части экрана нажмите Будильник.
- Рядом с нужным будильником нажмите на стрелку вниз .
- Название. Нажмите Описание и укажите название.
- Повтор. Коснитесь параметра Повторять и выберите нужные дни недели.
- Вибрация. Нажмите на параметр Вибросигнал, чтобы включить или отключить его.
Как настроить действия Google Ассистента после выключения будильника
- Убедитесь, что на устройстве установлены следующие приложения:
- «Часы» от Google.
- Google Поиск.
- На телефоне откройте приложение «Часы» .
- В нижней части экрана нажмите Будильник.
- Рядом с нужным будильником нажмите на стрелку вниз .
- Коснитесь значка «Добавить» рядом с пунктом «Программа Google Ассистента».
- Выберите действия для Ассистента.
Чтобы изменить их, нажмите на значок настроек .
Чтобы отключить программу Ассистента, нажмите на значок «Удалить» рядом с ней.
Будильник на телефон андроид Puzzle Alarm Clock

Звонит ли Puzzle Alarm Clock при выключенном телефоне я сомневаюсь, но, если вы глубоко спите, где обычный звук или особо деликатный вас не будит — попробуйте Puzzle Alarm Clock.
Он не остановит вас, пока вы не решите некоторые головоломки или не задействуете NFC, чтобы закрыть его.
Когда этот сигнал тревоги гудит, вам нужно решить (случайную) головоломку, используя математические уравнения, сопоставление карт памяти, кодов капчи, формул и многого другого.
Вы можете установить его так, чтобы можно было решить одну или максимум 5 подряд. Это звучит ужасно, но, если вы человек, который тяжело просыпается и стандартный не работает — вам определенно это должно помочь.
Есть правда вероятность, бросить свой телефон в телевизор, прежде чем решить 5 математических уравнений, но каждому свое.
Это были лишь некоторые из множества вариантов, доступных сегодня для телефонов Android. Успехов.
Будет ли будильник выключен, если телефон находится в режиме «Не беспокоить»?
Android предлагает довольно подробные настройки, когда дело доходит до режима «Не беспокоить» — Вы можете выбрать, разрешать ли сигналы будильника на большинстве телефонов.
Чтобы проверить эти настройки, опустите панель уведомлений, а затем найдите значок «Не беспокоить» (Вам может потребоваться дважды опустить панель уведомлений на некоторых телефонах). Нажмите и удерживайте этот значок, чтобы перейти к его настройкам.

Оттуда Вы можете установить пользовательские исключения — например, разрешить будильнику обходить режим «Не беспокоить». Названия и меню могут немного отличаться в зависимости от производителя Вашего телефона и версии Android, но если это правило присутствует, оно будет где-то в меню «Не беспокоить».
Как поставить будильник в Windows
1. С помощью приложения «Будильники и часы»

Если ваш компьютер работает на Windows 10, вы можете настроить пробуждающий сигнал в стандартной программе «Будильники и часы». Чтобы найти её, откройте меню «Пуск» и просмотрите список установленных приложений или введите в поиске по системе «Будильники и часы».
Приложение очень простое. Вы можете настроить в нём несколько будильников. Для каждого программа позволяет ввести название, выбрать мелодию, дни повтора и интервал, на который сигнал можно отложить. Есть и недостаток: будильник не сработает, если компьютер уйдёт в режим сна. Поэтому в настройках системы придётся отключить автозасыпание.
Если в вашей сборке Windows отсутствует приложение «Будильники и часы», вы можете бесплатно скачать его из магазина Microsoft.
2. С помощью программы Free Alarm Clock

Если у вас старая версия Windows или вам нужно, чтобы сигнал срабатывал несмотря на спящий режим, попробуйте Free Alarm Clock. Это программа‑будильник от стороннего разработчика. Бесплатная и функциональная.
Free Alarm Clock включает сигнал, даже если компьютер уснул. Для этого программа автоматически выводит устройство из режима сна перед временем, на которое заведён будильник. Кроме того, если уровень звука слишком тихий, программа умеет автоматически повышать громкость. Эти функции включаются в настройках Free Alarm Clock. Ещё одна приятная возможность — в качестве мелодии можно установить любой аудиофайл.
Но есть один нюанс: будильник не срабатывает, если экран компьютера заблокирован. Поэтому лучше зайти в настройки вашей учётной записи Windows и отключить автоблокировку, если, конечно, в ней нет острой необходимости.
Видео
Большинство из нас будут использовать функцию будильника на телефоне вместо реальных часов. Для пользователей iPhone, функция «Будильник» в приложении «Часы» очень удобна, и в iOS 11 Apple даже добавила будильник в режиме ожидания.
Однако некоторые пользователи говорят, что будильник не работает после обновления iOS. Это довольно раздражает, особенно тех, кто должен вставать рано утром. Почему не срабатывает будильник на Айфоне 3, 4, 5, 6, 7, 8, X, SE и Айпаде? Как это исправить?
Чтобы помочь вам, в этом руководстве, мы расскажем вам, как исправить ошибку iOS на iPhone и iPad.
Вот несколько шагов, чтобы убедиться, что ваш будильник достаточно громкий:
Проверьте уровень громкости, чтобы понять почему не срабатывает будильник на Айфоне. iOS имеет два разных вида регулировки: громкость звонка и громкость мультимедиа. Уровень громкости мультимедиа регулирует громкость в приложениях, играх, музыке и видео, в то время как вторая громкость используется для звонка, уведомлений, системных предупреждений и для будильника.
Поэтому, чтобы ваш будильник был достаточно громкой, перейдите на главный экран и используйте кнопку регулировки громкости, увеличив громкость на максимум. Имейте в виду, что если вы увеличили громкость у «Мультимедиа», а не «Звонка», вы настраиваете не ту громкость. Вот почему я прошу вас перейти на главный экран. На нем, вы можете отрегулировать громкость звонка.
Один момент, который вы не должны игнорировать, что на вашем устройстве есть два варианта громкости:
- а. Громкость звонка (для мелодии звонка, оповещений и аварийных сигналов).
- б. Громкость мультимедиа (для музыкальных видеороликов и игр).
Как изменить настройки будильника
- На телефоне откройте приложение «Часы» .
- Нажмите «Ещё» Настройки.
- Перейдите в раздел «Будильник».
- Чтобы выбрать, как долго будет звенеть будильник, нажмите Автовыключение.
- Чтобы изменить промежуток времени между сигналами, выберите Интервал повтора сигнала.
- Чтобы изменить громкость будильника, воспользуйтесь соответствующим ползунком.
- Чтобы громкость сигнала нарастала, нажмите Постепенно увеличивать громкость.
- Чтобы настроить управление будильником с помощью кнопок регулировки громкости, выберите параметр Кнопки громкости. С их помощью можно изменять громкость, откладывать или выключать будильник.
- Чтобы указать, с какого дня начинается ваша неделя, нажмите Начало недели.
Как поставить будильник на компьютере Windows с помощью Планировщика заданий
Что делать тем, кому нужен будильник на компьютер Windows 7 или Windows 8 (в Windows 8.1 имеется приложение «Будильник»), и не хочет устанавливать на ПК сторонние программы? В этом случае, можно воспользоваться помощью встроенного системного инструмента.
Планировщик заданий Windows — средство для настройки и планирования автоматических задач на компьютере. Мы создадим задачу в Планировщике заданий, с помощью которого запустится аудио файл с мелодией сигнала.
Выполните следующие действия:
- Запустите Планировщик заданий на компьютере.
- В окне планировщика заданий, в правой колонке «Действия» нажмите на пункт «Создать простую задачу…».
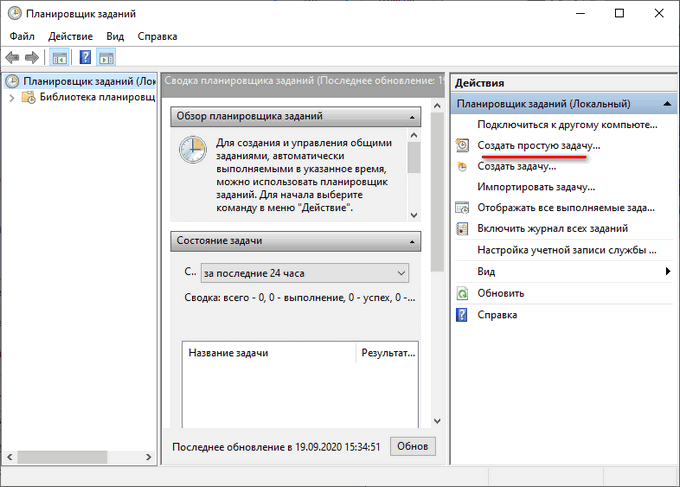
- В окне мастера создания простой задачи укажите любое имя для задачи: «Будильник», «Alarm Clock» или т. п. В поле «Описание» можно ничего не вносить, если название задачи вам предельно понятно, и нет необходимости в дополнительных сведениях.

- В окне «Триггер задачи» выберите подходящую периодичность.

- В следующем окне настройте время выполнения задания.

- В окне «Действие» активируйте настройку «Запустить программу».

- В окне Запуск программы» необходимо заполнить поля:
- В поле «Программа или сценарий:» укажите полный путь до исполняемого файла приложения, которое будет воспроизводить аудио файл. Для этого используйте кнопку «Обзор…».
- В поле «Добавить аргументы (необязательно):» введите путь до аудио файла, например, в формате MP3 на вашем компьютере. Если путь к файлу содержит проблемы, он должен быть заключен в кавычки.
Эти параметры необходимы для того, чтобы выбрать программу для воспроизведения мелодии будильника и нужный аудио файл.
Ниже указаны пути расположения исполняемых файлов некоторых популярных программ: Проигрыватель Windows Media (Windows Media Player), Media Player Classic Home Cinema, VLC media player.
"C:\Program Files (x86)\Windows Media Player\wmplayer.exe" "C:\Program Files (x86)\K-Lite Codec Pack\MPC-HC64\mp-hc64.exe" "C:\Program Files\VideoLAN\VLC\vlc.exe"

- В окне «Сводка» поставьте флажок в пункт «Открыть окно “Свойства” для этой задачи после нажатия кнопки “Готово”», а затем нажмите на «Готово».

- В свойствах задачи, во вкладке «Общие», в разделе «Параметры безопасности» поставьте галку в пункте «Выполнить с наивысшими правами».

- Во вкладке «Условия» поставьте флажок в пункт «Пробуждать компьютер для выполнения задачи».

- Нажмите на кнопку «ОК» для применения изменений.
Для проверки работы задания можно сначала указать другое время, чтобы узнать результат.
По умолчанию, медиа плеер полностью воспроизводит мелодию будильника, а затем сигнал прекращается. Чтобы зациклить проигрывание звука, например, когда у вас глубокий сон, заранее в настройках мультимедиа плеера выберите параметры для бесконечного воспроизведения файла. Звук будет слышен пока пользователь самостоятельно не закроет окно программы.
Вам также может быть интересно:
- Экранная лупа в Windows 10
- Sticky Notes для Windows — заметки на Рабочий стол
Чтобы изменить параметры запуска будильника откройте вкладки «Условия» и «Триггеры», для изменения настроек времени запуска или выбора другой программы.
Если у вас появится вопрос о том, как отключить будильник на компьютере, выполните следующие действия:
- В окне Планировщик заданий» нажмите на папку «Библиотека планировщика заданий», выделите задачу, предназначенную для запуска будильника, в правой колонке «Действия», в разделе «выбранный элемент» нажмите на кнопку «Удалить».
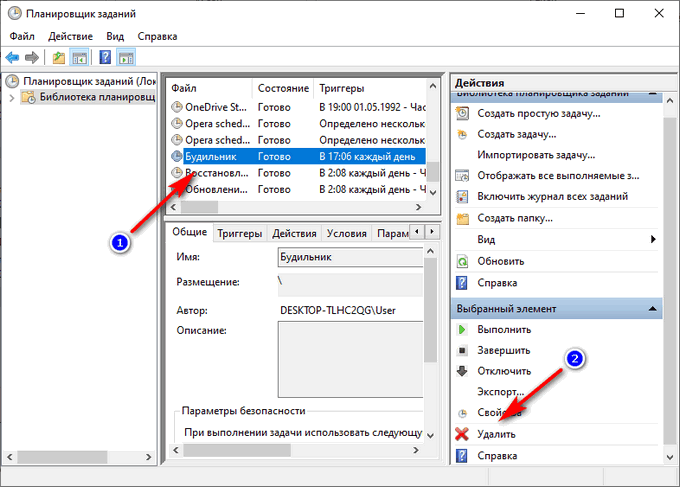
- Подтвердите это действие.






