Как можно самому исправить поврежденный датчик приближения в айфоне

Если в вашем айфон 6, айфон 5s, айфон 4, айфон 5, айфон 7, айфон 6s, айфон 6 плюс, айфон 4s либо другом перестал работать датчик приближения, то часто реанимировать его можно без сервисов Apple.
Конечно если потребуется заменить компонент, то хочешь не хочешь отправится в поход придется, хотя пользоваться можно и без него.
Давайте начнем процедуру проходить вместе. Первым делом снимаем чехол и защитное стекло — это простой, но не всегда успешный способ. Тем не менее, попробуйте его и проверьте осталась ли проблема.
Еще один не сложный маневр – тщательно очистить дисплей. Чем чистить? Очень будет хорошо, если под руками имеется ткань для чистки очков.
Если успеха нет, то перейдем к немного более сложным действиям – к сбросу. На моделях 8 / X нажимаем «Увеличить громкость» + «Уменьшить громкость», и «Питание».
На 7 модели, держим «Уменьшить громкость» и «Питание», а на 6 и ниже «Питание» и «Домой». Держим кнопочки не менее 10 секунд (до логотипа Apple).
Также один из лучших способов исправить не только не работающий датчик приближения, но и много других устранить проблем это полный сброс через настройки. О нем у меня есть подробная инструкция –
Последний способ, которым хочу поделится – это перепрошить смартфон. Для этого вам понадобится компьютер, кабель USB и программа Itunes.
Впрочем, чтобы лишний раз не повторятся, просто перейдите на уже созданную инструкцию,
Примечание! Все решения выше могут исправить датчик приближения, только тогда, когда причина не в аппаратной части. Успехов.
Разберем распространенную поломку, когда в iPhone 7 не работает датчик приближения. Если вам нужна квалифицированная помощь – наш сервисный центр к вашим услугам. Выполняем ремонт Айфона 7 быстро и с гарантией качества.
Датчик приближения — элемент iPhone, необходимый для регулировки уровня подсветки во время разговора, набора номера, использования голосовой службы. Оттого и любые технические неполадки, с ним связанные, неизменно влекут собой определенные неудобства; постоянно подсвеченный во время разговора экран — ситуация не самая приятная. Более того, нерабочий элемент может стать причиной резкого прерывания связи.
Статья носит информационный характер и мы не несем ответственности за ваши действия.
Как настроить самоблокировку экрана на iPhone?
Чтобы включить автоблокировку, необходимо:
Отыскать в «Настройках» пункт «Экран и яркость».
Здесь откроется необходимое подменю с надписью «Автоблокировка».
- Здесь же можно выбрать, по желанию, один из временных промежутков, через который устройство перейдет в спящий режим.
- Диапазон варьирует от 30 секунд до 5 минут. К сожалению, больше или меньше этих крайних значений в iPhone пока не предусмотрено.
- В заводских настройках этот показатель закреплён на отметке «1 минута» как самый оптимальный вариант.
Иногда индикатор заряда батареи подсвечивается жёлтым цветом. Это говорит о включенном режиме энергосбережения, который автоматически (обычно через 30 секунд) блокирует iPhone. Отключив его, можно по своему усмотрению настроить время бездействия, после которого дисплей отключается.
Шаг 3. Закройте доступ к Пункту управления
По умолчанию с экрана блокировки можно получить доступ к Пункту управления. С одной стороны это определённо здорово, потому как для того, чтобы отключить неиспользуемый Bluetooth или активировать режим «Не беспокоить» нет необходимости разблокировать устройство, но с другой стороны вы даёте шанс злоумышленникам отрезать концы к утерянному iPhone.
Всё дело в том, что функция «Найти iPhone» завязана на сети Интернет и как только смартфон потеряет связь с внешним миром, удалённо заблокировать iPhone уже не удастся. Именно в Пункте управления есть возможность активации «Авиарежима», после чего сигнал GSM не будет проходить. Опасность очевидна.

Время автоблокировки
Экран — это основной энергопотребитель в смартфоне. Каким бы хорошим ни было мобильное устройство, если яркость экрана максимальная, то заряда батареи хватит максимум на 4-5 часов. Автоматическая блокировка дисплея решает эту проблему. В операционной системе iPhone есть функция, которая отвечает за автоблокировку. Включить её несложно. Достаточно открыть «Настройки», выбрать пункт «Экран и Яркость» и далее «Автоблокировка». Здесь представлены временные интервалы. Это время бездействия смартфона, по происшествии которого его экран отключится автоматически. Наиболее оптимальный выбор — три минуты. За несколько секунд до назначенного времени дисплей померкнет, после чего произойдет блокировка устройства. Хотя если ранняя блокировка iPhone вас не смущает, то вполне можно выбрать 30 секунд. У меня например, установлена 1 минута. Хватает этого времени.
Кстати, это же время используется в играх. Т.е. когда вы в игре, положили телефон и ушли по делам, через установленное время автоблокировки экран потухнет. Некоторые игры принудительно отключают эту функцию, за этим нужно понаблюдать как минимум.
Если выбран пункт «Никогда», то функция автоблокировки будет недоступна.
Для блокировки телефона можно также использовать функцию Assistive Touch. Включается она из «Универсального доступа» через приложение «Настройки». Её активация приводит к тому, что на дисплее, поверх рабочего стола, появляется клавиша. С её помощью можно не только заблокировать устройство, но и отрегулировать звук, нажать кнопку «Домой» и пр. Это может оказаться весьма полезным, если по какой-то причине произошел сбой в работе этих клавиш.
Автоблокировка экрана в iPhone: как настроить?
Как известно, существует большое количество способов увеличить автономность работы iPhone – как простых, так и наиболее радикальных, приводящих к ограничению функционала мобильного устройства.
Ни для кого не секрет, что дисплей любого мобильного гаджета – пожалуй, один из наиболее энергозатратных модулей. Яркость экрана и время его активной работы во многом определяют время автономной работы устройства.
Отрегулировать яркость дисплея iPhone, а также подключить функцию «Автояркость» можно, перейдя в «Настройки» в раздел «Экран и яркость».
Для устройств с iOS версии 11 и выше функция «Автояркость» перенесена в меню настроек «Основные» → «Универсальный доступ» → «Адаптация дисплея».
Что такое самоблокировка iPhone и для чего нужна?
Сегодня большинство персональных компьютеров, ноутбуков, планшетов и мобильных телефонов изначально производятся с прицелом на экономию энергоресурсов батареи. Каждому пользователю хочется, чтобы устройство не выключалось в самый не подходящий момент и не приходилось периодически заряжать аккумулятор.
Ещё одно важное дополнение — необходимость в защите персональных данных в тех случаях, когда устройство может быть доступно другим людям. Ну и, конечно же, случайные нежелательные нажатия на экран и кнопки могут доставлять много неудобств
Производители iPhone учли пожелания покупателей и снабдили свои товары специальной функцией под названием «Автоблокировка». Она выключает экран и ставит блокировку по истечении определенного времени.

Фото: блокировка экрана на iPhone5
Итак, преимуществами этой опции являются:
- Снижение энергорасхода на подсветку экрана, то есть экономия заряда батареи.
- Ограничение доступа к личной информации.
- Исключение нежелательных нажатий.
Несмотря на очевидные плюсы, в режиме есть незначительный недостаток, а точнее неудобство — слишком частое отключение экрана во время чтения или при грязных (занятых) руках (во время приготовления блюд по рецепту в iPhone или при просмотре инструкции в интернете в ходе ремонтных работ), чтобы каждый раз снимать блокировку.
В некоторых соцсетях услуги, например, лимит на прослушивание музыки в фоновом режиме ограничен по времени. Бывает нет желания и возможности постоянно сидеть на сайте, но слушать песни хочется. Тогда можно снять блок, приложение будет открытым, после чего можно будет заняться своими делами, одновременно наслаждаясь мелодиями.
Шаг 1. Шестизначный пароль блокировки
Начиная с iOS 9 у пользователей появилась возможность использовать шестизначный пароль блокировки экрана. Угадать пароль методом подбора становится намного сложнее, ведь вместо 10 000 комбинаций станет 1 000 000.

Для того, чтобы активировать шестизначный пин-код, пройдите в Настройки → Touch ID и пароль и после ввода четырёхзначного кода нажмите кнопку «Изменить пароль».

После ввода старого кода будет предложено выбрать новый шестизначный пин, а выбрав опцию «Параметры пароля» можно вообще указать произвольный код (только цифры) или произвольный пароль (буквы и цифры), который может быть куда сложнее шестизначного кода.

При создании пароля будьте креативными, например как этот гражданин. Уж поверьте, такой пин точно никто не запомнит. Главное оглядеться, чтобы сзади никто не снимал весь процесс разблокировки на камеру.
Время автоблокировки
Экран – это основной энергопотребитель в смартфоне. Каким бы хорошим ни было мобильное устройство, если яркость экрана максимальная, то заряда батареи хватит максимум на 4-5 часов. Автоматическая блокировка дисплея решает эту проблему. В операционной системе iPhone есть функция, которая отвечает за автоблокировку. Включить её несложно. Достаточно открыть «Настройки», выбрать пункт «Экран и Яркость» и далее «Автоблокировка». Здесь представлены временные интервалы. Это время бездействия смартфона, по происшествии которого его экран отключится автоматически. Наиболее оптимальный выбор – три минуты. За несколько секунд до назначенного времени дисплей померкнет, после чего произойдет блокировка устройства. Хотя если ранняя блокировка iPhone вас не смущает, то вполне можно выбрать 30 секунд. У меня например, установлена 1 минута. Хватает этого времени.
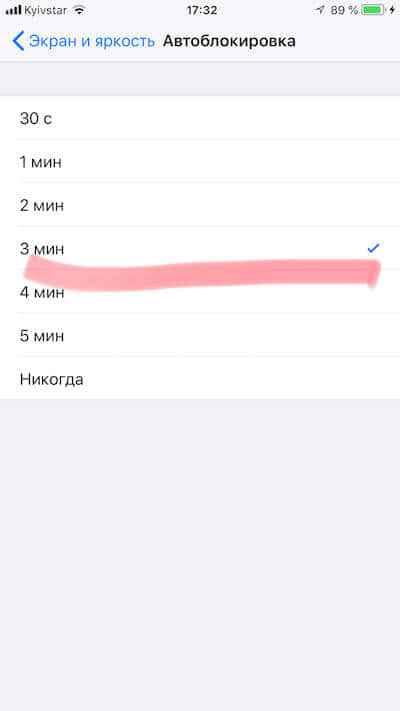
Кстати, это же время используется в играх. Т.е. когда вы в игре, положили телефон и ушли по делам, через установленное время автоблокировки экран потухнет. Некоторые игры принудительно отключают эту функцию, за этим нужно понаблюдать как минимум.
Если выбран пункт «Никогда», то функция автоблокировки будет недоступна.
Для блокировки телефона можно также использовать функцию Assistive Touch. Включается она из «Универсального доступа» через приложение «Настройки». Её активация приводит к тому, что на дисплее, поверх рабочего стола, появляется клавиша. С её помощью можно не только заблокировать устройство, но и отрегулировать звук, нажать кнопку «Домой» и пр. Это может оказаться весьма полезным, если по какой-то причине произошел сбой в работе этих клавиш.
Безопасность
Если человек задумался о том, как отключить пароль на айфоне, нужно понимать все риски. Необходимо знать, что может произойти с личными данными, если они не будут защищены шифром
Поэтому важно после отключения пароля установить вход по отпечатку пальца либо Face ID

Разбираются с тем, как отключить пароль на айфоне, чаще всего те, кто решил продать свой телефон. Для этого нужно очистить все данные, а также убрать шифрование с экрана, чтобы новый владелец мог спокойно использовать устройство.
Также отключение пароля может понадобиться тем, кто не использует цифры, а просто прикладывает палец к кнопке. В этом случае можно убрать шифр, но лучше этого не делать, поскольку смартфон может дать сбой и перестать принимать отпечаток пальца. В этом случае понадобится запасной выход, им и станет пароль.
Отключить ярлык камеры со временем экрана
Ага. Это хитрость. Именно здесь исчезло старое доброе меню «Ограничения» после выхода iOS 12. «Экранное время» теперь является одной из основных функций, которые предлагает iOS. Его можно использовать для мониторинга времени, которое вы тратите на каждое приложение, собирать статистику использования для различных приложений, а также блокировать или ограничивать приложение, если вы хотите это сделать. В нашем случае это приложение камеры.
Зайдите в Настройки, прокрутите немного, чтобы найти и нажмите на опцию Время экрана. Включить экранное время на этом экране.
Если вы впервые используете Screen Time, то iOS покажет сводку о том, что предлагает Screen Time. Нажмите на Продолжить. Затем приложение спросит, принадлежит ли iPhone вам или вашим детям. Выбирай соответственно. Если вы не в курсе, многие обеспокоенные родители используют Screen Time для настройки родительского контроля над приложениями и играми, чтобы следить за своими детьми. Это тоже полезно.
Прокрутите немного вниз, чтобы найти и нажать на Ограничения содержания и конфиденциальности. Первое, что вам нужно сделать, это включить его.
После того, как вы включите его, нажмите «Разрешенные приложения», которые ранее были недоступны. Здесь вы найдете список некоторых основных приложений, которые предварительно установлены на вашем iPhone. Нажмите на опцию камеры, чтобы отключить его.
Вы можете заблокировать свой экран. После этого, когда вы проведете пальцем влево, вы заметите, что ничего не происходит — значок камеры на экране блокировки отсутствует.
Хотя это хорошо и работает действительно хорошо, есть одна оговорка. Отключение опции камеры с помощью Screen Time также удалит приложение камеры с домашнего экрана. Да. Это означает, что вы больше не можете использовать приложение, независимо от того, заблокирован или разблокирован ваш iPhone. Но не волнуйтесь, у нас есть обходной путь, причем простой.
Приложение камеры по умолчанию — не единственная опция, доступная в вашем распоряжении. В App Store доступно несколько приложений для камер, которые намного лучше, чем Apple, поставляемая с iPhone. Мы рассмотрели довольно много из них.
Конечно, включение приложения камеры снова займет всего несколько секунд, теперь, когда вы знаете, как оно работает, вы сможете использовать его в любое время.
Как заблокировать компьютер на пароль, если он не установлен
Нередко вопрос блокировки поднимается еще в одном случае. Многие пользователи не считают пароль необходимым, однако время убеждает их в обратном. В таком случае возникает необходимость установить пароль на учетную запись, чтобы защитить свои данные. Рассмотрим, как сделать это быстро на основных операционных системах.
Windows 10
Для того чтобы добавить пароль, открываем «Параметры» – «Учетные записи». Выбираем подраздел «Варианты входа». Под заголовком «Управление входом в устройство» можно найти несколько основных способов защиты. Нажмите на пункт «Пароль». После этого в открывшемся меню можно установить пароль учетной записи и сохранить изменения. При следующем запуске или блокировке компьютер запросит ввод пароля.
Mac OS
Чтобы запрос пароля появлялся при каждой активации системы, нужно отключить функцию автоматического входа. Чтобы «добраться» до нужной настройки, нужно запустить «Меню» – «Системные настройки» – «Пользователи и группы» – «Параметры входа». Снятием замочка и введением пароля открываем доступ к изменению настроек. После этого отключаем автоматический вход, включаем блокировку и смотрим, что получилось.
Linux
Для внесения изменения в Linux нужно запустить «Терминал» и ввести в него команду <> gsettings set org.gnome.desktop.lockdown disable-lock-screen false <>. Готово, при разблокировании компьютер снова запросит пароль!
Как ввести пароль, когда VoiceOver активен на iPhone или iPad
В то время как вы можете использовать Siri для отключения VoiceOver, другой вариант — просто ввести пароль, когда VoiceOver активен на устройстве iOS. Пароль для разблокировки iPhone или iPad будет таким же, но способ его ввода будет несколько другим. Ниже приведены инструкции по разблокировке устройства и вводу пароля на экране блокировки iPhone или iPad с активным VoiceOver:
- Сдвиньте или проведите пальцем, чтобы разблокировать как обычно, или не используйте Touch ID или Face ID, чтобы вызвать экран пароля
- На экране разблокировки с вводом пин-кода коснитесь первого символа пароля — этот символ будет прочитан вслух
- Теперь дважды нажмите на этот же символ, чтобы ввести символ пароля
- Повторите одно касание, затем дважды коснитесь процесса, чтобы ввести весь пароль и, таким образом, разблокировать устройство iOS.
Как только iPhone или iPad разблокированы, VoiceOver все еще активен, но вы можете повторить процессы касания и двойного касания, чтобы отключить эту функцию при необходимости через Настройки, или вы можете трижды щелкнуть кнопку «Домой» и отключить ее оттуда, или Вы также можете использовать Siri для отключения VoiceOver.
Как восстановить данные на iPhone после их сброса
Допустим, вам удалось вернуть доступ к смартфону путем сброса настроек или обновления прошивки. В этой ситуации остро встанет вопрос о том, как восстановить потерянные данные. Для вас не будет ничего сложного, если ранее вы настраивали синхронизацию с облачным хранилищем, куда сохранялась резервная копия. Процесс возврата информации выглядит так:
- Запускаем Айфон.
- Открываем «Настройки».
- Перейти в раздел «iCloud».
- Нажать кнопку «Восстановить файл резервной копии».
Также вернуть информацию можно сразу же при первом запуске после переустановки системы или сброса настроек. Соответствующий пункт отображается на экране включения.
Если же резервная копия ранее не создавалась, потребуется специальное ПО. В качестве примера приведем программу Renee iPhone Recovery. Она устанавливается на компьютер, после чего нужно выполнить следующую операцию:
- Подключить Айфон к ПК.
- Открыть приложение.
- Выбрать свой телефон.
- Нажать кнопку «Восстановить потерянные данные».
- Кликнуть «Начать сканирование».
После окончания процесса сканирования программа предложит вернуть к жизни фотографии, видео и музыку, которые были удалены в процессе восстановления доступа к iPhone.
Как убрать автоблокировку на айфоне 7
На айфоне 7 или 7 плюс, как и на любой другой модели, достаточно легко убрать автоблокировку вовсе. Блокировка экрана всегда включается в режиме авто, нужно только настроить время, в течение которого дисплей будет активным. Здесь же можно выключить автоблокировку вовсе. Необходимо совершить следующие действия в решении вопроса, как сделать, чтобы айфон не блокировался:
- Чтобы отключать самостоятельно блокировку экрана, необходимо пройти в настройках к функции «Экран и яркость».
- Модель мобильного устройства может вывести немного отличительный список функций, но в нем всегда будет «Автоблокировка».
- Ознакомиться со списком времени, с которым можно работать во время владения мобильного устройства. Внизу есть предложение «Никогда». Если выбрать представленную строчку, произойдет отмена функции включения блокировки экрана. Это значит, что отключаться экран при отсутствии владельца не будет вовсе.

Пункт автоблокировки в меню
Таким образом поступают на всех моделях, если возникают сомнения, как отключить самостоятельно автоблокировку на айфоне. Отключение автоблокировки лучше не проводить, поскольку это чревато многочисленными неприятными последствиями. Во-первых, владелец сам может убрать телефон в карман или сумку, где нажмется кнопка вызова какого-либо контакта. Во-вторых, телефоном может воспользоваться ребенок, который также наберет ненужный номер и совершит звонок.

Параметры автоблокировки
Какие проблемы могут возникнуть в процессе разблокировки
Так как восстановление доступа к iPhone – операция сложная и требующая особого внимания, многие пользователи сталкиваются с разнообразными проблемами. Опишем некоторые из них и предложим решение.
| Проблема | Решение |
| Айфон не реагирует на разблокировку по отпечатку пальца | Попробуйте вытереть руки и вновь приложить палец к сканеру. Подобные датчики плохо реагируют на загрязнения и мокрые пальцы. |
| iPhone не может разблокироваться по лицу | Данная проблема обычно возникает, когда пользователь имеет дело с плохим освещением. Отойдите в более светлый участок пространства и попробуйте снова поднести устройство к лицу. |
| Не получается войти в режим восстановления | Попробуйте использовать для входа не комбинацию «Домой» + кнопка блокировки, а просто долгое удержание клавиши «Home». |
Блокирование при помощи Assistive Touch
Если же первый способ пришелся вам не по душе, или же по какой-то причине вы не можете его использовать, к примеру, кнопка выключения вышла из строя, и не осуществляет никаких операций, либо же вы не хотите её использовать, смартфон можно заблокировать и другим вариантом. Некоторым пользователям он даже больше нравится, более того, они используют его при абсолютно нормальной работе кнопки выключения.
Чтобы провести рассматриваемую операцию данным методом абоненту сначала необходимо активировать упомянутую выше программу. Сделать это можно следующим способом:
- Прежде всего, требуется зайти на мобильном устройстве в «Настройки».
- После этого нужно перейти в раздел под названием «Основные».
- Затем абоненту следует открыть группу «Универсальный доступ».
- Кликнуть по строке «Assistive Touch».
Чтобы заблокировать свой iPhone при помощи данной программы вам понадобится:
- Кликнуть по образовавшейся на экране кнопке.
- В открывшемся меню Assistive Touch выбрать необходимый пункт, который поможет провести необходимую процедуру.
Кроме того, при помощи открывшегося меню абонент также может регулировать громкость смартфона, кликнуть по кнопке «Домой» и ряд иных операций. Это очень помогает в моментах, когда вышеупомянутые физические кнопочки прекращают своё полноценное функционирование.
Кто отвечает за блокировку экрана
За блокировку Айфона во время разговора отвечает датчик приближения. Принцип работы у него следующий:
- Волны исходят из излучателя и отражаются от поверхности – например, головы, к которой вы поднесли телефон.
- Отраженная волна попадает на приемник, который отключает дисплей.

Проверить работу датчика приближения очень просто: если при соединении с абонентом прикрыть пальцем часть телефона над дисплеем, то экран погаснет. Настроек датчика приближения на iOS нет, отключить его нельзя. То есть он либо работает исправно, либо не функционирует из-за какой-то ошибки, программной или аппаратной.
Изменение времени автоблокировки у Айфона и Айпада
В зависимости от версии операционной системы, экран у «яблочных» гаджетов гаснет спустя 1 или 2 минуты. Изменить этот временной интервал просто: выбрать Экран и яркость в меню Настроек, перейти в раздел Автоблокировка.
В появившемся окне будет несколько вариантов, включая отвечающий за то, как отключить блокировку на Айфоне. Установив галочку напротив желаемого, можно буквально в два клика сменить режим автоблокировки. При желании его легко вернуть обратно, но выбирать вариант «Никогда» не рекомендуется.
Иногда пользователи сталкиваются с проблемой неизменяемости времени автоблокировки. Объяснение оказывается простым – в режиме Энергосбережения невозможно сменить этот интервал – он по умолчанию зафиксирован на 30 секундах.
Две важные фишки Фокусирования в iOS 15
Кроме уже упомянутых особенностей и параметров отдельно следует выделить две опции.
► Учет на всех устройствах. Находится такой переключатель в самом низу списка профилей по пути Настройки – Фокусирование.
С его помощью можно включить работу режима на всех устройствах с вашей учетной записью Apple ID. Разумеется, гаджеты должны быть обновлены до iOS 15, iPadOS 15 и macOS Monterey, которая выйдет позже нынешней осенью.
Так при ручном или автоматическом включении режима фокусирования на одном гаджете он сразу же включится на всех остальных. Это просто мегаудобная фишка, которая ранее мешала включать звонки и сообщения на других гаджетах некоторым пользователям.
Теперь можно смело активировать прием вызовов с iPhone на iPad или Mac и не переживать, что звонок раздастся на всех устройствах в доме, когда iPhone будет переведен в режим Не беспокоить.
Для активации параметра следует включить переключатель На всех устройствах на каждом из своих гаджетов.
► Вторая важная фишка – Неотложные уведомления. Найти ее можно в настройках разрешенных приложений для каждого из профилей фокусирования. Кроме этого параметр должен быть активирован в разделе с настройками уведомления определенного приложения.
Пока такая опция присутствует лишь у некоторых стандартных утилит (Дом, iMessage, FaceTime), но в будущем может быть добавлена в программы сторонних разработчиков.
Логика работы фишки следующая. Если вы разрешите неотложные уведомления в настройках профиля фокусирования и активируете переключатель в параметрах уведомлений приложения, то такая программа сможет обходить режим Не беспокоить и доставлять важные сообщения.
Какие именно сообщения будут считаться важными – решит разработчик каждой конкретной утилиты. В Apple предоставили разработчикам полную свободу классификации уведомлений в своих приложениях. Купертиновцы попросили не злоупотреблять такой возможностью и не наделять высоким приоритетом откровенно неважные или рекламные уведомления.
В любом случае пользователь сможет отключить их в параметрах, но доверие к разработчику будет утрачено.
Купертиновцы предлагают четыре уровня приоритета уведомлений: пассивный, активный, чувствительный ко времени и критичный.
Пассивные уведомления являются самыми низкоприоритетными и не должны беспокоить пользователя, отвлекая от других дел. К такому типу уведомления относят, например, предложение оценить программу.
Активные уведомления – это большинство уведомлений, которые доставляются всеми приложениями сейчас. Они не могут обходить режимы фокусирования (если не настроено разрешение для приложения или контакта).
Чувствительные ко времени уведомления – это категория сообщений с высоким приоритетом. Наделить такими правами сообщение должен каждый разработчик приложений, но делать это следует очень аккуратно. Например, чувствительными ко времени могут стать сообщения о необходимости принять лекарство, о срабатывании сигнализации в системе умного дома или о несанкционированном доступе к банковскому счету пользователя.
Такие сообщения смогут обходить режимы фокусирования (при включении указанной выше настройки).
Критичный уведомления являются самыми приоритетными. Они будут обходить все режимы фокусирования (даже с выключенной настройкой) и пробиваться через беззвучный режим айфона. Добавить такой тип уведомлений в приложение можно будет только при согласовании с Apple.
Критичный тип уведомлений могут получить, например, системы оповещения об экстренных ситуациях или непредвиденных погодных явлениях.
Блокировка неизвестного звонка
Любой оператор сотовой связи позволяет подключить услугу сокрытия номера. Это означает, что кому-бы не позвонил человек, его номер не будет определяться и перезвонить другой абонент не сможет.
Подобной услугой часто пользуются различные роботы, рекламные агентства и прочие компании, которые регулярно названивают потенциальным клиентам. Входящий вызов от скрытого пользователя будет обозначен текстом «Нет ID абонента».

Чтобы вам не мешали неизвестные номера, их можно заблокировать с помощью встроенных функций IOS. Стоит заметить, что подобный способ блокировки неизвестных номеров будет пропускать звонки только от контактов из телефонной книги. Если ваши друзья и родственники часто звонят вам с новых телефонов, лучше не используйте этот метод, иначе пропустите важный вызов.
Блокировка вызовов IPhone от неизвестного ID абонента основывается на функции «Не беспокоить». Следуйте инструкции, чтобы активировать запрет неизвестных вызовов:
- Зайдите в Настройки IPhone и внизу нажмите на пункт «Не беспокоить»;
- В открывшемся окне активируйте ползунок поля «Вручную». После этого в статус-баре появится логотип месяца. Если его нет – перезагрузите телефон и еще раз проверьте включение функции;
- В результате включения опции смартфон больше не будет издавать никакие звуковые сигналы. Чтобы настроить запрет неизвестных номеров, в окне настройки режима «Не беспокоить» кликните на «Другие вызовы»;

- В новом окне появятся два поля. Выберите вариант «От избранных». Таким образом, вы сможете получать входящие звонки только от избранных контактов (номер абонента телефонной книги должен быть добавлен в список избранных контактов). Звонки от других номеров отображаться не будут;
- Если хотите разрешить вызов для определенной группы номеров телефонной книги, в настройках выберите пункт «Все контакты» или кликните на название группы номеров. Таким образом, вы сможете получать входящие звонки от всех знакомы номеров или только от определенного количества абонентов.
Помните, прежде чем использовать запрет неизвестных вызовов, нужно быть уверенным в том, что вы не пропустите важный звонок с работы или от близких. Просмотреть поступившие вызовы будет невозможно, а значит перезвонить вы тоже не сможете. Также, включённая опция «Не беспокоить» заглушает не только звонки, но и любые звуковые уведомления и сообщения мессенджеров.
Автоматическое воспроизведение видео в App Store без вашего разрешения
iPhone по умолчанию настроен таким образом, что видеоролики на страницах приложений и игр в App Store воспроизводятся автоматически. Но такое поведение системы может раздражать. Довольно неприятно, когда неожиданно начинает воспроизводиться видео с громким, бьющим по ушам звуком. Да и автоматическое воспроизведение видео банально нагружает процессор и потребляет трафик. Для мобильного Интернета это может оказаться весьма неприятным событием.
Отключить такое поведение системы можно в меню Настройки → iTunes Store и App Store → Автовоспроизведение видео. Здесь же можно задать опцию автоматического воспроизведения видео только при подключении к сети Wi-Fi или же полностью отказаться от такого показа роликов.
Как отключить автоблокировку на iPhone?
Автоблокировка экрана на iPhone разработана специально, чтобы экономить заряд батареи устройства, ведь длительно светящийся экран расходует много энергии. Но что делать, если пользователю неудобно, что экран блокируется слишком быстро, и это мешает работе?
В статье мы подробно рассмотрим, как сделать, чтобы iPhone не блокировался (то есть, как отключить автоблокировку экрана на iPhone), а также как изменить интервал времени для автоблокировки.
Отключение автоблокировки через Настройки
Если мы хотим выключить автоблокировку экрана, это нужно сделать через Настройки iPhone:
Заходим в раздел Настроек, выбираем пункт «Экран и Яркость».

Рисунок 1. Заходим в Настройки.

Рисунок 2. Выбираем раздел «Экран и яркость».
Теперь находим пункт «Автоблокировка», открываем его, и ставим галочку напротив опции «Никогда» (деактивация автоблокировки).
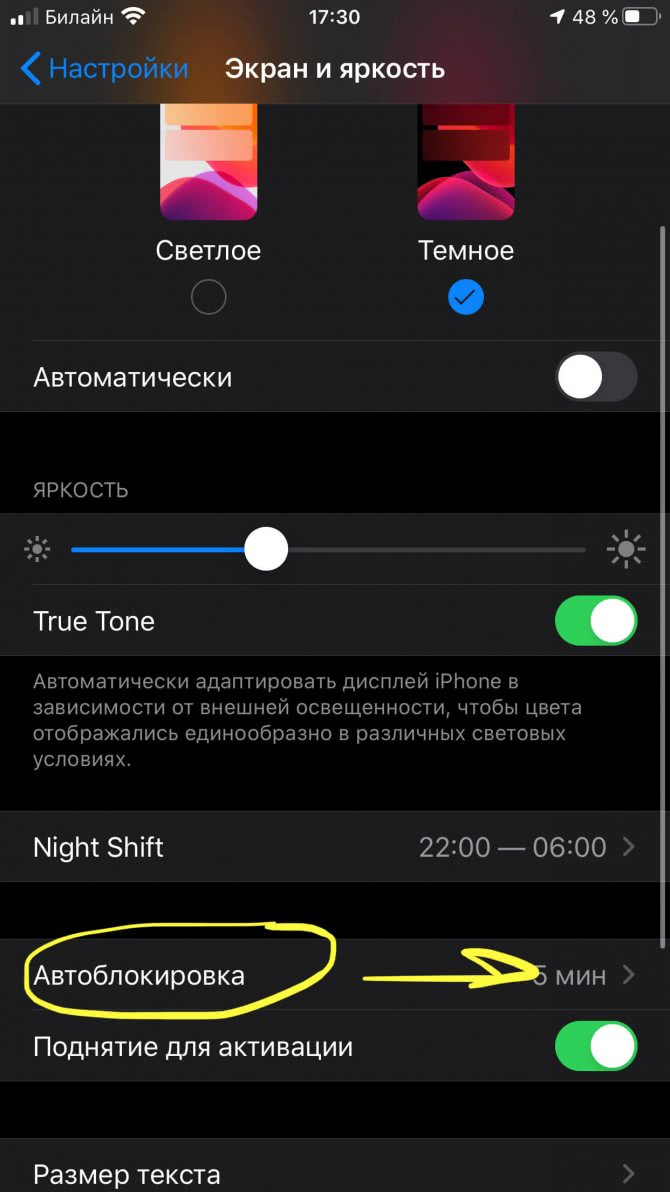
Рисунок 3. Выбираем Автоблокировку.

Рисунок 4. Выбираем «Никогда», чтобы отключить автоблокировку.
Как изменить время автоблокировки и доступные интервалы времени
Если мы хотим не отключать автоблокировку, а лишь изменить интервал времени для неё, можно выбрать из доступных. В Настройках представлено несколько вариантов интервалов – от 30 секунд до 5 минут.
Заходим в Настройки, переходим в «Экран и Яркость», затем – в меню «Автоблокировка».

Рисунок 5. Выбираем меню Настроек.

Рисунок 6. Переходим в Экран и Яркость.

Рисунок 7. Нажимаем на «Автоблокировка».
Среди представленных вариантов от 30 секунд до 5 минут выбираем тот, что подходит нам, нажимаем на него.

Рисунок 8. Выбираем нужный вариант интервала.
Готово! Теперь автоблокировка будет совершаться через выбранный интервал времени.
Как включить автоблокировку.
Если автоблокировка не была ранее установлена на устройстве, и мы хотим ее подключить:
Заходим в Настройки, выбираем Экран и Яркость.

Рисунок 9. Выбираем Настройки.

Рисунок 10. Нажимаем «Экран и Яркость».
Нажимаем «Автоблокировка» и выбираем интервал времени для неё.

Рисунок 11. Жмём на пункт «Автоблокировка».

Рисунок 12. Определяем интервал.
Вот и все! Теперь на iPhone установлена автоматическая блокировка дисплея через выбранный временной интервал.
Как отключить экран на iPhone при разговоре
Самая распространенная причина, почему не блокируется экран во время разговора, может быть в настройках телефона. Если экран не блокируется, то следует проверить в меню Входящих звонков стоит ли включенным тумблер напротив строки «Датчик приближения».
Если в разделе тумблер стоит в отключенном состоянии, то причина того, что телефон не блокируется, может быть именно в нем. Для включения функции следует переместить тумблер в положение «включено». То же самое необходимо выполнить в разделе «Исходящие звонки».
Если тумблер находится в положении «включено», то причина сбоя может быть в другом.
Не работает датчик приближения – возможные причины

Механическое повреждение: датчик приближения располагается сверху передней панели, рядом с микрофоном и камерой. Поэтому сильное давление на эту область, способно нанести ущерб.
Коррозия: очень опасный враг. Порой недостаточно провести полное удаление следов коррозии со шлейфа для починки устройства – приходится полностью менять деталь.
Пыль: изначально корпус устройства максимально герметичный. Нарушить его целостность способны различные нагрузки. В такой ситуации попадание губительной пыли приведет к повреждениям внутреннего устройства.
Проблемы с ПО: такая неполадка решается максимально оперативно – простой перепрошивкой аппарата, но неисправности в работе программного обеспечения довольно редки – чаще неполадка возникает из-за поломки шлейфа.
Поломка шлейфа – основная причина, почему не работает датчик приближения и в большинстве случаев виноват в этом поврежденный шлейф.
При наличии соответствующего опыта и инструмента можно попробовать выполнить его замену собственными силами.






