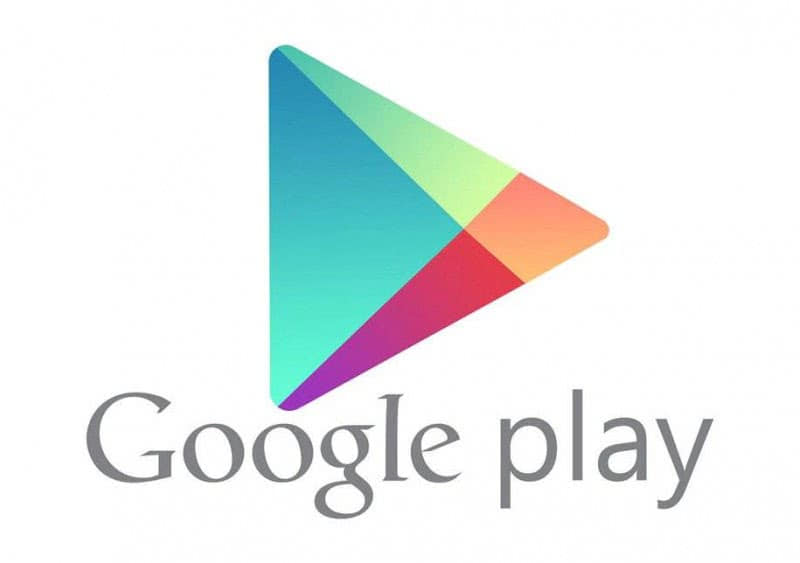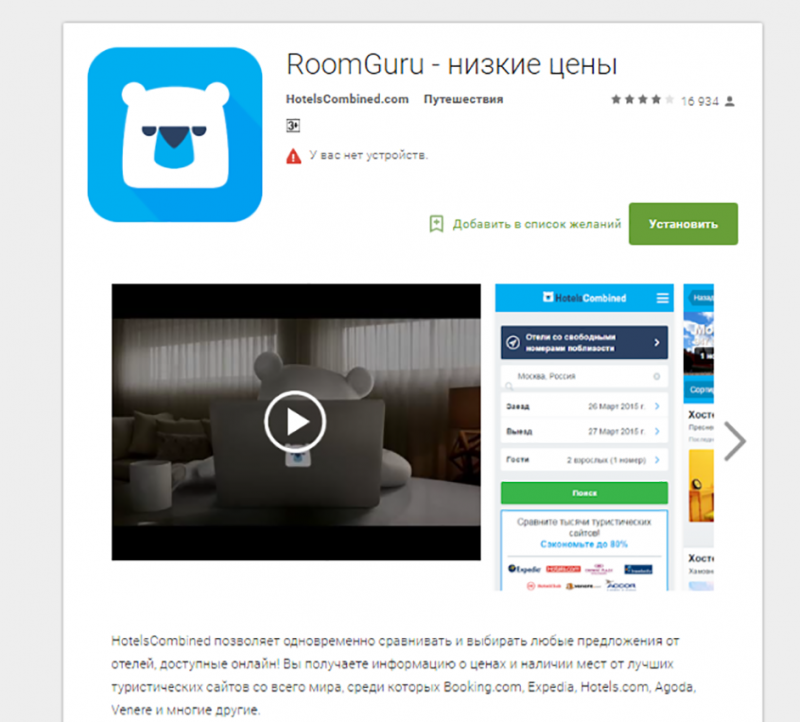Используйте встроенный инструмент хранения Android
Современные версии Android имеют панель хранения, которая покажет вам, что именно занимает память на вашем устройстве. Чтобы найти это, откройте экран настроек и нажмите «Хранилище». Вы можете видеть, сколько места занято приложениями и их данными, изображениями и видео, аудиофайлами, загрузками, кэшированными данными и другими различными файлами. Дело в том, что он работает немного по-разному, в зависимости от того, какую версию Android вы используете.
Android 8.0 Oreo
Google применил к Oreo принципиально иной подход, чем предыдущие версии Android, разбив меню «Хранилище» на более детальный список.
Там, где список был сгруппирован по приложениям, а затем по различным типам файлов в Nougat и ниже (о чем мы поговорим ниже), Oreo делает вещи немного по-разному по группам и файлам вместе по категориям. Например, когда вы открываете опцию «Фото и видео», она показывает не только то, какие фотографии и видео занимают место на вашем телефоне, но и любые связанные приложения, такие как фото или видео редакторы.
Не все приложения попадают в предопределенные категории, поэтому для всего остального существует своего рода переполнение, называемое «Другие приложения». Аналогичным образом, существует опция «Файлы», в которой перечислены все файлы, которые не попадают в другую категорию.
Теперь, несмотря на все сказанное, на самом деле в Oreo есть абсурдно простой способ освободить место без необходимости разбираться с каждым пунктом меню: большая кнопка «Free Up Space» вверху. Нажмите на нее.
При этом в основном отобразится список загрузок на вашем устройстве, а также любые фотографии и видео, для которых уже было выполнено резервное копирование (это простая опция проверки, а не полный список), а также любые «редко используемые приложения», если применимо. , Выберите то, что вы хотите удалить, и пуф — свободное место в доме.
Однако, если вам этого не достаточно, то самое время изучить каждую опцию вручную. Обратите особое внимание на приложения и объем хранимых данных — например, такие приложения, как Google Play Music (или другие приложения для потоковой передачи музыки), могут хранить довольно много данных во время потоковой передачи. Очистите это, чтобы сэкономить массу места
Android 7.0 и ниже
Как только вы окажетесь в меню «Хранилище» в любой версии Android ниже Oreo, просто нажмите на опцию, чтобы увидеть, что именно занимает место, и удалите ее . Например, вы можете нажать «Приложения», чтобы просмотреть список приложений, занимающих больше места, и удалить их. Нажмите «Загрузки», чтобы просмотреть список загрузок, в котором можно удалить файлы, и нажмите кэшированные данные, чтобы очистить данные всех установленных приложений. Используйте другие параметры, чтобы посмотреть, какие файлы занимают место, и удалите ненужные.
Вы можете увидеть, сколько места приложение использует для этих файлов данных, и удалить кэшированные данные для отдельного приложения, коснувшись его в списке приложений, к которому можно получить доступ, нажав «Приложения» на панели хранения или «Приложения» на главном экране «Настройки».
Чтобы устранить ошибку, откройте меньшее количество файлов PST.
Всегда рекомендуется не открывать в Outlook больше, чем необходимо PST-файлов. Потому что, если вы это сделаете, вы столкнетесь с ошибкой Outlook – Недостаточно памяти или системных ресурсов.
Разрешите пояснить это на примере.
В первом сценарии вы открываете в Outlook 20 файлов размером более 2 ГБ. А во втором сценарии в Outlook открывается более 40 файлов PST небольшого размера (около 200 МБ).
Теперь, чтобы решить проблему с ошибкой в обеих ситуациях, вы можете уменьшить количество открытых файлов PST. Другими словами, вы можете временно закрыть некоторые ненужные файлы PST. Теперь вы можете сделать это одним из двух способов:
Первый способ:
- Перейти к Почта Outlook панель навигации и щелкните правой кнопкой мыши в файлах PST.
- Теперь нажмите “Закрыть” «Файл данных Outlook» вариант.
Второй метод:
Открыть Outlook >> Перейти к файлам >> Настройки учетной записи >> Файлы данных >> Выберите файл (ы) PST >> Нажмите “Удалить”.
Оба метода могут снизить вероятность возникновения ошибки «Хранение», но не являются надежными.
3. Уменьшите размер кэш-памяти для каждого файла PST.
Когда вы открываете Outlook, он выделяет определенную часть своей памяти для кеширования. Это помогает Outlook повысить производительность. Теперь, чтобы избежать возникновения ошибки Out of memory или системных ресурсов, вы можете уменьшить размер кеш-памяти. Вы можете сделать это, выполнив следующие шаги:
- Тип «Regedit» в диалоговом окне поиска и щелкните значок приложения.
- Теперь в редакторе реестра пройдите по этому пути:«HKEY_CURRENT_USER» >> «Программное обеспечение»> «Microsoft»> «Office»> «»> «Outlook»> «PST».
- Теперь нажмите на опцию PST и выберите «Новый»> «Значение DWORD».
- Положить «UseLegacyCacheSize» как название только что созданной ценности. Кроме того, не забудьте ввести значение данных как «1» Только.
- Теперь закройте “Редактор реестра” диалоговое окно и перезапустите приложение Outlook.
4. Автоматический мастер по устранению проблем с повреждениями.
Когда файлы PST сильно повреждены, программа «Scanpst.exe» не может решить проблему. Тогда помощь автоматического мастера пригодится, чтобы исправить ошибку нехватки памяти или системных ресурсов.
Итак, чтобы полностью восстановить сильно поврежденные файлы PST, вы можете использовать Инструмент восстановления Outlook PST. Он способен восстанавливать сильно поврежденные и поврежденные файлы PST. У нашего инструмента нет ограничений на размер файла. Вы можете легко восстановить файлы PST большого размера за один раз.
Наш инструмент устраняет препятствия вышеупомянутых ручных методов. Он также позволяет экспортировать полученный файл в различные форматы файлов.
Последние мысли
Ошибка Outlook: нехватка памяти или системных ресурсов может быть постоянной для пользователей электронной почты. Особенно, если они сильно зависят от Outlook в своих требованиях к электронной почте.
Теперь вы можете исправить эту ошибку хранилища несколькими способами, но все они являются ошибочными. Не существует надежного метода решения проблемы.
Безопасный режим
Порой случается так, что некоторые приложения удалить нельзя. В таком случае необходимо зайти в безопасный режим. Здесь по умолчанию запускаются только системные приложения, а все, что было установлено пользователем или скачалось случайно, не включится.
Для входа в безопасный режим следует сделать следующие действия.
- Нажать на физическую кнопку питания и удерживать палец на надписи «выключить устройство».
- Второй вариант аналогичен первому, только вместо выключения необходимо нажать и удерживать «перезагрузить».
- Выключить планшет и снова включить, когда появится логотип бренда, зажать одновременно обе кнопки громкости.
- У старых планшетов Самсунг после появления логотипа следует удерживать кнопку «домой».
Как почистить память на планшете с Андроид?

Лучшими планшетами на платформе Android бесспорно являются устройства линейки Samsung Galaxy Tab. Стильный корпус, высокая производительность и прошивка TouchWiz с каждой новой моделью привлекают все больше покупателей.
Однако практически все девайсы обладают одним недугом: память довольно быстро засоряется временными файлами системы и приложений. К счастью, вариантов ее освобождения предостаточно, поэтому переживать при возникновении проблемы не стоит.
Решить вопрос о том, как очистить память на планшете Андроид, в том числе на линейке Samsung Galaxy, можно несколькими путями. Первым делом стоит очистить кэш приложений через стандартные средства прошивки TouchWiz:
- Открыть настройки планшета;
- В разделе « Устройство » выбрать группу параметров « Память »;
- Нажать на пункт «Кэшированные данные» и подтвердить кнопкой « Да » в диалоговом окне.
Нередко помогает и простая очистка оперативной памяти. Дело в том, что ее нехватка может вызывать конфликты с внутренней памятью, в результате которых и возникают сообщения о недостатке места на планшете. На устройствах с прошивками основанными на Android 5.0 и выше, процедура освобождения ОЗУ выглядит следующим образом:
- Удержать кнопку « Домой » до появления диспетчера задач;
- Выбрать круглую иконку в форме диаграммы в левой части экрана;
- Выбрать раздел « ОЗУ » и нажать кнопку « Очистить память ».
Наконец, третий способ – использование утилиты для общей очистки Clean Master.
Эта программа позволяет освободить одновременно и внутреннюю, и оперативную память. Последнюю, к слову, на Galaxy Tab 7.0 – 10.1, основанных на Android 4.4.2 и более старых версиях, очистить средствами системы и вовсе невозможно. Поэтому использование Clean Master придется очень кстати:
- Скачать, установить и запустить программу.
- Выбрать пункт « Память » и дождаться завершения сканирования.
- Нажать кнопку « Очистить кэш ».
Использование приведенных выше способом позволит заметно освободить память на планшетах Самсунг Гэлакси и сделать их работу быстрой и комфортной.
Что еще можно сделать для очистки
Выше мы рассмотрели, как действовать, если не хватает памяти на Самсунг Галакси, и что делать в таких ситуациях. Но существует еще ряд полезных рекомендаций, которые нельзя игнорировать. Рассмотрим еще ряд методов, как очистить устройство:
- Храните фотографии и видео в облаке. Чтобы не засорять полезное пространство мобильного устройства, храните личные данные в облаке. Это безопасный и простой способ разгрузить ваше устройство и избежать случайной утери важных файлов. Для хранения можно использовать такие сервисы, как Гугл Фото, Дропбокс, Фликер и другие.
- Удалите кэшированные карты. Если вы пользуйтесь навигацией, приложение Гугл Карты с большой вероятностью сохранило много информации для последующего входа в офлайн режиме. При этом карта страны может занимать сотни гигабайт. Если эти данные больше не нужны, лучше очистить от них телефон. Для этого войдите в Гугл Мэпс, откройте раздел Скачанные области, найдите в перечне ненужные моменты и удалите их.
- Сотрите лишние плейлисты. Чтобы очистить память телефона Самсунг, можно убрать ненужные плейлисты. Последние формируются при прослушивании музыкального контента на стриминговых сервисах. Размер лишних данных может достигать сотен мегабайт.
Очистка диска C. Видео-урок.
Как очистить память компьютера от ненужных файлов в ручную?
Как ни банально это звучит, но в первую очередь следует очистить Корзину. Вот я, например, в самом начале моего знакомства с компьютером не знал, что просто удалить файлы недостаточно, чтобы полностью избавиться от них. Нужно затем ещё и очистить Корзину, в которую они заботливо помещаются операционной системой на случай, если Вы удалили что-то нечаянно или передумали и хотите восстановить некоторые файлы.
- Итак, если речь идёт об удалении конкретного файла, щёлкаем по нему правой кнопкой мышки, выбираем Удалить и одобряем.
После этого щёлкаем правой кнопкой мышки по Корзине, выбираем Очистить Корзину и также одобряем.
Кстати, есть и другой способ удаления файлов, не требующий повторного их удаления из Корзины. Выделяете файл одинарным левым щелчком мыши по нему, после чего одновременно зажимаете клавиши Shift+Delete. Появляется окно с вопросом, отвечаете Да.
Файл удалён с компьютера, миновав Корзину
С одной стороны, довольно удобно и быстро, с другой стороны, такой способ требует осторожности: можно не нарочно, на автомате удалить файл безвозвратно, лишившись возможности восстановить его из Корзины. Так что принимайте этот способ на вооружение, только если твёрдо уверены, что удаляете совершенно ненужные файлы и исключаете вероятность ошибки
Очистка диска в Windows от мусора. Удаляем все лишнее разом.
Итак, мы рассмотрели, как удалять отдельные файлы вручную, но этого ещё недостаточно, чтобы очистить память компьютера. Дело в том, что жёсткий диск, он же винчестер, обычно разбит на несколько локальных дисков. Как правило, это системный диск С и ещё один или несколько локальных дисков. Так вот, на системном диске, помимо самой операционной системы, хранятся многие временные файлы, которые автоматически создаются для обеспечения быстродействия различных программ. Очистка диска С от мусора, нужна не только для освобождения дискового пространства, но и для улучшения работы системы. Поэтому, если хотите обеспечить максимальную работоспособность Вашего компьютера, проводите очистку диска С от мусора как минимум раз в неделю.
Теперь рассмотрим непосредственно, как очистить память компьютера.
1. Для этого открываем Мой Компьютер и щёлкаем правой кнопкой мышки по локальному диску, после чего выбираем пункт Свойства
2. Выбираем пункт Очистка диска
3. Терпеливо ждём, пока программа очистки оценивает объём места и ищет файлы, которые можно удалить. Этот процесс может занять несколько минут, если давно не проводилась очистка диска от ненужных файлов. Если проводить её регулярно, то и времени она, соответственно, будет занимать меньше.
4. Появляется окно, на котором показаны файлы и объём дискового пространства, которое освободится в результате их удаления. Проверьте, чтобы были отмечены все файлы. Обычно система сама это делает, но если где-то нет отметки, поставьте галочку самостоятельно. Жмём ОК.
5. Подтвердите удаление файлов.
6. Ждём, пока идёт очистка жёсткого диска.
7. Процесс завершился, ненужные файлы удалены. Жмём ОК.
Теперь Вы знаете, как почистить память компьютера. Повторите эту процедуру для остальных локальных дисков. На этом очистка дисков закончена.
Как видим, очистка диска в Windows 7 (и в XP, и в Vista) – процесс несложный, удобный и довольно эффективный. Теперь Вы всегда будете знать, как очистить память компьютера, сохранив при этом файлы, которые Вы, возможно, уже собирались удалить в отчаянной попытке освободить дисковое пространство. Не забывайте регулярно очищать диски от мусора и ненужных файлов, ведь так Вы сможете повысить быстродействие системы и тем самым сохранить своё время. Желаю удачи в дальнейшем изучении пользования компьютером.
Нажмите сюда, чтобы посмотреть видеоурок
Как почистить кэш через меню Recovery?
Самый непрактичный способ очистить кэш Хуавей P20 Про или других девайсов компании:
- Отключите смартфон, зажав кнопку питания и выбрав соответствующий пункт.
- Одновременно зажмите клавишу блокировки и увеличения громкости. Держите их, пока не последует виброотклик и логотип бренда (или оболочки EMUI).
- На экране появится меню из трёх позиций, используя кнопку уменьшения громкости, спуститесь к Wipe Cache Partition и щелкните по клавише блокировки.
- Начнется операция по форматированию раздела с кэшем.
- Выйдите из Recovery, выбрав пункт «Reboot system now».
Такой способ работает на планшетах от Huawei и других устройствах с предустановленной ОС Android.
Чистка вручную
Вышеперечисленные методы позволят серьезно освободить память, но иногда этого мало. Кроме того, не все приложения могут быть расположены на MicroSD. В этом случае стоит обратиться к ручным методам чистки.
Самый удобный способ – это диспетчер файлов. Войдя в него, вы получите перечень всех папок, в которых могут содержаться файлы
Важно проверить не только папку с фотографиями, сделанными на телефон, она называется DCIM или Camera, но в особенности каталоги, созданные мессенджерами и клиентами социальных сетей. Все фото, видео и голосовые сообщения хранятся в этих папках, и даже, если они удалены в галерее, то продолжают занимать место, но менее заметным способом
Рекомендую войти в каждую и удалить все, что вам не нужно.
Еще одна рекомендация для любителей фотографировать и активно обмениваться контентом с друзьями в мессенджерах – настроить или подключить облачное хранилище. Настроив синхронизацию девайс будет самостоятельно выгружать файлы в облако, что позволит их сразу удалять. Если вы переживаете о том, что некоторые файлы не были загружены, а вы их случайно удалили, то войдите в облако, откройте настройки и выберите очистка устройства. Из внутренней памяти удалятся все файлы, которые есть на сервере, а значит переживать о том, что вы потеряет нужную информацию не стоит.
Как очистить внутреннюю память на планшете Хуавей вручную
Первый метод, который мы рассмотрим — ручной. Он предполагает, что владелец устройства самостоятельно удалит мусор из хранилища, где чаще всего скапливаются ненужные файлы. К ручным методам очистки относятся такие:
- перекидывание компонентов с внутреннего накопителя планшета на флешку, ПК, жесткий диск или облако;
- удаление ненужных программ или перенос их на флешку;
- удаление кэша.
Удаление мусора в браузере
Начнем с наиболее простого, но важного — удаления мусора из браузера. К ненужным компонентам этого ряда относятся:
- история;
- пресеты;
- кэш;
- куки-файлы;
- скачанные компоненты.
Если они засорились, однозначно нужно удалять. История чистится вместе с пресетами и куки в настройках. Открываете браузер, справа вверху будет три точки, нажимаете на них и переходите в настройки.
Кэш чистится в разделе «Все приложения». Находите там название своего браузера, кликаете на него, нажимаете на пункт «Очистить кэш».
Как перезагрузить телефон Хуавей без кнопки включения, если завис

Скачанные компоненты удаляются в разделе «Загрузки».
Удаление приложений
Приложения занимают больше всего места в памяти смартфона или планшета. Но на практике из 10 установленных мы постоянно или регулярно пользуемся только шестью. Остальное — архив, который мы может быть когда-нибудь откроем. Но все это вредит скорости работы устройства. Если на планшете Хуавей и Хонор есть программы, которыми вы давно не пользовались, удалите их.
Очистка ненужных файлов
К ненужным файлам относятся:
- скриншоты;
- дубликаты фотографий;
- размытые или некачественные снимки;
- музыка или видео, которые вам уже не пригодятся.
Если вы не хотите их перемещать в корзину, потому что надеетесь, что когда-то позже они понадобятся, закиньте все содержимое на облачное хранилище. Это виртуальный резерв, где человек заводит учетную запись, и хранит свои файлы. Среди популярных бесплатных сервисов:
Если у Вас остались вопросы или есть жалобы — сообщите нам
Задать вопрос
- Гугл Диск;
- Дроп Бокс;
- Фекс Нет;
- Яндекс Диск и прочее.
Устранение вирусов
При активном использовании интернета и скачивании файлов из ненадежных источников велика вероятность подхватить вирус.
О том, как почистить планшет, стоит задуматься при наличии некоторых «симптомов»:
- внезапные перезагрузки;
- нагревание даже в режиме покоя;
- неконтролируемая установка приложений, включение Wi-Fi или камеры;
- постоянно всплывающая реклама;
- информация об обнаружении вредоносного ПО;
- быстрая разрядка батареи.
Самое простое решение — установка антивируса на планшет. После запуска проверки, следуя дальнейшим подсказкам, исправить или удалить файлы.
Еще один вариант удаления вирусов — через компьютер. Для этого подключить устройство к ПК, запустить на нем антивирус и произвести проверку и очистку.
 Антивирус для планшета
Антивирус для планшета
Почистить телефон от ненужных файлов
И так, что можно и где нужно почистить в телефоне, в ручном порядке не прибегая к спец-программам.
Освободить кэш браузера и приложений. Когда кэш-память забита, телефон заметно начинает тупить и медленно работать.
Почистить все ненужные, прочитанные смс, ммс сообщения.
Удалить приложения которыми не пользуетесь, а востребованные по возможности перенести на карту памяти, в дальнейшем сохранять на неё.
Почистить фото, видео, музыку всё, что уже стало не интересным и ненужным в телефоне, не забывайте про такие файлы.
Впрочем, далеко не каждый сможет вручную, все это проделать в Android.
Очистить память и увеличить скорость телефона
поможет бесплатное приложение для Android DU Speed Booster, разработано для очистки памяти и увеличения скорости телефона или планшета на OS Aндроид
DU удалит все ненужные файлы (кэш) с телефона, очистит и увеличит свободное место в памяти настолько аккуратно, что это позволит примерно в половину (до 60%) увеличить скорость работы телефона.
Помимо всего сказанного, имеет свой бесплатный антивирус и хорошие отзывы от пользователей, что немаловажно. Скачать!
DUSpeedBooster. А может Clean Master — отличное бесплатное приложение, давно проверенное временем
На данный момент, может даже лучшее из всех тех, что были придуманы для очистки телефона. Впрочем, предыдущий чистильщик не хуже обновляет и ускоряет андроид. CM повышает быстродействие телефона, удаляет ненужные файлы (кеш) из системы, тем самым увеличивая объем памяти. Может легко найти, что забивает память телефона и очистит от нежелательных файлов. Скачать!CleanMaster
А может Clean Master — отличное бесплатное приложение, давно проверенное временем. На данный момент, может даже лучшее из всех тех, что были придуманы для очистки телефона. Впрочем, предыдущий чистильщик не хуже обновляет и ускоряет андроид. CM повышает быстродействие телефона, удаляет ненужные файлы (кеш) из системы, тем самым увеличивая объем памяти. Может легко найти, что забивает память телефона и очистит от нежелательных файлов. Скачать!CleanMaster
Super Speed Cleaner — это очистка мусора (одним косанием) + ускорение работы (остановка приложений активных в фоновом реж.) + охлаждение центр. процессора (закрытие приложений перегревающих телефон) + экономия заряда аккумулятора (авто-сброс процессов снижающих заряд батареи). Booster.
Скачать!SuperSpeedCleaner
Новый, продвинутый с охладителем цп помощник по очистке андроида Super Cleaner, очистит память телефона ещё эффективнее, увеличит работоспособность (скорость) до 80% безнадёжному казалось бы уже устройству, не видавшего такой очистки. Первоклассный супер чистильщик, по отзывам пользователей многие от приложения просто в восторге, попробуйте и вы …
Скачать!SuperCleaner
Ещё, как вариант …
В большинстве андроид телефонов срабатывает команда *#9900# — очистка встроенной памяти, постоянно увеличивающегося «system data» который может достигать Гб и больше. То есть, вы набираете *#9900# жмете вызов, далее “Delete dumpstate/logcat” Всё, после этого произойдет очистка телефона от дампов памяти, особо никому не нужных и в скором времени опять накопившихся ((
P.S. Современный телефон имеет огромную внутреннюю память, но это не значит, что её можно не спеша забивать пока не останется свободного места. Внушительный объем практичнее использовать для кратковременного вброса и в удобное время очищать, перемещать информацию на внешний sd (флеш) накопитель.
В любом мобильном телефоне, планшете кроме обязательного антивируса, должна быть и программа с которой вы всегда сможете своевременно очистить память телефона от ненужных файлов.
Системные средства
Начинается чистка телефона с самого простого — удаления кэша. Это не самый действенный, но простой и абсолютно безопасный способ. Для этого переходим в настройки смартфона, выбираем раздел “Хранилище” и находим там подраздел с кэшем. Тапнув на него и ответив утвердительно на вопрос об удалении данных кэша, мы очистим некоторое пространство.Кроме того, можно попробовать удалить ненужные файлы вручную: перебрать фотографии (папка DCIM), файлы загруженные из интернета или по Bluetooth (папки Download и Bluetooth соответственно). Сделать это проще всего при помощи встроенного файлового менеджера.
Clean Master
Итак, мы уже определились с тем, что Clean Master — наиболее известный мастер очистки смартфона. Такая популярность была завоевана годами отличной работы и тысячами отзывов благодарных пользователей. Программа очищает смартфон от мусора, ускоряет систему, оптимизирует работу батареи, да еще и дополнена встроенным антивирусом. От пользователя требуется минимум раздумий — достаточно подтвердить то, что предлагает сделать программа и полюбоваться симпатичными анимациями, пока пока клин мастер тихо занимается своими делами на благо вашего смартфона.До недавних пор единственным серьезным недостатком программы была её перегруженность дополнительными опциями, не всегда нужными (и не всегда понятными) рядовому пользователю. Теперь же в Google Play присутствует две версии: полная и облегченная.
Google Play




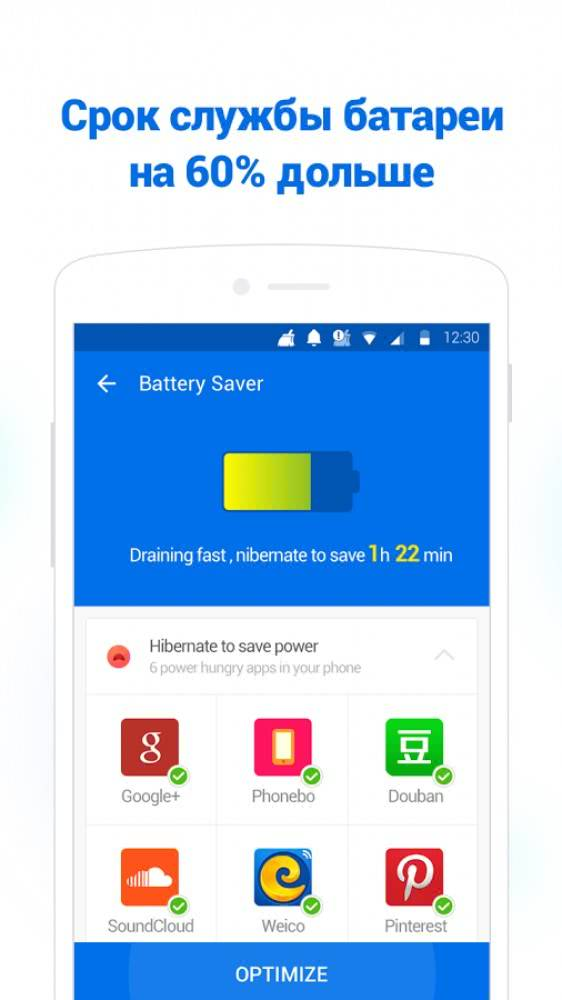
SD Maid — очистка системы
Этой программе чаще всего отдают предпочтение продвинутые пользователи и это оправдано. Благодаря большому количеству гибких настроек, можно либо выжать максимум из очистки, либо ненароком удалить что-то нужное.SD Maid — мощный комбайн, содержащий собственные файловый менеджер и поиск по файлам. Предусмотрена возможность удалять дубликаты мультимедийных файлов, оптимизировать базы данных, анализировать память. Если нет желания запускать приложение вручную, можно настроить автоматический запуск.
Google Play



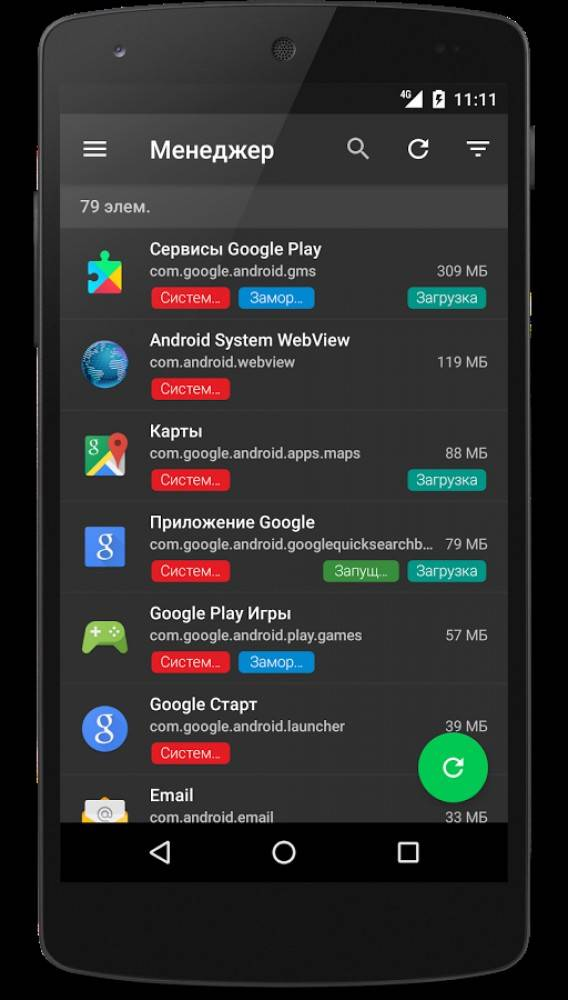


CCleaner
Это название наверняка знакомо всем, кто хоть когда-нибудь чистил от мусора настольный ПК. Перекочевав на android, программа не растеряла своих возможностей. Вы можете быстро удалять данные, которые программа зафиксирует как “мусор”, проанализировать, какие именно данные сильнее всего загружают ваш смартфон, включить очистку по расписанию и многое другое. Оформление программы простое и понятное, так что долго разбираться не придется.В Play Market приложение представлено в двух вариантах: платном и бесплатном. Первое предоставляет пользователю полный доступ и приоритет в поддержке по каким-то специфическим вопросам, второе имеет некоторые ограничения, но от мусора очищает не хуже.
Google Play




Avira Optimizer
Пожалуй, самое лаконичное приложение из коллег по цеху. Пользователю вообще ни в чем не нужно разбираться, только дать согласие на удаление данных, которые посчитает нужным удалить программа. Впрочем, лишнего она точно не удалит. В отличие от аналогов, Avira позволяет удалить еще и некоторую личную информацию: журнал звонков, сообщения и поисковые запросы, но только с разрешения пользователя. Также приложение оптимизирует работу батареи. Кроме того, есть встроенный диспетчер приложений, поддерживающий пакетную обработку данных.
Google Play






Super Cleaner
Еще один универсальный чистюля. Кроме удаления ненужных файлов, он может искать и удалять неиспользуемые приложения, закрывать фоновые программы и защищать смартфон от вирусов. Как следствие, использование этого мастера очистки, впрочем, как и остальных, положительно сказывается на быстродействии и расходовании заряда аккумулятора. Нестандартная опция, которая выделяет Super Cleaner — возможность закрывать паролем приложения, где может храниться личная информация (мессенджеры, почта, социальные сети). Таким образом, программа не только защищает ваш смартфон от внутренних и внешних угроз, но и стоит на страже вашей приватности.
Google Play






проблемы с памятью | InfoHuawei

При покупке смартфоны пользователи не всегда знают о недостатках или надеются их избежать. Но, к сожалению, рано или поздно иногда приходится сталкиваться с проблемами различного рода, а также с непосредственным их решением.
Одной из популярных проблем является недостаток памяти в смартфонах Huawei. Поначалу, когда телефон новый, этой проблемы нет, поскольку приложений и данных еще не так много. По мере увеличения количества установленных программ места становится все меньше и меньше в устройстве. Выясняется это только, когда память практически полностью забита до такой степени, что даже легкое приложение не устанавливается и не обновляется, доставляя много хлопот своему владельцу.
Операционная система не всегда устанавливает программы на карту памяти, при этом в настройках стоит галочка «Устанавливать приложения на накопитель». Даже, если приложение все-таки установлено на внешнюю карту, то это не гарантирует того, что девайс не попросит освободить место на устройстве. Как правило, подобная проблема возникает, если в аппарате 8, 16, редко 32 Гб. С объемом памяти 64 Гб и 128 Гб таких проблем пока не возникает.
В любом случае проблему нужно и можно решать. Для этого нужно знать про некоторые особенности оптимизации.
Удаление стандартных программ
Первым делом при нехватке памяти на смартфоне необходимо выбрать те приложения, которые пользователю не требуются. Большинство стандартных приложений система удалить не позволит, но часть программ можно удалить, если воспользоваться настройками смартфона. Например, почту или приложение «».
При удалении ненужных пользователю программ высвободится некоторый объем памяти, который можно использовать для других целей. Если удаленные приложения потребуются владельцу в будущем, то восстановить их не составит труда. Достаточно будет использовать Goggle Play.
Перенос приложений на внешнюю карту памяти
Если в телефоне Huawei возникает ошибка, а он уведомляет о нехватке памяти, то можно попробовать воспользоваться другим способом. Для этого нужно перенести приложения на карту памяти. При этом стоит учитывать, что не все программы можно переместить. Но если Андроид версии 6.0 и выше, то этот список намного обширнее, чем был в прошлых версиях.
Алгоритм действий для переноса приложения в смартфоне Huawei на карту памяти:
- Открыть настройки.
- Зайти в раздел «Приложения».
- Выбрать нужную программу для переноса из памяти телефона на карту micro-SD.
- Нажать на «Переместить на SD-карту».
После осуществленных действий нужно лишь дождаться окончания перемещения. Затем часть памяти освободится.
Удаление временных файлов
Есть и другой способ, как освободить память в смартфоне Huawei. Можно удалить временные файлы. Для этого есть 2 способа:
- очистка кэша;
- удаление истории приложений Google.
Для того, чтобы очистить кэш, то пользователю нужно зайти в раздел «Диспетчер смартфона», а затем нажать на клавишу «Оптимизация системы». После удаления смартфон начинает работать быстрее, а свободного места становится больше.
Кроме того, приложения Google занимают довольно много места в устройстве Huawei. И, если приложения удалить можно не всегда, то их историю – легко. Для того, чтобы удалить историю приложений, нужно совершить следующие действия:
- Открыть настройки.
- Выбрать строку «Приложения».
- Там зайти в меню «Приложение Google».
- Открыть «Память».
- Нажать на кнопку «Управление местом».
- После этого кликнуть на «Удалить всё».
Таким образом, пользователь удалит поисковые данные в своем устройстве.
Если требуется очистить хранилище серверов Google Play, то нужно снова зайти в настройки – приложения, но выбрать «Сервисы Google Play», после этого нажать на «Память», затем также щелкнуть на «Управление местом». После этих действий владельцу надо нажать на клавишу «Удалить всё». Таким образом, благодаря подобному способу также можно очистить немного памяти в телефоне Huawei.
Сброс
Одним из способов очищения внутренней памяти в смартфонах Huawei является сброс до заводских настроек. При подобной процедуре телефон вернется в состояние нового устройства, то есть все настройки и параметры будут, как при покупке девайса. Кроме того, изменятся не только настройки, но и удалятся абсолютно все имеющиеся на телефоне данные (кэш, контакты, сообщения, настройки, приложения и т.д.).