Как почистить оперативную память компьютера
С вопросом о том, как почистить оперативную память компьютера, сталкивался каждый пользователь. Освободить ОЗУ и заставить устройство работать быстрее можно вручную или автоматически, при помощи специальных программ. Справиться с поставленной задачей сможет новичок.
Ручная очистка
Одновременное нажатие клавиш «Ctrl + Shift + Esc» или «Ctrl + Alt + Delete» позволяет открыть «Диспетчер задач».
Для того, чтобы узнать, какие приложения потребляют большое количество памяти центрального процессора (ЦП) перейдите во вкладку «Процессы». Для более подробного изучения расхода памяти откройте: «Быстродействие» → «Монитор ресурсов» → «Память». Открывшееся окно позволит посмотреть количество используемой памяти в настоящий момент и зарезервированной открытыми программами.
Если ресурсы системы расходуются приложениями, которыми вы не пользуетесь или неизвестными файлами, то отключите их. Для этого:
- откройте вкладку «Процессы»;
- наведите курсор на нужное имя в списке;
- нажмите правую кнопку мыши;
- выберите действие «Завершить процесс». В некоторых операционных системах может называться «Снять задачу».
Остановить служебные процессы можно следующим образом:
- отрыть окно поиска (Win + R);
- набрать команду «msconfig» и нажать «Поиск»;
- в открывшейся программе открыть вкладку «Автозагрузка»;
- уберите галочку с приложений, которыми не пользуетесь;
- нажмите «Применить».
После отключения фоновых приложений и системных процессов перезагрузите компьютер, для полного сохранения внесённых изменений.
KCleaner
KCleaner – самая известная утилита, предназначенная для автоматической очистки оперативной памяти компьютера. У приложения имеется два режима работы: стандартный (обычный) и экспертный (с возможностью выбора ненужных файлов). Программа автоматически удаляет остаточную информацию, отключает ненужные процессы, сохраняя системные службы. Для быстрой разгрузки ОЗУ скачайте KCleaner с официального сайта производителя.
Для запуска автоматической очистки нужно лишь «Запустить приложение KCleaner» и нажать курсором мыши на «Очистить». После окончания операции перезагрузите компьютер, сделать это можно не выходя из программы.
Mz RAM Booster
Открыв программу, пользователь имеет возможность выбора способа очистки, основные функции приложения закреплены в панели «Tasks»:
- CPU Boost – отвечает за скорость работы процессора;
- Recover RAM – осуществляет очистку оперативной памяти;
- Smart Optimize – оптимизирует работу операционной системы.
После запуска нужной функции, дождитесь окончания процесса и перезагрузите компьютер.
Mem Reduct
Одна из самых быстрых программ очистки оперативной памяти компьютера – это Mem Reduct. Лицензия предоставляется бесплатно. Утилита проста в использовании, не вызовет сложностей и у новенького пользователя ПК.
В интерфейсе можно выбрать язык программы и настроить очистку, опираясь на индивидуальные требования.
После настройки приложения откройте стартовое окно и нажмите «Очистить память». При завершении работы утилита выдаст подробный отчёт о проведённой операции, который сохранится во внутренней памяти.
Создание кода для очистки оперативной памяти
Если у вас нет установленных программ для очистки оперативной памяти компьютера, а скачать нет возможности, то можно создать собственный скрипт-код. Особенно будет интересно начинающим программистам.
- Запустите стандартную программу «Блокнот».
- В открывшемся окне напишите VBS-код:
MsgBox “Текст RAM?”,0,”Текст ОЗУ”
FreeMen=Space (объём оперативной памяти)
MsgBox”Текст RAM?”,0,”Текст ОЗУ”
Значение Space = N*1024+00000, где N – это объём вашей оперативной памяти.
Например:
MsgBox “Осуществить очистку RAM?”,0,”Быстрая очистка ОЗУ”
FreeMen=Space (409600000)
MsgBox”Очистка RAM существенна”,0,”Быстрая очистка ОЗУ”
Значение N = 4
- Сохраните созданный файл под расширением .vbs.
- Сохранённый файл поместите на рабочий стол, для быстрого запуска.
Запустив созданный программный код, вы очистите оперативную память компьютера.
Использование flash-накопителя
Альтернативным способом хранения данных со смартфона может стать USB-накопитель. С флешками совместимы все гаджеты, начиная с Android 4.0 и выше. Для подключения понадобится специальный переходник — кабель OTG. С одной стороны у него находится полноценный USB-разъем, с другой — mini или microUSB.
Далее для переноса данных требуется открыть проводник файлов, выбрать нужный и переместить на флэш-накопитель.
Эти простые действия позволят разгрузить память устройства без потери важной для пользователя информации. Когда память заполняется, устройство начинает медленно работать и зависать
Также на экране появляется соответствующее уведомление
Когда память заполняется, устройство начинает медленно работать и зависать. Также на экране появляется соответствующее уведомление.
Чтобы такого не происходило, держите свободными не менее 500 Мб основной памяти. Если память все-таки заполнилась, воспользуйтесь рекомендациями ниже.
Большая чистка
Есть несколько способов высвободить часть оперативной памяти на устройствах Android.
Способ 1 — удаление лишнего
Собственно, удаляем ненужные приложения. Если вы не профи в компьютерных технологиях, лучше удалять лишь те утилиты, которые скачали сами. Заходим в «Настройки», ищем «Приложения», далее открываем «Управление приложениями» и выбираем «Все». Просматриваем выданный список и выгружаем из смартфона все, что не используется.
Способ 2 — оптимизация приложений
Останавливаем работу неиспользуемых программ. Заходим в «Приложения», выбираем раздел «Работающие» (или «Выполняется»), Рядом с названием приложений будет информация о том, сколько ОЗУ оно занимает. Чтобы остановить работу приложения, следует кликнуть на его название, и в появившемся окне нажать кнопку «остановить».
Второй этап — нажимаем в верхней части экрана на строчку «кэшированные процессы». Получаем список приложений, использующих ОЗУ для ускорения запуска при каждом очередном обращении к ним. Выгружаем те, что не используем.
Важный нюанс: вы должны точно знать, какие из приложений относятся к факультативным, а без каких система не сможет работать, чтобы не отключить лишнего. Впрочем, все изменения сохранятся лишь до первой перезагрузки — потом придется все начинать сначала.
Способ 3 — приложения-«чистильщики»
В числе самых популярных — «Ccleaner», «Clean Master», «Memory Booster Lite». Их можно отыскать на Play Маркете. Они покажут количество свободной памяти (оперативной и постоянной), объем, который возможно освободить, и выполнят «зачистку» от ненужных файлов и процессов.
Способ 4 — файлы подкачки
Файлы подкачки (они же — swap-файлы, или «виртуальная память») создаются специальными приложениями — например, «RAM Manager», «Swapper», «SWAPit RAM EXPANDER». Они выполняют роль «надстройки» оперативной памяти. Когда ОЗУ кончается, файлы подкачки берут на себя часть ее функций, что ускоряет работу системы.
Если же, несмотря на все способы оптимизации, оперативной памяти все равно не хватает для полноценной работы со смартфоном (скажем, не запускаются нужные вам приложения), выход один — заменить его на другой, с большим объемом памяти.
Форматирование – что такое и для чего
Микросд широко используется в смартфонах, фотоаппаратах, регистраторах и других полезных и нужных устройствах. Такое активное использование съёмного носителя, естественно, предполагает его периодическую очистку. Так что же такое форматирование карты памяти?
Форматирование — это определённый порядок действий, при котором происходит разметка и создание новой файловой структуры на твёрдом носителе. При этом все старые данные безвозвратно удаляются.
Если у меня спросят неискушённые пользователи: «Что значит переформатировать карту памяти?», то я отвечу по-простому. Сделать на ней генеральную уборку и подготовить комнаты для новых жильцов. Или привести в порядок апартаменты постоянных жителей. Так понятней? Пошли дальше.
Определить, нужно ли форматирование карте, легко. Для этого может быть несколько причин:
- Если устройство не видит флешку
- Если нужно стереть старую информацию
- Если возникла необходимость переставить её в другое место
Бывает, что устройство не видит новую, только что купленную, мини-флешку. Тогда нужно разобраться, соответствуют ли параметры микро сд характеристикам самого гаджета. Может быть, карта более продвинутая и аппарат просто не дотягивает до её уровня?
Память телефона заполнена, хотя там ничего нет
Любое мобильное устройство, так же как и персональный компьютер, имеет специальную директорию, предназначенную для хранения системных и пользовательских данных. Но в отличие от жесткого диска внутреннее хранилище смартфона имеет ограниченный объем памяти, запас которого при нерациональном использовании может быть быстро исчерпан. Когда такое происходит, система уведомляет владельца, что памяти устройства недостаточно, и требуется удалить файлы и освободить место
Чтобы предупредить появление подобной ошибки, важно понять, поему такое происходит
Почему возникает такая ошибка на Андроиде
Каждый пользователь после покупки смартфона или планшета с ОС Android, старается произвести программную модификацию и настроить гаджет «под себя». С этого момента заканчивается относительно спокойный период эксплуатации и начинается бесконтрольная установка программного обеспечения, приложений, скриптов. В зависимости от объема памяти и активности самого владельца, ресурс устройства вырабатывается, и рано или поздно на экране появляется ошибка «Недостаточно свободного места. Удалите файлы».
Несмотря на высвобождение свободных мегабайтов, наступает время, когда системная ошибка начинает появляться с завидной регулярностью. Это обусловлено переполнением внутреннего накопителя, которое происходит по следующим причинам:
Устанавливаемые на Android-устройствах программы и игры хранятся во внутренней памяти; При необходимости освободить пространство встроенного хранилища на SD-карту можно переносить не все приложения
Вообще здесь важно знать, как устанавливать приложения на SD-карту на Андроиде; В результате периодических обновлений программы и сервисы от Google, установленные по умолчанию, увеличиваются в размере, занимая дополнительные кластеры внутреннего накопителя. Некоторые производители выпускают в продажу устройства с большим количеством предустановленных игр, служебных утилит, стороннего ПО
Так называемая bloatware начинка уже изначально занимает часть внутреннего, и без того ограниченного, ресурса.
Как проверить свободное место на смартфоне
Столкнувшись с проблемой впервые, пользователи начинают винить производителя, разработчиков, систему, аппарат, и даже свою недальновидность. Но при этом не удосуживаются проверить, действительно ли внутренняя директория оказалась полностью занятой.
А между тем, посмотреть статистику по загруженности памяти смартфона или планшета не так уж сложно. Для оценки состояния понадобится:
- открыть «Настройки»;
- выбрать категорию «О телефоне» или «Об устройстве»;
- перейти во вкладку «Память».
Дождаться окончания вычислений и посмотреть, сколько мегабайт в действительности занято, и какое количество еще свободно. Можно поступить по-другому; найти в настройках пункт «Хранилище».
В открывшемся окне отобразится загруженность ПЗУ с разделением на виды файлов:
- «Приложения и их данные»;
- «Видео и изображения»;
- «Музыка»;
- «Кэш»;
- «Прочие файлы».
В зависимости от модели и марки устройства наименования пунктов могут отличаться.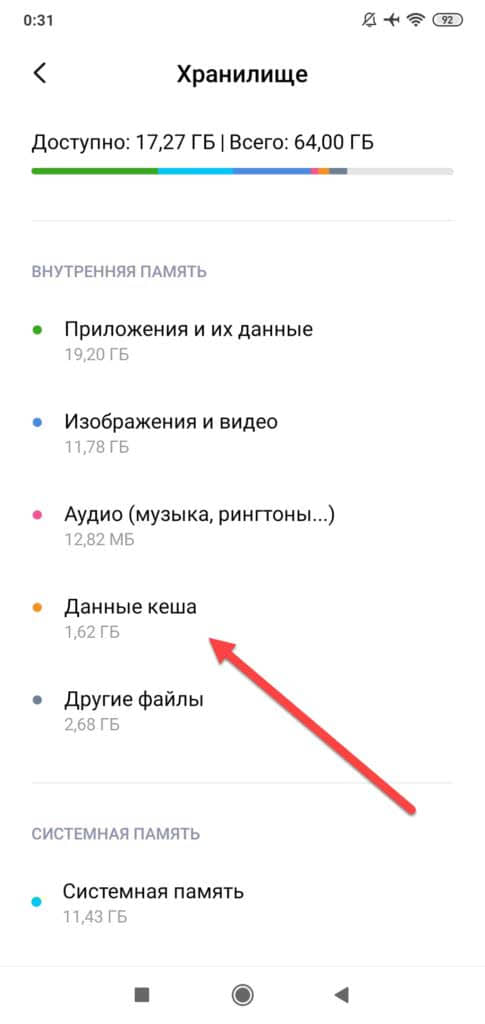
Узнать состояние оперативной памяти не менее просто. Для этого понадобится открыть «Настройки и перейти в «Диспетчер приложений». На устройствах марки Samsung нажать и удерживать в течение 1-2 секунд клавишу «Домой», после чего коснуться иконки памяти, расположенной слева. Данные здесь отражаются в формате «Занято/Всего», поэтому вычисления придется производить самостоятельно.
Очистка карты памяти в Windows
Произвести очистку карты памяти в Windows можно двумя способами: встроенными средствами и с помощью одной из множества сторонних программ. Далее будут представлены методы форматирования накопителя в .Виндовс.
Способ 1: HP USB Disk Storage Format Tool
HP USB Disk Storage Format Tool — мощная утилита для очистки внешних накопителей. Она содержит в себе множество функций, и некоторые из них пригодятся нам для очистки карты памяти.
-
Запускаем программу и выбираем нужное устройство. Если у нас в планах использовать флешку на устройствах с операционной системой Андроид, то выбираем файловую систему «FAT32», если на компьютерах с Виндовс — «NTFS». В поле «Volume Label» можно ввести название, которое будет присвоено устройству после очистки. Чтобы запустить процесс форматирования, нажимаем на кнопку «Format Disk».
-
Если программа успешно завершит работу, то в нижней части её окна, где находятся поле для вывода информации, должна быть строка «Format Disk: Finished OK». Выходим из HP USB Disk Storage Format Tool и продолжаем пользоваться картой памяти как ни в чём не бывало.
Способ 2: Форматирование при помощи штатных средств Windows
Стандартное средство для разметки дискового пространства со своими задачами справляется ничуть не хуже сторонних программ, правда, функциональных возможностей содержит в себе поменьше. Но для быстрой очистки его тоже будет вполне достаточно.
-
Заходим в «Проводник» и нажимаем правой кнопкой мыши по иконке устройства, которое будем очищать от данных. В выпадающем списке выбираем опцию «Форматировать…».
-
Повторяем второй шаг из метода «HP USB Disk Storage Format Tool» (все кнопки и поля означают одно и тоже, только в методе выше программа на английском, а тут используется локализованная Windows).
-
Дожидаемся появления уведомления о завершении форматирования и теперь можем пользоваться накопителем.
Заключение
В этом материале мы рассмотрели SD Card Cleaner для Андроид и HP USB Disk Format Tool для Виндовс. Также были упомянуты штатные средства обеих ОС, которые позволяют очистить карту памяти, как и рассмотренные нами программы. Единственное отличие в том, что встроенные в операционные системы средства форматирования предоставляют возможность только очистить накопитель, плюс в Виндовс можно дать имя очищенному тому и указать, какая файловая система будет к нему применена. В то время как сторонние программы обладают чуть более широким функционалом, который может и не относиться непосредственно к очистке карты памяти. Надеемся, эта статья помогла вам в решении проблемы.
Опишите, что у вас не получилось.
Наши специалисты постараются ответить максимально быстро.
Сброс к заводским настройкам
Последним вариантом решения системных проблем и устранения ошибки с нехваткой памяти является сброс настроек до заводских параметров. Полное форматирование рекомендуется выполнять, когда другие способы оказались малоэффективными или не привели к достижению нужной цели. В результате радикального метода пользовательские данные полностью удаляются из внутреннего хранилища и восстанавливается прежний объем памяти.
Для возврата смартфона в состояние, которое было на момент покупки, целесообразно воспользоваться меню Android. Этот метод предусматривает выполнение следующих действий:
- Открыть «Настройки» через меню приложений или панель быстрого доступа;
- Перейти на вкладку «Восстановление и сброс» (в зависимости от версии Android она может находиться в разделе «Расширенные настройки» или «Дополнительно»);
- Здесь имеются два варианта выполнения процедуры: без потери данных и с полным форматированием накопителя. В данной ситуации предпочтение следует отдать второму варианту.
Далее понадобится нажать на клавишу «Сбросить настройки» и дождаться завершения процесса. Вообще можете почитать нашу статью о том, как сбросить телефон Андроид к заводским настройкам.
Вариантов очистки памяти на Android-устройстве также много, как и причин появления ошибки в случае ее заполнения. Чтобы достичь желаемого результата, необходимо избавиться от лишних файлов, неактуальных приложений, пользовательских данных в виде снимков, видеороликов и аудиозаписей. Если же нужной информации все равно остается слишком много, и она потребляет значительную часть ресурсов, целесообразно приобрести SD-карту с максимально допустимым объемом и перенести определенную часть файлов туда.
Поделиться ссылкой:
Очистка памяти телефона при помощи сторонних приложений

Стороннее программное обеспечение предлагает углубленный анализ и обширную чистку памяти смартфонов samsung. К примеру, программа SD Maid способна очистить кэш, как в прошлом методе. Кроме того, удаляет приложения и ищет дубликаты файлов. Программное обеспечение может предложить ручную и автоматическую очистку. Подобное даст возможность отметить и очистить большее количество «ненужных» данных за 1 раз.
Часть аналогичного программного обеспечения может анализировать период применения приложений. Неиспользуемые либо нечасто используемые программы возможно удалить.
Если присутствует root-права, системные программы возможно удалить либо заморозить. Кроме того, есть опция перемещения на карту памяти, что подойдет для объемных игровых приложений.
Функционируют такие программы по следующему принципу:
- После включения требуется нажать на клавишу анализа.
- Приложение просканирует память, а в отчете указываются рекомендуемые для очистки файлы.
- Чистка осуществляется 1 клавишей.
До удаления рекомендовано вспомогательно проверить, какие файлы удаляются. Пользователям без опыта, во время работы с ПО в целях очистки, рекомендовано заранее скопировать нужные файлы на внешний накопитель.
Главные достоинства:
- Чистка ненужной информации в 2-3 касания.
- Глубокий поиск ненужной информации, дубликатов.
- Обнаружение неиспользуемого и редко используемого ПО.
Главные минусы:
- Желательно заранее просмотреть удаляемые файлы.
- Часть функций доступна лишь в платной версии ПО.
- Чтобы удалить либо заморозить системные приложения требуются права администратора.
Ручная очистка памяти смартфона

Часто возникает вопрос, что можно удалить чтобы освободить память телефона. Очистка вручную является наилучшим и безопасным методом удаления ненужных файлов. Процесс длительный и монотонный, поскольку требуется проверять вложения всех папок отдельно. Требуются умения работы с ОС Андроид, понимание, за что несет ответственность каждый файл. В такой ситуации существенно меньше рик внезапного устранения важных данных, по сравнению с автоочисткой.
Для очистки вручную потребуется файловый менеджер, оптимально с опцией «анализатора занятой памяти» (Solid Explorer). Значительный выбор менеджеров файлов доступен в нашем каталоге приложений.
Последовательность действий:
- Устанавливается менеджер файлов (в данной ситуации – Solid Explorer).
- Активируется в настройках отображение скрытых данных.
- Анализируется память в целях обнаружения больших папок.
- Находятся и удаляются ненужные файлы.
Ключевые достоинства:
Небольшой риск внезапного удаления важной информации.
Детальный анализ и чистка ненужных файлов.
Незначительные требования к ПО – необходим обычный менеджер файлов.
Главные минусы:
Продолжительная и монотонная процедура.
Оптимизация внутреннего пространства
Часто возникает вопрос, как освободить внутреннюю память на телефоне. Подобные рекомендации нужно рассматривать каждому пользователю в качестве вспомогательного метода увеличения пространства на внутреннем накопителе:
- Удаляются ненужные игровые приложения.
- Заменяются ряд программ облегченными версиями.
- Используется наружное хранилище для оффлайн-карт, аудио, фото.
- Когда конструкция не предусматривает установку карт памяти либо слот уже заняла другая СИМ-карта, нужно включить автозагрузку файлов в облаке.
- Если присутствуют права администратора, нужно перенести объемные игровые приложения на карту памяти. Когда их нет, а пользователь играет нечасто, нужно держать дополнительную информацию на карте памяти. До игры нужно скопировать папку с информацией в требуемую директорию накопителя, а по завершении процесса, удалить.
- Указать в обозревателе папку, чтобы сохранить файлы на наружном накопителе.
- Объединяется внутренний раздел с наружным накопителем, когда не хватает памяти.
- Проверяется система с помощью антивируса. Подобрать наилучшую программу помогает подборка антивирусов.
Как освободить память ничего не удаляя
Как можно почистить телефон Андроид от ненужных файлов? Перемещение файлов на флеш-карточку подходит для гаджетов, ее поддерживающих. Решение доступно для разнообразного телефонного оборудования, представленного:
- диктофонами;
- камерами;
- мессенджерами;
- веб-обозревателями;
- загрузчиками файлов.
Указанный перечень неполный, особое внимание должно уделяться софту, работающему с файлами, имеющими большой вес. К ним относятся редакторы аудиоматериалов, видеороликов, изображений
Во время сохранения данных на карту нужно сформировать отдельную папку для ПО. Это позволит предупредить переполнение основного телефонного склада.
 Перемещение приложений на SD карту поможет решить проблему
Перемещение приложений на SD карту поможет решить проблему
Очистка телефона от ненужных файлов
Если память телефона Android заполнена, первым делом рекомендуем удалить приложения, загрузки и системный мусор. Наибольшее количество места на смартфоне занимает папка загрузки и установленные приложения. Действенный способ освободить достаточное количество памяти – убрать всё ненужное.

Как очистить внутреннюю память телефона:
Проанализировать все приложения на рабочем столе смартфона. Скорее всего удастся найти несколько ненужных или мало полезных приложений, которыми уже давно не пользуются. Их лучше удалить в целях высвобождения памяти;

- Ещё одна распространённая причина, почему память телефона заполнена – в ней хранится много видео и фото. Можем отфильтровать неудачные фотографии и бесполезные видео. Это уже может решить проблему. Если же все медиаданные нужны или их удаление не помогло высвободить достаточный объём памяти, остаётся только перенести файлы. Рекомендуем переместить данные на флешку или перебросить на компьютер;
- Очистить загруженные файлы из мессенджеров. Они по умолчанию загружают присланные фотографии на телефон. Из-за этого, в хранилище смартфона скапливаются различные открытки, поздравления, фото посторонних людей и прочее. Проще всего очистить этот раздел — использовать компьютер. Через проводник можем открыть одноимённую папку с мессенджера и убрать её содержимое;
- Проверить папку, в которую браузер загружает все файлы. Здесь скапливается много данных, их очистка поможет высвободить немало места.
Это самые эффективные способы освободить место на телефоне, но и они не всем помогают. Проблема с недостатком памяти сохранилась? – Читайте дальше.
Очистка с помощью приложений
Как очистить память посредством специальных утилит? Есть много приложений, помогающих удалить мешающие файлы с телефона Редми. Главное преимущество таких утилит — очистка внутреннего хранилища и оперативной памяти. Чтобы найти программу, нужно:
- Зайти в Play Market.
- Ввести в строке поиска «Приложение для очистки памяти».
- Выбрать программу из списка предложенных.
Интерфейс таких утилит для телефонов Редми почти не отличается. Многие выбирают популярное приложение CCleaner, но его недостаток — много рекламы, навязывание платной подписки. Рекомендуется установить бесплатную версию любой утилиты, подходящей для телефона Сяоми. При установке нужно дать необходимые разрешения. Чтобы очистить корзину телефона (внутреннюю память), потребуется:
- Нажать на вкладку Память.
- Посмотреть, сколько места занимает каждая категория.
- Зайти в нужный раздел и очистить внутреннее хранилище телефона.
SD Maid — утилита для очистки телефона
Нередко различные файлы занимают около 80-90% внутреннего хранилища телефона. Если не очистить его, операционная система будет работать медленно. Очистка памяти устройства позволит увеличить скорость работы девайса, устанавливать другие программы.
Утилита SD Maid может находить лишние файлы, папки и удалять их без вреда для работы операционной системы. После установки утилиты можно увидеть стартовый дисплей. На нем есть кнопки, запускающие основные операции очистки. Нужно нажать на кнопку «Сканирование». Дождавшись окончания процесса, кликнуть по красной клавише «Очистка».
Это интересно: Как разблокировать загрузчик смартфона Xiaomi и зачем это нужно — пошаговая инструкция






