Облако можно использовать для освобождения накопителя
Достаточно перевести переключатель в активное положение
Что сделать: воспользоваться возможностью «Оптимизация хранилища» в настройках «Фото» на iPhone, iPad и Mac, а также в параметрах iCloud Drive в рамках macOS.
«Оптимизация хранилища» поможет освободить встроенный накопитель устройства от файлов, которые активно не используются. При этом они будут видны в системе и подгрузятся из интернета, когда это потребуется.
Это касается снимков и роликов, для которых даже без интернета будут доступны миниатюры, а также файлов из iCloud Drive в Finder на Mac. Данный процесс происходит очень удобно и без дополнительного участия со стороны пользователя.
Устанавливаем лимит на хранение контента в сообщениях и мессенджерах
Все медиафайлы, которые вы получаете через сообщения (фото и видео), автоматически сохраняются в памяти смартфона. Для того, чтобы они не накапливались в хранилище iPhone, можно установить в «Настройках» время хранения такого типа сообщений.
- Перейдите в «Настройки» → «Сообщения».
- Найдите графу «Аудиосообщения» и выберите строку «Через 2 мин».
Обратите внимание, что и все современные мессенджеры — Viber, Telegram и др. так же сохраняют медиафайлы из сообщений и занимают большой объём хранилища на вашем iPhone
Для отключения автоматического сохранения контента в Telegram:
- Перейдите в «Настройки» → «Данные и память».
- В поле «Автозагрузка медиа» выключите чек-боксы — «Загружать автоматически» (для мобильных сетей и Wi-Fi).
Для Viber можно определить минимальный период хранения загружаемого контента:
- Зайдите в «Настройки» → «Мультимедиа» → «Хранить медиафайлы»
- Выберите минимально доступный период хранения контента — 7 дней. Это значит, что каждую неделю все загруженные файлы будут автоматически удалятся.
Content categories
The used content on your device is divided in these categories:
- Apps: Installed apps and their content, and content stored in «On My iPhone/iPad/iPod touch» directory in the Files app, and Safari downloads
- Photos: Photos and videos stored in the Photos app
- Media: Music, videos, podcasts, ringtones, artwork, and Voice Memos
- Mail: Emails and their attachments
- Apple Books: Books and PDFs in the Books app
- Messages: Messages and their attachments
- iCloud Drive: iCloud Drive content that has been downloaded locally to your device. This content can’t be automatically deleted.
- Other: Non-removable mobile assets, like Siri voices, fonts, dictionaries, non-removable logs and caches, Spotlight index, and system data, such as Keychain and CloudKit Database. Cached files can’t be deleted by the system.
- System: Space taken by the operating system. This can vary based on your device and model.
Управление iCloud на iPhone для чистки
Не каждый владелец Айфона вовсе знает, где находится iCloud на его смартфоне. Чтобы очистить от лишних данных свое iCloud-хранилище, вам нужно научиться основным функциям данного приложения, и понимать, как оно устроено.
 Первым делом стоит открыть настройки смартфона и найти там раздел, посвященный хранилищу, он так и называется – «iCloud».
Первым делом стоит открыть настройки смартфона и найти там раздел, посвященный хранилищу, он так и называется – «iCloud».
Здесь вы сможете не только увидеть уровень наполненности хранилища, но и проанализировать, какие программы и документы занимают наибольшее количество памяти, а также для чего уже были созданы резервные копии.
В настойках можно самостоятельно почистить «облако» от ненужных данных, и сейчас мы разберёмся, что конкретно стоит удалить с устройства.

Способ 1. Сокращаем Медиатеку
Больше всего места занимают именно файлы Медиатеки, а точнее оригиналы и резервные копии фото и видео. В хранилище попадают даже копии обработок ваших фотографий с помощью стандартной программы «Фото».
Если вам действительно нужны эти данные, то вы можете не удалять их, а всего лишь сжать, воспользовавшись функцией «Оптимизация хранения» (см. рисунок):

Удалять ненужные фото и видео можно прямо в приложении «Фото». Для этого вам нужно:
- открыть приложение «Фото»;
- нажать кнопку «Выбрать»;
- отметить интересующие вас файлы;
- нажать кнопку «Удалить».
Чтобы очистить память программы от этих документов полностью, придется потратить немного времени. Дело в том, что iPhone не имеет специальной кнопки, позволяющей стереть все данные целиком, что заставляет владельца смартфона удалять каждую картинку и видео отдельно.
Это аналог корзины, который позволят спасти случайно удаленные медиафайлы. Или восстановить фотографии и видео, которые вы передумали стирать.

Способ 2. Удаляем данные неиспользуемых приложений
У большинства владельцев iPhone в памяти есть приложения, которыми они практически не пользуются. Если подобные программы все же необходимы, но содержат уже ненужный устаревший кэш, вы можете освободить свой смартфон, удалив только этот кэш.
Чтобы начать чистку, выполните следующие шаги: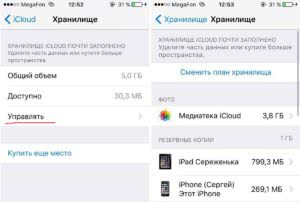
- найдите пункт «Управлять» в настройках iCloud;
- в управлении хранилища Айклауд найти интересующее вас приложение;
- нажать на кнопку «Изменить» сверху панели;
- у каждого отдельного файла приложения появится знак минуса. Чтобы очистить лишнее, нужно нажать на этот минус;
- если вам ненужно все приложение целиком, выберите кнопку «Удалить все».
Способ позволяет освободить достаточное количество места выборочно, не удаляя действительно важные данные.
Способ 3. Чистим лишние документы
Если вы избавились от всего лишнего, но необходимость в том, чтобы почистить от ненужных файлов свой iCloud остается, стоит обратить внимание на раздел «Документы и Данные» либо «Другие документы» (в зависимости от версии Айфона). Чтобы сделать очистку, необходимо:
Чтобы сделать очистку, необходимо:
- зайти в уже знакомое нам управление хранилищем
- найти раздел «Другие документы». Там скапливается различная информация системных программ, а также посторонние или уже устаревшие файлы. О многих из них вы уже могли забыть, потому их спокойно можно почистить;
- удалить данные можно, нажав на кнопки «Изменить» и «Удалить все».
Самые верхние в списке – самые большие и тяжелые файлы
Способ 4. Отключаем iCloud Drive
Помимо основного приложения iCloud на iPhone и других устройствах компании Apple предусмотрена отдельная функция iCloud Drive, являющаяся отдельным хранилищем для данных приложений, работающих с файлами.
Это означает, что даже переписка в мессенджере WhatsApp или загруженное в браузере видео может быть сохранено в данном «облаке».
Подобная функция забирает действительно много места в памяти устройства, так что лучше почистить лишнее или даже отключить эту функцию вовсе.
Для этого нужно:
- зайти в настройки iCloud;
- найти там функцию iCloud Drive;
- отключить отдельные приложение или деактивировать сервис полностью с помощью зеленого ползунка.

Способ 5: Убираем файлы Медиатеки из резервной копии
Медиатека сохраняет резервные копии фотографий и видеороликов, и крайне часто они совершенно не нужны. В iCloud предусмотрена возможность избавиться от ненужных фото-потоков путем выключения копирования файлов Медиатеки из Айфона в облако.
 Инструкция по очистке:
Инструкция по очистке:
- зайдите в настройки «облачного» хранилища, а именно в пункт «Управление»;
- откроется «Хранилище iCloud», здесь выберите «Фото»;
- выберите «Отключить и удалить» и подтвердите выбор;
- все фотографии и видео удалятся из айКлауд.
Нам удалось очистить онлайн-хранилище от существовавших копий Медиатеки и остановить дальнейшее копирование фото и видео в iCloud.

5 вещей, которые вы могли не знать про iCloud
- Шифрование. Все данные, которые передаются в iCloud и из iCloud, зашифрованы. Ключи хранит Apple, которая может передать их властям, если будет судебный запрос (на практике это происходит редко). В паролях для приложений Home, Здоровье, платежей, Screen Time, Siri и Wi-Fi используется сквозное шифрование (end-to-end) и даже Apple не имеет доступа к ним.
- Только мобильные резервные копии. Вы можете автоматически выполнять резервное копирование устройств на iOS и iPadOS при помощи iCloud в пределах доступного вам объёма хранилища (читай, как очистить место в «облаке»). Резервное копирование компьютеров Mac не поддерживается. Нужно делать резервные копии на собственном диске и затем сбрасывать на внешний жесткий диск или использовать сторонние сервисы резервного копирования (Google, Yandex).
- Синхронизация — это не резервное копирование. Всё содержимое iCloud синхронизируется на всех ваших устройствах Apple. Если где-то удалить файл, он удалится отовсюду.
- Восстановление. В течение 30 дней можно восстановить большинство удалённых файлов. Можно сделать так, чтобы хранить файлы в облаке, пока они вам не потребуются. На компьютерах Mac можно удалить локальную копию файла, но он останется в облаке.
- Общий доступ к файлам и папкам. Хранилище iCloud является личным, но вы можете делиться файлами через iCloud Drive с другими пользователями macOS, iOS и других систем с поддержкой редактирования совместимых файлов или просто просмотра. Можно делиться папками и позволять другим пользователям добавлять туда файлы.
Облачные хранилища
Так как большинство устройств взаимодействуют с интернетом, можно часть информации сгружать в облачные хранилища и обращаться к файлам только тогда, когда вам это необходимо. У вас на телефоне по умолчанию есть iCloud, позволяющий бесплатно использовать 5 Гб для хранения информации. Если же вам мало этого объема, вы можете увеличить его, например, до 50 Гб за 59 рублей в месяц. Система автоматически будет создавать бекапы данных, сгружать неиспользуемые программы, синхронизировать фотографии и многое другое.
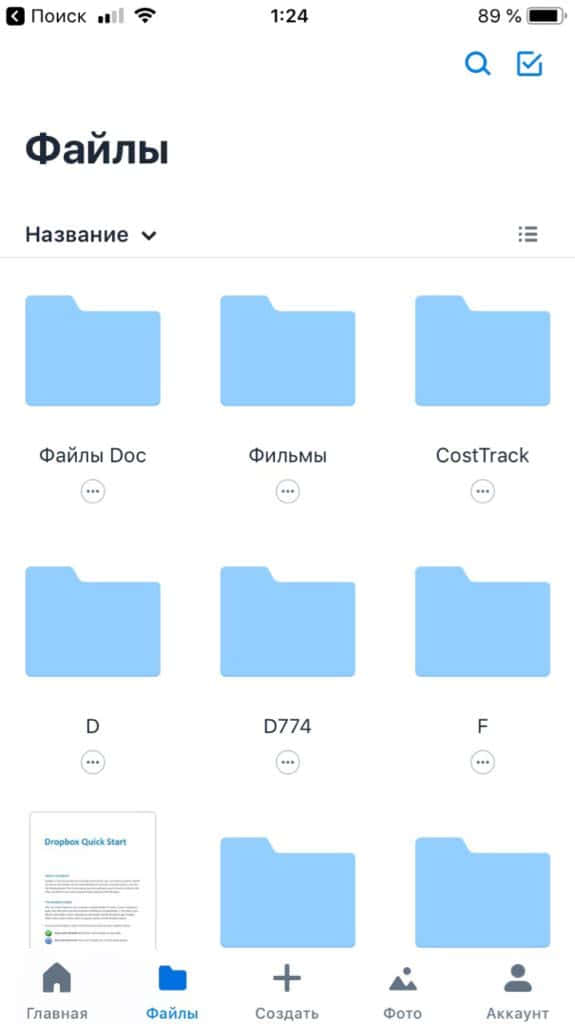
Также можно использовать облачные сервисы и других компаний, например, Google Disk, Yandex Disk, Mail.ru Облако. Если для каждого типа файлов назначить свое облако, то вам может хватить даже стандартных тарифов, где оплата не требуется.

iCloud на айфон – для чего он нам нужен и что это за программа такая?
Хотя скорее это даже не программа, а один большой сервис, включающий в себя несколько достаточно важных функций, без которых опыт использования продукции Apple не был бы таким положительным. Вот основные их них:
- Создание резервных копий. Вся информация, хранящаяся на устройстве, всегда сохранена и допуск к ней открыт исключительно для Вас. Это невероятно удобно! Про то, как использовать резервные копии iCloud и какие ограничения при этом существуют, можно прочитать здесь.
- Возможность делиться фотографиями – фотопоток. Представьте — сделали классную фотографию на iPhone и она сразу же скопировалась на iPad. Благодаря фотопотоку, нет необходимости заниматься пересылкой фото, они автоматически распространятся на все Ваши гаджеты от компании Apple.
- Найти iPhone (планшет iPad, плеер iPod Touch). Поможет, если Вы забыли или потеряли устройство. Заблокирует, покажет на карте координаты, при необходимости сотрет все данные и отправит злоумышленнику сообщение. Мега-полезная вещь!

Все эти пункты вместе и отвечают на вопрос – что такое iCloud, а уж зачем он нужен, я постарался объяснить в описании этих функций
Мы же плавно переходим к другому, не мене важному вопросу
Как очистить хранилище через приложение iCloud для ПК
Следует отметить, что разные производители цифровых приборов все же идут навстречу клиентам в плане интеграции своих сервисов.
Однако, в целом алгоритм представлен в следующем виде:
- скачивается официальное программное обеспечение для работы с Apple-продуктами;
- при запуске выполняется вход в личный кабинет клиента компании;
- включается опция iCloud Drive;
- после этого будет возможен переход в соответствующую папку.
Далее порядок действия стандартный: в приведенном перечне выделяются ненужные элементы, которые выборочно стираются из памяти. Тем самым освобождается дополнительное место в хранилище.
Как увеличить память на айфоне, используя облачные хранилища
Самым простым и общедоступным способом расширения памяти телефона являются облака. Уже в настройках во вкладке «Хранилище iPhone» разработчики рекомендуют для экономии памяти включить автоматическую выгрузку фото и видеофайлов в безопасное хранилище iCloud, установленное на каждом айфоне по умолчанию.
Обратите внимание! После перенесения все файлы с телефона можно удалить, а фото и видео будут доступны на любом другом устройстве. В облаке iCloud пользователям бесплатно предоставляется только 5 Гб
Далее за расширение объёма взимается дополнительная плата:
В облаке iCloud пользователям бесплатно предоставляется только 5 Гб. Далее за расширение объёма взимается дополнительная плата:
- 0,99 долл./мес.* — 50 Гб;
- 2,99 долл./мес. — 200 Гб.
Также на айфоне можно воспользоваться любым другим облачным хранилищем, скачав его через App Store. Наиболее популярными на сегодняшний день являются:
Как посмотреть фото в облаке на Айфоне
Посмотреть отснятый материал в фирменном облаке от Apple можно так же, как и любые другие файлы, размещенные в этом хранилище. Сделать это довольно просто, если знать как.
- Открыть «Настройки» Айфона.
- Войти в свою учетную запись.
- Выбрать раздел «iCloud».
- Отыскать папку, где хранятся снимки, и открыть ее.
Попасть в эту же папку можно через приложение «iCloud Drive». Для этого понадобится:
- Коснуться иконки программы, которая находится на рабочем столе;
- Пройти авторизацию (если это необходимо), и выбрать папку со снимками.
Еще один удобный вариант – посмотреть фотографии с компьютера или ноутбука. Сделать это можно, если предварительно скачать программу «iCloud» для ПК. Она доступна совершенно бесплатно на официальном сайте компании. После установки понадобится проделать несколько простых манипуляций.
- Запустить программу и открыть «Проводник».
- Выбрать пункт «Фотографии iCloud».

Здесь можно просмотреть содержимое папки или загрузить новые снимки, кликнув по опции «Загрузить фото и видео» на панели инструментов. Если фотографий много, целесообразно отсортировать их, а затем разместить, создав несколько новых папок.
Как посмотреть память на айфоне через настройки, узнать чем занято
Если на телефоне осталось немного свободного места, то операционная система в автоматическом режиме будет освобождать его при установке тех или иных приложений, предлагая перед этим удалить ненужные данные: фотографии, видеозаписи, музыку и т. д.
Кроме этого, для увеличения объема хранилища операционная система айфона может самостоятельно удалять некоторые данные. Ими могут стать потоковая музыка и видео, информация из сервиса iCloud Drive или неиспользуемые элементы давно не открывавшихся программ. Также будут удаляться кэш и все временные файлы, содержащие данные об установках, ошибках и сбоях ОС. В целом это те файлы, которые не нужны или могут быть беспрепятственно загружены обратно без ведома пользователя.
Хранилище вполне можно проверить с помощью самого устройства любой модели. Способы делятся на использование функционала телефона или сервисов по типу iCloud или iTunes. О последних будет рассказано дальше

Производитель указывает данные на коробке
Как посмотреть память на айфоне 5s
Любой смартфон Apple позволяет узнать точное количество занимаемой и свободной памяти. Пятая модель тому не исключение. Чтобы просмотреть эти данные, нужно:
- Разблокировать телефон.
- Перейти в главное меню и выбрать иконку приложения «Настройки».
- Выбрать раздел «Основные» и подраздел «Об этом устройстве». В нем хранится вся интересующая пользователя информация.
- Нажать на пункт «Емкость».
Эти действия позволят прочитать, сколько всего места занято программами или прочими данными по типу фотографий и документов, а сколько остается полностью свободным.
Важно! Если общее количество памяти с завода указано немного некорректно, то не нужно пугаться, так как часть памяти занимает операционная система

Объемы установленного хранилища проверяются и через серийный номер
Как посмотреть память на айфоне 6 и 6s
Процесс практически ничем не отличается от пятой модели, так как айфон шесть — это усовершенствованная пятерка. Все данные хранятся в том же разделе настроек и доступны для просмотра абсолютно всем обладателям активированного телефона. В общем случае инструкция повторяется:
- Необходимо включить или разблокировать айфон 6.
- Перейти в главное меню и выбрать там значок приложения «Настройки».
- Нажать на раздел настроек «Основные» и перейти в подраздел «Об этом устройстве».
- В графе «Емкость» и будет указан номинальный размер внутренней памяти девайса, а строчкой ниже будет показано количество свободного под различные файлы места.
К сведению! Странно, но ни на одной версии айфона, начиная с первой, нет информации об оперативной памяти, которая установлена внутри корпуса
На данный параметр также стоит обращать внимание и проверять его сторонним софтом, например, System Util Dashboard Free

Узнать объем оперативки получится только путем использования сторонних программ анализа
Как посмотреть память на айфоне 7
Более новый по сегодняшним меркам девайс также позволяет узнать, сколько ресурсов хранилища в нем занято, а сколько свободно для использования под разные цели. Для этого классически используется меню настроек:
- Включают смартфон.
- Проходят путь: «Настройки» — «Основные» — «Об этом устройстве».
Необходимая строчка называется «Емкость памяти». Под ней находится другой параметр — «Доступно», который отражает точное количество объема, доступного для использования.
Как посмотреть память на айфоне 8
Ничем кардинальным процесс просмотра объемов хранилища на восьмерке не отличается. Необходимо в строгой последовательности выполнить аналогичные пошаговые действия:
- Перейти в «Настройки».
- Выбрать раздел «Основные».
- Нажать на подраздел «Об этом устройстве».
- Узнать всю необходимую информацию в соответствующих строках.
Важно! Также можно узнать, сколько памяти занимает каждая конкретная программа или тип файлов. Для этого проходят путь: «Настройки» — «Основные» — «Хранилище iPhone»
В этом окне можно точно определить, какой объем имеют все фотографии, видеозаписи, музыка и прочие файлы.

Айфоны 7, 7 плюс и 8 могут показывать объемы хранилища и разбивать файлы по типам
Платные тарифы в iCloud
В предверии последней презентации от Купертино, многие ждали расширения бесплатного количества памяти, но этого не последовало. Этот факт в очередной раз говорит о том, что современные крупные корпорации в большей степени зарабатывают не на самих продуктах, а на подписочных сервисах вроде iCloud, Apple TV+ или Arcade. В линейке платных тарифов весьма демократичные цены:
— 5 ГБ — бесплатно; — 50 ГБ — 59 рублей / месяц; — 200 ГБ — 149 рублей / месяц; — 2 ТБ — 599 рублей / месяц (было 1490 рублей в месяц).
Если вы часто тестируете бета-версии разных операционных систем, смею сказать, что минимальный тариф вам необходим, как воздух. Все дело в одной из важнейших функций облачного сервиса Apple — создание резервных копий. Те, кто устанавливают бета-версии в предверии осенней конференции, при установке каждой новой прошивки рискуют потерять свои данные, поэтому резервная копия есть необходимость для них.
Отдельным пунктом следует выделить сервис iCloud Drive или приложение Файлы. В последних обновлениях системы, Apple все больше делает упор на файловую систему. Большие изменения появились в последних обновлениях на iPad, однако большинство пользователей еще со времен iOS 11 полностью игнорируют его, просто в силу привычки.

iCloud важный инструмент для синхронизации между устройствами Apple.
Мне, как пользователю техники Apple, крайне неприятно видеть надоедливые сообщения системы, какими бы они не были. Особенно это касается настольного компьютера. Однажды перейдя с системы Windows на Mac OS я надеялся навсегда забыть о надоедливых всплывающих окнах. Один раз избавившись от уведомления «Сбой резервного копирования» вы не только сохраните большее количество нервных клеток, но и станете более продуктивными за счет грамотной организации рабочего процесса.
Способы льготного расширения для разных хранилищ
Каждый облачный сервис предлагает своим пользователям ограниченное количество бесплатных гигабайт. Их количество можно увеличить, оформив платную подписку. Стоимость зависит от выбранного хранилища.
iCloud
Сервис от компании Apple предоставляет своим пользователям 5 бесплатных ГБ памяти для хранения персональных данных. Расширить объем хранилища можно до 50, 100 Гб или 2 Т за 59, 149 или 599 руб., соответственно. Сегодня можно обойти оплату хранилища на 4 месяца со дня подключения.
Для этого:
- Откройте сайт https://redeem.apple.com/restore-ru?iCloud4m.
- Кликните на клавишу «50 ГБ», выделенную синим цветом.
- Подтвердите подписку, введя данные от Apple ID.
- Дождитесь появление экрана с уведомлением об успешном увеличение объема хранилища.
Расширенным «облаком» можно будет пользоваться до окончания акции. После компания выставит счёт на оплату хранилища, согласно действующему тарифу. Платёж списывается автоматически, поэтому необходимо успеть сменить тарифный план до завершения акции.
Важно! Воспользоваться услугой могут исключительно пользователи iCloud с бесплатным тарифным планом
Google Диск
Любимое «облако» пользователей Android, поскольку оно является частью операционной системы. Корпорация Google лояльнее своих конкурентов, предлагая пользователям 15 бесплатных ГБ. После синхронизации, загрузка данных на сервис происходит автоматически.
В современных реалиях даже 15 ГБ – недостаточно. Расширение хранилища до 100 Гб обойдётся в 139 руб. в месяц. Доступны также тарифы на 200 ГБ и 2 ТБ. На сегодняшний день компания не проводит никаких акций, позволяющих обойти ежемесячной платёж. Последняя акция закончилась в 2019 году.
К ним относятся совершеннолетие люди, которые регулярно оставляют отзывы в Google, добавляют фотографии, отвечают на вопросы и проверяют информацию в Гугл.картах. Их деятельность в сети позволяет другим пользователям планировать поездки и досуг в других городах.
Яндекс.Диск
Удобная альтернатива Google.Диск, предлагающая 10 ГБ в бесплатное пользование. Но компания проводит выгодную акцию, позволяющую навсегда получить дополнительных 20 ГБ, причем совершенно безвозмездно. Для этого следует оформить ни к чему не обязывающую подписку на «Яндекс.Почта 360».
Для получения акционных гигабайт:
- Откройте ссылку .
- Подтвердите своё переключение на новое виртуальное рабочее пространство.
- Перейдите в Яндекс.Диск и проверьте объем доступной памяти.
При отказе от новых возможностей предоставленные дополнительно гигабайты сгорят.
Mail.Ru
Резервное хранилище от Mail.ru открывает доступ к 8 ГБ бесплатной памяти. Несколько лет назад пользователь, который только прошёл процедуру авторизации, получал бесплатно 100 ГБ. Подобные акции привели к тому, что юзеры сервиса имеют разный объем памяти, предоставляемой бесплатно.
Нередко приверженцы «облака» получают различные промокоды, позволяющее пользоваться платным тарифом по сниженной цене. Но даже стандартная стоимость не кажется большой. Дополнительные 64 ГБ можно получить всего за 79 руб. в месяц. За 256 ГБ придётся заплатить 299 руб.
Dropbox
Может похвастаться понятым и удобным интерфейсом, но не количеством бесплатной памяти. Юзерам даётся в безвозмездное пользование всего 2 ГБ. Бесплатный пакет также не предусматривает автоматическую синхронизацию галереи с «облаком».
- пригласить друга (дополнительно от 500 МБ до 16 ГБ);
- выполнять задачи компании, которые можно найти на официальном сайте Dropbox, в разделе «Чего начать»;
- участвовать в обсуждениях на форуме Dropbox.
Именно во столько обойдётся 2 ТБ свободной памяти и другие бонусы платного тарифа.
Сервисы для удаленного хранения файлов – эффективный и бесплатный способ увеличить память устройства. И даже если базового тарифа недостаточно, всегда можно прибегнуть к помощи сразу нескольких хранилищ. Одновременное использование iCloud и Google.Диск позволяет получить дополнительные 20 ГБ памяти.
Никому не давайте свой Apple ID
Всё просто — никогда и никому не давайте свой Apple ID. Даже лучшему другу, с которым вы вместе с пелёнок. По глупости он может настроить синхронизацию ваших устройств. В самом плохом случае — изменить пароль. Если всё же дали пароль, проверьте, не добавился ли чужой телефон к вашим устройствам. Это можно сделать в настройках iCloud.
Если вдруг вы всё-таки давали кому-нибудь свой Apple ID и пароль, есть огромная вероятность того, что устройства синхронизировались и за вами следят. Особенно актуально для расставшихся пар: ведь это было так романтично — общий доступ в iCloud и App Store.
Чтобы понять, есть ли ваши данные на чужом устройстве, пролистайте фотографии в фотопотоке — нет ли чужих? То же самое надо сделать со списком контактов и Safari. Последний умеет показывать открытые вкладки на синхронизированных устройствах. Не забудьте проверить заметки в разделе iCloud.
Ещё один признак синхронизации — лишние контакты в iMessage. Попробуйте создать новое сообщение и вводить каждую букву алфавита по очереди. Не выдаёт ли странные контакты?
OneDrive
QR-Code
Microsoft OneDrive
Developer: Microsoft Corporation
Price: Free+

Если вы используете iPhone и iPad, но предпочитаете компьютеры Windows, а не Mac, то попробуйте OneDrive. Он также доступен практически на любой и работает аналогично Google Диск. OneDrive уже установлен на устройствах с Windows 10, так что если вы хотите, синхронизировать все данные iPhone с компьютером, все что вам нужно сделать это убедится, что вы вошли в одну и ту же учетную запись на обоих устройствах.
OneDrive также может отправлять уведомления в режиме реального времени, когда кто-то редактирует документ и показывает кто именно. Эксклюзивом программы является функция комментирования в PDF, с ее помощью можно выделить, рисовать и подписать на любом PDF файле с iPhone или iPad. Если облака нужно для хранения фотографий, OneDrive также подойдет, он автоматически добавляет теги к фотографиям и делит их по категориям, чтобы в будущем их было легче искать.
5 Гб бесплатного места, так же можно расширить до 50 Гб за 72 рубля в месяц, 1 ТБ + Office 365 за 269 рублей в месяц и другие тарифные планы.
Какие-то документы заняли все свободное место iCloud
Есть еще один источник нескончаемых килобайтов, которые так и норовят заполнить ваше облачное хранилище. Этот источник называется «Документы«, но это нифига не подталкивает на мысль в какую сторону копать, чтобы очистить iCloud.
Покопавшись в Настройках iCloud я нашел одну интересную страницу. Ниже я привел краткий план действий:
ШАГ 1 — Заходим в Настройки — Apple ID — iCloud — iCloud (да это не опечатка, а надо кликнуть по полоске хранилища).
ШАГ 2 — Нажимаем «Управление» и попадаем на страницу управления вашим хранилищем.
ШАГ 3 — Видите раздел «Документы и Данные«? Здесь находятся данные, которые когда-либо «складировались» приложениями в iCloud. Давайте подчистим здесь немного.
Документы, занимающие больше всего места, находятся в самом верху списка. Я надеюсь, что вы и сами определите что же съело все ваше место в хранилище iCloud.
ШАГ 4 — Кликните по «прожоре«, а в открывшемся окне по кнопке Изменить (верхний правый угол). Можно удалить по одной позиции, или же прокрутить вниз и Удалить все.
Для того чтобы приложения не скидывали свое «барахло» в облачное хранилище — отключите iCloud Drive.
Как отключить iCloud
Иногда возникает необходимость отключиться от облачного хранилища. Способы отвязки от iCloud для разных девайсов выглядят так:
- Для мобильных устройств: перейдите в “Настройки”, выберите раздел “Айклауд”, промотайте страницу вниз и нажмите на пункт “Выйти”. Если у вас работает опция “Найти iPhone”, придется ввести пароль от Apple ID.
- Для компьютеров с macOS: откройте “Системные настройки”, перейдите в раздел “Айклауд”, нажмите на кнопку “Выйти”. Может потребоваться пароль администратора. При выходе из системы вы можете сохранить связку ключей и контакты, остальные данные автоматически удаляются.
- Для компьютеров на Windows: запустите программу iCloud, найдите там меню настроек, нажмите на кнопку “Выйти”.
Если вы не помните пароль от Apple ID, а функция поиска девайса была активирована, вам придется выполнить сброс пароля.
Для этого нужно, чтобы вы помнили ответы на контрольные вопросы или имели рабочий резервный адрес электронной почты, привязанный к аккаунту.
Как сгружать неиспользуемые приложения на iPhone и iPad
Для начала необходимо самому выяснить, какие программы не запускаются давно на гаджете, нагло занимая при этом драгоценное место. Я всегда удаляю те приложения, к которым не обращался больше месяца. Любое удаленное приложение, обычно можно без проблем в случае необходимости загрузить повторно из App Store.
Для пользователей, которые боятся потерять данные из приложений, которыми пользуются очень редко, Apple предусмотрела возможность удаления самой программы с гаджета, но с резервированием всех ее настроек и документов. Это включается в Настройках по пути iTunes Store и App Store-Сгружать неиспользуемые. Операционная система сама определяет, каким приложением владелец гаджета редко пользуется и сгружает его. В случае необходимости всегда можно скачать приложение из магазина, а настройки и документы останутся в целости и сохранности.

Позволим iOS самой решать, какие приложения нам больше не нужны






