Сочетания клавиш для комфортной работы на Mac
Некоторые действия приходится выполнять часто, например, копировать и вставлять куски текста, выделять все содержимое документа, отменять последние исправления. Чтобы не повторять последовательность из нескольких шагов бесчисленное количество раз, во всех операционных системах используются горячие клавиши. Это комбинации из двух-трех кнопок, благодаря которым работа с документами упрощается, а затраченное на нее время сокращается. В текстовых редакторах пользователям пригодятся следующие сочетания:
-
для отмены последнего изменения — Command + «Z»;
-
для повтора действия, которое было отменено, — Command + Shift + «Z»;
-
для выделения текста целиком (или всех файлов в открытой папке — Command + «A»;
-
для поиска фрагмента текста — Command + «F»;
-
для повторения поиска или переходу к следующему вхождению искомого фрагмента — Command + «G»;
-
для перехода к предыдущему вхождению — Shift Command + «G»;
-
для сохранения изменений в текущем файле — Command + «S»;
-
для отправки файла на печать — Command + «P»;
-
для выбора файла, который откроется в используемой программе, — Command + «O».
Вспомогательные клавиши при этом удерживаются, буквенные нажимаются однократно, а затем все кнопки отпускаются. Клавиатура и приложения реагируют на запросы за доли секунды, перечисленные операции хорошо запоминаются, поэтому работа с текстом становится эффективной и быстрой.
Как вставить без форматирования
Мы обнаружили, что нет ничего более разочаровывающего, чем копирование и вставка из одного документа в другой или из одного приложения в другое, только чтобы обнаружить, что оно также копирует поверх форматирования (например, шрифта). Это раздражает, если у вас другое форматирование в документе, над которым вы работаете, и это делает вещи несовместимыми.
Чтобы избежать этого, вы можете использовать команду, которая следит за тем, чтобы вставленный текст соответствовал форматированию абзаца или документа, к которому он присоединяется, а не того, который он только что оставил.
В этом случае вам необходимо выполнить следующие действия:
- Выделите текст или объект, который нужно скопировать или вырезать, нажав Command + C, чтобы скопировать, или Command + X, чтобы вырезать.
- Поместите курсор в то место, где вы хотите разместить текст / объект, и Вставьте, нажав Command + Option / Alt + Shift + V.

Это довольно важная комбинация, но если вы сможете управлять ею, вы получите текст, вставленный в формате вашего целевого документа или приложения.
Это сочетание клавиш может отличаться в зависимости от приложения, поэтому, если Command + Option / Alt + Shift + V не работает, попробуйте Command + Shift + V.
Копирование файлов перетаскиванием
Еще один вариант копирования предполагает использование действий мышью или трекпадом в сочетании с горячей клавишей. На этот раз мы будем использовать другой полезный модификатор – клавишу Option. На клавиатуре Mac она располагается рядом с Command:
Расположение клавиш Option
- Зажимаем указанную на предыдущем скриншоте кнопку и сдвигаем файл в окне Finder со своего места. Переместить его в сторону нужно так, чтобы на иконке появился знак «+» в зеленом круге.
- После этого файл можно перенести на изображение конечной папки или просто отпустить. В первом случае он будет скопирован в папку назначения, а во втором продублирован в текущей. К существующему имени файла при этом добавляется цифра «2».
Файл, скопированный перетаскиванием
Как передать файл с Mac на Mac при помощи Dropbox, Google Drive, Яндекс.Диска или других облачных хранилищ
Если вы являетесь пользователем облачного хранилища Яндекс.Диск, Google Drive, Dropbox и т.д., то вполне вероятно, что захотите выбрать именно этот вариант, особенно, если файл, которым вы хотите поделиться, уже находится в этом облаке. И хотя вы можете получить доступ ко всем этим «облакам» онлайн, при желании, у каждого из них имеется бесплатное приложение для Mac.



Обмен файлами через облачные сервисы в Интернете или в приложении по своей сути является аналогом обмена информации через iCloud Drive. Нажмите «Поделиться», добавьте получателя и выберите метод распространения ссылки на загруженный файл.
Скачать Google Drive для MacСкачать Dropbox для Mac
Кроме того, существуют и другие бесплатные облачные хранилища, в которых даже не нужно проходить процедуру регистрации (подробнее).
Как копировать изображения на Макбуке
Кроме текста иногда требуется скопировать в документ изображение, найденное в интернете. Для этого можно воспользоваться контекстным меню или простым перетаскиванием. Рассмотрим оба варианта подробнее.
Копируем изображение перетаскиванием
Версии macOS, начиная вышедшей в 2015 году El Capitan, поддерживают режим Split View. Используя его, можно расположить на одном экране окна двух программ рядом. После этого остается только захватить нужное изображение мышкой в окне браузера и перенести его в текстовый документ. В момент переноса картинка будет выглядеть как полупрозрачная миниатюра. Зеленый знак «+» на ней показывает, что изображение можно копировать и прикреплять к документам. Отпустив удерживаемую клавишу мыши, получаем его копию в окне текстового редактора.
Перенос изображения из браузера в текстовый редактор
Копируем изображение с использованием контекстного меню
Второй вариант позволяет обходиться без использования режима Split View, который не всегда удобен на мониторах с небольшой диагональю. В этом случае на выбранном изображении делаем клик вызывая контекстное меню. Находим в нем отмеченный на скриншоте пункт. В документ вставляем его с помощью комбинации клавиш или вызвав аналогичное контекстное меню.
Контекстное меню браузера Safari при работе с изображениями
Как скопировать фото с Айфона на Макбуке
Преимущество экосистемы, созданной Apple, заключается во взаимодействии между собой продуктов компании. Если у вас есть MacBook и iPhone с активированной Медиатекой или Фотопотоком можно вообще не задумываться о переносе фотографий между ними. Как только смартфон и ноутбук оказываются в зоне действия одной сети Wi-Fi, снимки синхронизируются автоматически. Все, что нужно сделать, это открыть на Mac программу Фото и скопировать изображения в нужное место. На случай, когда беспроводной сети нет или фото надо передать на чужой Mac, можно воспользоваться функцией AirDrop:
- Включаем Bluetooth на обоих устройствах.
- Открываем на iPhone приложение Фото и выбираем снимки, которые хотим скопировать.
- Нажав меню «Поделиться», под уменьшенными изображениями с индикаторами выбора, видим доступный в зоне действия Bluetooth компьютер Mac. Нажимаем на иконку ноутбука и отправляем на него фотографии.

Передача фото с iPhone на MacBook при использовании технологии AirDrop
Для старых моделей iPhone и MacBook, которые не поддерживают прямую передачу по протоколу Bluetooth, можно использовать кабельное подключение. В этом случае на смартфоне необходимо подтвердить свое желание подключиться к компьютеру и доверять ему, разрешив доступ к медиатеке. После успешного прохождения процедуры связывания устройств автоматически запустится программа Фото, предлагая импортировать изображения с Айфона.
Как копировать файлы и папки в macOS
При работе с собственным жестким диском macOS всегда перемещает файлы с одной папки в другую. Предполагается, что пользователь таким образом сортирует данные и не нуждается в создании копий. Иную картину мы наблюдаем при подключении флешки или другого внешнего накопителя. Определяя подключенное устройство, как предназначенное для хранения данных, система автоматически создает копию переносимого файла. Учитывая эту особенность ОС, разберемся, как создавать копию на жестком диске MacBook:
- В контекстном меню действий с файлами на macOS не содержится привычного пользователям Windows пункта «Копировать». Здесь нам предлагается на выбор два варианта: использовать команды «Дублировать» или «Скопировать».
Контекстное меню действий с файлами в macOS
- С помощью первого действия можно создать дубликат файла, его точную копию. Помещается он в ту же папку, где находится оригинал и имеет имя «Файл – копия». Следующим действием дубликат можно перетащить в нужное место на жестком диске. Аналогичным образом этот метод работает и с папками. Используя дублирование, можно создавать копии папок со всем содержимым. Результат дублирования файлов и папок
- Второе действие, «Скопировать», активирует буфер обмена операционной системы. После его выполнения нужно перейти в папку назначения и снова вызвать контекстное меню. Выбираем пункт «Вставить объект», чтобы поместить копию файла в его новое место расположения.

Меню вставки объекта в Finder
Как сделать квадратный символ на Pages, Numbers Mac
Мы можем вводить символы в квадрате или экспоненты для математического представления или для документов Pages и Numbers тремя способами. Проверим по порядку.
На клавиатуре нет символа квадратного корня, пользователи Apple могут использовать клавиши
Способ 1:
Введите полную строку суммы на странице и выберите последнюю цифру, которую вы хотите преобразовать в надстрочный и подстрочный индекс. Предположим, он хочет ввести квадрат 3,
-
Введите 32 на страницах или в числовом документе.
-
Затем выберите «2» и используйте сочетание клавиш, Control + Command + знак «+» на цифровой клавиатуре, чтобы преобразовать в квадратный символ.
-
В противном случае нажмите Control + Command + ‘-‘ с цифровой клавиатуры для преобразования в символ нижнего индекса. Выбранное число будет преобразовано в квадрат.
Вот и все.
Способ 2:
- Откройте Pages или Number на Mac.
- Введите число с символом в квадрате — 2. и выберите 2.
- Затем в верхнем меню Mac выберите «Формат»> «Шрифт»> «Базовая линия»> «Надстрочный индекс».
- Теперь выделенный текст преобразуется в квадратный символ.
- Вот и все. Теперь метод 2 — использование всплывающего окна с эмодзи и клавиатурой.
Теперь следующая серия будет по-прежнему отображаться с надстрочным индексом, отключать его или снимать флажок с надстрочного индекса.
Способ 3:
-
Нажмите на документ, где вы хотите ввести квадратный символ, затем используйте сочетание клавиш для эмодзи и клавиатуры. , чтобы открыть всплывающее окно Emoji & Symbols, показанное на экране ниже. или В верхнем меню Mac выберите «Правка»> «Эмодзи и символ».
-
Введите, надстрочный, и просмотрите все надстрочные символы. Щелкните квадрат, чтобы добавить в документ.
- Вот и все.
Копирование сочетанием клавиш
Пользователи, которым часто приходится работать с большим объемом информации, осваивают для копирования клавиатурные сочетания. В macOS такие комбинации тоже есть, хотя и отличаются от используемых в других операционных системах. Здесь они привязаны к клавише-модификатору Command, и выглядят следующим образом:
- Command + C – копировать фрагмент текста в буфер обмена.
- Command + V – вставить фрагмент из буфера обмена в документ.
Расположение клавиш MacBook для команд «Копировать» и «Вставить»
Как видно на скриншоте, расположены кнопки несколько ближе, чем в комбинациях c клавишей Ctrl на клавиатуре РС. Пользователям, которым ранее часто приходилось пользоваться клавиатурными сочетаниями в Windows, потребуется некоторое время, чтобы пальцы привыкли к иному расположению кнопок.
Горячие клавиши для работы с текстом
Основные сочетания клавиш на MacBook:
- Cmnd+C — функция копирования текста или любых файлов.
- Cmnd+V — функция вставки скопированного в буфер обмена текста либо файлов.
- Cmnd+A — выделение всего текста в документе, чтобы его легче всего было скопировать.
Для того, чтобы выделить часть текста в текстовом документе или на странице в интернете, ее нужно выделить. Сделать это можно с помощью мышки или тачпада. Если нужна вся область текста, для этого есть сочетание Cmnd с клавишей А на клавиатуре.
Можно сразу удалить текст или файл, скопировав его предварительно в буфер обмена. Если вам нужно просто перенести текст в другой текстовый файл, достаточно будет выделить его и зажать комбинацию Cmnd+X. Текст отправится в буфер обмена, в нужный файл вставляется комбинацией Cmnd+V.
Если вы вставили не тот текст или поняли, что удалять его сразу из предыдущего текстового файла было не нужно, можно команду отменить. Для этого существует комбинация Cmnd+Z, отменяющая действие предыдущей команды.
Если вам нужно скопировать определенную часть текста, но вы точно не знаете, где на странице или в документе она находится, можно воспользоваться поиском по странице. Зажимаете сочетание Cmnd+F, в появившемся поисковом поле набираете слово или сочетание слов, которое должно встретиться в нужной вам части текста. Переключаться между найденными одинаковыми словами и словосочетаниями на странице в интернете либо в текстовом документе можно с командой Cmnd+G, вернуться к предыдущему вхождению — Cmnd+Shift+G.
Горячие клавиши, направленные на то, чтобы копировать и вставлять текст на Макбуке (а с ними и остальные — выделение, поиск по странице, вырезание текста) практически идентичны с горячими клавишами Windows. Разница только в замене Ctrl на Cmnd в комбинациях. Потому привыкнуть и переучиться, если на Макбук вы пересели после Windows, будет очень просто.
Переместите скриншоты прямо в буфер обмена Macbook

Вы можете перемещать снимки экрана непосредственно в буфер обмена MacBook, настроив утилиту «Снимок экрана» на Mac, чтобы сохранить в пункте назначения .
Вот как это сделать:
- Откройте новый скриншот с помощью клавиш Shift + Command / ⌘ + 5.
- Нажмите Опции.
- Выберите Буфер обмена как Сохранить в место назначения.
- Нажмите «X», чтобы выйти из утилиты скриншота.
Другой способ отправить скриншоты прямо в буфер обмена MacBook — удерживать нажатой клавишу «Control», когда вы щелкаете, чтобы сделать снимок.
В MacOS Mojave Apple изменила утилиту для создания скриншотов. Старый Grab теперь заменен утилитой скриншотов. Если на вашем Mac установлена более старая версия macOS, вы можете использовать Command / ⌘ + Control + Shift +4 для отправки скриншотов непосредственно в буфер обмена.
Выполняем «copypast» на макбуке
Наверняка, для многих пользователей ноутбуками Apple на операционной системе MAC OS X вопрос копирования – это сущий пустяк, на который уходит около двух секунд. Процентов 90 знают, как копировать на макбуке. Но не все знакомы с этой операционной системой. В странах СНГ большой популярностью апользуются компьютеры с операционной системой Windows. Только сейчас персональные компьютеры и ноутбуки Apple набирают популярность. Мы рассмотрим здесь, как копировать данные на современном макбуке Apple.
Но всем людям нужно глубокое знание работы программного обеспечения и всей MAC OS в целом. Поэтому некоторые новые пользователи могут столкнуться с проблемой копирования каких либо файлов. В этой статье мы хотим рассказать пользователям, как скопировать текст или какую-либо другую информацию на макбуке. Мы рассмотрим два способа, с помощью которых юзеры смогут копировать и вставлять данные. Давайте рассмотрим первый способ, который выполняется при помощи определенной комбинации кнопок.
При помощи клавиатуры
Итак, мы разберем копирование на примере документа. Открываем любой файл с набором сорв. Когда файл ворда открыт, нам нужно при помощи курсора мыши выделить нужный отрезок текста. Наводим курсор на начало этого отрезка, зажимаем левую клавишу мыши и ведем курсор по области, где находится текст – он будет выделяться синим фоном. Когда вы дойдете до конца отрезка, отпустите левую часть мыши.
Теперь нам нужно нажать на этом куске комбинацию кнопок, выполняющую копирование. Нажимаем «Command+C». Эта функция в нижнем ряду, которая расположена недалеко от пробела (самая длинная клавиша на ноутбуке). Когда мы сделали все эти действия, выбираем файл или любое другое окно, куда можно поместить нужный текст (это может быть социальная сеть, строка поиска Google, Yandex и т.д.) и теперь нажимаем сочетание Command + V. Все, вам удалось совершить копирование и вставку, в простонародье это называется «копипастить».
При помощи мышки
А как же сделать эту же операцию только при помощи мыши. Повторяем предыдущие действия до момента с клавиатурой. Теперь нам нужно нажать правой кнопкой мыши (ПКМ) на выделенной синим цветом области. После этого в окне, которое появится после нажатия, выбираем вкладку «копировать». Нажимаем её и находим место, куда нужно вставить текст. Кликаем на этой области снова ПКМ. Теперь в появившемся окне выбираем вкладку «вставить» и кликаем её.
***
Как видите, копировать данные на макбуке оказалось довольно просто. Вырезать текст также просто, как и копировать его — просто давим на клавишу Command вместе с клавишей «U». Рекомендуем не включать других комбинаций во время процесса, потому что это может вызвать не нужное окно или закрыть программу. Потому нажимайте только Command + V и Command + С.
https://youtube.com/watch?v=-C1y-jyNiOE
Как копировать фото, текстовые данные и ссылки с Mac на iOS и наоборот
Как копировать фото с Mac на iPhone и iPad и наоборот
Для того чтобы скопировать изображение с iPhone на Mac, нужно выбрать нужную фотографию, нажать на кнопку «Поделиться» (небольшой квадрат со стрелкой вверх в левой части экрана) и выбрать «Скопировать».

Далее на Mac следует открыть, например, приложение «Просмотр» (работает также и через команду Вставить (⌘Cmd + V) в других программах, где можно вставить изображение) и выбрать «Файл» → «Новое из буфера обмена», после чего откроется скопированное на iOS-устройстве изображение.


Для того чтобы изображение с Mac попало на iPhone (iPad), необходимо открыть файл в графическом редакторе, выделить необходимую область на фото и нажать Скопировать (⌘Cmd + C),

затем открыть приложение на iOS, которое поддерживает вставку изображений, например Заметки и выбрать команду «Вставить» из контекстного меню (вызывается длительным нажатием на рабочую область экрана).
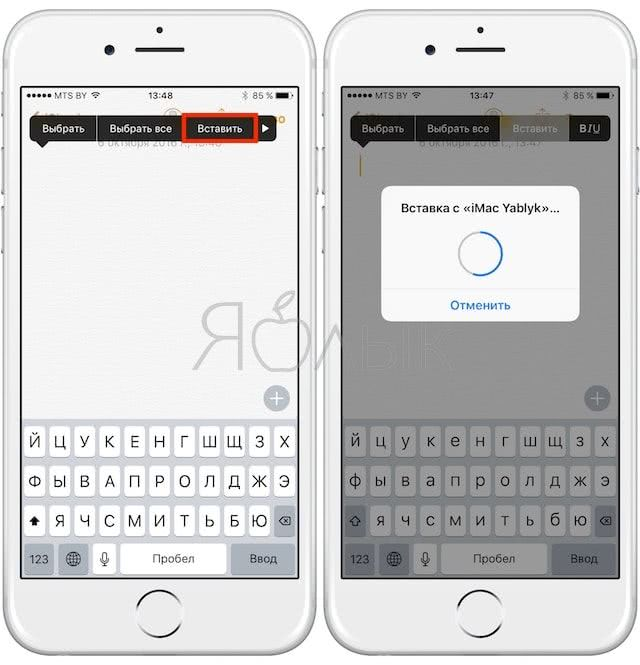

Стоит также отметить, что копирование файла в Finder не поддерживается. Напрямую в «Фото» изображения вставлять нельзя.
ПО ТЕМЕ: Как включить «одноручную» клавиатуру на iPhone для набора на ходу.
Как копировать текст (ссылки) с Mac на iPhone и iPad и наоборот
Копировать и вставлять можно не только фотографии, но и текст (ссылки, различные рабочие данные и т.д.) – просто скопируйте его как обычно на одном из устройств и вставьте на другом.


В отличие от изображений, копирование которых в зависимости от размера может занять некоторое время, текст переносится практически мгновенно.
Другие полезные комбинации клавиш для работы с текстом
Рассмотрим другие полезные комбинации клавиш при работе с текстом на клавиатуре.
| Ctrl + кнопка | Описание |
|---|---|
| Z | Возврат изменений на шаг назад. Чтобы отмотать несколько действий нужно последовательно несколько раз нажимать эту комбинацию клавиш. |
| Y | Возвращает редактирование на шаг вперед. |
| F | Поиск нужного фрагмента. После нажатия появляется строка поиска, в которую нужно ввести искомый текст. |
| Стрелка вправо/влево | Переброс курсора на слово вправо/влево |
| Backspace | Удаление слова |
| S | Сохранение изменений в документе |
| Home/End | Перемещение указателя в начало/конец |
| P | Предпросмотр страницы на печати |
Стоит ли покупать адаптер Blueendless HD03HUB
Подводя итог, я могу сказать, что делая такую покупку, вы действуете на свои страх и риск. В целом прибор работает, но я столкнулся с некоторыми проблемами. Например, с невозможность прочитать диски с первого раза. К этому надо быть готовым. В остальном идея неплохая, и если вам нужно скопировать данные со старых накопителей, можете попробовать.

Просто ставишь диск и все работает. Особенно, если пошевелить. Имейте это ввиду, покупая такой и другие подобные аксессуары.
Для меня это уже третья подобная покупка и только она более менее заработала, но от идеи пользоваться ей в качестве резервного хранилища я отказался сразу после первых трудностей. У меня была мысль купить два HDD и держать их постоянно подключенными к iMac, но мне не хочется доверять данные такому ненадежному прибору. Лучше я по старинке буду пользоваться внешними жесткими дисками или NAS, который у меня сейчас на тесте. Про него я расскажу чуть позже, но уже могу сказать, что стоит он в десятки раз дороже. Зато ему я доверяю полностью.
Как увидеть путь к файлу при поиске в Spotlight
Несмотря на то, что в последних версиях macOS значительным изменениям подвергся инструмент поиска Spotlight, стабильно прежней в нем осталась возможность просматривать путь к файлу или папке с ним.
Откройте Spotlight и введите ключевое слово для файла или папки. Используйте стрелки на клавиатуре, чтобы перейти к нужному элементу, а затем удерживайте клавишу ⌘Cmd. Вы увидите путь к отображаемому элементу, пока будете держать нажатой клавишу ⌘Cmd.
Использование этого метода со Spotlight удобно, если вы еще и ищете этот элемент. Вы можете не только быстро его найти, но и увидеть его точное местоположение в вашей системе.
Копирование и вставка между устройствами
Еще один полезный совет, прежде чем мы оставим эту в основном простую тему позади. С запуском универсального буфера обмена в macOS Sierra в 2016 году стало возможным Скопируйте на свой Mac, а затем вставьте на свой iPhone или наоборот.
Пока эта функция включена на ваших устройствах, это так же просто, как кажется, вот что вам нужно сделать:
- Выделите объект на своем iPhone и нажмите «Копировать».
- Теперь откройте документ на вашем Mac и нажмите Command + V. Может быть задержка 3-5 секунд для текста или 10 или более секунд для изображения, но достаточно скоро появится скопированный элемент.

Но как сделать так, чтобы универсальный буфер обмена был доступен на Mac, iPhone и iPad?
Он доступен с момента появления iOS 10 и macOS Sierra 2016, так что, скорее всего, вы используете более новую версию операционных систем Apple, но если нет, вам нужно будет обновить.
Вам также понадобятся устройства, поддерживающие функцию универсального буфера обмена — Apple описывает их на этой странице: Требования к непрерывности.
Это включает в себя:
- iPhone 5 или новее
- Любой iPad Pro
- IPad 4-го поколения или новее
- Любой iPad Air
- iPad mini 2 или новее
- IPod touch 6-го поколения.
На стороне Mac это включает:
- MacBook 2015 года или новее
- MacBook Pro 2012 года или новее
- MacBook Air 2012 года или новее
- Mac mini 2012 года или новее
- IMac 2012 года или новее
- Mac Pro 2013 года или новее
Оба устройства также необходимо войти в одну учетную запись iCloud.
Вам также потребуется включить Bluetooth и Wi-Fi.

Если у вас есть все вышеперечисленное, вот что вам нужно сделать, чтобы универсальный буфер обмена работал на вашем Mac:
- На Mac откройте Системные настройки> Общие.
- Убедитесь, что в нижней части меню стоит флажок «Разрешить передачу обслуживания между этим Mac и вашими устройствами iCloud».
- На устройстве iOS откройте «Настройки»> «Основные»> «Handoff» и убедитесь, что в «Handoff» есть зеленый ползунок.
Для получения дополнительной информации о функциях Continuity прочтите наше полное руководство по Continuity на Mac и iOS.
Вы также можете найти эти статьи полезными:
Облако тегов
- AdSense
- Chrome
- Dmoz
- Drupal
- Evernote
- Firefox
- ICQ
- Joomla
- Linux
- Mac OS X
- Microsoft
- Photoshop
- Skype
- Telegram
- WebMoney
- Windows
- YouTube
- cms
- css
- html
- iOS
- iPad
- iPhone iPad
- sape
- Антивирусные программы
- Блог
- Видео
- Графика
- Игры
- Интернет
- Интернет-реклама
- Мобильные приложения
- Настройка компьютера
- Облачные сервисы
- Онлайн сервисы
- Поведенческие факторы
- Почта Яндекс
- Роботы
- Форматы
- Электронные книги
- Яндекс
- Яндекс.Деньги
- аудит
- дизайн
- домен
- заработок в Интернет
- индексация
- интернет магазин
- конверсия
- контекстная реклама
- контент
- метрика
- перелинковка
- поисковые запросы
- семантическое ядро
- спам
- ссылки
- статистика
- текст
- траст
- трафик
- фильтры Яндекс
- хостинг
- юзабилити
Манипуляции текстом в macOS
На самом деле макОС во многом похожа на Виндовс, поэтому способы копирования и вставки текстовых блоков подобны для обеих ОС. Доступно два основных способа совершения рассматриваемых операций: через строку меню или посредством контекстного меню. Также эти возможности дублируют комбинации клавиш, о которых мы тоже расскажем.
Способ 1: Строка меню
Одной из особенностей интерфейса macOS является строка меню: своего рода панель инструментов, отображаемая поверх рабочего стола. Она характерна для всех системных и некоторых сторонних приложений, причём набор доступных в ней опций зависит от конкретной программы. Тем не менее, большинство из них имеют в себе пункты для копирования или вставки текста. Использовать их можно следующим образом:
- Откройте программу, из которой вы хотите скопировать текстовый фрагмент. В нашем примере мы будем использовать веб-браузер Safari. Для выделения текста используйте мышь или тачпад: в первом случае зажмите левую кнопку и используйте курсор для выбора фрагмента, а во втором прикоснитесь к тачпаду для выделения, затем протяните для выделения.

Далее обратитесь к строке меню, в которой выберите пункт «Правка». Кликните по нему и выберите вариант «Скопировать».

Далее откройте или выберите в Dock программу, куда желаете вставить скопированное – в нашем примере это будет редактор TextEdit.
Для вставки текста снова используйте пункт «Правка» строки меню, но на этот раз выберите вариант «Вставить».

Текст будет помещён в выбранную программу. Обратите внимание, что форматирование скопированного фрагмента обычно сохраняется.
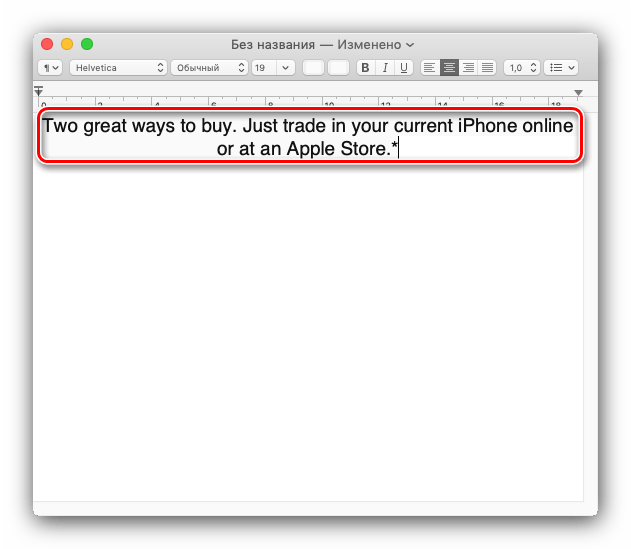
Как видите, ничего сложного эта операция собой не представляет.
Способ 2: Контекстное меню
Операционная система Apple, как и её конкурент от Microsoft, имеет в себе функцию контекстного меню. Как и в случае Виндовс, оно вызывается правой кнопкой мыши. Однако многие пользователи МакБуков используют свои устройства в дороге, где мышь заменяет сенсорная панель Multitouch. Она тоже поддерживает вызов контекстного меню, но следует убедиться, что включены жесты двумя пальцами.
- Щёлкните по значку меню Apple и выберите пункт «Системные настройки».

Найдите в списке настроек вариант «Трекпад» и кликните по нему.

Перейдите на вкладку «Выбор и нажатие». Обратите внимание на опцию «Двойной клик» – для работы функции вызова контекстного меню с помощью Multitouch указанная опция должна быть включена.

После этого можно переходить непосредственно к инструкции по использованию.
- Выделите текст в первой программе (обратитесь к первому способу за подробностями) и нажмите правую кнопку мыши. На Multitouch коснитесь панели одновременно двумя пальцами. Появится меню, выберите в нём вариант «Скопировать».

Перейдите к программе, в которую хотите поместить скопированный фрагмент, снова вызовите контекстное меню тем же способом, и используйте пункт «Вставить».

Текст будет помещён в выбранное приложение.
Этот вариант манипуляций с текстовыми блоками представляет собой более удобный вариант первого, с теми же преимуществами и недостатками.
Способ 3: Комбинации клавиш
Манипулировать текстом можно и с помощью разнообразных сочетаний клавиш. Забегая наперёд, отметим, что клавиша Ctrl, пусть и присутствует на клавиатурах современных MacBook, используется не так обширно. Её функции на себя взяла клавиша Command, поэтому комбинации для копирования и вставки текста используют именно её.
- За копирование выделенного фрагмента отвечает сочетание Command+C.

Вставить выделенный текст можно комбинацией Command+V. Если вам требуется вставить текст без сохранения форматирования, используйте клавиши Command+Option+Shift+V.

Эти комбинации работают практически везде в системе macOS.
Заключение
Мы рассмотрели методы копирования и вставки текста на MacBook. Как видим, эти операции проводится не сложнее, чем на ноутбуках под управлением Microsoft Windows.
Опишите, что у вас не получилось.
Наши специалисты постараются ответить максимально быстро.
Предупреждения
- Если, прежде чем вставить уже скопированный элемент, вы скопируете другой элемент, первый элемент будет перезаписан в буфере обмена. Это может привести к проблемам, если вы копируете и вставляете конфиденциальную информацию.
- Некоторые элементы скопированного текста вставить не получится. Например, если в приложении «Сообщения» скопировать сообщение со смайликами, а потом вставить его в текстовое поле на Facebook, некоторые смайлики не отобразятся.
Заключение
Мы рассмотрели методы копирования и вставки текста на MacBook. Как видим, эти операции проводится не сложнее, чем на ноутбуках под управлением Microsoft Windows.
Источники
- https://lumpics.ru/how-to-copy-on-mac/
- https://support.apple.com/ru-ru/HT209651
- https://IT-here.ru/instruktsii/3-sposoba-kopirovat-i-vstavlyat-tekst-na-mac/
- https://TechnoSova.ru/cifrovaja-tehnika/notebook/kopirovanie-teksta-foto-i-fajlov-na-makbuke/
- https://mobitehnik.ru/remont-apple/macbook/kak-kopirovat-text.html
- https://macbooky.ru/kak-kopirovat-i-vstavlyat/
- https://ru.wikihow.com/%D0%BA%D0%BE%D0%BF%D0%B8%D1%80%D0%BE%D0%B2%D0%B0%D1%82%D1%8C-%D1%82%D0%B5%D0%BA%D1%81%D1%82-%D0%B2-Mac
- https://lumpics.ru/copy-and-paste-text-on-macbook/
Перетаскивание файлов
- При перетаскивании значка из одной папки в другую на том же самом диске система перемещает файл в выбранную папку.
- При перетаскивании значка с одного диска на другой папка или файл копируется.
- Если при перетаскивании значка удерживать клавишу
- Если при перетаскивании значка удерживать клавишу , система переместит объект и удалит его из исходного местоположения.
С одной стороны, копировать и перемещать объекты путем перетаскивания значков удобно, т. к. вы наглядно можете видеть, как пиктограмма двигается к новому местоположению. Но с другой стороны, если открыто много окон, файл может быть по ошибке перемещен не в ту папку.
Чтобы быть уверенным в том, что копирование (перемещение) пройдет без проблем, используйте команды Копировать (Copy) и Вставить (Paste). Эти команды в операционной системе OS X работают так же, как и в системе Windows, за одним исключением — значок можно скопировать, но не получится вырезать.
Выполнение операций
Чтобы копировать, перемещать и восстанавливать файлы, нужно знать, как выполняются следующие операции.
- Чтобы переместить файл или папку перетаскиванием, щелкните по значку кнопкой мыши и, не отпуская кнопку, перетащите выбранный объект в нужную папку или другое открытое окно Finder. Откроется информационное окно Копирование (Copy), в котором вы можете наблюдать за процессом.
- Чтобы скопировать папку или файл при помощи команд меню, щелкните мышью по объекту и выполните команду Правка | Копировать (Edit | Copy) или нажмите сочетание клавиш +. Также вы можете воспользоваться командой Копировать (Copy) из меню быстрого доступа. Откройте окно, в которое вы хотите поместить скопированные объекты, и выполните команду Правка | Вставить (Edit | Paste) или нажмите сочетание клавиш +. Также вы можете воспользоваться соответствующей командой из меню быстрого доступа.
- Чтобы переместить группу файлов, выделите группу значков при помощи мыши или другим удобным для вас способом и перетащите один из выделенных значков в другую папку, остальные пиктограммы переместятся следом за ним.
- Если вы скопируете файл в папку, в которой уже есть файл с точно таким же названием (включая расширение), система спросит у вас, что делать с этими файлами. Выберите нужный вариант и закройте информационное окно.
- Если вам нужно прервать копирование (перемещение) файлов, нажмите сочетание клавиш +<.> или клавишу .
- Если вы переместили или скопировали объект не в ту папку, нажмите сочетание клавиш + или выполните команду Правка | Отменить (Edit | Undo), чтобы вернуть файл или папку в исходное место на жестком диске.






