Могут быть воспроизведены
Распространенные и не очень форматы видеофайлов, отличные от 3GP, MP4 и WMV, тоже могут быть воспроизведены на Android-устройствах. Причем если речь идет об относительно современных моделях со свежей версией системы, многие из них поддерживается по умолчанию. Если же файлы, имеющие одно из описанных ниже расширений, не проигрываются стандартным плеером, можно установить приложение от сторонних разработчиков, о них мы рассказывали отдельно.
Подробнее: Видеоплееры для Андроид
Подробнее: Конвертеры видео для Android
AVI
Распространенный в первую очередь на компьютерах формат видеофайлов, в большинстве случаев, воспроизводится и Android-устройствами. Если же этого не происходит, воспользуйтесь предложенным выше решением – установите альтернативный проигрыватель.
MKV
С этим, более современным и качественно лучшим форматом дела обстоят аналогично AVI: если видеоролики, имеющие такое расширение, не проигрываются в стандартном плеере, нужно просто заменить его другим, более функциональным приложением из Плей Маркета.
DivX
Еще один мультимедийный формат, обеспечивающий высокое качество изображения и звука в видео. Если стандартными средствами ваше мобильное устройство не воспроизводит видеофайлы этого типа, установите проигрыватель от сторонних разработчиков, например, популярный KMPlayer для Android.
FLV
Флеш-контент, который, несмотря на устаревание технологии, все еще довольно распространен, тоже воспроизводится большинством смартфонов и планшетов на Андроид. Это касается как онлайн-видео, так и загруженных из интернета роликов, имеющих аналогичное расширение.
Как узнать разрешение экрана Android
Настройки девайса
Эта информация указана в параметрах гаджета, увидеть её можно следующим образом:
- Откройте приложение «Настройки»;
- Перейдите в раздел «Дисплей»;
- Найдите пункт «Разрешение экрана». Запомните значение, указанное в поле.
Создание скриншота
Можно сделать снимок экрана – по умолчанию он всегда создаётся в текущем разрешении. Для этого достаточно зажать кнопки понижения громкости и блокировки, после чего, если смартфон предложит выбрать действие, связанное с изображением, тапнуть «Сохранить». Когда картинка окажется в памяти девайса, выполните эти действия:
Откройте галерею устройства либо файловый менеджер; Найдите изображение, тапните по нему; Раскройте выпадающее меню, нажав кнопку с тремя точками в верхнем правом углу; Выберите вариант «Сведения», чтобы увидеть свойства файла; Обратите внимание на строку «Разрешение» и два числа, разделённые буквой «x». Это и есть нужное в контексте статьи значение
AIDA64
Мощный инструмент для изучения характеристик устройства и всех его компонентов отлично подойдёт для выполнения задачи, когда требуется узнать точное разрешение экрана на телефоне Андроид, используемого в данный момент. Для этого просто следуйте размещённому далее порядку действий:
- Загрузите AIDA64 из Google Play;
- По окончании предыдущего шага запустите программу;
- Откройте вкладку «Отображение»;
- Посмотрите на самый первый пункт. В нём и представлена нужная информация. Здесь содержатся и другие полезные данные. Например, так можно узнать технологию матрицы дисплея, его частоту обновления и текущую нагрузку на графическое ядро процессора.
Screen Info
Название софта говорит само за себя – с его помощью можно узнать множество информации об экране устройства. Процесс использования утилиты крайне прост:
- Скачайте приложение Screen Info разработчика Infamous Apps из Play Market. Оно полностью бесплатно и занимает менее одного мегабайта;
- Откройте программу, как только процесс скачивания закончится;
- Посмотрите на данные, указанные в блоках «Width» и «Height». Именно эти числа – разрешение экрана. Количество кадров в секунду написано под надписью «Refresh rate».
Device Screen Info
Похожая на предыдущую программа тоже подойдёт для этих целей и обладает несложным интерфейсом. Просто следуйте данному порядку действий:
- Тапните «Установить» на странице этого приложения в «Плей Маркете»;
- Откройте Device Screen Info, как только выполните предыдущий шаг;
- Посмотрите на пункты «Height» и «Width» в блоке «Display (content) Area)».
Вы можете также узнать, какую часть экрана занимает статус-бар, служащий для размещения иконок уведомлений, часов. Ничто не помешает проверить размер клавиатуры, отнимаемый от дисплея при печати.
Другие форматы
Также существует формат MobiClip Video — классический MPEG-1. В октябре 2003 компания MobiClip представила очень интересный формат. Формат является по сути универсальным. Файлы, сконвертированные в этом формате, имеют расширение *.mo и могут нести в себе звук, видео и flash-анимацию.
На сайте производителя этот формат рекламируется как мобильное полноэкранное видео без тормозов. Существенным его ограничением является его непотоковый характер, то есть для просмотра необходимо загрузить весь файл целиком. Другим, не принципиальным, но существенным ограничением формата является большой объем полученных файлов. Таким образом, на телефонах появился формат видео, способный обеспечить высокое качество изображения при практически кинематографической частоте кадров. Качество воспроизведения зависит лишь от объема доступной памяти. Видеоролик проигрывается на полный экран.
Современные смартфоны обладают более расширенным диапазоном воспроизводимых форматов видео. Кроме вышеназванных, смартфоны могут читать файлы *.rm, качество которых превосходит и 3gp, и mp4, а также формат *.avi – после установки соответствующих программ (например, SmartMovie). Смартфоны на базе Windows Mobile помимо 3gp и mp4-файлов могут читать видео формата Windows Media Video с расширением *.wmv. Специальные программы также позволяют этим устройствам воспроизводить avi-файлы (например, программа The Core Pocket Media Player – TCPMP), а также файлы в формате VideoCD (программа PocketTV Classic).
Кроме названных, популярными форматами видео мобильных устройств являются *.mkv и *.flv. Собственно, в перечисленные форматы и нужно конвертировать видео для просмотра его на мобильном телефоне или смартфоне. Стоит заметить, что многие современные мобильные устройства (например, Samsung Galaxy) замечательно себя чувствует с неконвертированными файлами формата *.avi и многими другими. Но существенный недостаток таких файлов – большой размер. И при невысокой мощности процессора мобильного устройства такие фильмы могут тормозить.
Поддерживаемые форматы видео
По умолчанию, Android понимает достаточно много форматов видео. Однако, кодеки встроенные в операционную систему Android распространяются под бесплатной лицензией, следовательно, открывать все видео файлы аппарат не сможет. Одни из поддерживаемых форматов это: 3GPP, MP4 и WMV.
В Opera появилась поддержка VR с углом обзора 360 градусов
Для воспроизведения своих видеозаписей, пользователю необходимо конвертировать видео в один из поддерживаемых форматов либо воспользоваться сторонним плеером. К сожалению, большинство сторонних плееров либо платные, либо имеют целый рассадник рекламных баннеров, из-за чего просмотр видео становится неприемлемым.
Кроме вышеперечисленных форматов, новые версии Android имеют поддержку популярного AVI контейнера, с XVID или другим бесплатным кодеком.

Если пользователь, в силу каких-то причин, не желает заниматься перекодировкой видео, его можно просто скачать с пиринговых сетей, подбирая тот формат, который будет воспроизводить устройство. Бывают случаи, когда Android воспроизводит видео без звука. Происходит это из-за того, что в операционной системе нет необходимого аудио кодека, например AC3.
Отличным вариантом, для начинающего пользователя будет использование раздач для PSP консолей. На популярных пиринговых сетях есть целые разделы с фильмами и сериалами, конвертированные для этой консоли. Видео для PSP идеально подходит и для смартфонов. Видеозаписи используют MP4 контейнер и один из бесплатных видео кодеков, как для аудио так и для видео дорожек.
Не закрывайте микрофон
Обратите внимание на то, где находится микрофон, и убедитесь, что вы не закрываете его при съемке видео. Нет ничего хуже, чем снимать великолепный видеоролик о пришельцах, чтобы заглушить их межгалактическое приветствие своими толстыми руками
Звук не менее важен, чем съемка, если вы пытаетесь создать профессиональное видео. Большинство встроенных микрофонов на современных смартфонах довольно посредственны. Если вы действительно хотите поднять ваши видео на новый уровень, подумайте о покупке отдельного микрофона. Экземпляры вроде Shure MV88 или Rode SmartLav + справятся с поставленными задачами на все сто.
Форматы для популярных соц.сетей
После того как вы получили окончательный видеофайл и хотите запостить его в соц. сети, вам необходимо ознакомиться с параметрами разрешений для загрузки видео.
- Instagram – поддерживает почти все форматы видео, но самыми рекомендуемыми есть MP4 и MOV. Максимальное разрешение – 1080p. Максимальный размер не более 4 Гб.
- YouTube – поддерживает видео форматов MOV, MPEG4, MP4, AVI, WMV, MPEGPS, FLV, 3GPP и WebM. Разрешение – 1080p, HD. Максимальный размер не более 256 Гб.
- TikTok – поддерживает только видео форматы MP4 или MOV. Разрешение – 1080p. Максимальный размер файла до 287,6 МБ (iOS) и 72 МБ (Android).
- – поддерживает видео формата MP4, либо MOW. Разрешение – 1080p. Размер файла должен быть не более 4 Гб.
Воспроизведение любых форматов видео
Если вы не хотите методом тыка перебирать видеопроигрыватели для Android, а встроенное в операционную систему решение не справляется с задачей воспроизведения того или иного, интересующего вас мультимедийного формата, рекомендуем «прокачать» ОС и устройство. Как это сделать? Просто установите MX Player и предназначенные для него кодеки аудио и видео.

Инсталлируйте этот проигрыватель на свое мобильное устройство, а затем оснастите его поддержкой тех форматов видео, которые вы планируете смотреть, то есть добавьте соответствующие модули. Сделать это вам поможет наша инструкция.
Подробнее: Кодеки аудио и видео для Андроид
Как преобразовать один видео формат в другой
Прежде чем переходить к тому как преобразовать один формат в другой, давайте вначале немного разберемся с определениями и выясним почему бывает необходимо делать такие преобразования.
Сам процесс перевода одного видеоформата в другой, называется конвертацией.
Причины для конвертации
Причины, по которым пользователи обычно конвертируют один формат в другой могут быть следующими:
- Нужно воспроизвести видео формата AVI, но телефон не поддерживает такой формат, следовательно вам нужно конвертировать видео в формат MP4, чтобы просмотреть его.
- Компьютер по какой-то причине не поддерживает определенный видео формат и вам также придется преобразовать файл.
- Вас не устраивают возможности данного формата, поэтому вы хотите изменить его на другой.
- На самом деле это просто примеры, у вас может быть какая-то своя причина.
Как можно конвертировать видео?
Для конвертации видео я рекомендую использовать специальные видеоконвертеры, например, программу Movavi Video Converter, так как она очень проста в использовании и подойдет даже новичку.
Вот только некоторые её преимущества в сравнение с аналогами:
- Нет ограничений на количество файлов
- Можно выбрать разные спец эффекты для видео
- В отличии от онлайн конвекторов размер файлов не ограничен
- Высокое качество конвертации
- Быстрый процесс конвертации.
Для того чтобы конвертировать из одного видеоформата в другой, нужно выполнить всего несколько действий (вот они по шагам).
- Установить приложение или программу.
- Открыть ее и загрузить туда видео.
- Выбрать желаемый формат видео (платформа включает в себя множество форматов и способов преобразования видео из одного формата в другой).
- Нажимаем кнопку конвертировать, чтобы запустить процесс.
- После того как процесс обработки будет завершен, вы получите видео в нужном вам формате.
На этом сам процесс видео конвертации будет завершен. В принципе в других программах он будет выглядеть абсолютно так же, так что можно сказать – это универсальная инструкция.
Сайты для сжатия видео онлайн
В интернете можно найти множество сайтов, предлагающих сжатие видео онлайн. Все они работают примерно одинаково — пользователь загружает видео на сайт, оно отправляется на сервер, где и сжимается при помощи соответствующего программного обеспечения. Такие веб-сервисы имеются как в зарубежном, так и отечественном сегменте интернета. Рассмотрим функциональные возможности и особенности некоторых из них.
Clideo
Условно-бесплатный сервис
Clideo — первый попавшийся веб-сервис по сжатию видео, обнаруженный нами в поисковике Google. Он зарубежный, но имеет русскоязычный интерфейс. Помимо сжатия, Clideo также предлагает выполнить множество других операций по обработке видео — обрезка, поворот, склейка, наложение фильтров, масштабирование и т.д.
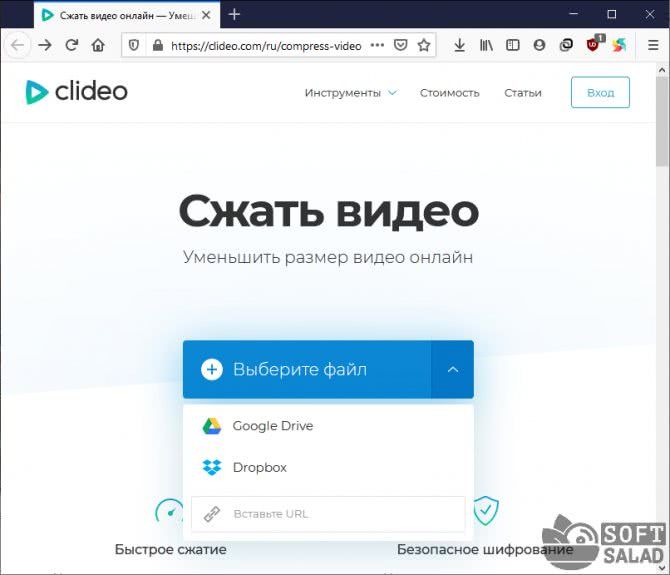
Видео на сайт можно загрузить из облака Google Drive и Dropbox, путем указания прямого URL-адреса на него либо с компьютера. Clideo поддерживает довольно большое количество видеоформатов — как популярных, так и редко встречающихся: 3G2, 3GP, AAF, ASF, AVI, CAVS, DV, F4V, FLV, IVF, M2TS, M2V, M4V, MKV, MOD, MOV, MP4, MPEG, MPG, MTS, MXF, OGV, RM, RMVB, TOD, TS, VOB, WEMB и WMV.
Само сжатие происходит в полностью автоматическом режиме. Выходной формат видео выбрать невозможно, но, как правило, он остается прежним. Непонятно и с настройками качества — ни разрешение, ни битрейт и ничего другого настроить нельзя. Загруженный нами видеоролик размером в 9,42 Мб был уменьшен на 85% — до 1,5 Мб. Стоит полагать, что качество почти минимальное.
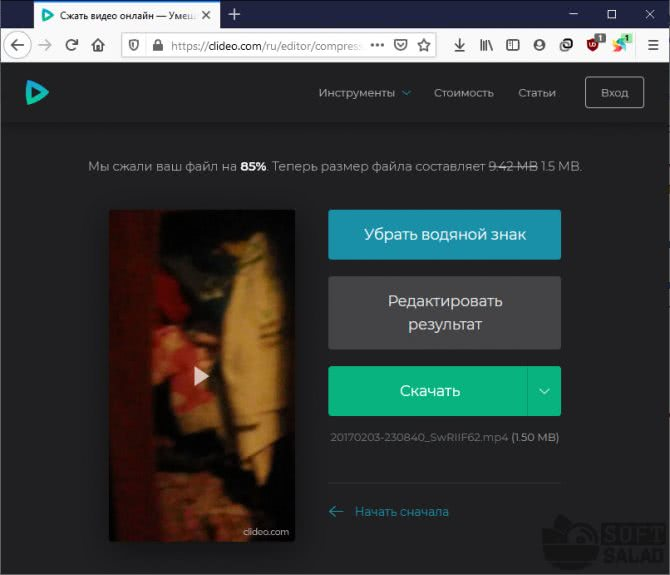
И последний недостаток для бесплатных пользователей — водяной знак, который будет накладываться на все обрабатываемые Clideo видеоролики. Чтобы убрать водяной знак, потребуется оформить подписку, стоимость которой на момент написания обзора составляла 9$ в месяц или 72$ в год.
fConvert
Бесплатный сервис
fConvert — это отечественный веб-сервис по конвертированию различных типов медиафайлов, включая видео.

Отдельной функции сжатия видеороликов здесь нет, однако модуль форматирования позволяет не только выбирать формат выходного видео, но и настраивать битрейт, изменять разрешение и количество кадров в секунду. Поэтому сжатие видеофайлов в веб-сервисе можно производить по той же схеме, что и при использовании десктопных программ — просто немного уменьшать первоначальное разрешение.

Водяных знаков сервис fConvert на видео не накладывает. Никаких ограничений функция форматирования тоже не имеет. Но процедура форматирования здесь длится дольше, чем на предыдущем веб-сервисе Clideo.
VideoSmaller
Бесплатный сервис
И последний в нашем обзоре веб-сервис — VideoSmaller.

Как и Clideo, данный сервис также посвящен исключительно сжатию видео, но у пользователя есть возможность изменить разрешение, выбрав подходящее значение ширины в соответствующем меню. Максимальный размер загружаемого видеофайла не может превышать 500 Мб.

Также сервис предлагает сжатие видео без потери качества, для чего следует задействовать опцию «Низкий уровень сжатия». Даже без уменьшения разрешения онлайн-конвертеру удалось сократить размер загруженного нами файла на 70%.

При необходимости из него можно вырезать и звук, что тоже уменьшит размер (функция «Удалить аудио из видео»). Касательно скорости обработки видео, VideoSmaller — самый медленный веб-сервис из рассмотренных. Возможно, связано это не с самим процессом форматирования, а с загрузкой видеофайла на сервер.
Правило третей
Конечно, более общие навыки работы с камерой, которые вы можете применить к вашим видеороликам, улучшат общее качество записи, но есть одна довольно простая концепция, которая вам наверняка пригодится – это правило третей.
Возможно, вы видели такую сетку 3 x 3 на съемке неподвижной камеры – ваш телефон может даже иметь возможность отображать ее в вашем приложении камеры, но вряд ли у вас будет эта функция для съемки видео. Тем не менее, вы все равно можете использовать тот же принцип, чтобы получить нужные углы и рамки. Идея состоит в том, что вы хотите создать различные аспекты видео, чтобы вписаться в эту сетку. Пример такой хорошей идеи – если вы снимаете человека, позиционируя его голову над секцией рамки, где пересекаются линии.
Freemake Video Converter
Я бы порекомендовал Freemake Video Converter через VirtualDub, потому что он принимает так много разных форматов видео в качестве входных данных, но я намеренно перечисляю его в последнюю очередь, потому что установщик для программы имеет много нежелательного программного обеспечения. Это не вредоносное или шпионское ПО, а просто мусор, который вам не нужен в вашей системе.
При установке программы необходимо убедиться, что вы щелкнули переключатель «Выборочная установка» и решили не устанавливать несколько программ. Это также обманчиво, потому что они специально делают эту кнопку серым, как будто вы не можете нажать на нее. Однако, когда вы нажимаете переключатель, он становится активным, поэтому не обманывайте себя.
В любом случае, кроме этого, программа работает нормально и не имеет рекламы, вредоносных программ, шпионских программ и т. Д. Чтобы начать, нажмите большую кнопку добавить видео, чтобы выбрать видеофайл, который вы хотите конвертировать.
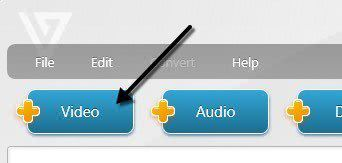
Вы увидите загрузку видео в главном окне, и в этот момент вы можете выбрать один из множества вариантов внизу. Вы также увидите кнопку справа с зеленым значком игры и ножницами. Если вы нажмете на это, вы можете сделать некоторые основные редактирования видео, которые включают в себя вырезание и поворот видео.
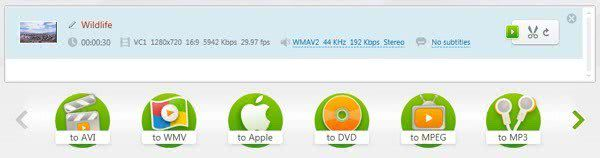
Чтобы выбрать новый размер для вашего видео, вам сначала нужно будет выбрать опцию, такую как Apple, MP4, WMV, AVI и т. Д. Если вы, например, нажмете на MP4, вы получите всплывающее окно. вверх окно с некоторыми предустановленными значениями или вы можете выбрать пользовательское значение, нажав на Добавьте свой пресет.
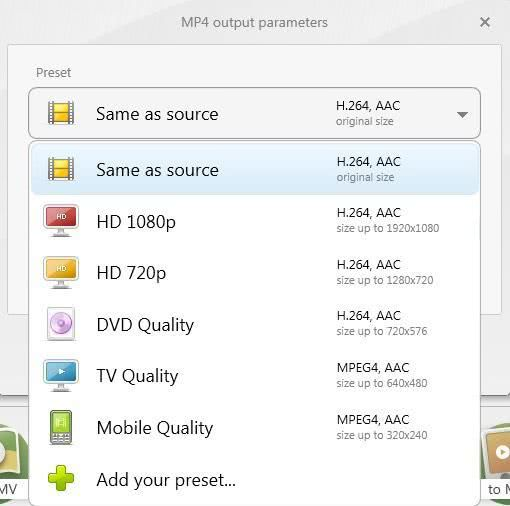
Здесь вы можете снова выбрать один из предустановленных размеров или нажать «Пользовательский», а затем ввести собственную ширину и высоту. Вы также можете настроить частоту кадров, битрейт, видеокодек, аудиоканалы и многое другое.

Мне очень нравится эта программа, потому что в ней есть масса опций, которые позволят вам перенести ваше видео практически на любое устройство, о котором вы только можете подумать. Мне бы очень хотелось, чтобы они не пытались связать это программное обеспечение вместе с установщиком! Вы даже можете отправить видео прямо на YouTube, преобразовать его в формат, совместимый с HTML5, преобразовать в формат Xbox и Playstation и даже записать на DVD или Blu-ray диск прямо из программы. Если вы пользователь Apple, вам понравится вариант «Apple», который позволяет вам выбрать именно то устройство, на котором вы хотите воспроизвести видео.

Так что это пара хороших вариантов для получения вашего видео в размере и разрешении, которые могут обрабатывать ваш компьютер, устройство или онлайн-сервис. Таким образом, HandBrake лучше всего подходит для преобразования в устройства, совместимые с Apple, VirtualDub может работать для любого файла, но вам нужно установить кодеки для определенных форматов файлов, а Freemake работает для всего, но вы должны быть уверены, что избегаете нежелательной программы при установке Это. Если у вас есть какие-либо вопросы, оставьте комментарий. Наслаждайтесь!
DRM на Android
Использовать формат видео для Андроида новейшей инфраструктуры DRM можно на всех устройств под управлением ОС 3.0 и выше. Наряду с базовым форматом DRM, разработчики предлагают последовательный DRM для всех устройств с использованием Google Widevine DRM (бесплатно на всех совместимых устройствах Андроид), который построен поверх их основного фреймворка.
Обратите внимание
На всех устройствах, работающих под управлением 3.0 и выше, плагин Widevine интегрирован с платформой Android DRM для защиты контента и учетных данных. Однако защита контента зависит от возможностей устройства OEM. Плагин обеспечивает лицензирование, безопасное распространение и защищенное воспроизведение медиаконтента, независимо от формата видео для Андроида.
Причины, по которым не проигрывается видео на Android
- Несовместимые форматы
Большинство устройств на Андроид умеет просматривать только 3GP, MP4, MPEG-TS, WMV. Если ролик имеет другое расширение или у вас старая версия Андроида, то ролик, вероятно, придется переконвертировать в одно из вышеперечисленных.
Отсутствие нужных кодеков
Если формат соответствует одному из списка, но видео не читается, вероятно, на устройстве нет нужных кодеков. Их нужно скачать и установить, либо перекодировать ролик в программе ВидеоМАСТЕР.
Видеофайл «тормозит» при просмотре
Скорее всего причина в том, что ролик высокого качества и поэтому весит слишком много. Проблема решается сжатием видео.
ВидеоМАСТЕР отлично сжимает ролики без потери качества. Благодаря этому вы сможете наслаждаться HD-видео на устройстве с системой Андроид. Ни одно видео больше не будет подвисать и тормозить!
Процесс конвертирования
В качестве примера, можно рассмотреть бесплатное приложение Free Studio способное конвертировать во все популярные форматы.
После запуска, необходимо перейти в раздел «Конвертеры» и выбрать подраздел «Free MP4 Video Converter». В появившееся окно можно просто перетащить необходимые видеофайлы, по одиночке или дюжиной. В меню «Сохранить в» можно выбрать папку, в которую будут сохраняться конвертированные файлы. По умолчанию, указывается папка «Мои документы». В качестве профиля, указывается поддерживаемый Android смартфоном контейнер, AVI или MP4. Справа от выбора контейнера можно выбрать быстрые настройки качества, с предустановленным разрешением и битрейтом. Среди предустановленных параметров есть «Original Size…» позволяющий конвертировать видео с такими же техническими характеристиками, изменив лишь контейнер. Последняя в ряду иконка в виде волшебной палочки, является, пожалуй, самым важным параметром, позволяющим произвести тонкие настройки видео.
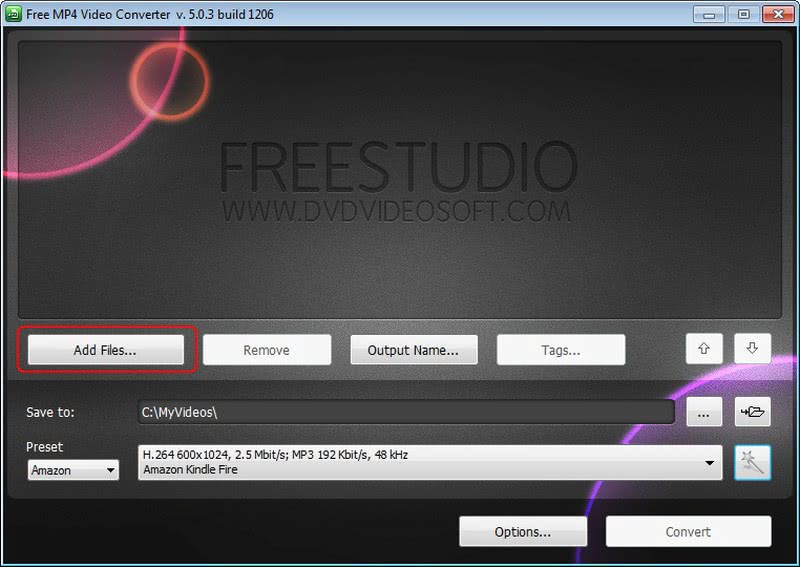
В окне редактирования пресетов следует указать контейнер файла, AVI или MP4, после чего выбрать кодек, поддерживаемый операционной системой Android. В качестве кодека следует выбрать H263 или H264 для MP4 контейнера и XVID для AVI.
Частоту кадров следует выставить на стандартные 24 кадра в секунду, а вот с битрейтом разобраться по подробнее. От величины битрейта по сути и зависит качество видеозаписи. Однако, чем выше битрейт, тем больше места занимает конечный файл и тем труднее процессору его обрабатывать. Так или иначе, для мобильных устройств более чем достаточно 1 мбить/с.
Последний параметр видеоряда позволяет выбрать разрешение. Для устройств с разрешением меньше 720p, желательно узнать разрешение своего экрана и ввести это значение в качестве разрешения видео. Для телефонов с разрешением экрана 1280×720 идеальным вариантом будет видео 720p. Впрочем, для телефонов с разрешением 1920×1080, также будет достаточно 720p разрешения видео.
Справа представлены параметры аудио дорожки. В качестве аудио кодека следует выбрать AAC или MP3, после чего указать стандартную, 44100 частоту и битрейт от 128 до 320 кбит/с.
После указания последней настройки следует нажать «OK» и приступить к процессу конвертирования, нажав клавишу «Конвертировать».
Преобразованные видео файлы будут занимать незначительное место в 300 — 400 мегабайт и открывается стандартным плеером. При воспроизведении файла, устройство будет расходовать энергию преимущественно на подсветку экрана, в то время как для обработки не конвертированного файла, потребовалась бы значительная производительность процессора, что в итоге приведет к быстрой разрядке аккумулятора.
Просмотры: (3973)
Video Converter от VidSoftLab
Приложение с интуитивно понятным интерфейсом, поддерживающее практически все видеоформаты: HD, WMV, AVI, MP4 и многие другие. Здесь же можно немного отредактировать клип: кадрировать, отразить, повернуть, соединить несколько дорожек, ускорить или замедлить.
Особенности:
- видео можно адаптировать для телефонов популярных фирм: LG, Samsung и т.д.;
- быстрая обработка;
- преобразование нескольких медиафайлов сразу;
- поддержка русского языка;
- можно срезать звук с видео и сохранить в MP3;
- есть реклама.
Полученный клип хранится в специальной папке приложения, его можно найти в «Галерее» и в хранилище, переслать, опубликовать или отправить по почте.
Какие форматы читает Android
К сожалению, современные версии андроида не могут похвастаться широким списком поддерживаемых форматов: обычно дело ограничивается лишь MP4 и 3GP. Первый формат является достаточно известным и распространенным, многие пользователи могли ранее сталкиваться с ним во время работы за ПК. Как правило, в роликах с таким форматом отсутствует ограничение на максимальное разрешение видео, а сам файл состоит их нескольких видео- и аудиопотоков, которые могут быть дополнены субтитрами.
С форматом 3GP ситуация иная. Безусловно, у него есть свои плюсы. Среди которых, например, довольно малый объем конечного файла по сравнению с файлами других форматов. Но и минусы существенны — низкое качество видео и звука очень сложно не заметить.
Выводы
Ах да, чуть не забыл, какие же выводы из всего можно сделать? Ну что можно сказать по поводу выбора формата для вашего девайса. Нужно исходить из определенных критериев, которые Вы должны определить сами для себя. Во-первых, какое у Вас устройство по характеристикам, во-вторых, ограничен ли объем памяти, в-третьих, откуда Вы будете загружать данный файл, в-четвертых, скорость интернета (если Вы, конечно, хотите загрузить ролик из сети) и т.д.
P.S. Что же касается меня, то я предпочитаю MP4 формат. Хорошее соотношение объем/качество, воспроизводится на всех устройствах класса, которые я приобретаю, легко найти в интернете без надобности перекодирования (не хочу использовать компьютер для того, что бы просто скачать фильм на свой смарт, ведь смартфон на то и смартфон, что бы выполнять различные операции и не привлекать к действию остальные девайсы).






