ВидеоМастер
Достаточно универсальный инструмент, который поддерживает большое количество популярных и не очень распространённых форматов видео, фото и аудио.
С помощью ВидеоМастера можно быстро вырезать любой кадр из фильма, клипа или видеоролика и сохранить его в формате изображения. Программа полностью выполнена на русском языке. Потому разобраться во всех функциях и возможностях будет ещё проще.

Инструкция по созданию стоп-кадра выглядит следующим образом:
- запустите программу;
- в открывшемся окне кликните на клавишу «Добавить»;
- выбрать видеоролик, из которого требуется извлечь изображение или сделать несколько стоп-кадров;
- после загрузки видео появится окно предпросмотра с временной шкалой;
- здесь же располагаются элементы навигации;
- слева от элементов управления есть иконка с графическим изображением;
- это и есть кнопка для создания стоп-кадров;
- использовать кнопку сохранения можно при проигрывании видео по ходу просмотра, либо остановив ролик на конкретном временном отрезке;
- при нажатии на кнопку сохранения кадра автоматически появляется окно, здесь нужно задать файлу название и формат, в котором хотите сохранить картинку;
- и далее выбирайте папку, где и останется изображение для последующей работы с ним.
Принцип работы инструмента по созданию стоп-кадров предельно простой и понятный. Потому можно смело приступать к извлечению изображений из любого видеоролика.
Инструкция: делаем видео из Gif
Если вы хотите научиться делать ролики из гифок, то следующая пошаговая инструкция вам поможет. Главное – точно соблюдать алгоритм действий.
Первый шаг: откройте программу
Значок Иншот сложно не заметить в меню приложений. Он имеет красный фон и белый рисунок в виде линий. Ткните на иконку и дождитесь, пока редактор откроется (обычно это занимает 1-2 секунды).
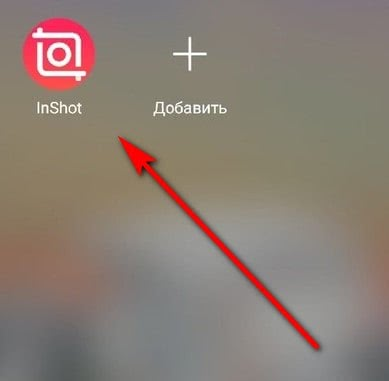
На главном экране вы увидите 3 кнопки: видео, фото и коллаж. Вам нужно нажать на первую из них. После этого необходимо ткнуть на надпись: «Новый проект». Это откроет галерею вашего устройства.
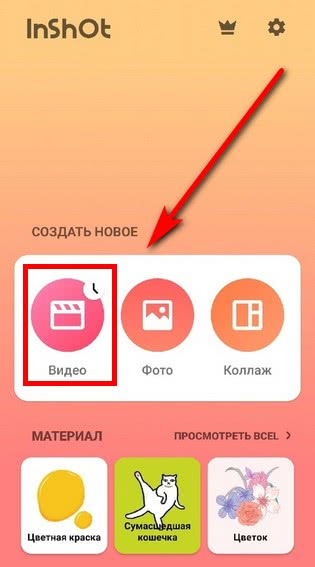
Если внимательно посмотреть на открывшуюся галерею, можно заметить черный квадратик в самом начале списка. Это пустой файл с прозрачным фоном. Именно он вам и нужен.

Второй шаг: вставьте понравившуюся гифку
Когда откроется рабочая область, в нижней части экрана вы увидите панель инструментов и ту самую дорожку с прозрачным фоном.
Её нужно сделать подлиннее. Для этого нажмите на дорожку и растяните вправо.

Теперь вам нужно вставить Gif-анимацию. Для этого выберите функцию «Стикер». В панели этой функции вы сможете найти еще несколько инструментов. Нажмите на иконку «Gif» и выберите понравившийся вариант.

Если гифка не соответствует параметрам фона, её нужно растянуть. Для этого потяните за правый нижний угол.

Теперь осталось растянуть дорожку Gif, чтобы она была той же длительности, что и фон. Для этого нажмите на соответствующую дорожку и потяните ползунок вправо. Ролик из гифки готов!

Третий шаг: сохраните полученный результат
Для этого вам необходимо нажать на надпись: «Сохранить», которая находится в правом верхнем углу экрана. Перед этим обязательно запустите ролик для проверки.

Настройте разрешение и частоту кадров. От этого зависит не только качество видео, но и его размер. Этот показатель важен, если клип будет загружаться в социальные сети.
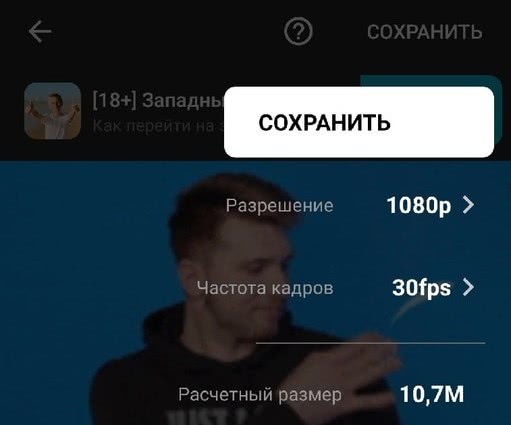
Теперь осталось посмотреть короткую рекламу и дождаться окончания конвертации.
Вот вы и узнали, как делать видео из Gif – анимации. А если вы ещё не практиковались, то скорее скачивайте редактор и пользуйтесь инструкцией, которая описана выше. Она поможет вам понять алгоритм действий и познакомиться с программой.
Google Photos

Google Photos содержит много инструментов для управления фотографиями, но некоторые из них вы могли пропустить. Одна из таких полезных опций — встроенный видеоредактор. Google Photos автоматически создает забавные клипы из картинок для людей, которые не хотят делать это вручную. Вы можете самостоятельно собирать воедино видео и фотографии, накладывать дополнительные элементы (текст, переходы, фон и другие эффекты).
Для начала вам необходимо загрузить фотографии в Google Photos. Как только это будет сделано, следует запустить приложение. В правом верхнем углу есть кнопка меню в виде трех точек. Нажав ее, можно выбрать тип создаваемого фильма.
Также можно выбрать один из умных шаблонов для особого случая, например, День святого Валентина. После нажатия кнопки «Новый фильм» клип создается с нуля, без предварительных настроек.
Платформы: iOS, Android.
Как обрезать видео на телефоне Андроид бесплатно через WhatsApp
Как правило, обрезка видеоролика требуется людям, которые отправляют файл друзьям или знакомым через мессенджер. Например, WhatsApp. Разработчики предусмотрели этот момент и предложили пользователям перед отправкой сократить видео. Так получатель сможет ознакомиться с действительно важным моментом ролика, а внушительный объем трафика будет сэкономлен.
Для обрезки видео через Вотсап нужно:
- Открыть приложение.
- Начать чат с одним из контактов.
- Нажать кнопку в виде скрепки, а затем – «Галерея».
- Выбрать из списка ролик для отправки.
- В открывшемся окне обрезать видео до нужных значений, используя знакомые по другим методам ползунки.
- При необходимости добавить текст, смайлики или подпись.
- Нажать кнопку отправления в правом нижнем углу.
Теперь получатель ознакомится не с полным видеороликом, а лишь с его частью, которую вы вырезали. Если планируется использовать видео в личных целях, то есть без отправки друзьям, рекомендуется прибегнуть к другим методам обрезки.
Если вы постоянно пользуетесь обрезкой видео в обмене с другими людьми, вам не обязательно пользоваться именно приложением Воцап. Подобный редактор имеют и другие мессенджеры, включая Viber и Telegram. Работает он по аналогичному принципу, поэтому в случае отправки через другой сервис, у вас не должно возникнуть проблем.
Как обрезать видео в редакторе ВидеоМОНТАЖ
Редактор видеофайлов на русском языке ВидеоМОНТАЖ одинаково подходит для пользователей с любыми знаниями в области
редактирования видео. В программе присутствует широкий выбор автоматических функций, которые ускоряют процесс работы,
и в то же время в ней достаточно ручных настроек и контроля над проектом для продвинутых пользователей.
В приложении можно обрезать длинный видеоролик, нарезать на куски крупный фильм, вырезать ненужные фрагменты из
любого временного отрезка. Дополнительно медиафайлы можно улучшить при помощи привлекательных художественных
эффектов и сжать большой файл с сохранением высокого качества. Давайте рассмотрим, как это сделать.
1. Установите ВидеоМОНТАЖ и импортируйте материалы
Загрузите на компьютер установочный файл программы и запустите распаковку двойным кликом:
Следуйте инструкциям Мастера установки, чтобы завершить инсталляцию. После того, как редактор полностью установится на компьютер,
запустите его и в стартовом окне выберите «Новый проект».
Далее вам нужно загрузить видеофайлы для обработки. Для этого найдите соответствующую функцию в центральной части программы.
Добавьте видеоклип для обработки в редактор
2. Обрежьте длину
Над лентой раскадровки находится панель с базовыми инструментами обработки. Выберите опцию «Редактировать» и в окне управления кликните
«Задать обрезку и длительность».
ВидеоМОНТАЖ позволяет вручную регулировать длительность
Укажите желаемое начало и окончание ролика в поле «Время обрезки» или отметьте нужные точки, передвигая синие маркеры по краям временной ленты.
Нажмите «Применить» для завершения работы.
Область, которая будет удалена во время экспорта, приобретет серый оттенок
3. Обрежьте кадр по краям
Кроме изменения длительности, в ВидеоМОНТАЖЕ также можно обрезать видео по краям. Это может понадобиться, если видеосъемка
была проведена с неправильным разрешением либо если сбоку находится логотип или другая ненужная графика. Для этого на панели редактирования найдите иконку в виде
квадрата и в появившемся списке вариантов выберите «Кадрировать».
Выберите опцию кадрирования на панели управления
В окне параметров укажите новый формат изображения, передвигая зеленые рамки. Также вы можете указать размер
вручную в соответствующие поля в левой колонке или выбрать стандартные
пресеты разрешения экрана в списке «Пропорции». Нажмите «Сохранить», когда все будет готово.
Новый формат можно задать вручную или по шаблону
4. Удалите фрагмент из фильма
Чтобы удалить ненужный эпизод из любого отрезка фильма, поставьте курсор на начало временного отрезка,
который вы хотите удалить. На панели инструментов нажмите «Разделить».
Отделяйте ненужные участки от остального фильма при помощи разделения
После этого таким же образом отметьте окончание ненужного отрезка. Кликните на появившийся фрагмент правой кнопкой мыши и в списке выберите «Удалить».
Опцию удаления также можно найти на панели с инструментами — она изображена иконкой в виде урны.
Удалите эпизод через контекстное меню или панель управления
Ненужный отрезок пропадет из фильма, а разделенные фрагменты будут объединены во время экспорта.
Таким образом вы можете порезать всю видеозапись, удаляя ненужные моменты.
5. Сохраните измененный файл
Теперь вы знаете, как правильно вырезать часть видео в редакторе ВидеоМОНТАЖ. Вам осталось лишь
сохранить отредактированный видеоклип на жесткий диск. Для этого вызовите меню экспорта, кликнув
«Сохранить видео» под окном плеера. В окне опций выберите сохранение результата в других форматах и подберите подходящее расширение.
Задайте размер кадра, разрешение экрана и укажите видеокодек. После этого запустите экспорт.
Редактор позволяет сжимать крупные файлы с сохранением высокого разрешения
Как видите, любой вариант обрезки не отнимет у вас много времени. Если у вас остались какие-то вопросы, можно посмотреть наглядное видео-обучение.
Как сделать видео из фото с помощью Галереи
Мы попадаем в редактор выбора. Здесь нам необходимо выбрать несколько изображений из которых нужно будет сделать клип из фотографий. Если ваши фотографии находятся где-то в другой папке, то вверху есть переключатель между Фото и Альбомами. Переходим на вкладку Альбомы и находим нужные фотографии.

Нам необходимо выбрать фотографии из которых нужно будет сделать фото. Вы могли заметить, что сделать видео из фото можно от 3 до 20 фотографий. Больше, к сожалению, выбрать нельзя. Выбрав нужные фотографии нажимаем на галочку сверху.
 Сделать видео из фотографий с музыкой
Сделать видео из фотографий с музыкой
После этого мы попадаем в редактор клипа. Самое интересное находится здесь. Экран здесь состоит из нескольких разделов.

Раздел Шаблон. Тут можно выбрать подходящий вид смены фотографий. Смена фотографий будет соответствовать тому шаблону, который вы выберите. Некоторые шаблоны можно загрузить только из интернета. Такие шаблоны показаны с синей стрелкой загрузки. Скачиваются довольно быстро и занимают мало места. После каждой смены шаблона, запускается предпросмотр видео. Это довольно удобно и дает возможность сразу увидеть итоговое видео из фото.
Выбрав нужный шаблон переходим на вкладку Звук. На этой вкладке можно выбрать подходящее музыкальное сопровождение.

Вариантов довольно много и описывать словами музыку нет смысла. Находите подходящую для вас композицию и переходим на вкладку редактор.

На этой вкладке можно задать очередность фотографий. По началу, программа для создания фото из видео покажет вам фотографии в своем порядке. Но если вам нужно его изменить, то сделать это можно в этом разделе. Путем перетаскивания фотографий, указываем нужный порядок следования фотографий.
После того, как закончили, лучше всего нажать на кнопку проигрывания по центру изображения, чтобы оценить итоговый результат. Если вас все устраивает, то нажимаем внизу Сохранить.
Запустится процесс создания видео и после того, как он завершится, вам покажется итоговое видео. Для того, чтобы отправить ваше видео, надо нажать внизу на кнопку отправить.

Откроется окно, где вам просто нужно выбрать каким образом отправить только что сделанное видео из фото.
Если вы просто хотите узнать, где находится ваше видео, то нажимайте три точки внизу и выбирайте Подробности. Созданные таким образом видео, находятся обычно в папке Память устройства/DCIM/Creative
Как видите, сделать видео из фотографий с музыкой на телефонах Xiaomi довольно просто. Данный способ может выручить вас в любой ситуации и устанавливать дополнительные программы нет необходимости.
Установка программы и интерфейс
Интерфейс очень простой, все действия доступны с главного окна. Скачать программу можно с официального сайта.
Есть нюанс, программа пока что только на английском языке, и в бесплатной версии есть ограничение по длительности видео до 5 минут. С языком проблем быть не должно, сейчас поймёте почему.
Когда запустите программу, то первым делом нужно добавить сюда свой видеоролик. Проще всего перенести видео из проводника в окно программы. Также можно использовать кнопку «Add Files» и выбрать файл на диске. Если видео находится в интернете, то его также можно добавить, об этом будет ниже.
Когда вы добавите видео, оно появится в списке задач:

Для редактирования видео доступны три кнопки, я указал на них стрелочками разных цветов:
- Зелёная стрелка – вырезает кусочек видео
- Жёлтая стрелка – обрезка картинки, например сверху и снизу, переворачивание
- Красная стрелка – наложение эффектов, типа как в Instagram
- Розовая стрелка – для объединения нескольких файлов в один
- Белая стрелка указывает папку на диске для сохранения итогового результата
- Жёлтый блок – преобразование формата
Вырезание кусочка видео
Нажимаем на кнопку по зелёной стрелке и попадаем в такое окно:

Выделяем нужный кусок видео с двух сторон при помощи ползунков. Специальная кнопка проигрывает выделенный фрагмент. Кнопками «вперёд» и «назад» можно перемещаться по кадрам. Кнопка «Reset» сбрасывает все изменения.
Обрезка видео, переворот, отражение
Как я и обещал, всё работает очень просто и интуитивно понятно, нажимаем по жёлтой стрелке и попадаем в окно редактора:

Для кроппинга (обрезки, зума) нужно схватиться за квадратик с любого края картинки и переместить его. В итоге можно выделить, например, только центральную часть изображения. В этом же окне внизу есть кнопки для горизонтального и вертикального отражения видео и переворачивания на 90 градусов, легко
Визуальные эффекты, типа как в инсте
Переходим по красной стрелке с главного окна и можем подобрать понравившийся визуальный эффект:

Эффектов здесь не много, может со временем появится больше, но они есть. Например, можно эмулировать эффект старого кино.
Склеивание нескольких видео
Чтобы объединить несколько маленьких роликов или видеофрагментов в один большой:
- Перетаскиваем на главное окно все видосики
- Нажимаем на кнопку «Merge» (белая стрелка)
- В окне склеивания нажимаем кнопку «Merge»
- Перетаскиваем видео из верхней части окна в нижнее в нужном вам порядке

Сохранение результата
Ну вот, все действия проделали, теперь чтобы сохранить видео, его нужно его сконвертировать в какой-нибудь формат. Для этого кликаем по жёлтому блоку и выбираем формат на выходе:

Более подробно о кодеках и форматах я писал в статье про кодирование видео. В обычном случае достаточно выбрать формат MP4 и оставить параметры по умолчанию «Smart Fit» (умные настройки) и закончить кнопкой «RUN» (Запустить). Если видео предназначается для телефона, телевизора или приставки, то всё-таки лучше выбрать свою или похожую модель.
Хочется отметить, что в плане кодирования видео, программа HD Video Converter Factory Pro одна из самых продвинутых. Поддерживаются все современные кодеки, такие как H.264, H.265 (HEVC), VP9 и проверенные временем DivX, Xvid, 3GP и многие другие. Также поддерживаются технологии вычислений на видеокартах NVIDIA NVENC, CUDA, Intel HD Graphics, AMD. Разработчики заявляют, что на мощном GPU ускорение кодирования может быть до 50 раз! Правда, эта функция доступна только в платной версии, и я не проверял правда ли это
Также заявляется, что встроена функция улучшенного апсайза, т.е., типа, можно переделать видео из 720p в 1080p и получить видимый результат. Я не сторонник таких манипуляций, но а вдруг…
5. Free Video To JPG Converter
У программы Free Video To JPG Converter совершенно иной подход к вопросу поиска удачного кадра, нежели у рассмотренных выше средств. Она не предлагает нам монтажный стол и инструменты покадрового движения, она просто производит раскадровку в автоматическом режиме согласно заданным параметрам. А мы уже потом должны работать с ворохом картинок с помощью проводника или менеджера фото – выискивать удачные снимки, оставлять их, а всё ненужное удалять.
Работать с программой очень просто. Добавляем в её интерфейс видеофайл или даже сразу несколько видеофайлов. Указываем параметры раскадровки — извлечение каждого кадра, каждого 10-го, 30-го, 50-го и т.д. по счёту, одного кадра в секунду или несколько секунд, конкретного числа кадров из всего видео. Далее указываем путь сохранения изображений и жмём «Конвертировать».

Ну и получаем результат по указанному пути вывода изображений. Каждый видеофайл будет раскадрован в свою отдельную папку.

Программа, как видим из названия, работает только с форматом JPG.
Приложение «Кино и ТВ» Windows 10
Найти удачный кадр видео и запечатлеть его в снимке можно с помощью штатного приложения «Кино и ТВ» актуальной версии Windows 10. В окне проигрывателя жмём кнопку в виде карандаша и выбираем «Сохранить кадр из видео».

Попадём в специальную среду другого штатного приложения системы «Фотографии», где сможем покадрово пролистать видео. Кнопки-стрелки отвечают за пролистывание кадров вперёд и назад. Для быстрой кадровой перемотки используем шкалу и ползунок. В процессе быстрой перемотки будем видеть время кадров, вплоть до миллисекунд. Выбрав нужный момент, жмём «Сохранить фото».

В окне проводника указываем путь сохранения и, собственно, сохраняем. Приложение сохраняет кадры только в файлы JPG .
Как вырезать кусок видео с помощью Sony Vegas
Если вы намереваетесь частенько работать с видеофайлами, то я рекомендовал бы вам поставить замечательный видеоредактор Sony Vegas Pro. Он обладает огромными возможностями, а с нашими нуждами справится просто на ура.
- Зайдите в Vegas Pro и откройте ролик, нажав в меню «File» — «Open». Файл автоматически встанет на видеодорожку.
- Теперь, наведите мышкой на любой из краев дорожки, пока курсор не преобразуется в квадрат с двойной стрелочкой. После этого зажмите левую кнопку мыши и начинайте двигать фрагмент по направлению к началу и концу того куска, который вы хотите вырезать и сохранить.
- Если дорожка теперь находится не в начале, то зажмите левой кнопкой мыши любую область на видео и перетащите ее на старт.
- Чтобы сохранить фрагмент, идите в меню «File» — «Render As». Там вам нужно будет выбрать папку сохранения, формат файла (например, mp4), качество (например 1080p), после чего можно нажать на Render.
Теперь ждите, пока завершится рендеринг. В зависимости от длительности и количества задействованного материала время может быть затрачено разное.
Конечно, это не самая лучшая программа для видео монтажа, но она определенно в топе. Для более проессионального редактирования роликов я бы рекомендовал использовать Adobe Premiere Pro. Единственное, оно гораздо сложнее для новичка. Но если вы решитесь на изучение, то рекомендую пройти полный курс, после которого вы станете настоящим профессиональным видеоредактором.
Простой способ создания видео из фото на андроиде
Открывайте приложение Google Фото. Оно установлено по умолчанию в большинстве современных версий смартфона на Android. Если не нашли в меню, скачайте из официального магазина приложений. Установка занимает пару минут. Для синхронизации фото придется подождать немного времени. Теперь вы можете хранить, архивировать, редактировать, объединять в альбомы, легко делать анимации и фильмы из фото на андроиде. Для этого:
- выберите снимки в Галерее;
- наложите понравившуюся музыку;
- отредактируйте порядок и интервал смены кадров;
- сохраните полученный результат;
- поделитесь роликом с друзьями.
Вот так легко и быстро сделать видео из фото без специальных программ.

VLC media player
Работающие с популярным VLC media player для запечатления отдельных моментов видео могут использовать возможности этого медиаплеера. Для поиска нужного кадра VLC может предложить опции выставления скорости воспроизведения, шаги перемотки вперёд и назад, переход к указанному времени. Эти возможности доступны в меню плеера «Воспроизведение».

Больше удобств для поиска нужного кадра получим при использовании горячих клавиш. Их можно посмотреть в настройках VLC. Здесь есть клавиши и сочетания для покадрового движения приостановленного видео, короткие, средние и длинные скачки вперёд и назад. Вместо предустановленных горячих клавиш можно задавать свои.

Сам же кадр запечатлевается в снимке с помощью тех же горячих клавиш или опции в меню «Видео».

Также в настройках интерфейса плеера можно добавить кнопку создания снимка кадра на нижнюю панель инструментов окна.

Поддерживаемые форматы сохранения изображений – PNG, JPG, TIFF. Формат, папка сохранения изображений, механизм задания им названий указывается в разделе настроек VLC «Видео».

Free Video to JPG Converter — сохраняем стоп-кадр и клипа или кино
При просмотре старых семейных видео, праздников, свадеб, семейных памятных съемок после многочисленных просмотров можно заметить новые, удивительные кадры, которые вы обязательно захотите сохранить в виде фото. Сегодня это легко сделать при помощи специализированного ПО Free Video to JPG Converter. Эта программа специально разработана для извлечения качественных кадров из фильма и сохранения их в JPG, который является очень популярным форматом. Его можно открыть любой программой для просмотра изображений.
Конвертер работает с самыми известными видео форматами – FLV, AVI, MPG, MP4, 3GP и др. Программа распространяется бесплатно.
KMPlayer
Другой популярный медиаплеер для Windows – KMPlayer – также может предложить инструментарий для раскадровки видео. В его меню «Навигация» можем использовать опции или горячие клавиши для поиска нужного кадра – покадровое пролистывание приостановленного видео вперёд и назад, переход на указный отрезок времени.

Опции сохранения кадра как изображения находятся в меню «Захвата». Здесь можем отправить снимок в буфер, сохранить его (опция «Спасти изображение») , а также автоматически создать коллаж из кадров видео (опция «Сохранить и миниатюры») .

Снимки сохраняются в форматы PNG , JPG , BMP . Для создания снимка кадра можно использовать опцию «Спасти изображение», горячие клавиши или кнопку на панели инструментов плеера.
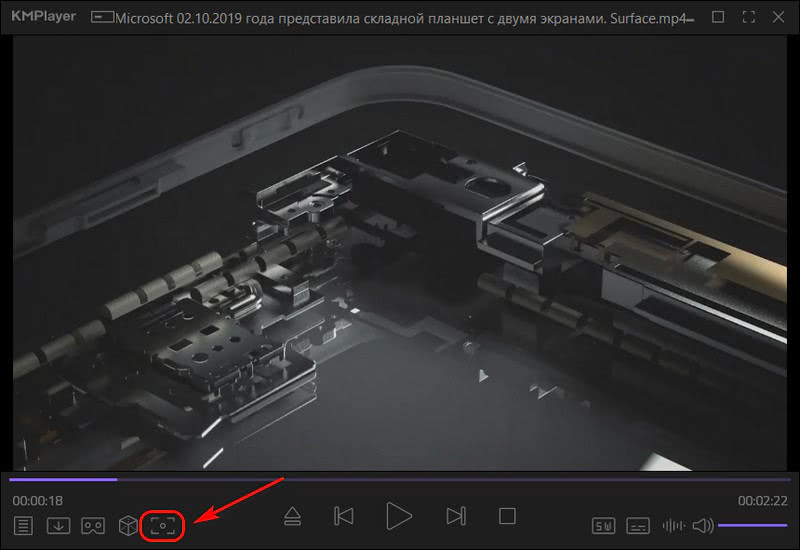
Что такое автоматический коллаж, создаваемый средствами KMPlayer? Это создание подборки миниатюр из кадров видео через определённые равные промежутки времени. При выборе в меню «Захвата» опции «Сохранить и миниатюры» увидим окно обзора для указания пути и формата сохранения изображения. И здесь же сможем задать параметры подборки миниатюр — число их строк и столбцов, ширину картинки в пикселях.

На выходе получим такое вот нечто автоматизированного фотоотчёта, сухо дающее представление о чём видеоролик – изображение с указанием свойств видеофайла и подборкой кадров с указанием их времени.

Movie Maker

Видеоредактор, который также входит в пакет стандартных программ для операционной системы Windows. Принцип создания стоп-кадров примерно такой же, как и в предыдущем случае. Нужно сделать следующее:
- открыть программу;
- загрузить в неё ролик;
- дождаться выгрузки;
- инструмент разобьёт видео на небольшие по продолжительности клипы;
- выберите нужную серию;
- включите её воспроизведение;
- когда появится нужный кадр, жмите на паузу;
- далее на кнопку «Сфотографировать» (внизу в левой части окна);
- укажите место для сохранения файла и его название.
Завершается работа простым кликом на кнопку ОК.
Достаточно просто, быстро и качественно.
Как вырезать фрагмент из видео онлайн
Если вам нужен не только кадр из фильма, а вы хотите вырезать из видео кусок и сохранить его на компьютер, то здесь придется действовать немного по-другому.
Online video cutter
Благодаря этому замечательному онлайн сервису, мы сможем выврезать фрагмент из любого видео, не устанавливая дополнительных программ. Единственное ограничение состоит в том, что видеофайл не должен весть более 500 МБ.
- Зайдите на сайт online video cutter и нажмите на кнопку «Открыть файл».
- Если вы не хотите, чтобы в фрагмент попала какая-то надпись, которая до этого присутствовала в ролике (например, логотип телеканала), то нажмите на значок кадрирования и выберите конкретную область.
- По краям видеодорожки вы увидите два синих ползунка. Начинайте двигать поочередно каждый из них, чтобы попасть обрезать именно нужный вам фрагмент. После этого выберите нужный формат, например mp4 или avi, и нажмите на кнопку «Обрезать».
- А дальше, останется только нажать на кнопку «Скачать», чтобы сохранить кусок видео к себе на компьютер.
Вообще, для бесплатного сервиса, это очень крутая штука. поэтому, если нет возможности использовать программу, то обязательно воспользуйтесь данным средством, чтобы вырезать фрагмент из видео онлайн.
Как вырезать фрагмент из ютуба
Если вам нужна конкретная часть ролика с ютуба, и вы не хотите его скачивать, то можно воспользоваться внутренним редактором самого видеохостинга. Единственная проблема состоит в том, что вы можете проделывать это только с теми видеороликами, которые загружены на ваш канал.
- Зайдите на любой ролик на вашем канале ютуба и нажмите на кнопку «Изменить», которая находится под ним.
- Далее, нажмите на вкладку «Улучшить видео» и внизу кликните на кнопку «Обрезка».
- После этого нас перекинет на небольшой ютуб-редактор. На дорожке с видео по краям будут видны два ползунка, за которые вам придется двигать, чтобы выбрать нужный кусок. После этого нажмите на кнопку «Готово».
- Дальше, у вас появится выбор: сохранить ролик отдельно или заменить исходное.
Способ, конечно хороший, но муторный. Если вам нужно сохранить кусок из чужого видео, то для начала придется запихнуть его на свой канал.
ProShow Producer

Довольно простая, понятная и функциональная программа для создания целых слайд-шоу и не только. Есть довольно быстрый мануал о том, как создаются стоп-кадры в программе ПроШоу Продюсер. От пользователя потребуется сделать следующее:
- скачать программу и установить себе на компьютер;
- запустить софт;
- в появившемся меню нажать на «Новый проект»;
- добавить файл видеоролика, кликнув на «Добавить»;
- перетащить файл на строку слайдов, расположенную внизу;
- кликнуть по слайду;
- затем можно нажать на изображение карандаша под ним, либо же на кнопку «Редактировать» в правой стороне меню;
- в редакторе слайдов выполнить перемотку видео до нужного момента;
- теперь просто остаётся нажать на клавишу «Сохранить стоп-кадр».
Остаётся только выбрать формат файла, в котором он будет сохранён, задать имя и определить папку, куда сохранится изображение.
Также в основном меню есть кнопка с изображением фотоаппарата, с помощью которой можно делать мгновенные стоп-кадры. Принцип сохранения файла аналогичный.
Это действительно простая программа, позволяющая создавать изображения из стоп-кадра любого видеоролика. Нужно лишь выбрать нужное видео и промотать его до того момента, из которого хочется сделать фото.
На выходе получается изображение с достаточно хорошим разрешением. Можно ставить на заставку рабочего стола, к примеру, дальше редактировать в Фотошопе либо использовать для других задач. Это уже зависит от того, для чего изначально создавались стоп-кадры.






