Как деавторизовать сразу все компьютеры в iTunes?
Хорошо, когда помнишь какие именно компьютеры авторизованы для твоего Apple ID и ко всем им имеется доступ. Но если это не про вас и вам нужно деавторизовать сразу все 5 компьютеров «привязанных» к вашей учетной записи, сделать это не сложно.
-
Запустите iTunes, перейдите в iTunes Store и войдите в свою учетную запись.
-
Войдите в настройки учетной записи (левой кнопкой мыши по Apple ID -> Account).
-
Щелкните на «Деавторизовать все». Готово!
Что интересно, воспользоваться данной возможностью можно только один раз в 12 месяцев, но если одной полной деавторизации всех 5 компьютеров не хватит в год (редко, но все же бывает), есть способ повторить процедуру.
Как деавторизовать все компьютеры второй раз в году?
Если вы столкнулись с необходимостью деавторизовать сразу все компьютеры «привязанные» к Apple ID второй раз за 12 месяцев, это вовсе не означает, что придется ждать целый год. Повторить процедуру можно при обращении в службу поддержки Apple, для этого:
- Перейдите на страницу технической поддержки Apple, по адресу: http://getsupport.apple.com.
-
Убедитесь, что запрос вы направляете именно в американскую службу поддержки (под надписью «Contact Apple Support» должен быть изображен флаг США с надписью «United States»).
-
Выберите раздел «iTunes» -> «iTunes Store» -> «Account Management» -> «iTunes authorization or de-authorezation».
-
Выберите способ связи со службой поддержки Apple по email.
- Заполните необходимые поля:
- First Name, Last Name — Имя и Фамилия соответственно;
- Email address — основной адрес электронной почты;
-
Apple ID — ваш Apple ID (обязательно);
- Нажмите на кнопку «Other» (Другой) и в появившемся списке выберите страну вашего Apple ID;
-
Briefly provide any other details you think we need to know — Текст запроса в службу поддержки. В данном поле напишите что именно требуется сделать, например:
«Hello! I really need to deauthorize all computers that are linked to my account. I already did this not long ago, but now I just can’t access few of them to complete manual deauthorization. Thank you!».
- Нажмите на «Continue» и ожидайте ответа от техподдержки. На указанный вами email в течении 24-48 часов придет ответ.
Если указанные в запросе данные совпали с теми, что прописаны в аккаунте Apple ID, служба поддержки без подтверждения деавторизует все компьютеры привязанные к вашей учетной записи. Не забудьте сказать спасибо в ответном письме.
Вот и все, как вы могли убедиться, ничего сложного в авторизации и деавторизации компьютеров в iTunes нет, правда есть некоторые нюансы.
Если у вас возникли сложности или вопросы, добро пожаловать в комментарии, мы непременно вам поможем в решении любых вопросов, причем совершенно бесплатно.
Возможные проблемы и их решение
Если вы произвели авторизацию компьютера, а после подключили свой IPhone или IPad к нему, и в результате увидели ошибку: «Компьютер не авторизирован для покупок» или «Ошибка синхронизации устройств», то причина появления проблемы кроется в том, что на телефоне или планшете есть приложения, установленные с другого Apple ID. То есть, если вы авторизовались на компьютере с помощью одного аккаунта, а на телефоне пользуетесь или пользовались раньше другим, то при синхронизации устройств могут появляться ошибки. Чтобы их устранить, достаточно удалить все установленные с другой учетной записи приложения. Если это не помогло, обратитесь в службу поддержки Apple:
Чтобы с удобством пользоваться всеми предоставляемыми услугами ITunes через компьютер или ноутбук, нужно авторизовать ваше устройство. Сделать это можно через настройки ITunes. С помощью этого же приложения вы можете деавторизовать устройство, с которого находитесь в данный момент, или все авторизованные ранее устройства сразу. Если возникли какие-либо проблемы при синхронизации устройств после их авторизации, убедитесь, что на обоих устройствах все приложения установлены с одного и того же аккаунта. В том случае, если все правила синхронизации соблюдены, а ошибка не пропадает, обратитесь в службу поддержки Apple.
</li>
Как без карты пройти регистрацию в iTunes
Учитывая выше описанный негативный пример с прикрепленной картой, а также наличие в сети множества мошенников, способных вытянуть кровно заработанные сбережения с банковской карты, многие пользователи не спешат ее прикреплять. В какой-то степени они действительно правы
Тем более, если взять во внимание сложившуюся на сегодняшний день ситуацию
Если вы относитесь к данной категории пользователей, тогда вам подойдет регистрация без карты. Многие уверенны, что привязка кредитной карты обязательна и других вариантов регистрации нет. Мы же вам говорим, что такое мнение ошибочное. Используя предоставленный функционал, мы вполне можем пройти регистрацию в Айтюнс без карты. Сделать это можно на компьютере, ноутбуке или в смартфоне.
Чтобы не повторяться, разберемся, как пройти процедуру н компьютере. Для начала требуется установить iTunes. Следующий шаг – попытка скачать любой бесплатный контент. Как только появится запрос ввести данные Apple ID, сразу же нажмем на «Создать Apple ID». После этого нужно указать адрес электронки (почты), имя, фамилию, пароль, даем ответы на контрольные вопросы. Там, где спрашивается о способе оплаты, следует выбрать «Нет».
В самом конце регистрации нужно подтвердить создание аккаунта, использовав контрольный код, который придет на почту, и закончить процедуру. В итоге получаем нужный нам аккаунт без привязанной к нему банковской карты.
https://youtube.com/watch?v=EWwUc8MlI00
Как установить iTunes на компьютер
iPod и iPad не поддерживают iTunes, зато данный программный комплекс можно установить на персональный компьютер на базе операционной системы Windows.
Как установить айтюнс на компьютер для айфона? Установить iTunes можно на устройства со следующими операционными системами персонального компьютера:
- Mac OS X;
- Windows XP;
- Windows (32-битная версия);
- Vista;
- Windows (64-битная версия);
- Windows 7;
- Windows 8.

Как установить айтюнс на компьютер
Порядок установки будет следующий:
- Скачать с официального сайта версию для конкретной версии операционной системы.
- Перейти в папку «Загрузки» или «Download». Найти файл «iTunes.exe».
- Запустить установку, кликнув дважды по иконке.
- Откроется программа установки, которая автоматически поставит расширение на компьютер. Всё, что необходимо пользователю – принять политику конфиденциальности и согласиться с условиями использования.
После завершения процесса установки потребуется перезагрузка компьютера.
К сведению! В некоторые операционные системы, например, iMac, Mac Pro, MacBook Air программа установлена по умолчанию, отдельно скачивать ее не требуется.
Как обновить iTunes на Windows
Наличие обновлений программа проверяет самостоятельно. Если они есть – выходит соответствующее системное оповещение, предлагающее загрузить и установить последнюю версию. Всё, что требуется от пользователя – дать согласие.
В тех случаях, когда оповещения не приходят, о наличии последних обновлений можно узнать самостоятельно, используя дополнительный ресурс Apple Software Update. Данное расширение проверяет новые версии по всем имеющимся приложениям. В настройках можно также установить частоту проверок: каждый день, каждую неделю, каждый месяц, никогда.
Совет! Если по каким-либо причинам автоматическая проверка обновлений и ресурс Apple Software Update не работают, можно проверить вручную через главное меню iTunes: «Справка» – «Обновления».
Как обновить iTunes на Mac
Владельцам компьютеров MAC в значительной степени повезло – проверка на наличие новых версий происходит автоматически, а оповещения о доступных обновлениях приходят моментально. Пользователь решает сам – устанавливать или нет.
К сведению! Как правило, новая версия всегда лучше, в ней исправлены наиболее распространенные ошибки, недочеты.
Регистрация
Для создания учетной записи в айТюнс необходимо руководствоваться следующим руководством:
- Загрузить главную и нажать на «Вход» через кнопку с изображением портфеля.
- На идентификационной страницы кликнуть на активную надпись, где предлагается зарегистрировать новый ID.
- Загружается регистрационная страница https://appleid.apple.com/account?localang.
- Заполнить регистрационную карточку, где указывают страну и город проживания, ФИО, дату рождения.
- Ввести название своего ID. Обычно это почта в домене @example.com.
- Придумать пароль, после чего подтвердить его.
- Выбрать страну для регистрации номера телефона из списка.
- Ввести номер мобильного в международном формате.
- Выбрать формат подтверждения телефона. Можно сделать это с использованием текстового сообщения, либо через звонок.
- Сохранить или убрать галочки, чтобы согласиться или отказаться от рассылок и уведомлений. При необходимости, данные опции можно будет изменить в профиле.
- Решить капчу (ввести символы с изображения в поле).
- Нажать «Продолжить».
- Подтвердить контактную информацию и подождать, пока система проверить введенные данные.
- Завершить процедуру.

Как авторизовать компьютер в iTunes
Для того чтобы загружать и воспроизводить медиаконтент, распространяемый через онлайн-магазин iTunes Store, недостаточно установить на персональный компьютер одноименный многофункциональный мультимедийный плеер и быть зарегистрированным пользователем, необходимо еще и выполнить авторизацию ПК на указанном интернет-ресурсе. Суть авторизации заключается в запоминании индивидуальных особенностей компьютера или ноутбука в базе iTunes Store и «привязке» их к Apple ID покупателя.
1

2

3

4
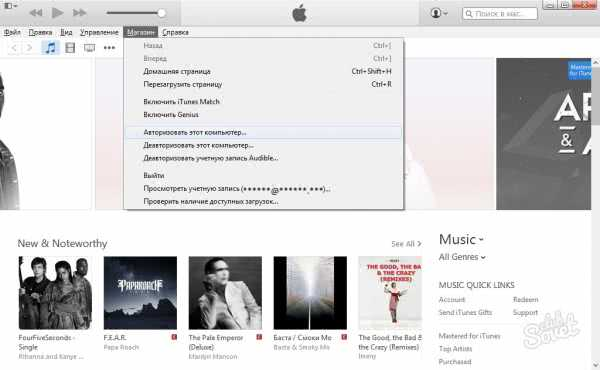
5

6

Как правило, проблем с выполнением данной операции не возникает, если не превышен лимит количества авторизуемых устройств, который составляет пять ПК или ноутбуков. В случае необходимости работы с приобретенными мультимедийными файлами на сверхлимитном компьютере одно устройство из ранее использовавшихся следует деавторизовать. Эту же процедуру стоит выполнить и при переустановке операционной системы.
Регистрация учетной записи
Основная информация, которую нужно ввести в регистрационной анкете:
- Имя и Фамилия;
- Страна проживания;
- Дата рождения;
- Электронный адрес;
- Выбрать и ввести пароль и его подтверждение.
Далее нужно настроить настройки безопасности на случай восстановления пароля в дальнейшем. А именно, компания Apple, предлагает придумать два контрольных вопроса.
Например, имя первого домашнего животного.
Далее останется только ввести капчу для подтверждения того, что «вы не робот» и нажать на кнопку «Продолжить».
Затем вам придет на электронную почту 6-значный код для ее подтверждения и привязки к вашему новому AppleID.
После подтверждения почты, нужно прочитать и принять условия использования сервиса:
Почему пропала вкладка Программы в iTunes
В 2017 году в преддверии выхода финальной версии iOS 11 была представлена новая версия iTunes 12.7 для Mac и Windows-ПК, из которой были удалены разделы App Store (вкладка Программы) и Рингтоны. Для большинства пользователей отсутствие магазина приложений в десктопном клиенте iTunes не является проблемой, но у любителей скидок, бесплатных раздач и тематических подборок такой апдейт вызвал определенные неудобства — исчезла возможность комфортно просматривать свежие предложения от разработчиков на большом экране компьютера и добавлять понравившиеся приложения в свой Apple ID аккаунт, не занимая ценную память iPhone или iPad.
Как деавторизовать компьютер в iTunes?
Ни в коем случае нельзя оставлять авторизованным чужой компьютер. Если владелец Apple ID допустит такую оплошность, пользователь компьютера получит не только доступ к платным приложениям (которые обладатель гаджета покупал на «свои кровные»), но и возможность приобретать новый контент из iTunes Store – с карточки, которая привязана к аккаунту.
Деавторизовать ПК можно так:
Шаг 1. Кликните на вкладку «Учётная запись» в главном меню iTunes.
Шаг 2. Наведите курсор на пункт «Авторизация» и в появившемся меню выберите «Деавторизовать этот компьютер».

Среди отечественных пользователей техники Apple распространён вопрос: что значит «Деавторизовать учётную запись Audible»? Audible – это компания, принадлежащая Amazon и продающая аудиокниги; авторизация аккаунта Audible в iTunes позволяет пользователю слушать книги, скачанные с веб-сайта продавца, прямо в медиакомбайне. Audible.com распространяет только англоязычную литературу – именно поэтому в России об этом портале не слышно.
Шаг 3. Введите пароль от Apple ID и нажмите кнопку «Деавторизовать». Если процедура будет завершена успешно, вы увидите такое сообщение.

После этого за сохранность контента и денег на карточке можете не переживать.
Настройки синхронизации с планшета Ipad
Перейдите в настройки планшета и в левом меню найдите раздел iCloud, где откроется список всех приложений, для которых доступна синхронизация.
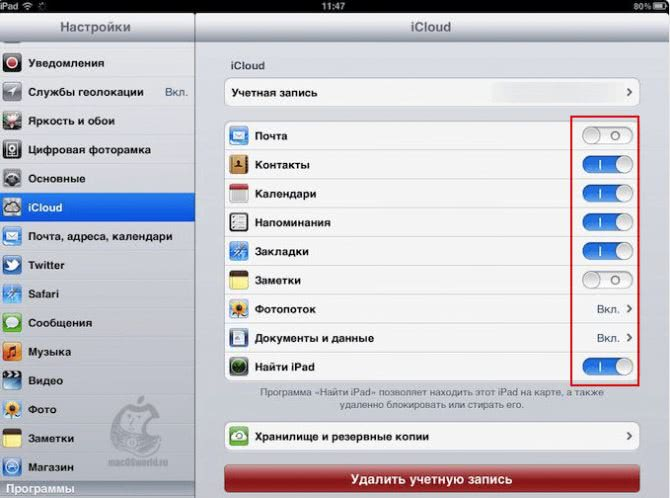
Включить синхронизацию файлов на айфоне или айпаде легко, достаточно просто активировать соответствующий ползунок, напротив нужного приложения. Если синхронизация выключена, он будет серого цвета, а как-то только синхронизация включается, он становится синим.
С этого момента синхронизация проходит автоматически, был необходимости дополнительных настроек и форм входа
Единственное, на что стоит обратить внимание, — размер хранилища. Если вы не хотите покупать его расширение, то нужно с умом подходить к выбору информации для сохранения
Установка
- Если ПК соответствует требованиям, загрузите инсталлятор (на сайте прямая ссылка торрент (torrent) не потребуется).
- Запустите процесс установки двойным щелчком мышки по загруженному установщику.
- Операционная система запросит разрешение на загрузку инсталляционного пакета. Подтвердите.
- Дождитесь окончания инсталляции iTunes.
- Подключите свой гаджет.
- На ПК будет передана необходимая информация о телефоне или планшете, и вы сможете оперировать содержимым телефона.
- Загрузка фотографий, прослушивание аудио и закачка видеоконтента — теперь эти и другие функции в вашем распоряжении!
Как авторизовать компьютер в iTunes?

Авторизация компьютера в Айтюнс – процедура, незнакомая большей части отечественных пользователей. Выполнять её необходимо тем владельцам Айфонов, которые покупают контент в iTunes Store. Статья научит, как проводить авторизацию / деавторизацию ПК в медиакомбайне.
Чтобы загрузить на iPhone контент, хранящийся на диске ПК, пользователю вовсе не стоит задумываться об аутентификации и авторизации компьютера. Однако, если нужно скопировать в память гаджета фильмы, музыку или другие файлы, приобретённые в iTunes Store, без авторизации уже не обойтись.
К сожалению, в России о том, что компьютер в Айтюнс следует авторизовывать, знают единицы – те самые редкие пользователи, которые покупают контент, а не скачивают его с пиратских сайтов . А ведь уметь выполнять авторизацию ПК должен всякий «яблочник» — ввиду того, что антипиратская борьба в РФ стремительно набирается обороты, этот нехитрый навык точно пригодится в скором времени.
Доступные настройки и сервисы
Перед тем, как приступить к полноценному использования iCloud для Windows стоит разобраться в некоторых нюансах и тонкостях, а именно:
iCloud Drive
Дополнительный раздел облачного хранилища необходим в первую очередь для хранения документов из набора офисных программ iWork, куда входит Numbers, Pages и Keynote, а уже во вторую – для передачи данных для общего использования. В раздел iCloud Drive разрешают добавлять любую информацию, главное условие – наличие достаточного места в облачном хранилище.
А вот поработать с документами отсюда нельзя – доступные на Windows инструменты, если и способны запустить некоторые файлы, то с внесением корректировок и сохранением изменений точно возникнут проблем. А потому единственно правильный выход из ситуации – дважды нажать на доступный файл и в ту же секунду перенестись в браузер, где после короткой авторизации через Apple ID появится возможность творить, записывать и регистрировать различную информацию.
Фотографии
Обмен снимками и видеороликами происходит автоматически, после включения функции «Медиатека iCloud» или «Мой фотопоток» (первый вариант предпочтительнее – поддерживаются разные форматы, в том числе и MP4, да и с обновлениями никогда не возникнет вопросов). Одну из перечисленных настроек необходимо включить и на других устройствах (планшетах и смартфонах), которые тоже станут частью «пути синхронизации».
На компьютере Windows необходимо лишь поработать с настройками – выбрать те каталоги, куда будет выгружаться медиатека. После сохранения изменения в меню «Пуск» или разделе «Мой компьютер» появится соответствующий раздел с фотографиями.
Почта, контакты, календари и задачи
Календарь и контакты – в Microsoft Outlook, почта – в браузере, напоминания – во встроенной системе уведомлений. Преподносится информация действительно удобно и быстро, но тем, кто не привык обращаться к Microsoft Outlook подобный способ синхронизации точно не придется по нраву.
И главная проблема – никакой возможности изменить способ синхронизации – ни указать дополнительное программное обеспечение, не перенести некоторые файлы в новое место.
Закладки
Предпоследний пункт предлагаемого меню, быстро переносящий данные из мобильных браузеров – в компьютерный. Реализована система переноса сразу во все актуальные версии – Microsoft Edge, Google Chrome, Mozilla Firefox. Для данных найдется специальный укромный уголок, который позволит не отвлекаться от уже настроенного меню и взаимодействовать с новоприбывшими элементами.
Хранилище
Официально каждый участник получает в свободное использование 5 Гб бесплатного места на облачном хранилище, но, при желании, доступный план легко изменить – открыты версии на 50 Гб за 59 рублей в месяц, 200 Гб за 149 рублей в месяц, и 2 Тб за 599 рублей в месяц.
iCloud для Windows – удобный и современный способ добраться до всех файлов, хранящихся на смартфона или планшетах с iOS, раз и навсегда позабыв о необходимости, подключать провода, часами копаться в iTunes и ждать завершения изнурительных процедур…
Как создать Apple ID через iTunes
Для того, чтобы создать новую учетную запись Apple (она же Apple ID) с компьютера нам понадобится:
- компьютер на базе Windows (PC) или Mac OS X (Mac);
- подключение к сети Интернет;
- iTunes (желательно );
- электронная почта (доступ к ящику обязателен).
Процесс регистрации Apple ID очень простой, но довольно рутинный, вам придется ввести:
- адрес электронной почты;
- пароль;
- секретную информацию для проверки вашей личности на случай взлома Apple ID (ответы на 3 вопроса установленного образца);
- адрес электронной почты для восстановления контроля над учетной записью (должен отличаться от основного);
- дата рождения;
- платежные реквизиты (номер кредитной или дебетовой карты, срок годности, защитный код, физический адрес).
Не пугайтесь, пройти эту процедуру нужно будет всего 1 раз (или каждый последующий при регистрации новой учетной записи).
- На Windows-ПК запустите iTunes, перейдите в iTunes Store и щелкните на кнопке “Войти“.
-
В появившемся окне щелкните на “Создать Apple ID“. Можно обойтись и без входа в iTunes Store. В главном меню iTunes выберите iTunes Store -> Создать Apple ID.
- В окне приветствия подтвердите свое желание создать новую учетную запись, щелкните на “Continue” (Продолжить).
- Прочитайте и примите пользовательское соглашение. Можно и не читать, но галочку напротив “Я понимаю и принимаю данные условия и положения” нужно поставить, дальше “Agree” (Согласен).
- Теперь засучите рукава и введите необходимые данные в соответствующие поля. Все поля обязательны для заполнения.
- Email – адрес электронной почты, именно он будет идентификатором (именем пользователя) при входе в Apple ID.
- Password – пароль. Требования к паролю для Apple ID:
- должен состоять из 8 символов, включая хотя бы 1 цифру, большую и маленькую буквы;
- не должен содержать пробелов и повторений 1 буквы более 3 раз;
- не должен совпадать с Apple ID или паролем который был использован ранее (для новых учетных записей последнее не актуально).
- Security Info (секретная информация). Выберите из списка желаемый вопрос и рядом в текстовое поле впишите ответ. Вопросов всего 3, ответить нужно на все.
- Optional Rescue Email – дополнительный адрес электронной почты для восстановления доступа (опционально).
- Enter your date of birth – укажите дату рождения. Система откажет в регистрации Apple ID если от указанной даты до настоящего времени прошло менее 13 лет. Совет: укажите такую дату рождения, чтобы вам оказалось более 18 лет, тогда возрастные ограничения в iTunes не будут помехой.
- Would you like to receive the following via email? – если хотите получать email-уведомления о новых продуктах, новостях Apple, и полезной с точки зрения компании информации, ставьте обе галочки.

Для Mac процедура ничем не отличается, не видим смысла повторяться.
Как авторизовать iPhone и войти в App Store
- Если у Вас уже есть зарегистрированная учетная запись, то, используя логин и пароль от учетки можно выполнять авторизацию своего iPhone или iPad’a, в качестве логина используется адрес электронной почты, а пароль Apple IDВы придумываете в ходе регистрации. Авторизовать свой iPhone или другой iOS-гаджет можно несколькими способами, основные способы мы рассмотрим прямо сейчас на примере Apple iPhone. Планшет iPad и плеер авторизуются аналогично.
Как авторизовать iPhone в настройках телефона Этот способ авторизации требует подключения iPhone к сети интернет. Желательно использовать точку доступа Wi-Fi или устойчивое мобильное интернет-соединение.
1. Для того чтобы авторизовать iPhone без компьютера, можно зайти в «Настройки» телефона и выбрать раздел Магазин. 2. Нажимаем кнопку «Войти» (в более новых версиях iOS этот раздел может выглядеть немного иначе)
3. Вводим логин (имя пользователя) и пароль своей учетной записи Apple ID, и нажимаем кнопку «ОК». Если телефон вдруг выдаст сообщение «Не удалось подключиться к iTunes Store», значит телефон не может получить доступ к сети к сети интернет. 4. Если Вы все ввели верно, то iPhone выполнит авторизацию, и вы увидите кнопки «Просмотреть» и «Выйти», хотя в более свежих версиях iOS меню настроек Магазина выглядит немного по другому.
Для того чтобы выйти из учетной записи телефона нужно деавторизовать iPhone, нажав кнопку «Выйти», такое действие можно выполнить при покупке побывавшего в употреблении авторизованного iPhone. Если Вы решили продать или подарить авторизованный iPhone его желательно деавторизовать.
Как авторизовать iPhone в приложении App Store Этот способ авторизации так же не требует наличия компьютера, вся процедура выполняется в стандартном приложении «App Store», такое приложение имеется в любом iPhone или iPad. Как и в первом случае, iPhone должен иметь доступ к всемирной сети.
1. Запускаем стандартную программу «App Store». В разделе «Подборка» прокручиваем список в самый низ и нажимаем кнопку «Войти» 2. Появится окно входа в учетную запись, где выбираем «Войти в существующую»
3. Вводим логин и пароль от своей учетной записи Apple ID и нажимаем «ОК»
После выполнения этих действий iPhone авторизуется и и выполнит вход в магазин App Store.
Авторизация iPhone при помощи компьютера Если Вы не знаете, как авторизовать iPhone, не подключенный к сети интернет, то этот способ должен помочь. Третий способ авторизации не требует подключения телефона к сети, здесь интернет необходим компьютеру с установленной программой iTunes.
1. Подключаем iPhone (или iPad) к компу и запускаем iTunes 2. После того как телефон (планшет) появится в разделе «Устройства» выполняем авторизацию iTunes

3. После того как iTunes успешно авторизован, переходим в iTunes Store, который находится в разделе «Магазин» 4. В правом верхнем углу нажимаем «Войти» вводим свой Apple ID (Mail), пароль и нажимаем кнопку «Войти»

5. После успешного входа в iTunes Store в правом верхнем углу появится Ваш Apple ID (Mail), а ниже приветствие.
Выполнив эти 5 пунктов, и ничего не пропустив, произойдет авторизация iPhone (iPad).
Как деавторизовать iPhone или iPad • Самая простая деавторизация iPhone делается так – заходим в Настройки > выбираем Магазин > жмем на свой Apple ID и в появившемся окне выбираем кнопку «Выйти» (интернеты здесь не нужны)

• Еще есть способ деавторизации iPhone для извращенцев, который требует подключения компа к интернету – подключаем айфон к ПК, запускаем iTunes, заходим в раздел iTunes Store, в правом верхнем углу щелкаем на учетку Apple ID (он же mail), в появившемся окне вводим пароль и жмем кнопку «Выйти». После выполнения этих действий телефон тоже будет деавторизован.
Теперь Вы знаете три способа как авторизовать iPhone и как его деавторизовать. Настоящая инструкция применима не только к iPhone, все описанные действия применимы к плееру iPod touch и к планшету iPad.
Что такое авторизация компьютера в iTunes и зачем она нужна
Процесс авторизации в iTunes представляет собой лицензирование компьютера, работающего в среде Windows или Mac, для загрузки медиаконтента. Как правило, авторизация нужна для покупок или скачивания бесплатного программного обеспечения из онлайн-магазинов iTunes Store и AppStore. Наиболее востребованными являются видеофильмы, музыкальные клипы, компьютерные игры и различные типы программного обеспечения.
В процессе получения лицензии сервер компании Apple привязывает компьютер к пользовательскому идентификатору, который называется Apple ID, и только по завершении этого процесса даёт доступ к медиаконтенту. Лицензированному компьютеру разрешается скачивать и синхронизировать купленный в онлайн-магазинах медиаконтент без всяких ограничений.
Авторизованным компьютерам доступны следующие функции:
- покупка контента в онлайн-магазинах iTunes;
- скачивание видеофильмов и музыкальных клипов через iTunes;
- загрузка компьютерных игр и программного обеспечения из AppStore;
- проведение синхронизации c компьютером гаджетов iPad, iPhone и iPod Touch.
Чтобы помешать пиратскому распространению лицензированного медиаконтента, корпорация Apple ввела лимит на количество устройств под одним идентификатором. Их может быть не более пяти. Если на компьютере установлено несколько операционных систем, получать лицензию в iTunes необходимо в каждой из них.
Правила авторизации компьютера в iTunes
Если вы не пытаетесь скачать какой-либо купленный ранее медиаконтент, то в авторизации необходимости нет. При совершении покупки в iTunes Store или при попытке скачать что-нибудь из ранних приобретений программа запросит идентификатор Apple ID и пароль. То же самое происходит, когда проводится синхронизация компьютера с каким-либо гаджетом. После авторизации сервер корпорации Apple запомнит устройство и будет разрешать проведение всех операций под действующим Apple ID.
Как войти в систему на компьютере
Для проведения авторизации под Windows нужно запустить программу iTunes и осуществить следующий ряд действий:
- Щёлкнуть по строке меню «Учётная запись» в главном окне программы и выбрать пункт «Авторизация» в выпавшем списке.
-
В развернувшемся справа меню нажать на «Авторизовать этот компьютер…».
-
В раскрывшемся окне ввести свой Apple ID и пароль от учётной записи.
-
Щёлкнуть по клавише «Авторизовать».
На компьютере под управлением MacOS вход в аккаунт производится аналогично:
- Нажимаем кнопку «Учётная запись» в строке горизонтального меню программы.
- В выпавшем меню выбираем «Авторизовать».
-
В развернувшемся окне щёлкаем в строке «Авторизовать этот компьютер…».
- Вводим свой Apple ID и пароль от учётной записи.
Операция является довольно простой и не требует каких-либо специальных навыков.
Видео: как авторизовать компьютер в ITunes
Проверка количества проведённых авторизаций под одним Apple ID
Проверка числа лицензий понадобится в том случае, когда авторизовать компьютер не получается. Для этого нужно:
-
Запустить iTunes и войти в свою учётную запись, используя Apple ID и пароль.
- В главном меню выбрать пункт «Учётная запись».
-
В выпавшем меню щёлкнуть по строке «Просмотреть…».
-
В окне «Информация об учётной записи» перейти к разделу «Обзор Apple ID». Число лицензированных компьютеров указано в пункте «Авторизация компьютеров».
Что делать при превышении допустимого числа авторизаций
После того как для одного Apple ID будет авторизовано пять устройств, все последующие будет разрешено привязывать к учётной записи только после деавторизации хотя бы одного из них.
Если вы уже зарегистрировали пять компьютеров на одну учётную запись и есть реальная необходимость провести лицензирование шестого устройства, придётся деавторизовать или один из ранее подключённых гаджетов, или все сразу. При выборе второго варианта какие-то устройства, возможно, потребуется авторизовать заново.
Что делать, если iTunes постоянно просит авторизовать ПК?
Жалобы на то, что iTunes при попытке воспроизвести купленные медиафайлы требует авторизации (когда ПК уже авторизован), множатся в интернете. Пользователь, столкнувшийся с этой проблемой, видит на экране примерно такое сообщение:

Из-за чего возникает ошибка, до конца не известно – зато Apple знает, как её исправить, и охотно делится этой информацией. По мнению производителя, следует удалить и создать заново папку «SC Info» – этот каталог очень важен для корректной работы iTunes. Вот подробный алгоритм действий для владельцев ПК с Windows:
Шаг 1. Первым делом закройте iTunes.
Шаг 2. Сделайте видимыми скрытые файлы и папки – искомый каталог является именно таким. Кликните на кнопку «Пуск» и вбейте в поисковую строку «Параметры папок». Затем выберите одноимённый раздел.

В появившемся окне перейдите во вкладку «Вид», далее в блоке «Дополнительные параметры» прокрутите перечень опций до самого низа – последним вы найдёте пункт «Показывать скрытые файлы, папки и диски». Установите курсор напротив него.
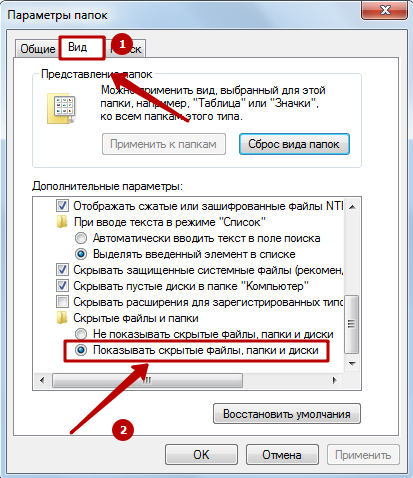
Наконец, нажмите «Применить» и «ОК».
Шаг 3. Зайдите на диск С – вы увидите скрытую папку «ProgramData».

Откройте эту папку, затем проследуйте по пути «Apple Computer» — «iTunes». В последнем каталоге вы и найдёте папку «SC Info», от которой все проблемы.

Отправьте эту папку в «Корзину».
Далее перезагрузите ПК, откройте iTunes и авторизуйте компьютер. Папка «SC Info» c корректным содержимым окажется созданной автоматически – и проблема будет решена.






