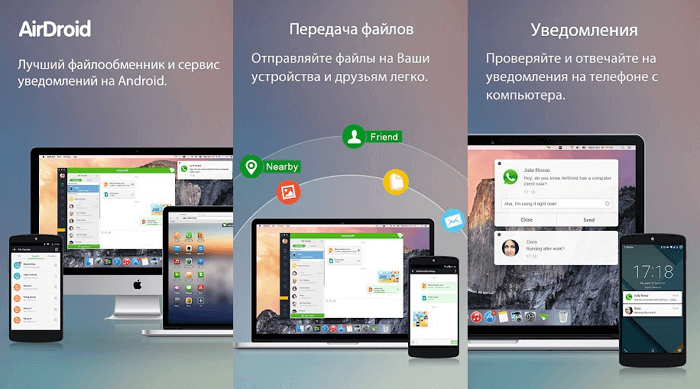Какие шаги предпринять когда iTunes не видит iPhone
Проверьте на исправность:
- Кабель Lightning/USB. Попробуйте взять другой кабель для соединения с ПК или Mac.
- USB порт. Попробуйте подсоединить с разных USB портов, на ПК или Mac.
- Проверьте актуальность программы iTunes, обновите её до последней версии. Также можно полностью удалить и заново скачать и установить программу iTunes (чаще всего это актуально для ПК Windows).
Если же проверка ни чего не дала и проблема по прежнему актуальна переходите к инструкциям ниже.
Кстати, публикация которая может быть вам интересна! Если вы не увеличивали облачное хранилище iCloud не не планируете этого делать, то вы наверняка сталкивались с тем что получали уведомление что ваше хранилище заполнено? В статье «Что делать когда хранилище iCloud заполнено?» вы узнаете как поступить в этом случае.

Сброс пароля через iTunes
Если вы синхронизировали iPad с компьютером, разобраться с проблемой будет легко.
- Обновите iTunes до последней версии.
- Подключитесь к нему. Если программа запросит пароль или выдаст ошибку — значит, этот способ не подойдёт.
- Нажмите на кнопку с изображением планшета. Она находится наверху рядом со списком, через который можно перейти на вкладки музыка, фильмы или фото. Надо это делать, когда девайс присоединён к компьютеру через порт USB. Если гаджет отключен, кнопки там не будет.
- В меню появится информация об устройстве. Выберите «Обзор». iTunes может сразу открыться на этом окне и искать кнопки не понадобится.
- Кликните «Создать резервную копию». Так вы сможете сохранить ваши заметки, фотографии и другие файлы.

- Нажмите «Восстановить iPad». Он будет сброшен к заводским настройкам. Зато так получится его разблокировать.
- Теперь выберете «Восстановить из копии», чтобы вернуть ваши файлы. После этого запись «Айпад отключен» пропадёт.
Чтобы убрать ошибку, также можно нажать «Обновить». Программа загрузит новую версию ПО. Этот способ актуален для гаджетов, на которых не установлен Jailbreak. Джейлбрейк — сторонняя программа, открывающая доступ к файлам на iOS. Эту утилиту могут не поддерживать новые версии операционной системы Apple.

Когда вы подключитесь к планшету, вам всё равно придётся вводить пароль. Что делать, если вы его не помните? Сбросьте iPad к заводским настройкам и не загружайте резервную копию. Так вы потеряете свои файлы и персональные данные. На девайс придётся заново скачивать все приложения и настраивать его под себя. Но это лучше, чем беспомощно смотреть на надпись «Айпад отключен».
Ошибка в момент синхронизации с iTunes
Итак, почему программа может выдавать ошибку в момент синхронизации с iPhone 4s после, казалось бы, удачного подключения вашего девайса. Здесь причина может крыться как в ПК так и в самом устройстве и программах, которые были недавно на него установлены.
Для начала нужно проверить, стоит ли на ПК последняя версия iTunes, если нет, то вам необходимо обновить iTunes, а затем перезагрузить компьютер и iPhone 4s. Если это не сработало, тогда, возможно, причина кроется в недавно установленных приложениях. Попробуйте найти таковые и удалить, затем повторив попытку подключения.
Если же iTunes по-прежнему не видит устройство, когда Ваш айфон синхронизируется, можно предположить, что виновником тому сбой в компьютере и можно попробовать удалить все временные файлы, которые могут мешать правильной работе. Для этого нам необходимо почистить от содержимого две папки:
- C:\Users\Имя пользователя\AppData\Local\Temp
- C:\Windows\Temp
Для удачного поиска этих папок у вас должна быть включена функция «показывать скрытые файлы, папки и диски». После всех изменений не забываем перезагружаться. Что же, ещё одна причина, по которой iTunes мог не видеть iPhone, устранена. Пробуйте снова синхронизироваться с «тунцом».
iPhone отключен
Вы боитесь, что ваш iPhone зависает при вводе неправильного пароля? Наш iPhone остался неиспользованный, заблокирован, не ввести правильный пароль, это один из худших кошмаров, мешающих пользователям. Это риск, который есть всегда, и если возникает, влечет за собой в большинстве случаев потери значительной части нашей личной информации, сохраненной.
С этой статье мы хотим очистить ваши сомнения, возникающие в процессе блокировки, а также направлять вас, чтобы знать, что делать, если вы когда-либо с сообщение iPhone отключен, то после подключения к iTunes или iCloud.
Начнем с основ: Что должно произойти, чтобы наш iPhone «зависать»? Чтобы наш телефон зависает полностью, должно быть Введено несколько неверных паролей определенное количество раз. В частности, после ввода 5 ключей, ошибочных, у нас диапазон от 6 до 10 попыток в период бесполезности пройдет с 1 минуты, постепенно, до полной блокировки в случае, если 10 паролей.
Будем знать, что мы говорим паролей во множественном числе, потому что ввести тот же пароль неправильно несколько раз , учитывается только как одну попытку.
Между 1 и 9 попыток, будем свободны от опасности, и, как максимум, только будем время без доступа к телефону. Но, к сожалению, после того, как вы ввели десятого contrse?a неправильно, не будет пути назад, и уже мы можем только принять решительные меры для восстановления.
Восстановить и активировать iPhone заблокирован
Решение для восстановления iPhone если он выключен происходит принудительно удалить всю содержащуюся на нем информацию. Многие люди приходят в Apple Store в надежде, что ваши работники знают способ обойти это решение, но мы должны сказать, что это ошибочное мышление.
Что мы можем сделать, это получить данные, которые могли с резервной копии, которую мы сделали в iTunes или iCloud. Давайте видеть плюсы и минусы каждого варианта.
Мы должны иметь в виду, что процесс будет иметь два этапа: сначала удаление данных, и затем восстановление из резервной копии. Оба мы можем реализовать их с помощью iTunes или iCloud, и мы можем использовать оба средства в процессе: начать с одного и закончить другим, и наоборот.
Шаг 1 – Удаление данных
Перед тем как продолжить, вам предупреждение, которое вы должны иметь резервную копию вашего iPhone, потому что в этом процессе мы будем стереть все данные с устройства, и только вы восстановите те, которые у вас есть на вашей копии.
Через iTunes
Большая разница в том, что удаление данных с помощью iTunes вы можете, что нам не нужно снова ввести наш Apple ID и пароль, при условии, что мы используем один компьютер, с которого мы сделали синхронизации и, если это возможно, что никто не вступил с Apple ID иначе.
Но существует альтернативный метод, чтобы удалить данные с iTunes, который не будет зависеть от частоты, с которой мы соединяли в свою учетную запись компьютера, которую мы используем, и экономит нам шаг ввести пароль от нашего Apple ID. Мы говорим о входе в режим DFU, которые уже объяснили в другой статье, и мы осуществляем восстановление из iTunes, как я объясню позже в шаге 2.
Через iCloud
Если мы уже зарегистрированы в iCloud , и у нас включена опция «Найти iPhone» , прежде чем мы блокировки iPhone, то вы сможете войти в «Найти мой iPhone iCloud.com чтобы удалить данные с вашего устройства. Для этого мы начнем сеанс с нашим Apple ID и ваш пароль, поставим терминал среди всех наших устройств Apple, и выберем пункт “Стереть iPhone“.
Шаг 2 – Восстановление данных
Ваш iPhone по-прежнему отключен, и поэтому после удаления данных нашего iPhone с iTunes или iCloud, как продолжить, зависит от того, как у вас сделана резервная копия: в iTunes, в iCloud либо у вас нет резервной копии. Необходимо выполнять следующие указания, один раз увидишь и на iPhone белый экран начальной настройки:
- Если вы создали резервную копию с помощью iTunes, выберите » восстановить из iTunes.
- Если у вас сделана резервная копия в iCloud, когда вы запустите ваш iPhone после удаления появится процесс настройки телефона, и во время даст нам возможность восстановить информацию, хранящуюся в iTunes или iCloud. Выберите данный параметр, чтобы восстановить ваши данные, которые хранятся в облаке.
- Если вы не сохранили никаких резервных копий я боюсь, что тебе не остается ничего другого, как завершить настройки телефона и начать с нуля, с мобильного.
Что ты заблокировал-нибудь iPhone или iPad? Оставьте свой комментарий, потому что мне интересно знать, как ты его разблокировать.
Изображение: Escuelaiphone
iTunes не видит iPad
Итак, в один из приятных моментов пользования вашим замечательным iPad-ом вы подключили его к компьютеру, запустили программу iTunes и – НИЧЕГО: iTunes iPad не видит. И тут встает вопрос – что делать? Как раз об этом и расскажем.

Порядок действий
Кроме того сообщения, что планшет просто не замечен компьютером целиком или программой iTunes в частности, вы еще можете увидеть вот такую информацию:
- Устройство не удается восстановить в iTunes.
- Рядом с именем девайса стоит вопросительный или восклицательный знак, а еще символы подключения или «Х»
- Во время обновления устройство не распознается.
Первым делом, чтобы понять, почему iTunes не видит iPad, нужно сделать следующие шаги:
- Провести перезагрузку. Для начала выключите ПК и планшет, а затем снова их включите.
- Обновить ПО. Убедитесь, что на вашем компьютере загружены и установлены все последние обновления.
- Обновить iTunes. Проверьте, какая версия программы iTunes установлена у вас на ПК – если предлагается обновление, обновите.
- Дать компьютеру доступ к iPad.
В случае когда после подключения планшета вы видите фразу «Если ранее вы не подключали устройство с ОС iOS к этому компьютеру, разблокируйте устройство и нажмите кнопку «Доверять», убедитесь, что проделали эту операцию на вашем устройстве и компьютер определяется как доверенный.
Это действительно для всех версий ОС Windows и даже если iTunes не видит iPad на Windows 10.
Единственной особенностью использования старой ОС Windows XP будет то, что, возможно, придется вернуть в начальные параметры папку Lockdown.
Сброс папки Lockdown (Windows XP)
- Выберите «Пуск > Выполнить».
- Введите %AllUsersProfile% и нажмите кнопку «Выполнить».
- Дважды кликните по папке Application Data.
- Дважды щелкните папку Apple.
- Щелкните папку Lockdown правой кнопкой манипулятора и выберите пункт «Удалить».
Проверьте USB-кабель

Еще одной причиной, почему айтюнс не видит iPad, может быть повреждение кабеля Lightning или 30-контактного – для более старых устройств. Проверьте кабель на внешнюю целостность, не загрязнен ли он. Самым лучшим способом будет провести ту же процедуру, используя другой кабель.
К этой же проблеме можно отнести плохой контакт в самом разъеме USB: попробуйте переподключить кабель к другому порту. Проверьте сам порт в девайсе на наличие грязи и посторонних предметов.
Сброс настроек

И последний вариант, что делать, если iTunes iPad не видит, – следует сбросить настройки вашего планшета. Чтобы сделать это, нужно пройти по пути «Настройки> Основные> Сброс».
Если ничего из этого помогло, то советуем вам обратиться в сервисный центр.
Что делать, если iTunes не видит iPad: Видео
ЧТО ДЕЛАТЬ ЕСЛИ ITUNES НЕ ВИДИТ IPHONE/IPAD/IPOD
iTunes не видит iPhone
Компьютер не видит ipad-РЕШЕНИЕ
iPhone / iPad отключен, iTunes его не видит — что делать? Pro Hi-Tech
Прочие способы восстановления Айпада
Если iPad требует своего подключения к iTunes, вы можете попробовать сбросить пароль следующим способом:
- Подключаем заблокированное устройство к компьютеру с запущенным iTunes;
- В случае успешного соединения (без запроса пароля) запускаем создание резервной копии;
- Выключаем Айпад и переводим его в режим восстановления;
- Восстанавливаем планшет и приступаем к восстановлению содержимого из резервной копии.
В результате мы получим готовый к эксплуатации планшетный компьютер со всеми важными данными, фотографиями и видеороликами. А вот запрос пароля исчезнет, так как он будет сброшен.
Если у вас нет возможности воспользоваться Айтюнсом, вы можете попробовать удалить содержимое своего планшета с помощью функции «Найти iPad». Для этого необходимо зайти на сайт iCloud с помощью своего Apple ID. Там мы выбираем текущее устройство и нажимаем на кнопку стирания – спустя несколько секунд все файлы с Айпада будут удалены
Обратите внимание, что этот способ сработает только в следующих условиях:
- На вашем iPad выполнен вход в iCloud и включена функция «Найти iPad»;
- Ваш iPad подключен к интернету – именно через этот канал на него поступит команда удаленного стирания данных.
Как только все данные будут удалены, вы сможете запустить планшет – все файлы на нем будут уничтожены, а все настройки сброшены к заводским. Теперь вы сможете восстановить все важные данные из iCloud или из резервной копии, хранящейся на вашем компьютере.
Устранение любых проблем с техникой Apple в сервисе Fixzcomp
Преимущества сервисного центра Fixzcomp:
- Комплексный ремонт любого уровня сложности.
- Опытные мастера с высоким уровнем квалификации.
- Собственный склад комплектующих.
- Бесплатная диагностика.
- Прозрачное ценообразование.
- Стоимость услуг ниже среднерыночной по Москве.
- Удобные способы оплаты.
- Гарантия качественного результата.
Если ваш Айтюнс не видит Айпад, то звоните по телефону 8(495)228-40-99, на сайте есть форма для обратной связи. Мастерская Fixzcomp доступна для вас ежедневно, без выходных и праздничных дней. Наши мастера выполнят настройку планшета быстро и качественно.
Проверка соединения
Прежде чем приступить к устранению неполадок программного обеспечения, убедитесь, что проблема не в кабеле.
Для этого выполните 4 шага:
- Убедитесь, что кабель надежно подключен к устройству iOS и компьютеру.
- Попробуйте подключить кабель к другому разъему на вашем Mac или ПК.
- Проверьте наличие грязи и пыли на порте Lightning или USB-C. Внутри разъема часто скапливается пыль, препятствующая контакту.
- Подключите iPhone к компьютеру с помощью другого кабеля. Если это поможет, просто замените кабель.
Если ваш iPhone не подключается к компьютеру через USB после выполнения этих действий, продолжайте.
Как исправить возникшую проблему
Если вы не знаете, в чем именно причина возникновения проблемы, то используйте поочередно все способы ее устранение, пока не найдете тот, который действительно поможет. Все нижеописанные инструкции будут расположены в следующем порядке: сначала будут легкие и быстрые, но не менее важные способы устранения проблемы, а потом более долгие и сложные.
Перезагрузка телефона и ПК
При возникновении любой проблемы первое, что нужно сделать — это перезагрузить все, что только можно. Все процессы, работающие в фоновом режиме, будут перезапущены, а лишние приложения — закрыты, поэтому многие ошибки могут решиться сами собой.
 Перезагружаем компьютер
Перезагружаем компьютер
Выдача разрешения
При первом и последующих подключениях устройства USB-кабелем к компьютеру на экране появится уведомление, в котором вас спросят, доверяете ли вы этому компьютеру. Если вы ответите «Отмена» или просто проигнорируете сообщение, то iTunes не сможет синхронизироваться с вашим устройством, поэтому необходимо выдать разрешение.
 Выдаем разрешение компьютеру
Выдаем разрешение компьютеру
Проверка и замена USB-кабеля
Если перезагрузка не помогла, то следует проверить, не имеет ли USB-кабель внешних и заметных повреждений, перегибов, проколов. Следует попробовать подключить устройство этим же USB-кабелем к любому другому компьютеру или ноутбуку, если это возможно, и проверить, будет ли там актуальна эта проблема. Но перед проведением вышеописанного эксперимента, необходимо прочистите вход Lightning. Также можно переподключить устройство к другому USB-порту вашего компьютера.
 Прочищаем вход для USB-кабеля
Прочищаем вход для USB-кабеля
Обновление iTunes
Если версия программа неактуальна на данный момент, то она может работать некорректно, следует ее обновить:
-
Запустите программу iTunes из меню компьютера.
-
Откройте меню, которое находится в верхней части программы — «Сервис».
-
Разверните подраздел «Обновления».
-
Дальше программа все сделает сама: проверит, есть ли на данный момент доступные обновления, и, если найдет их, то предложит вам их установить. От вас требуется одно — дать согласие.
Переустановка iTunes
Возможно, файлы приложения были повреждены вредоносным вирусом или, случайно, самим пользователем, то могут быть проблемы с его работой. Обновление программы в этом случае не поможет, следует скачать установочный файл со страницы официального сайта Apple, посвященной iTunes — http://www.apple.com/ru/itunes/download/, и заново пройти процесс установки iTunes, предварительно удалив предыдущую версию.
 Скачиваем iTunes
Скачиваем iTunes
Устранение конфликта между iTunes и антивирусом
Возможно, действия iTunes по ошибке ограничивает действующий на вашем компьютере или ноутбуке антивирус. Но для начала надо выяснить, видит ли компьютер ваше Apple-устройство. Далее будут представлены инструкции для каждой операционной системы отдельно.
Mac OS
-
Нажмите на клавиатуре кнопку Option и разверните главное меню Apple, нажав на яблоко.
-
Перейдите к разделу «Сведения о системе».
-
Перейдите к подразделу «Отчет о системе».
-
В блоке «Аппаратные средства» выберите параметр USB.
-
Если компьютер видит ваше устройство, то оно отобразится в списке подключенных под своим именем. Полностью отключите антивирус и попробуйте синхронизироваться заново. Если же устройства в списке нет, то проблема не в iTunes и конфликтующих приложениях, а в USB-порте, USB-кабеле или в самом устройстве.
Windows
-
Через поиск Windows откройте программу «Диспетчер устройств».
-
Разверните вкладку «Контроллеры USB».
-
Если Apple-устройство находится в списке, то используйте инструкцию ниже. Если же компьютер не видит ваш телефон или планшет, то проблема в USB-кабеле, USB-порте или в самом подключенном устройстве.
Какой путь решения проблемы выбрать для вашего случая зависит от того, какой значок отображается напротив вашего подключенного устройства:
-
Если значка вообще нет, то отключите полностью антивирус и попробуйте повторить синхронизацию.
- Если значок возле Apple Mobile Device USB Driver имеет стрелочку вниз, то это означает, что драйвера отключены или отсутствуют. Кликнете по нему правой кнопкой мыши и в открывшемся меню нажмите на параметр «Включить». Проблема с синхронизацией должна пропасть, возможно, придется перезагрузить компьютер.
-
Если напротив значка драйвера есть восклицательный или вопросительный знак, то необходимо установить или обновить драйвера устройства самостоятельно. Чтобы это сделать, необходимо в контекстном меню выбрать функцию «Обновить» и указать путь до файла usbaapl, который находится в папке Apple/Mobile/Device/Support/Drivers.
Устранение неполадок iTunes для Mac
Если ваш Mac не может распознать ваше устройство iOS или iPadOS, выполните следующие действия:
- Проверьте соединение USB, проверьте разъем кабеля на предмет пыли, попробуйте другой порт USB и другой кабель.
- Убедитесь, что вы нажали кнопку «Доверять» в iOS при подключении к Mac (диалоговое окно «Доверять этому компьютеру»).
- Перезагрузите ваше устройство iOS.
- Перезагрузите ваш Mac.
- Проверьте наличие обновлений программного обеспечения на вашем Mac. Например, вам нужно обновить операционную систему до macOS Catalina или установить локальное обновление, чтобы Mac подключился к iPhone на iOS 13. При необходимости на экране компьютера появится сообщение.
- Если у вас установлен антивирус для Mac, отключите его, пока вы подключены. Это может быть причиной того, что ваш Mac или ноутбук MacNook не видит ваш iPhone через USB.
Наконец, проверьте, обнаружен ли ваш iPhone, iPad или iPod на вашем Mac. Для этого нажмите на яблоко в верхнем меню и откройте «Об этом Mac».

Нажмите кнопку «Системный отчет …».

В разделе «Оборудование» откройте раздел USB, и ваш iPhone, iPod или iPad должен появиться в правой части окна.

Если устройство не отображается, просто обратитесь в службу поддержки Apple или в сервисный центр.
Причина 8: Драйвер и служба AMD(S)
Помимо стандартного драйвера переносных устройств, для корректного взаимодействия операционной системы, iTunes и iPhone необходим еще один компонент — Apple Mobile Device USB Driver. Иногда он слетает или начинает работать с ошибками. Проверить это и, если проблема будет обнаружена, исправить ее, можно следующим образом:
-
Запустите «Диспетчер устройств», воспользовавшись для этого методом из предыдущей части статьи или окном «Выполнить», в которое следует ввести указанную ниже команду и подтвердить ее.

Разверните раздел «Контроллеры USB» и найдите в нем «Apple Mobile Device USB Driver».
Дальнейшие действия зависят от того, как отображается драйвер. Каждый из возможных вариантов рассмотрим отдельно.
Вариант 1: Apple Mobile Device USB Driver
Если в списке «Контроллеры USB» драйвер отображается именно под указанным в подзаголовке названием и со стандартным значком, как это показано на изображении ниже, значит, какие-либо проблемы с ним отсутствуют. Можете сразу переходить к последней части статьи.
Вариант 2: «Неизвестное устройство»
Если Apple Mobile Device USB Driver отсутствует в списке или отображается как «Неизвестное устройство», необходимо воспользоваться другим кабелем Lightning-to-USB или подключить iPhone к другому компьютеру, если такая возможность имеется. Если проблема повторится и на другом ПК, обратитесь в службу поддержки Apple, воспользовавшись для этого представленной ниже ссылкой или отдельным приложением, доступным в App Store.
Вариант 3: Драйвер с символом ошибки
Если рядом с наименованием Apple Mobile Device USB Driver отображается один из указанных ниже значков ошибки, это говорит о наличии проблем с драйвером или одноименной службой, устранением которых мы и займемся далее. Действия выполняются в три этапа.
Перезапуск службы AMDS
Обычно данная проблема сопровождается не только значком ошибки в «Диспетчере устройств», но и сообщением следующего содержания «Данный *имя устройства* не может быть использован, т.к. служба Apple Mobile Device не запущена».
- Закройте программу iTunes и отключите iPhone от компьютера.
-
Вызовите окно «Выполнить», введите в нем указанную ниже команду и запустите ее, нажав «ОК» или «Enter».

Найдите в открывшемся списке службу с названием «Apple Mobile Device Service», нажмите по ней правой кнопкой мышки и выберите пункт «Свойства».

Находясь во вкладке «Общие», в выпадающем списке «Тип запуска» выберите «Автоматически».

Нажмите «Остановить», а затем «Запустить» службу, после чего поочередно воспользуйтесь кнопками «Применить» и «ОК» для подтверждения. Закройте окно.

Перезагрузите компьютер, подключите к нему Айфон и проверьте, видит ли его Айтюнс. С большой долей вероятности рассматриваемая проблема должна быть устранена.
Подготовка к устранению конфликта с защитным ПО
Ошибка в работе драйвера Apple Mobile Device может быть вызвана конфликтом между программой iTunes и установленным на компьютере защитным ПО – антивирусом и/или брандмауэром, причем как сторонним, так и стандартным. Для его устранения потребуется выполнить следующее:
- Проверьте настройки даты и времени на компьютере – они должны соответствовать действительности и определяться автоматически.
Подробнее: Настройка даты и времени на ПК с Windows

Выполните вход в систему из-под учетной записи администратора.
Подробнее: Как войти в Виндовс как администратор
Убедитесь, что на компьютере установлена последняя версия iTunes и Windows. Оба действия уже были нами рассмотрены выше.
Подробнее: Как обновить Виндовс до последней версии

Проверьте наличие обновлений для антивируса и, если таковые будут доступны, установите их.

Перезагрузите компьютер и переходите к следующему шагу.
Устранение конфликта с защитным ПО
Прежде чем приступить к выполнению инструкции ниже, временно отключите антивирусное ПО. Подключите iPhone к компьютеру и проверьте, отображается ли он в iTunes. Даже если этого не произойдет, не включая антивирус, приступайте к следующим действиям.
Подробнее: Как временно отключить антивирус
Причины появления надписи
Если вы пользуетесь парольной защитой данных, нужно установить на вход в систему такой пароль, чтоб он не выветрился из головы уже на следующий день. В противном случае придется регулярно проделывать процедуры, о которых будет рассказано в данном обзоре. Обычно на вход в систему устанавливается четырехзначный цифровой пароль. При его создании необходимо позаботиться о сложности:
- Не устанавливайте в качестве пароля последовательности цифр – например, последовательности «1234» или «0000» угадываются очень и очень легко;
- Не устанавливайте на пароль важные даты – пароль в виде года рождения не является надежной защитой;
- Используйте последовательности неповторяющихся цифр – вместо «1919» укажите что-то вроде «3591» (все цифры разные).
Пользуясь подобными инструкциями, пользователи нередко задают такие пароли, что забывают их. А как поведет себя устройство, которое пытаются разблокировать путем подбора пароля? После первых шести неправильных попыток iPad предложит подумать в течение одной минуты. А после еще нескольких попыток он заблокируется окончательно – так срабатывает защита от подбора пароля.
Данная защита работает исключительно в интересах пользователя – она не позволит посторонним лицам подобрать пароль на вход в систему, всячески препятствуя подбору цифр.
Появилась надпись «iPad отключен, подключитесь к iTunes» — как разблокировать планшет при появлении этой пугающей надписи? Далее предполагается восстановление содержимого планшета из резервной копии, хранящейся на компьютере или в iCloud. Да, в некоторых случаях все ваши данные могут быть полностью потеряны. Но во избежание этого вы должны располагать резервными копиями своего устройства.
Не установлено доверие
При первом подключение iPhone/iPad к компьютеру необходимо установить доверие – без него ни iTunes, ни iTools не увидит устройство.
- Подключите iPhone или iPad к компьютеру.
- Разблокируйте мобильное устройство.
- В окне «Доверять этому компьютеру?» выберите вариант «Доверять».

Если вы выбрали на iPhone или iPad «Доверять», но iTunes или iTools все равно не видит устройство, выполните следующие действия:
- Убедитесь, что установлена последняя версия iTunes и iTools.
- Отсоедините и снова подключите iPhone/iPad.
- Перезагрузите iPhone/iPad и компьютер.
- Сбросьте настройки доверия.
Чтобы сбросить настройки доверия, откройте на iPhone или iPad настройки, перейдите в раздел «Основные» и выберите пункт «Сброс». Выполните сброс геонастроек.

После сброса геонастроек подключите iPhone/iPad к компьютеру и установите доверие заново. Убедитесь, что iTunes видит устройство. Если всё нормально, то и в iTools мобильный аппарат определится.