Содержание:
Уведомления для Android всегда были на несколько шагов впереди конкурентов. С каждой версией Android ОС получает еще больше новых функций уведомлений. Android 11 в этом году ничем не отличается. Среди множества функций Android 11 теперь операционная система позволяет вам просматривать журнал ваших уведомлений. Однако мало кто знает, что эта функция каким-то образом присутствует в Android всегда. Фактически, начиная с Android 4.1 Jellybean. Вы можете просмотреть журнал или историю уведомлений Android на любой версии Android от Android 4.1 до Android 10.
Это может быть очень полезно, если вы недавно отклонили уведомление, которого не хотели. Или если вы раньше не считали уведомление важным, но хотели бы вернуться к нему сейчас. Какими бы ни были причины, попасть в журнал истории уведомлений Android очень просто. Независимо от вашей версии Android, она почти такая же.
Как посмотреть закрытые уведомления на телефоне Андроид через виджет настроек
Не приходят уведомления ВКонтакте, Android
Если на главном экране доступен виджет «Настройки», то есть и путь, как посмотреть сохраненную историю уведомлений на Андроид. Чтобы активировать журнал уведомлений достаточно:
- Зажать любое пустое место на экране на несколько секунд.
- Дождаться возникновения на экране виджетов.
- Среди доступных значков выбрать иконку шестеренки (настройки) и перетащить на основной экран.
- Кликнуть по значку, чтобы открыть доступные функции.
- Найти пункт «Журнал уведомлений Андроид» (обычно 4-й или 5-й в списке) и открыть его.
Таким образом, легко можно получить доступ к записям системы о последних совершенных действиях и извещениях системы из телефонной или интернет-сети.
Как посмотреть Push-уведомления на Андроид
Для осуществления поставленной задачи необходимо выполнить ряд простых действий:
- Перейти в «Настройки» смартфона.
- Выбрать пункт «О телефоне». Обычно этот раздел располагается внизу списка.
- Зайти в раздел «Сведения о программном обеспечении» и найти параметр «Номер сборки», по которому следует нажать несколько раз.
- Выйти из настроек гаджета на рабочий стол.
- Удерживать палец в любом свободном месте рабочего стола.
- Перед пользователем откроется меню, в котором надо нажать на слово «Виджеты».
- Перетащить виджет на рабочий стол.
- Высветится меню, в котором необходимо выбрать параметр «Журнал уведомлений».

Журнал уведомлений
Важно! После выполнения вышеуказанных действий пользователь создаст новый виджет, открыв который можно будет легко посмотреть сведения о пуш-уведомлениях
Настройте уведомления с помощью специальных приложений
IFTTT
Об автоматизаторе задач IFTTT мы уже писали. Он позволяет создать целую систему пользовательских уведомлений. На это потребуется время, но с помощью приложения оповещения можно настроить полностью под себя. Например, заставить систему присылать только сообщения определённых аккаунтов Twitter и уведомлять только о плохой погоде.
В данном случае лучше всего отключить стандартные уведомления операционной системы. А после открывайте IFTTT и создавайте свои оповещения для всего, что вам нужно. В сервисе очень тонкая система настройки: она работает с результатами спортивных матчей, социальными сетями, почтовыми клиентами, новостными сервисами и много с чем ещё.
IFTTT
IFTTT
Цена: Бесплатно
Загрузить
Цена: Бесплатно
appbox fallback https://play.google.com/store/apps/details?id=com.ifttt.ifttt&hl=ru&gl=ru
Pushbullet
Ещё один сервис, который стоит упомянуть, — Pushbullet. Он отправляет уведомления на компьютер, мобильные устройства и даже показывает их в браузере. Сперва кажется, что это может только усугубить проблему. Но продукт только упрощает управление оповещениями: вы точно перестанете хвататься за телефон каждые две минуты.
appbox fallback https://apps.apple.com/ru/app/810352052
Pushbullet: SMS on PC and more
Pushbullet
Цена: Бесплатно
Загрузить
Цена: Бесплатно
Отключаем ограничение фоновой активности
Проблема ОС заключается в постоянно включенном режиме энергосбережения. Это скрыто от глаз пользователя в системе гаджета. Так, при обычных условиях оболочка самостоятельно определяет, от какого сервиса ей заблокировать оповещения, а от какого – нет. При этом определенного алгоритма нет — система может пропускать сообщения из игр и игнорировать мессенджеры и почтовые клиенты.
Чтобы снять ограничения фоновой активности или провести ее настройку, необходимо проделать следующее:
- Перейти в «Настройки» на смартфоне.
- Проследовать по пути: «Батарея и — «Выбор приложений».
- Пользователю будет представлен список всех утилит, установленных на телефоне.
Далее, можно устанавливать режимы работы с оповещениями на усмотрение владельца телефона:
- Жесткое ограничение – полное игнорирование оповещений, закрытие сервиса.
- Мягкое ограничение – приложение может работать в фоне, но оповещения из него не приходят.
- Умный режим – смартфон самостоятельно определяет, какой софт должен работать и демонстрировать оповещения.
- Нет ограничений – контроль активности более не накладывается на выбранную утилиту.
Чтобы включить сообщения на интересующем приложении, выберите его из меню, и нажмите на пункт «Нет ограничений» в появившейся панели.
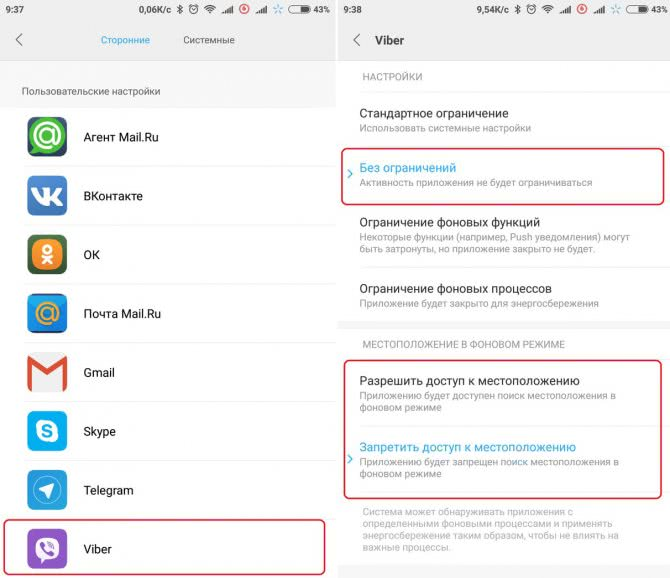
К слову, если из-за экономии заряда на телефон пользователя не дошли сообщения, просмотреть их можно в Журнале уведомлений.
Режимы уведомлений
Как изменить настройки уведомлений для телефона
Важно! Настройки могут различаться в зависимости от модели телефона. За подробной информацией обратитесь к производителю устройства
- Откройте настройки телефона.
- Нажмите Приложения и уведомления Уведомления.
- Выберите настройки по умолчанию.
- На заблокированном экране
- Показывать значки уведомлений
- Звук уведомления по умолчанию
- Использовать сканер отпечатков для просмотра уведомлений
- Не беспокоить
Примечание. На некоторых устройствах можно настроить автоматическое включение экрана при получении уведомлений. Подробнее о том, …
Как изменить настройки уведомлений для отдельных приложений
Важно! Настройки могут различаться в зависимости от модели телефона. За подробной информацией обратитесь к производителю устройства
Вариант 1. В настройках устройства
- Откройте настройки телефона.
- Нажмите Приложения и уведомления Уведомления.
- В разделе «Недавно отправленные» вы найдете список приложений, которые недавно отправляли уведомления. Вот что вы можете сделать:
- Полностью отключить уведомления для определенного приложения.
- Выбрать категории уведомлений. Для этого нажмите на название приложения.
- Посмотреть другие приложения, нажав Смотреть все за последние 7 дней. Выберите Сначала новые или Самые частые, чтобы отсортировать список.
Если у вас нет раздела «Недавно отправленные», скорее всего, вы пользуетесь более ранней версией Android. Нажмите Уведомления приложений и коснитесь названия приложения. Вы можете включать и отключать уведомления и их категории, а также значки уведомлений. Если у приложения есть категории, нажмите на одну из них, чтобы увидеть дополнительные настройки.
Вариант 2. В уведомлении
- Чтобы увидеть уведомления, проведите по экрану сверху вниз.
- Нажмите и удерживайте уведомление, затем нажмите «Настройки» .
- Выберите параметры:
- Чтобы выключить уведомления частично или полностью, нажмите Выключить уведомления.
- Чтобы выбрать уведомления, которые вы хотите получать, нажмите Присылать оповещения или Без звука.
Вариант 3. В приложении
Параметры уведомлений доступны в настройках большинства приложений. Например, вы можете выбрать звуковой сигнал для уведомлений.
Как включить или отключить значки уведомлений
Важно! Настройки могут различаться в зависимости от модели телефона. За подробной информацией обратитесь к производителю устройства
При получении уведомления на значках некоторых приложений появляется точка
Чтобы посмотреть уведомление, нажмите и удерживайте значок приложения
При получении уведомления на значках некоторых приложений появляется точка. Чтобы посмотреть уведомление, нажмите и удерживайте значок приложения.
Чтобы включить или отключить значки уведомлений:
- Откройте настройки телефона.
- Нажмите Приложения и уведомления Уведомления.
- Включите или отключите параметр Показывать значки уведомлений.
Отключить значки уведомлений для приложения можно в его настройках.
Как настроить сигналы уведомлений
Важно! Настройки могут различаться в зависимости от модели телефона. За подробной информацией обратитесь к производителю устройства
На некоторых устройствах Android можно выбрать, каким образом приложение должно вас уведомлять
На некоторых устройствах Android можно выбрать, каким образом приложение должно вас уведомлять.
- Присылать оповещения. Вы услышите звуковой сигнал, на заблокированном экране появится сообщение, а в строке состояния будет показан значок приложения.
- Без звука. Уведомления будут приходить без звука и вибрации, но вы сможете открыть их список, проведя по экрану сверху вниз.
Вариант 1. В настройках устройства
- Откройте настройки телефона.
- Нажмите Приложения и уведомления Уведомления.
- В разделе «Недавно отправленные» нажмите на приложение.
- Выберите тип уведомления.
- Настройте нужные параметры.
- Выберите Присылать оповещения или Без звука.
- Если вы хотите, чтобы уведомления появлялись в виде баннера, когда телефон разблокирован, включите параметр Всплывающее окно.
- Если выбран режим «Без звука», вы можете включить или отключить возможность сворачивать уведомления.
Вариант 2. В уведомлении
- Проведите по экрану сверху вниз, перетащите уведомление немного влево или вправо и нажмите на значок настроек .
- Нажмите Присылать оповещения или Без звука Применить.
Чтобы скрыть беззвучные уведомления на заблокированном экране, выполните следующие действия:
- Откройте настройки устройства.
- Нажмите Приложения и уведомления Уведомления Уведомления на заблокированном экране.
- Выберите Показывать только оповещения или Не показывать уведомления.
Регистрация клиента
GCM идентифицирует устройства Android с помощью токенов регистрации. Поэтому наше приложение должно иметь возможность регистрироваться на каждом Android-устройстве, на котором оно установлено.
Шаг 1. Создание службы регистрации
Регистрация должна выполняться в фоновом потоке, потому что процесс может занять некоторое время в зависимости от сетевого подключения. Поскольку регистрация не требует каких-либо входных данных от пользователя, идеально подходит для этой задачи.
Создайте новый класс Java под названием RegistrationService.java, сделайте его подклассом и переопределите его метод .
Внутри метода мы можем использовать API идентификатора экземпляра для создания или получения регистрационного токена. Во-первых, создайте экземпляр класса , используя его метод .
Теперь мы можем использовать метод объекта для получения регистрационного токена в виде . ожидает идентификатор отправителя как один из его аргументов. Поскольку мы добавили файл google-services.json в наш проект, мы можем передать идентификатор отправителя методу, используя .
Если вы хотите видеть содержимое токена регистрации для целей отладки, вы можете зарегистрировать его как отладочное сообщение, используя метод .
На этом этапе вы можете отправить токен регистрации на свой веб-сервер и сохранить его в базе данных. Однако вам не нужно это делать, если вы не планируете обращаться к своим пользователям по отдельности. Если вы планируете отправлять одно и то же сообщение каждому пользователю, вы должны следовать принципу публикации подписки.
Теперь я покажу вам, как подписаться на под названием my_little_topic. Требуется всего две строки кода. Сначала создайте новый экземпляр класса , используя его метод . Затем вызовите его метод и передайте ему токен регистрации вместе с названием темы.
Теперь наше приложение может получать каждое push-уведомление, опубликованное в my_little_topic.
Наконец, определите службу в AndroidManifest.xml.
Служба регистрации завершена.
Шаг 2. Создание службы
Токены регистрации периодически обновляются. Следовательно, каждое приложение для Android, использующее GCM, должно иметь , который может обрабатывать эти обновления. Поэтому создайте новый файл Java под названием TokenRefreshListenerService.java и сделайте его подклассом . Внутри метода этого класса все, что нам нужно сделать, это просто начать процесс регистрации снова, запустив службу регистрации с использованием метода и .
Добавьте следующий код в TokenRefreshListenerService.java:
Эта служба должна иметь возможность реагировать на действие . Поэтому, определяя службу в AndroidManifest.xml, добавьте соответствующий .
Шаг 3: Запуск службы регистрации
Чтобы процесс регистрации начался сразу после запуска приложения, мы должны запустить класс внутри метода у. Для этого создайте для него и используйте метод .
Важное уточнение
Первые версии Android не имели журнала уведомлений. То есть, каждое оповещение после смахивания начисто устранялось из памяти. Поэтому рассмотренный ниже способ не подходит для очень старых смартфонов и планшетов. Впервые соответствующий журнал появился в составе Android 4.3 Jelly Bean.
Под журналом подразумевается отдельный раздел настроек, в котором содержатся все уведомления. Это не только оповещения от разных приложений, но и всяческая служебная информация. Например, здесь можно обнаружить упоминания о том, во сколько был активирован Wi-Fi, когда случилась передача данных по Bluetooth и т. д. Если смартфон начал виснуть, то журнал уведомлений поможет выяснить, чем это вызвано.
Обратите внимание: по умолчанию журнал уведомлений доступен далеко не на всех Android-устройствах. На некоторых смартфонах он может полностью отсутствовать
Как отключить уведомления xiaomi?
Итак, чтобы скрыть нужные оповещения, заходим в настройки. Ищем раздел «Уведомления», заходим в него, там уже заходим в «Уведомления приложений». В списке ищем самое назойливое приложения, и нажимаем на него. В нашем случае – это «Приложения» (китайская пародия на Google Play).
Как видно на скриншоте выше, здесь включено всё, что можно. Отключаем самый первый пункт «Показывать уведомления», и ползунки пропадут везде:
Теперь мы видим, что всё отключено, и оповещения больше не будут вас беспокоить. Так можно проделать со всеми программами, от которых вам не нужны оповещения. Можно настроить так, чтобы сообщений не было только на заблокированном экране.
Отключение оповещений в приложениях
Большинство популярных приложений позволяет собственными средствами настраивать все поступающие уведомления – в первую очередь стоит воспользоваться ими, и только если они не решили проблему, переходить к системным настройкам.
Одно из главных системных приложений зачастую оповещает о текущей погоде, пробках и многом другом. Чтобы отключить уведомления от Google:
Запустите приложение;
- Откройте меню жестом слева направо;
- Выберите пункт «Настройки»;
Откройте раздел «Уведомления»;
В открывшемся окне можно настроить рингтон и вибросигнал для важных уведомлений, выбрать интересующие данные для оповещения или же отключить все.
Важные нотификации (например, при входе в аккаунт с нового устройства) полностью отключить не удастся.
Соцсети
Крупнейшая социальная сеть периодически беспокоит пользователей не только push-уведомлениями, но также регулярно отправляя SMS на мобильный номер.
Чтобы не получать больше сообщений от Facebook следует, открыв приложение, нажать на крайний правый значок «Меню». В самом низу в разделе «Помощь и настройки» откройте «Настройки уведомлений».
В верхней части вы выбираете, с чем связанные уведомления, вы желаете получать, в нижней – какими способами (среди доступных – push, электронное письмо и SMS).
В приложении от социальной сети «ВКонтакте» схожая система настройки оповещений. Чтобы ее открыть, нажмите в нижнем меню на значок колокольчика, затем на шестеренку в верхней части экрана.
Чтобы отключить нежелательные уведомления, перейдите в одну из категорий и выберите значение «Никакие». В самом низу расположен пункт «Дополнительные настройки», где можно изменить стандартный звук сообщений, цвет индикатора и прочие параметры.
Мессенджеры
Настройка уведомлений в большинстве мессенджеров, как правило, однотипная. Например, в WhatsApp нужно:
- Нажать на значок «Меню»;
- Выбрать пункт «Настройки»;
- Перейти в «Уведомления».
Чтобы отключить все оповещения, измените звук со стандартного на «Без звука», в пункте «Свет» выберите значение «Нет», а также запретите появление всплывающих окон.
Уведомление «Приложение работает в фоновом режиме» начало появляться в системе Andro >
Компания Google крайне беспокоится за автономность Андроид смартфонов, поэтому всеми силами пытается улучшить скорость их работы и сэкономить заряд аккумулятора, но иногда эти попытки заходят слишком далеко. Да, подобные уведомления удобны в плане контроля энергопотребления, но зачастую видеть их больше бесит, чем приносит пользу.
Уведомления можно без проблем отключить. Для этого нужно сделать кое-какие несложные манипуляции в настройках системы и скачать одну программу из официального магазина Google под названием Play Market (или Google Play). Обо всем по порядку.
Навигация на странице:
Как активировать встроенный журнал уведомлений
Запустить встроенный архив полученных сообщений несложно, однако нужно наверняка знать порядок действий, поскольку очевидного способа это сделать не существует. Пользователю придется на короткое время стать разработчиком. Но пугаться не стоит, достаточно только настроить устройство, писать коды на этом этапе не нужно.
Как настроить панель уведомлений андроид
Порядок действий для любой модели Андроид (Huawei, Самсунг, Xiaomi, Lenovo, Honor, Xiomi и т. д.) следующий:
- С помощью виджетов или главного меню перейти в настройки.
- Открыть раздел «О телефоне».
- Выбрать пункт «Номер сборки». (Если открылось следующее меню, нажать на вариант «Сведения о ПО»).
- Нажать на него несколько раз для активации режима разработчика. Обычно достаточно 5-7 кликов. На экране высветится сообщение.
- В главном меню настроек появится раздел «Для разработчиков». Через него можно осуществить все необходимые настройки.
Однако такой вариант, как просмотреть уведомления на Android, большинству пользователей покажется слишком сложным и длительным.
Обратите внимание! Создать быстрый путь к архиву можно с помощью виджетов, если такая функция поддерживается моделью телефона. Активация режима разработчика

Активация режима разработчика
Закрепляем приложения в ОЗУ
MIUI – необычная операционная система. В ней владельцу смартфона открываются возможности, недоступные для пользователей телефонов на обычном Android. Одна из особенных функций – закрепление утилит в ОЗУ смартфона.
В памяти можно закрепить любой софт: клиенты мессенджеров, игры, электронную почту и «звонилки». Те утилиты на смартфоне, которые были закреплены, не получиться закрыть стандартной очисткой памяти. Система будет выделять ресурсы на их поддержку, следовательно, моментально запускать в случае надобности, показывать сообщения от программ.
Чтобы закрепить приложение в ОЗУ, требуется просто открыть меню запущенных утилит и смахнуть нужное приложение вниз. Появится значок замка. В таком случае сообщения будут приходить.

Как добавить приложение в Центр уведомлений
Добавление виджетов нужно для того, чтобы пользователь получал оповещения от настроенными им программ. Такой новшество стало доступно только с появлением iOS 8, поэтому те пользователь, кто имеет версию системы ниже, просто не могут воспользоваться этой функцией.
Добавление приложений происходит достаточно просто, но стоит отметить и то, что не все программы можно добавить в центр. Центр уведомлений поддерживает лишь некоторые программы, именно поэтому стоит сначала убедиться в том, что программку можно добавить в систему оповещений. Делается это метод проб, именно поэтому пользователю стоит в любом из случаев попробовать, прежде чем совершать дальнейшие действия.
На примере системы iOS 8, а также того приложения, которое можно добавить со 100% вероятностью – Yahoo Погода разберем процесс добавления:
- Для начала пользователю необходимо открыть сам центр уведомлений простым взмахом вниз;
- Далее кликаем на кнопку «Изменить», которая располагается в самом конце панели;
- Теперь пользователь может включить те виджеты, которые он хотел бы видеть в центре уведомлений.
Таким образом можно легко добавить определённые программки или же утилиты, а после получать от них оповещения о разных события, начиная с обновления, заканчивая простой информацией.
Зачем сохранять уведомления и кому это может быть нужно?
Работа с уведомлениями построена таким образом, что нам приходится либо просматривать их сразу, либо удалять. В ситуации, когда панель уведомлений переполнена, найти и отделить важные оповещения — задача трудоемкая и решение чаще всего сводится к простому очищению списка. При этом Android не дает нам второго шанса вернуться к удаленным уведомлениям позже. В этом случае лучшим решением было бы предоставить пользователю возможность сохранять уведомления, чтобы просмотреть их позже, или вообще делать резервную копию всех уведомлений. Рядовому пользователю смартфона, вероятнее всего, это не нужно, но продвинутым пользователям было бы как минимум интересно.
Активировать историю уведомлений
Прежде всего, давайте посмотрим, как вы можете активировать функцию истории уведомлений, если она еще не включена. В твоем Настройки, перейти к Приложения и уведомления.

Когда вы окажетесь там, вам будет показано, какие последние приложения для отправки уведомлений были. Нажмите Уведомления, немного ниже этого экрана, как показано на скриншоте ниже.

Справа вверху меню вы увидите История уведомлений. Коснитесь его.

Мы достигли намеченного пункта назначения. Вверху вы найдете переключатель, который позволяет вам включать или выключать эту функцию.

Этот экран также позволит вам прокручивать все последние уведомления, которые у вас были, вне зависимости от того, пропустили вы их или нет. Возможно, вы что-то забыли, пропустили или смахнули, когда спешили. В любом случае, если оно показало уведомление, вы его найдете здесь (при условии, что функция была активна).
Важно учитывать, что нет никакой разницы между результатом нажатия на уведомление здесь или когда оно изначально отображается. Если соответствующая функция или событие по-прежнему можно использовать в приложении, оно будет действовать так же, как и изначально
Этот экран также позволяет проверить, какие приложения отправляют вам больше всего уведомлений. Прокрутка вниз приведет вас к Последние 24 часа раздел, где вы увидите приложения в порядке отправки уведомлений. Нажав на любой из них, вы сможете настроить уведомления по своему вкусу. И, может быть, отрезать те, которые вам действительно не нужны.

Очистка с помощью программы
Если копаться в настройках и разбираться самому нет времени или просто неохота, то можно воспользоваться специальным софтом, — например, программой «Лёгкая очистка истории». , программа бесплатная, быстрая и надёжная.
Программа в состоянии очистить:
- историю на планшете Андроид;
- кэш всех приложений (это сохранённые файлы сторонних приложений, таких как Skype, например);
- буфер обмена (сохранённые фрагменты, которые вы некогда собирались копировать);
- входящие вызовы (имеются в виду звонки в самом устройстве, а не в установленных мессенджерах);
- исходящие вызовы;
- пропущенные вызовы;
- поле поиска браузеров (когда вы набираете запрос, любой браузер подсказывает продолжения, основываясь на самых частых запросах);
- историю поиска Ютуб;
- оптимизацию памяти.
Никаких особых действий для очистки производить не надо, — просто запускаем программу, выделяем нужные нам сектора для очистки и подтверждаем свой выбор. Программа неплохо оптимизирует устройство, ускоряя его работу.
Что за точка в углу на Android
Во-вторых, индикатор камеры и микрофона, который показывает, что в данный момент ведётся аудио или видеозапись. На самом деле Google придумала этот механизм не сама, а подсмотрела его у Apple, однако разработчикам поискового гиганта удалось серьёзно его усовершенствовать.

Точка в углу — это индикатор камеры или микрофона
Помимо того, что индикатор в Android 12 является кликабельным, позволяя увидеть, о чём именно он сигнализирует, так ещё и позволяет увидеть, какое приложение следит за вами, и даёт возможность отключить съёмку фото и видео или запись звука через встроенный в смартфон микрофон. Это по-настоящему безопасно.
Где хранятся пуш-уведомления и информация о последних действиях на Андроиде
Сегодня смартфоны литерально ведут учет всех действий. Они записываются на облако в Google-аккаунте и могут быть отображены по запросу пользователя. В журнале последних событий Андроид собраны не только поисковые запросы в сети, но также данные о взаимодействии с приложениями и сервисами. Чтобы иметь доступ к этой информации необходимо иметь представление о том, как узнать последние действия на телефоне Андроид.
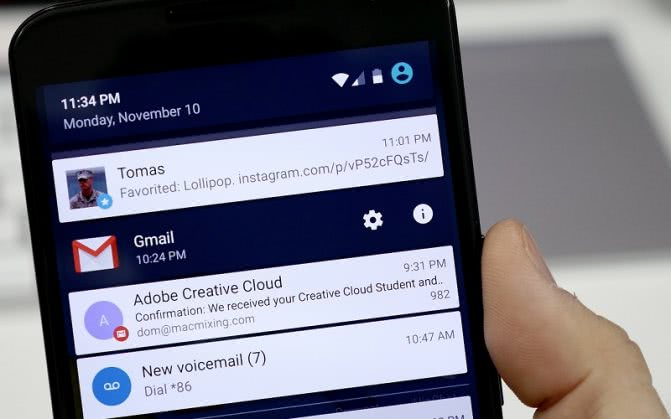
Каждый день мы получаем множество уведомлений
Записи об активности пользователя отображаются в хронологическом порядке, иногда могут быть сгруппированы. Найти информацию можно в настройках. Надо в разделе «Аккаунт» открыть секцию данных и персонализации, затем выбрать «Мои действия». При необходимости можно искать по дате или ключевым словам, используя поисковую строку со встроенными фильтрами.
Важно! Данные хранятся в облаке только при условии, что активирована функция «История приложений и веб-поиска». Платформа Андроид имеет и собственный нативный список действий пользователя, которые отображаются в виде коротких записей
Они гораздо менее информативны, чем привычные развернутые сообщения, но позволяют отыскать упущенное оповещение
Платформа Андроид имеет и собственный нативный список действий пользователя, которые отображаются в виде коротких записей. Они гораздо менее информативны, чем привычные развернутые сообщения, но позволяют отыскать упущенное оповещение.

Интерфейс журнала уведомлений
На каких версиях Андроида нет архива уведомлений
Но посмотреть историю совершенных действий, сохраненную системой, удастся не всегда. Архив отправленных телефоном нотификаций есть только в версиях, начиная с 4.3 Android Jellybean. Телефоны с более старой операционной системой такой функцией не обладают.
Узнать версию системы и прошивки можно в настройках телефона. Для этого потребуется найти раздел «Система», перейти к «Дополнительным настройкам» и затем в секцию «Обновление системы». Откроются пункты «Версия Android» и «Обновление системы». Просмотрев данные каждого из разделов, можно будет понять, какое ПО установлено на устройстве.
Обратите внимание! Владельцы Андроидов 5-9 имеют журнал уведомлений, но путь к нему может отличаться. Версии Android

Версии Android
Как составить эффективное уведомление?
Помимо своевременности и актуальности информации есть еще несколько требований к содержимому сообщений:
- Сообщайте самую интересную информацию в сжатой форме.
- Ищите идеальное сочетание текста и ссылки: дайте пользователю возможность открыть приложение и узнать все более подробно, но в то же время в тексте не принуждайте его, это вызовет лишь раздражение.
- Каждое сообщение подтверждает решение пользователя установить приложение — он получает самую интересную и актуальную информацию
- Не забывайте о персонализации информации. Статистика говорит о том, что добавление имени получателя в четыре раза увеличивает шанс, что сообщение будет прочитано. Однако сообщение в целом при этом должно выглядеть естественным.
- Помните, что использование переменных элементов не должно приводить к одному и тому же формату сообщений, в котором меняются только даты акций или размеры скидок — осознание «диалога с роботом» — возможная причина прекращения подписки.
Если приложение будет предусматривать возможность настройки уведомлений самим пользователем, это также повысит его шансы на позитивное восприятие.
Ключевые преимущества пуш-уведомлений
Привлечение внимания пользователей. Пуш-сообщения возникают на экране смартфона, даже если пользователь уже закрыл ваше приложение (или вообще не открывал его сегодня)
Таким образом вы привлечете внимание пользователя и напомните ему о своей программе
Более легкое и лучшее взаимодействие с пользователем, которое включает:
упрощенный процесс подписки на уведомления (всего одно касание, и пользователь подписывается);
возможность общаться с пользователем независимо от его взаимодействия с вашим мобильным сервисом (о чем мы уже упоминали в первом пункте).
Эффективное превращение пользователей в клиентов. Push-уведомления помогают вернуть пользователя в приложение, что увеличивает конверсию и повторно активирует неактивных подписчиков.
Безопасность контактных данных пользователей. Когда пользователь подписывается на рассылку новостей по электронной почте, он предоставляет компании свой адрес электронной почты. Однако функции push-уведомлений не зависят от контактной информации, а это означает, что пользователь чувствует себя в безопасности и с большей готовностью соглашается работать с вами. Вы узнаете все, что вам нужно, позже, когда пользователь начнет вам доверять.
Увеличенный и улучшенный трафик. Используя функции push-уведомлений, вы можете направить клиента на определенный экран приложения (тот, который вы продвигаете).
Установка Kate Mobile на компьютер
Наверняка, каждому из вас иногда хочется побыть невидимым для своих оппонентов ВКонтакте. Но при этом не выходить из социальной сети. Это вполне возможно, если скачать приложение – невидимку для компьютера. Ниже мы поговорим о том, как это сделать.
BlueStacks 4 и его установка
Для работы любого Андроид – приложения или игры под Windows понадобится эмулятор. Лучшим, из которых, несомненно, является BlueStacks 4. Скачать установочный дистрибутив можно тут.
Эмулятор работает на таких ОС:
- Windows 7;
- Windows 8.1;
- Windows 10.
После того, как файл загрузится запустите его. Маленькое окошко покажет информацию о распаковке файлов.

Выбираем путь, по которому будет проведена инсталляция.

И разрешаем программе доступ к Play Market и сети в целом.

Установка отображается так.

Время заканчивать. Жмите на «Готово».

Первичная настройка эмулятора
Выбираем язык приложения.


Выбираем те сервисы Гугл, которые нам нужны и идем к следующему шагу.

Этот же шаг будет последним в настройке программы. Вводим данные о владельце системы.

Установка Kate Mobile на ПК
Осталось установить клиент ВК. Для этого посещаем всем известный Google Play.


И жмем на знакомую кнопку «Установить».

Следующим шагом будет удовлетворение запросов программы. Нажимаем клавишу «Принять».

Начнется автоматическая установка Kate Mobile.

После сего приложение можно запустить прямо из магазина, нажав кнопку «Открыть».

Вперед к анонимности! Теперь о вашем пребывании в самой популярной социальной сети будете знать только вы!

Если вы являетесь поклонником ВКонтакте и любите постоянно «сидеть» в этой социальной сети, тогда вам обязательно понадобится программа, позволяющая общаться со своими друзьями с помощью как смартфона, так и компьютера. Для обоих вариантов прекрасно подходит приложение нового форматаКейт Мобил.
Однако у многих юзеров может возникнуть вопрос относительно того, как популярный контент установить на ПК. Связано это с тем, что изначально данная программа была разработана исключительно для Android-устройств. На таких девайсах ею пользуется огромное количество юзеров, так как она обладает многими преимуществами.
Notif Log
Notif Log полностью оправдывает свое название. Это приложение следит за каждым работающим процессом и записывает в журнал каждое push-оповещение. Положительным моментом при этом является тот факт, что вы получаете полную резервную копию всех уведомлений. Но с другой стороны, журнал уведомлений в Notif Log очень быстро захламляется лишними, промежуточными или необязательными записями. Поэтому все же рекомендуется сразу исключить ненужные программы и системные службы из списка активных приложений.
Основным преимуществом Notif Log является то, что приложение сохраняет уведомления в оригинальном состоянии. В журнале они будут выглядеть точно так же, как и в панели уведомлений, с активными кнопками ответных действий. Управление записями построено на жестах, их можно закрепить вверху списка, исключить из журнала, удалить или поставить повтор. В журнале нет ограничения по времени на хранение уведомлений, но есть ограничение по количеству записей, которое вы выставляете самостоятельно (максимум 999). Бонусом в приложении прилагается возможность менять цветовое оформление подложки уведомлений и шрифтов.
Notif Log имеет один существенный недостаток, который может свести на нет все его положительные моменты – при перезагрузке смартфона или остановке приложения журнал обнуляется. Так что стоит иметь это в виду.
Интерфейс Кейт Мобил на десктопе или ноутбуке
Огромное количество юзеров сегодня предпочитает пользоваться именно Kate Mobile, потому что этот клиент обладает гибкими настройками. Благодаря такой особенности можно сделать внешний вид утилиты конкретно под свои запросы. После того как будет осуществлен онлайн-вход, для чего понадобится указать пароль и логин, открывается страница, на которой будет отображаться новостная лента. С левой стороны каждый пользователь сможет увидеть основные вкладки.

Клиент для компьютера позволяет сразу же открыть окно с друзьями, фотографиями, музыкой, видеозаписями, ответами, группами и закладками. При этом количество таких вкладок зависит непосредственно от пользователя. В итоге именно он решает, сколько их будет отображаться на главной странице.
VK Kate Mobile — клиент Вконтакте для Android-устройств, во многом превосходящий для пользователей этой социальной сети.
Разработчики этого приложения особенно отмечают его удобство, скорость и надежность.
С помощью этого приложения вы всегда будете на связи со своими друзьями и знакомыми. Как и на сайте VK.com с VK Kate Mobile вы сможете читать и комментировать новости, видеть список и онлайн-статус своих друзей, просматривать и пополнять фотоальбомы, искать и воспроизводить видео и аудиозаписи и т. д.


Среди особенностей приложения — возможность установки различных цветов темы оформления, настройка шрифтов, работа с несколькими аккаунтами, поддержка планшетов…
Итоги
По соотношению «реализация/функциональность» больше всего понравились приложения Boomerang и Notification Manager. Boomerang содержит интересную идею сохранять важные уведомления и оставлять их «на потом», но, к сожалению, пока не может создать резервную копию всех уведомлений автоматически без участия пользователя, как это делают другие приложения. Notification Manager при правильной настройке может послужить хорошим выбором для тех, кто хочет иметь резервную копию всех уведомлений, включая системные события. При этом присущая в нем возможность организации уведомлений по группам очень кстати.






