Power Shade: панель уведомлений Changer & Manager
Это один из самых продвинутых уведомителей. Загрузите его, и ваши уведомления будут под контролем. Дизайн приложения потрясающий. Вы можете выбрать цвет интерфейса. У вас есть огромный выбор. Выберите цвет в соответствии с вашим настроением. Это отличное приложение для уведомлений. Вы будете в курсе всех уведомлений.
Вы можете настроить отображение уведомления. Выберите любой макет. Не беспокойтесь о конфиденциальности. Все надежно защищено. Приложение простое в использовании. Прочитайте уведомление и удалите его. Это мощный уведомитель. Вы можете быстро ответить на сообщение. Вам больше не нужно заходить в социальные сети. Ответить на сообщения и уведомления с главного экрана.
Главной особенностью этого приложения является персонализация дизайна. Вы можете выбрать способ отображения уведомлений. Приложение быстрое. Скачайте приложение и вы сэкономите много времени. Если вы очень заняты, это приложение для вас. Было установлено более 1 миллиона раз. Попробуйте, и вы не пожалеете.
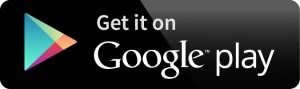
Возможности Galaxy S21: Настройки кнопки питания
Samsung в течение многих лет бесстыдно копировал Apple, и то, как два производителя телефонов теперь используют кнопку питания на своих устройствах, является еще одним примером этого. Если вы в последнее время не использовали iPhone, традиционная кнопка питания служит средством для пробуждения или блокировки экрана и для вызова Siri (долгим нажатием). Чтобы выключить iPhone, удерживайте кнопки питания и уменьшения громкости, чтобы открыть меню питания.
Так какое отношение это имеет к Galaxy S21? Потому что телефон Samsung работает точно так же из коробки.
Вместо Siri на Galaxy S21 вам придется столкнуться с Bixby, возможно, худшей попыткой умного помощника. Вы все еще можете использовать Google Assistant — и мы настоятельно рекомендуем это сделать, — но Bixby привязан к долгому нажатию кнопки питания S21. Вот как это изменить.
- На главном экране опустите панель уведомлений и коснитесь значка шестеренки настроек в правом верхнем углу и прокрутите вниз, пока не увидите Расширенные функции. Нажмите на это.
- В середине следующего экрана откройте опцию Side Key.
Оттуда у вас будет возможность установить, что делает двойное нажатие кнопки «Домой», по умолчанию — быстрый запуск камеры. Длительное нажатие будит Биксби по умолчанию, но вы можете изменить это, выбрав меню выключения в разделе «Нажать и удерживать». Если вы это сделаете, ваш телефон откроет меню питания, если вы долго нажимаете кнопку питания.
Если вам все еще нужен Биксби, у вас есть возможность установить действие двойного нажатия, чтобы вызвать его. Или вы можете открыть конкретное приложение двойным нажатием, это ваш выбор.
Функция Уведомления на заблокированном экране
Благодаря этой функции вы можете настраивать, каким образом уведомления отображаются на экране блокировки. Обычно она находится в разделе системных настроек, связанном с уведомлениями.
Система предлагает выбор между тремя режимами: «Показывать уведомления полностью», «Не показывать уведомления» и «Скрывать личную информацию». Названия первых двух вариантов говорят за себя. Последний означает, что содержимое полученных сообщений не будет отображаться на заблокированном экране. Посторонние будут видеть лишь надпись вроде «новое уведомление» и все.
Отключите уведомления на заблокированном экране или скройте их личную информацию, если боитесь, что вашу переписку может прочитать кто-то другой.
Как включить дополнительную авторизацию для доступа к странице «Мои действия»
Если вашим устройством пользуется кто-то ещё, рекомендуем включить дополнительный этап проверки личности для доступа к странице «Мои действия».
- Откройте страницу activity.google.com.
- Над списком действий нажмите Настроить проверку для доступа к истории моих действий.
- Включите или отключите дополнительную проверку.
Как отключить сохранение данных о действиях
Вы можете управлять почти всеми настройками сохранения информации о ваших действиях.
- Откройте страницу Аккаунт Google.
- В левой части экрана выберите Данные и конфиденциальность.
- В разделе «Настройки истории» выберите функцию, для которой вы не хотите сохранять данные.
- Отключите параметр «История приложений и веб-поиска» Приостановить ОК.
Примечание. могут не отображаться в списке.
Как временно отключить сохранение информации о действиях
Чтобы история поисковых запросов и посещения сайтов не сохранялась, перейдите в браузере в режим инкогнито.
Примечание. Если в режиме инкогнито вы войдете в аккаунт Google, ваша история поиска может сохраниться.
Как устранять неполадки
Вы не можете найти информацию о своих действиях
Убедитесь, что выполнены следующие условия:
- Вы вошли в аккаунт. Ваши действия сохраняются, только если вы вошли в аккаунт.
- Устройство подключено к интернету. Действия, выполняемые в офлайн-режиме, не будут отображаться на странице «Мои действия», пока не появится подключение к интернету.
- Вы включили нужные настройки. Чтобы проверить, так ли это, перейдите на страницу Отслеживание действий.
- Вы вошли только в один аккаунт. Если вы вошли сразу в несколько аккаунтов в одном браузере или на одном устройстве, действия могут сохраняться в аккаунте, установленном по умолчанию.
Примечание. Некоторые сервисы Google не поддерживают сохранение данных о выполненных действиях в вашем аккаунте.
Вы совершили их на сайтах и в приложениях, использующих сервисы Google
Некоторые сайты и приложения используют сервисы Google, например Поиск, Карты или Рекламу. Если вы посетите эти сайты и приложения на устройстве, где выполнен вход в аккаунт Google, ваши действия могут появиться на странице «Мои действия». Если вашим устройством пользуется кто-то ещё или вы вошли в несколько аккаунтов, на этой странице также может сохраняться информация о действиях в другом аккаунте.
Некоторые сайты и приложения предоставляют Google доступ к сведениям о подобных действиях.
Мы сохранили информацию о спрогнозированных действиях
Иногда мы пытаемся угадать ваш следующий запрос и готовим подходящий контент заранее.
Если в вашем аккаунте YouTube включено автовоспроизведение видео, в списке «Мои действия» могут оказаться видео, запущенные автоматически.
Другие причины
Вы можете видеть незнакомые действия по следующим причинам:
- Вы вошли сразу в несколько аккаунтов в одном браузере или на одном устройстве. В таком случае здесь могут быть сохранены действия из другого аккаунта.
- Вы работали на общедоступном устройстве и забыли выйти из аккаунта.
- На устройстве неправильно установлены дата и время. В этом случае будут показаны неточные данные о том, когда было совершено действие.
- Кто-то получил доступ к аккаунту без вашего разрешения.
Если вы считаете, что действия в вашем аккаунте совершил кто-то другой, примите меры безопасности.
Как посмотреть другие действия
На странице «Мои действия» собрана не вся история ваших действий, сохраненная в аккаунте Google. Например, история местоположений, если вы ее включили, сохраняется в хронологии Google Карт.
Чтобы посмотреть другие действия, следуйте этим инструкциям:
- Откройте страницу Аккаунт Google.
- В левой части экрана нажмите Данные и конфиденциальность.
- В разделе «Настройки истории» выберите Мои действия.
- В строке поиска действий нажмите на значок «Ещё» Другие действия в Google.
- Выберите нужную опцию под действием, которое вы хотите посмотреть.
Подробнее о том, какие данные мы собираем и для чего их используем…
Поиск приложений в магазине Galaxy
Возможно, вы не смогли найти приложение, которое искали, в магазине Google Play. Если вы пользователь Samsung, на вашем телефоне есть еще один встроенный магазин приложений. Предполагая, что вы вошли в свою учетную запись Galaxy, ваше недостающее приложение может находиться здесь.
В зависимости от того, насколько загроможден ящик приложений на телефоне, выполните быстрый поиск магазина Galaxy, проведя вверх снизу телефона или нажав значок приложения. Введите «Galaxy Store» в строку поиска.
Коснитесь приложения Galaxy Store и коснитесь трех горизонтальных линий в верхнем левом углу. Чтобы ускорить процесс поиска, отключите параметр «Показывать установленные приложения».
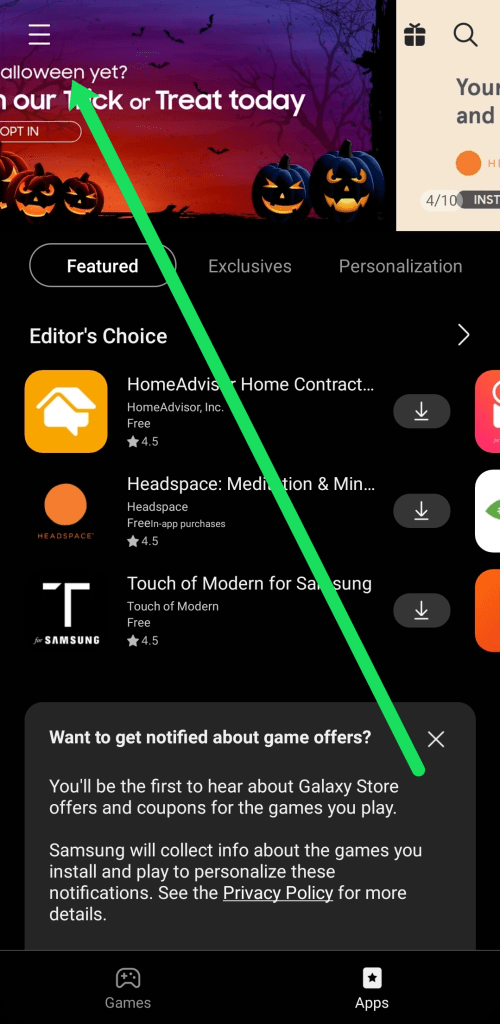
Прокрутите список приложений и коснитесь значка загрузки, чтобы восстановить недостающее приложение.

Для Lollipop
Lollipop имеет значительные изменения в отношении сбора статистики использования приложения. См. Официальную заметку от Google .
Концепция и здесь не применяется. Вместо этого вы получаете каталоги с именем , , , . У всех из них есть файлы, которые, как вы догадались, имеют нулевые имена, ничего, кроме Unix Time, например .
Типичный файл под имеет содержимое:
Теперь это то же самое, что мы видели в выводе , но время в исходной форме. Я не знаю, как понять время, не говоря уже о том, чтобы превратить его в удобочитаемую форму. Разработчики должны иметь возможность сделать это .
Если вы что и как конвертировать ( в качестве конечного пользователя ), пожалуйста, сообщите мне об этом или отправьте ответ здесь.
Notification Manager
Знакома ли вам ситуация, когда на протяжении дня панель за шторкой вашего смартфона настолько заполнена уведомлениями, что единственным выходом из этого бедствия может быть очистка всех записей одним нажатием на соответствующую кнопку? Решить эту проблему сможет Notification Manager. В каком-то смысле это приложение будет очищать их за вас. Программа умеет перехватывать абсолютно все оповещения и скрывать их в панели уведомлений.
После предоставления Notification Manager доступа к уведомлениям в шторке будет висеть простой виджет, показывающий значки приложений и количество непрочитанных уведомлений рядом с ними. Но интересней даже не это. Notification Manager дает пользователю возможность самостоятельно устанавливать правила получения уведомлений: фильтровать их, группировать по приложениям, устанавливать время и дни недели, когда хотите получать или, наоборот, не получать оповещения от определенных программ. Любители минимализма могут вообще отключить виджет и сделать так, чтобы в шторке не было никаких уведомлений. Уведомления будут продолжать приходить исправно, со звуковым сигналом, а вот просмотреть их будет можно только в журнале в приложении.
Некоторые пользователи используют Notification Manager, чтобы избавиться от ненужных системных оповещений, например, «батарея заряжена», «обнаружена SD-карта», «скриншот сохранен» и прочих. В приложении нет никаких ограничений на хранение уведомлений, ни по времени, ни по количеству. Notification Manager отлично справляется со всеми событиями на устройстве, будь то уведомление от стороннего приложения либо системное оповещение.
Просмотр истории поиска на Андроид и iOS
История хранит информацию о всех Ваших действиях, чтобы этого не происходило, можно открывать вкладки инкогнито и регулярно чистить кэш, собирающий данные сайтов, миниатюры изображений. Количество информации, поступающей ежедневно растет с неимоверной силой. А быстродействие смартфона при этом падает, так как поиск нужного усложняется. Что же делать?
Для просмотра на устройстве с операционной системой Андроид нужно проделать следующую последовательность действий:
- Открыть браузер.
- Нажать на кнопку вызова меню.
- Откроется список и следует выбрать либо «Недавно закрытые», либо «История» и кликнуть.
Но не у всех модель смартфона с этой операционной системой, потому что на пике популярности продукты всемирно известной компании Apple под управлением iOS.
Как открыть историю в браузере Сафари:
Boomerang
Boomerang следует концепции популярного сервиса отложенного чтения Pocket. Это новое приложение, которое, в отличие от других программ, не сохраняет автоматически уведомления в журнал, а оставляет за пользователем право самостоятельно выбирать действия по каждому уведомлению. Boomerang интересен тем, что позволяет не только сохранять оповещения, но и устанавливать напоминания на каждое из них.
Установка приложения – процесс стандартный: предоставляем утилите доступ к уведомлениям и выбираем приложения из списка. Либо же разрешаем программе полностью контролировать оповещения от всех установленных программ. Boomerang вступает в работу в тот момент, когда вы смахиваете стандартные уведомления в шторке или на экране блокировки — появляется дополнительная панель с двумя кнопками «Сохранить» и «Сохранить + Напоминание». Если ничего не предпринять, она автоматически исчезнет через определенное время, указанное в настройках программы. Список всех сохраненных уведомлений можно увидеть, запустив программу. Долгий тап на уведомлении позволяет добавить, убрать или изменить напоминание.
Несмотря на интересную задумку, у программы имеются недостатки. Во-первых, все-таки хотелось бы иметь возможность автоматически сохранять историю всех уведомлений. Во-вторых, Boomerang пока не умеет перехватывать системные оповещения и не работает с некоторыми системными приложениями.
Как правильно заблокировать смартфон
Если вы переживаете, что кто-то получит доступ к вашему устройству, у вас нет выхода, кроме как более надежно его заблокировать. К счастью, в Android есть инструменты, чтобы сделать это.
Функция, которая позволит вам спать спокойно, называется ”Lockdown”. Она скрывает уведомления на экране блокировки, при этом блокируя биометрическую разблокировку смартфона (сканирование лица или отпечатка пальца). В итоге, вам всегда придется вводить пароль разблокировки. Если уверены, что вас это заинтересовало, то вот способ, как активировать такую функцию.
Такое не пройдет.
Открываете ”Настройки” телефона и ищите раздел ”Безопасность и экран блокировки”. Теперь переходите в ”Экран блокировки” и ищите опцию ”Отображение параметра блокировки”. Если вы все сделали правильно, то удерживая кнопку питания, кроме опций отключения телефона, вы увидите режим принудительного ввода пароля. Если кто-то захочет воспользоваться вашей биометрией для разблокировки смартфона пока вы спите, то у него ничего не получится. Шах и мат!
Можно ли восстановить историю
После удаления списка посещенных сайтов пользователь может задаться вопросом о том, можно ли будет в дальнейшем восстановить историю. К сожалению, подобная функция возможна только в браузере Google Chrome:
- Откройте приложение.
- Перейдите в настройки.
- Выберете пункт «Дополнительно».
- Нажмите кнопку «Восстановить историю».
Выполнение операции возможно на любом устройстве, но только после прохождения авторизации под своим Google-аккаунтом. Если в текущей версии браузера функция будет недоступна, рекомендуется пройти авторизацию на ПК, выполнить требования инструкции, а затем настроить синхронизацию на смартфоне. С подробной инструкцией можно ознакомиться, посмотрев видеоролик.
Голоса
Рейтинг статьи
Где хранятся пуш-уведомления и информация о последних действиях на Андроиде
Сегодня смартфоны литерально ведут учет всех действий. Они записываются на облако в Google-аккаунте и могут быть отображены по запросу пользователя. В журнале последних событий Андроид собраны не только поисковые запросы в сети, но также данные о взаимодействии с приложениями и сервисами. Чтобы иметь доступ к этой информации необходимо иметь представление о том, как узнать последние действия на телефоне Андроид.
Каждый день мы получаем множество уведомлений
Записи об активности пользователя отображаются в хронологическом порядке, иногда могут быть сгруппированы. Найти информацию можно в настройках. Надо в разделе «Аккаунт» открыть секцию данных и персонализации, затем выбрать «Мои действия». При необходимости можно искать по дате или ключевым словам, используя поисковую строку со встроенными фильтрами.
Важно! Данные хранятся в облаке только при условии, что активирована функция «История приложений и веб-поиска». Платформа Андроид имеет и собственный нативный список действий пользователя, которые отображаются в виде коротких записей
Они гораздо менее информативны, чем привычные развернутые сообщения, но позволяют отыскать упущенное оповещение
Платформа Андроид имеет и собственный нативный список действий пользователя, которые отображаются в виде коротких записей. Они гораздо менее информативны, чем привычные развернутые сообщения, но позволяют отыскать упущенное оповещение.
Интерфейс журнала уведомлений
На каких версиях Андроида нет архива уведомлений
Но посмотреть историю совершенных действий, сохраненную системой, удастся не всегда. Архив отправленных телефоном нотификаций есть только в версиях, начиная с 4.3 Android Jellybean. Телефоны с более старой операционной системой такой функцией не обладают.
Узнать версию системы и прошивки можно в настройках телефона. Для этого потребуется найти раздел «Система», перейти к «Дополнительным настройкам» и затем в секцию «Обновление системы». Откроются пункты «Версия Android» и «Обновление системы». Просмотрев данные каждого из разделов, можно будет понять, какое ПО установлено на устройстве.
Обратите внимание! Владельцы Андроидов 5-9 имеют журнал уведомлений, но путь к нему может отличаться. Версии Android
Версии Android
Очистка с помощью программы
Если копаться в настройках и разбираться самому нет времени или просто неохота, то можно воспользоваться специальным софтом, — например, программой «Лёгкая очистка истории». , программа бесплатная, быстрая и надёжная.
Программа в состоянии очистить:
- историю на планшете Андроид;
- кэш всех приложений (это сохранённые файлы сторонних приложений, таких как Skype, например);
- буфер обмена (сохранённые фрагменты, которые вы некогда собирались копировать);
- входящие вызовы (имеются в виду звонки в самом устройстве, а не в установленных мессенджерах);
- исходящие вызовы;
- пропущенные вызовы;
- поле поиска браузеров (когда вы набираете запрос, любой браузер подсказывает продолжения, основываясь на самых частых запросах);
- историю поиска Ютуб;
- оптимизацию памяти.
Никаких особых действий для очистки производить не надо, — просто запускаем программу, выделяем нужные нам сектора для очистки и подтверждаем свой выбор. Программа неплохо оптимизирует устройство, ускоряя его работу.
Приложение «История уведомления»
Если на вашем мобильном девайсе предустановлена версия Android старше, чем 4.3, то вы можете воспользоваться сторонним приложением. Программу можно бесплатно скачать из магазина приложений Play Маркет. Функционал данной утилиты практически полностью совпадает со встроенным «Журналом». Вы можете сортировать уведомления по группах или даже добавлять в черный список особенно надоедливые игры.

Всем привет
Часто бывает так, что «смахнёшь» все уведомления со шторки на смартфоне, а потом понимаешь, что мог удалить что-то важное чего ждёшь уже не первый день. Знакомая ситуация? Не знаю как с вами, а со мной такое было и не один раз
Я вроде не придавал этой проблеме важности, пока не узнал, что можно очень просто посмотреть все закрытые уведомления и успокоить свою душеньку, что важного я ничего не пропустил.
Впервые, в операционной системе Android журнал уведомлений был показан ещё с анонсом Android 4.3 Jelly Bean, этот журнал доступен и на самых свежих версиях ОС. С помощью журнала уведомлений мы можем просмотреть не только простые уведомления, но и служебные. Например, можно посмотреть во сколько и какой именно сети Wi-Fi был подключен смартфона или планшетный компьютер. Не знаю зачем это нужно, но такая возможность есть.
Для того чтобы посмотреть закрытые уведомления нужно для начала «стать разработчиком». Нет, программировать ничего не нужно. Нужно перейти в пункты меню «Настройки» — «О телефоне». В самом низу списка будет пункт «Номер сборки», кликаете быстро по нему около 5 раз и появится уведомление, что теперь вы разработчик. Помимо нового пункта меню «Для разработчиков», в котором к слову, лучше ничего не менять, если вы не знаете как это работает, появится ещё один нужный нам виджет.
Для желеобразного компонента (4.2.1) в Kitkat (4.4.2)
Android хранит журнал, когда последнее приложение (компонент). Вы можете перейти к с помощью файловый обозреватель с корневым доступом или с помощью adb .
Там будет файл с именем и некоторые другие файлы с соглашением об именах как где:
- ГГГГ — Год
- ММ — месяц
- DD — Дата
например. — файл, созданный 29 июля 2015 года.
Этот — это простой XML-файл, поэтому вы должны иметь возможность просматривать его в текстовом редакторе. Эти являются файлы () и мой текстовый редактор Kate не могли открыть их в удобочитаемой форме. Однако команда выполняет задание, так как приложение Android QuickEdit , не полностью я должен добавить.
Основной шаблон записей в этом файле :
например. Ниже перечислены следующие данные для приложения AFWall + :
для каждого компонента () является Unix time . Чтобы сделать его понятным для человека, используйте Epoch Converter или что-нибудь, что может конвертировать Unix-время в человекообразное время.
например. — это время Unix, когда я обратился к основной активности AFWall + (это представление по умолчанию), а преобразованное время — , что верно.
Что касается содержимого в , вы увидите действия приложений, которые вы посетили в этот день. Там нет отметки времени.
Как посмотреть историю уведомлений через сторонние приложения
Как посмотреть заблокированные номера на андроиде, где найти
Даже если версия ОС поддерживает встроенный журнал событий Андроид, он может оказаться разочарованием сразу по нескольким причинам. Во-первых, записи гораздо менее информативны, чем первоначальные уведомления. Например, они покажут, что было получено сообщение в мессенджере, но не отобразят его содержимое или отправителя.
Во-вторых, простым нажатием открыть приложение-источник уведомления не выйдет. В третьих, история уведомлений Android хранится только за последние 24 часа, что существенно ограничивает список того, что может при необходимости найти пользователь. К счастью, существует множество программ, позволяющих сохранять более подробные уведомления за более длительный период. Из них можно выделить 2 самых популярных приложения.
Past Notifications
Бесплатная программа, сохраняющая до 200 последних уведомлений системы. При этом остается не только запись к нотификации, но и ее полное содержимое. Past Notifications группирует уведомления по времени и приложениям-источникам, а также позволяет настроить фильтр для игнорирования нежелательных уведомлений, удалять ненужные сообщения.

Интерфейс приложения
Функция, которой так не хватает нативному журналу – возможность перехода к программе-источнику при нажатии на уведомление доступна в приложении. Настроить можно только отображение иконки программы на главном рабочем столе и количество отображаемых на экране нотификаций.
Обратите внимание! Если пользователь дружит с английским, то лучше пользоваться оригинальным интерфейсом приложения, поскольку оно русифицировано с помощью машинного перевода, что не выглядит слишком удобочитаемо
Notification History Log
Эта программа не так популярна, как предыдущая, однако дополнительно к основной функции сохранения истории уведомлений позволяет также получать о них расширенную информацию и читать удаленные сообщения. Все уведомления сгруппированы в зависимости от приложения.
Notification History Log позволяет удалять ненужные сообщения, а также возвращать важные уведомления обратно на экран. Дополнительно пользователь может блокировать сигналы выбранных приложений.
Следовательно, если немножко подкорректировать настройки телефона, можно получить доступ ко всем не прочитанным уведомлениям.
Яндекс.Браузер
Как почистить историю в Яндексе на планшете? Запускаем приложение и ищем заветные три точки, которые открывают доступ в настройки.

Как только мы попали в настройки, нам необходимо найти пункт «Конфиденциальность» и в появившемся меню нажать на кнопку «Удалить данные». Откроется следующая страница, где мы сможем выбрать конкретные пункты для удаления. На выбор у нас: журнал, куки, кэш и пароли. Устанавливаем галочки в нужных местах и подтверждаем свой выбор.

Сводится к поиску кнопки, с помощью которой можно попасть в настройки. В некоторых случаях она расположена на видном месте, а кое-где её вообще нет и нужно вызывать контекстное меню с помощью функциональных кнопок на устройстве, где-то достаточно просто сдвинуть экран в сторону. В любом случае принцип остаётся тем же: теперь мы знаем, что конкретно хотим удалить, а найти настройки — дело не трудное.
Как посмотреть удаленные уведомления на Android
На наши смартфоны постоянно прилетает столько уведомлений, что удаляются они, как правило, пакетно. Часто из десятка уведомлений полезным бывает только одно, но его-то мы и удаляем, случайно пуская под нож все, что накопилось за день.
Чтобы восстановить удаленные уведомления, можно воспользоваться журналом уведомлений. Для этого касаемся экрана в пустом месте рабочего стола и ищем меню виджетов. После этого находим ”Журнал уведомлений” и перетаскиваем его на рабочий стол. Если у вас нет такого виджета, можно скачать из Google Play приложение ”Notification History Log” или его аналоги. Оно позволит вам просматривать то, что вы стерли или удалили.

«Выбрасывая» уведомления мы часто теряем нужные.
Не забывайте, АБР
Основной шаблон записей в этом .xml файле:
Например, это следующие записи для приложения AFWall + :
Порядок записей: приложение , время последнего использования и время использования .
Современная жизнь просто невозможна без социальных сетей и сайтов с медиа ресурсами. Каждый из нас хотя бы пару часов в день уделяет пролистыванию ленты и просмотру видео с ютуба. Но всего должно быть в меру. Что делать, если эти пару часов превращается в статус «онлайн» 24/7? ActionDash откроет вам глаза на реальный мир и сократит время посещения в виртуальном.
ActionDash — помощник по цифровому благополучию, полезное и многофункциональное приложение, которое поможет вам отслеживать сколько времени вы проводите со смартфоном.
На странице «App Details» утилита подробно покажет, какими системными ресурсами пользуется выбранная программа и сколько ей нужно для работы. Вкладка «Notifications» позволит своевременно получать оповещения от системы мониторинга о новых событиях.
Владельцы смартфонов на Android могут получить статистику использования приложениями системных ресурсов в одном месте благодаря утилите M2AppMonitor. Это «комбайн», который сочетает в себе 10 программ для мониторинга различных показателей мобильного гаджета, включая уровень заряда, расход мобильного трафика, потребление процессорного времени, оперативной памяти и т.д.
Интерфейс утилиты M2 App Monitor состоит из нескольких вкладок. Это «QuickView and Crowd Reports». На ней программа выводит быстрый анализ установленных в гаджете приложений и дает просмотреть тесты других владельцев Adnroid. Последнее позволяет воспользоваться чужим опытом и не повторять пройденных ошибок.
Подробная сводка о расходовании системных ресурсов выбранной программой
Если вдруг стал слишком быстро разряжаться аккумулятор, а пакетные мегабайты стали заканчиваться значительно раньше привычного срока, не стоит винить во всем старую технику и «тяжелые» картинки на сайтах. Возможно, причиной является какая-то программа, создатель которой не смог оптимизировать ее работу. Самый простой вариант – это удалять недавно установленные приложения и наблюдать за поведением гаджета. Но можно поступить проще и продуктивней.
Уровень потребления энергии установленными мобильными программами в активном и фоновом режимах
Загрузить M2 App Monitor можно бесплатно из магазина приложений Google Play.
Напоминание о пропущенных уведомлениях
Иногда мы очень заняты, и у нас не хватает времени, чтобы ответить на звонки. Что нам нужно сделать? Загрузите это приложение. Это идеальное напоминание. Вы можете установить время ответа для сообщений. Приложение напомнит вам, когда придет время. Вы не пропустите больше уведомлений. Приложению требуется минимум разрешений. Это не тратит много батареи.
Работает только при напоминании об уведомлениях. Установите интервал напоминания. Вы можете выбрать в любое время. Дизайн приложения очень прост. Это интуитивно понятно. Вы не будете смущены. Все просто и быстро. Установите таймер для ответа на уведомления. Если вам какое-то время не нужно напоминание, отключите его.
Приложение популярно. Он был загружен более 50 тысяч раз. Каждому деловому человеку нужен помощник. Попробуйте это приложение. Это одно из лучших напоминаний. Вы сможете отвечать на все сообщения. Вы не забудете о них. Все пропущенные уведомления будут в приложении. Не беспокойтесь о вашей личной информации. Это будет защищено.
Вы также можете проверить: 11 лучших приложений для оповещения о дорожном движении в США (Android и iOS)
Особенности Galaxy S21: плавающие уведомления
В Android 11 добавлены пузыри, которые очень похожи на чаты в Facebook Messenger. Голова чата предупреждает вас о новых уведомлениях, а не требует, чтобы вы сначала опускали шторы. Chatheds также действует как ярлык для обмена сообщениями. Пузыри Google делают нечто очень похожее, но добавляют функциональность для дополнительных приложений.
У Samsung есть собственная реализация под названием Smart Pop-Up View. Вы можете использовать Google Bubbles или Samsung, но сначала вам нужно включить их. Вот как это сделать после перехода в настройки.
- В Настройках откройте меню Уведомления, затем коснитесь дополнительных настроек.
- Выберите плавающие уведомления, где вы можете выбрать между пузырьками и интеллектуальным всплывающим окном или полностью отключить их.






