Как установить iOS 14 beta
- Перейдите по этой ссылке и войдите в свой аккаунт Apple ID;
- В открывшемся окне выберите «Зарегистрируйте свои устройства»;
- Пролистайте страницу до раздела «Установка профиля» и скачайте бета-профиль;
- Откройте на устройстве «Настройки» — Основные» — «Профили» и установите загруженный бета-профиль;
- Перейдите в раздел «Обновление ПО», выполните поиск обновлений и установите iOS 14 beta 1.
Можете наслаждаться публичной бетой iOS 14! По мере выхода новых версий они будут автоматически «прилетать» по воздуху. А если вам что-то не понравится, вы всегда можете загрузить последнюю актуальную версию прошивки iOS 13 и вернуть все назад — здесь подробная инструкция. Ведь у вас будет резервная копия.
Как подготовиться к обновлению с любой версии iOS 14 или iPadOS 14
При обновлении с любой версии iOS 14 и более старых прошивок никаких проблем возникнуть не должно. Нужно лишь помнить об одной особенности системы после апдейта.
Одна из фишек iOS 15 – возможность проставлять теги в приложениях Заметки и Напоминания. Пользоваться новой опцией нужно лишь при условии, что все используемые гаджеты будут обновлены до iOS 15, iPadOS 15 и macOS Monterey. В противном случае заметки и напоминания перестанут быть видны в старых версиях системы после проставления тегов.
Даже сейчас после выхода официальной версии iOS 15 и iPadOS 15 до релиза macOS Monterey нужно аккуратно пользоваться тегами.
Если проблемы с совместимостью заметок и напоминаний вас не пугают, алгоритм действий следующий:
► Создайте резервную копию iPhone или iPad. Это может быть локальный бекап на компьютере или копия в iCloud. При необходимости можете уменьшить размер бекапа.
Для создания резервной копии в облаке нужно перейти в Настройки – Учетная запись Apple ID – iCloud – Резервная копия и создать бекап.
Для локальной копии следует подключить устройство к компьютеру и в Finder выбрать пункт Основные – Создать резервные копии всех данных с iPhone на этом Mac.
► Убедитесь, что на iPhone или iPad будет минимум 5-6 ГБ свободного места. Можете воспользоваться нашими советами по очистке памяти на смартфонах Apple.
Просмотреть объем доступного пространства можно по пути Настройки – Основные – Хранилище iPhone.
► Ждите доступное обновление на iPhone по пути Настройки – Основные – Обновление ПО.
► Для установки апдейта гаджет должен быть заряжен минимум на 50% или подключен к источнику питания.
Обновление займет от 10 минут до часа. Все зависит от конкретной модели устройства, скорости подключения к сети и загруженности серверов Apple.
Какие Устройства Поддерживают iOS 14 и iPadOS 14?
Apple раскрыла список поддерживаемых устройств iOS 14 и iPadOS 14. Удивительно, но тотальный редизайн будет доступен на всех устройствах, которые работают с iOS 13.

Другими словами, полный список:
iPhone
️ iPhone 6s ️ iPhone 6s Plus ️ iPhone SE ️ iPhone SE 2020 ️ iPhone 7 ️ iPhone 7 Plus ️ iPhone 8 ️ iPhone 8 Plus ️ iPhone X ️ iPhone XR ️ iPhone Xs ️ iPhone Xs Max ️ iPhone 11 ️ iPhone 11 Pro ️ iPhone 11 Pro Max
iPad
️ 12.9 iPad Pro (1-е поколение) ️ 12.9 iPad Pro (2-е поколение) ️ 12.9 iPad Pro (3-е поколение) ️ iPad Pro 2020 ️ 11 iPad Pro ️ 9.7 iPad Pro ️ 10.5 iPad Pro ️ iPad (7-е поколение) ️ iPad (6-е поколение) ️ iPad (5-е поколение) ️ iPad Air 2019 ️ iPad Air 2 ️ iPad mini 5 ️ iPad mini 4
Как установить iOS 14 beta
- Перейдите по этой ссылке и войдите в свой аккаунт Apple ID;
- В открывшемся окне выберите «Зарегистрируйте свои устройства»;
- Пролистайте страницу до раздела «Установка профиля» и скачайте бета-профиль;
- Откройте на устройстве «Настройки» — Основные» — «Профили» и установите загруженный бета-профиль;
- Перейдите в раздел «Обновление ПО», выполните поиск обновлений и установите iOS 14 beta 1.
Можете наслаждаться публичной бетой iOS 14! По мере выхода новых версий они будут автоматически «прилетать» по воздуху. А если вам что-то не понравится, вы всегда можете загрузить последнюю актуальную версию прошивки iOS 13 и вернуть все назад — здесь подробная инструкция. Ведь у вас будет резервная копия.
Чем отличается Фокусирование от режима Не беспокоить
1. Пропала возможность отключения режима, если iPhone разблокирован. Ранее соответствующая опция находилась по пути Настройки – Не беспокоить – Пока iPhone заблокирован.
После её включения пользователь мог самостоятельно прерывать режим Не беспокоить, если снимал блокировку с устройства. Так можно было сознательно включать устройство для получения уведомлений во время работы режима, а сейчас такой возможности в iOS нет. Нужно либо настраивать автоматизацию или работу фокусирования хитрым образом, либо отключать режим, когда он не нужен вручную.
Это может вызвать проблемы у пользователей, которые привыкли получать уведомления только при активном использовании устройства, блокируя все сообщения, когда iPhone заблокирован.
Пожалуй, это единственное неудобство, с которым могут столкнуться некоторые пользователи после обновления до iOS 15 или iPadOS 15.
2. Сам режим Не беспокоить стал одним из настраиваемых профилей, которые вместе составляют новый раздел параметров под названием Фокусирование.
Изначально в iOS будет предложено несколько готовых пресетов для разных сценариев использования. Один из профилей при первом запуске проведет краткое знакомство с фишкой и позволит настроить новый пресет.
3. Все профили режима являются настраиваемыми. Вы можете удалить их (кроме профиля Не беспокоить) и создать нужное количество своих профилей. Максимальное число возможных профилей – 10.
4. Изменилась кнопка активации режима в Пункте управления. Она стала в два раза больше и имеет две активных зоны. Круг с иконкой режима фокусировки включает или отключает его, а оставшаяся часть клавиши открывает список доступных режимов.
В этом меню можно выбрать подходящий профиль, а если нажать на кнопку с тремя точками получится активировать профиль на определенное время или перейти к его настройкам.
5. Появилась индикация активного режима фокусирования на экране блокировки с возможностью быстрого переключения или настройки профиля.
Как заблокировать компьютер на пароль, если он не установлен
Нередко вопрос блокировки поднимается еще в одном случае. Многие пользователи не считают пароль необходимым, однако время убеждает их в обратном. В таком случае возникает необходимость установить пароль на учетную запись, чтобы защитить свои данные. Рассмотрим, как сделать это быстро на основных операционных системах.
Windows 10
Для того чтобы добавить пароль, открываем «Параметры» – «Учетные записи». Выбираем подраздел «Варианты входа». Под заголовком «Управление входом в устройство» можно найти несколько основных способов защиты. Нажмите на пункт «Пароль». После этого в открывшемся меню можно установить пароль учетной записи и сохранить изменения. При следующем запуске или блокировке компьютер запросит ввод пароля.
Mac OS
Чтобы запрос пароля появлялся при каждой активации системы, нужно отключить функцию автоматического входа. Чтобы «добраться» до нужной настройки, нужно запустить «Меню» – «Системные настройки» – «Пользователи и группы» – «Параметры входа». Снятием замочка и введением пароля открываем доступ к изменению настроек. После этого отключаем автоматический вход, включаем блокировку и смотрим, что получилось.
Linux
Для внесения изменения в Linux нужно запустить «Терминал» и ввести в него команду <> gsettings set org.gnome.desktop.lockdown disable-lock-screen false <>. Готово, при разблокировании компьютер снова запросит пароль!
Как очистить память на iPhone
После нескольких лет использования одного и того же устройства у вас может появиться множество ненужных приложений, файлов и данных, которые вы не используете. Чтобы обеспечить плавный переход к общедоступной бета-версии, убедитесь, что у вас нет на устройстве лишних больших файлов и музыки — iOS 14 beta сильно увеличивает «Другое» на iPhone и iPad, поэтому в дальнейшем вы можете столкнуться с нехваткой свободного места.
Самый действенный способ очистить память на iPhone — удалить приложения, которые занимают больше всего места, а затем установить их заново. Выявить такие приложения можно в меню «Настройки» — «Основные» — «Хранилище iPhone». Например, у меня на айфоне Telegram со своим кэшем занимает больше 11 ГБ, хотя само приложение весит около 80 МБ. Поскольку переписка хранится не на устройстве (кроме секретных чатов), я могу смело удалить его с iPhone и поставить заново из App Store.

До удаления Telegram и после того, как я поставил его заново. Все данные сохранились
Не самые важные для нас нововведения iOS 15
18. Социальные фишки FaceTime. Во время анонса iOS 15 уже детально расписывали все их. С помощью него теперь можно совместно слушать музыку, просматривать фильмы. Появился эффект присутствия в одном помещении. Всё это в iOS 15 появится позже.
19. Нововведения iMessage. Фирменный мессенджер стал более полнофункциональным и интересным. Впрочем, это вряд ли повлияет на его регулярное использование на территории постсоветского пространства.
20. Новые особенности «Карт». Жаль, но фирменный навигационный сервис Apple всё ещё слишком неинформативный на территории России и ближайших стран. Поэтому новые трёхмерные виды и прочее пока для нас абсолютно мимо.
21. Паспорта и прочее в Wallet. Apple расширяет функциональность фирменного бумажника на территории США. В дальнейшем в него получится добавить ключи, подтверждающие личность документы и прочее.
Запросы по времени для умного дома
Эта полезная фишка пригодится всем владельцам умных домов или гаджетов с поддержкой HomeKit. Система позволяет создавать быстрые одноразовые команды для срабатывания в определенное время.
Пользователь сможет попросить Siri (на любом устройстве с доступом к умному дому) включить или выключить определенный гаджет через нужное время или точно в указанный срок. Для этого не придется создавать напоминание или новый будильник.
Как работает фишка: можете попросить голосовой ассистент включить или выключить что-то в нужное время. Например, выключить свет через полчаса или открыть шторы в семь утра.
Вот такой набор полезных новшеств ждет вас сразу же после обновления iOS.
К сожалению, более интересные фишки либо не получили русскую локализацию (ввод свайпом на клавиатуре, локальная работа Siri или распознавание текста на фото), либо попадут в следующие ключевые апдейты (SharePlay, бенефициар, доверенные контакты или Private Relay).
iPhones.ru
Стоит ли ради такого обновляться, каждый решит сам.
iPhone OS 1.0. 2007 год
Данную операционную систему 9 января 2007 года представил Стив Джобс вместе с первым смартфоном компании – iPhone первого поколения. Тогда Джобс немного лукавил, описав систему для смартфона как облегченный вариант настольной системы OS X. Разумеется, это вызвало бурные овации на презентации, а к старту продаж через 5 месяцев об этом уже подзабыли.
Так основатель и руководитель Apple того времени серьезно приукрасил действительность, ведь даже спустя 14 лет мы видим, насколько далека мобильная операционная система Apple от ее настольного собрата.
К моменту официального релиза в июне 2007 года в iPhone OS 1.0 было предустановлено всего 15 приложений: Телефон, Сообщения, Safari, iPod, Почта, Заметки, Настройки, Фото, Календарь, Часы, Калькулятор, Карты, Камера, Погода и Акции.
Операционная система была полностью закрыта для стороннего софта, на тот момент еще не существовало App Store и даже не было мобильной версии iTunes Store. Установить стороннее приложение не представлялось возможным (до появления джейлбрейка), музыкальный или видео-контент на смартфон приходилось передавать через iTunes на компьютере.
Джобс предлагал сторонним разработчикам выпускать веб-версии собственных приложений, которые могли бы работать в мобильном браузере Safari. Возможно, данное решение могло бы погубить будущую iOS. К счастью, в Купертино одумались и уже через полгода выпустили SDK (software development kit) для своей мобильной платформы.
Главным отличием от существовавших на тот момент Symbian и Windows Mobile (Android появился позже) была заточенность интерфейса под управления пальцем, а не миниатюрным стилусом. Никаких мелких элементов, крошечных кнопочек или едва заметных диалоговых окон – только крупные иконки, кнопки и переключатели, в которые можно без труда попасть пальцем.
Революционной была виртуальная клавиатура iPhone OS, она могла менять некоторый клавиши в зависимости от приложения и контекста, но главное – система имела скрытый алгоритм предугадывания вводимых слов. В момент срабатывания фишка делала сенсорные области вероятных следующих символов крупнее, что снижало количество опечаток и повышало удобство набора текста.
Пользователь видел всего один скучный рабочий стол с черным фоном (обои устанавливались только на экран блокировки). В системе был спартанский минимум настроек и полное отсутствие кастомизации интерфейса.
Способы понижения прошивки айфона
Способ 1. Понижение версии iOS c помощью iTunes
- Отключите iPhone
- Когда экран смартфона погаснет, подсоедините девайс к компьютеру
- Нажмите кнопку Home и не отпускайте ее, пока на дисплее не отобразятся схематические иконки iTunes и провода Lightning (владельцы iPhone 7/7 Plus должны нажать клавишу понижения громкости)
- После можно запустить айтюнс; программа автоматически распознает смартфон в нужном режиме
- На экране компьютера появится всплывающее окно с предупреждением — нажмите на нем «Отменить»
- Затем, удерживая Shift (Windows) или Alt (Mac), инициируйте восстановление. Для этого нажмите соответствующую кнопку
- В открывшемся диалоговом окне выберите заранее загруженный файл прошивки с расширением .ipsw
- Дождитесь окончания установки прошивки на устройство. Ни в коем случае не отключайте смартфон от компьютера
- После включения iPhone выполните первоначальную настройку и при необходимости восстановите его из резервной копии
Внимание! Если вы хотите вернуться не на предыдущую, а на одну из более ранних версий прошивки, рекомендуем делать последовательный откат. То есть откатитесь на прошлую версию, потом на предыдущую и т.д
Иначе устройство может выдать ошибку и не загрузится. Вместо этого на экране снова появится шнурок Lightning и иконка iTunes.
Способ 2. Откат в режиме DFU Mode
DFU Mode — альтернативный режим инсталляции стабильных версий системы. Используется в случаях, когда предыдущий метод по каким-либо причинам не работает. Будьте готовы к тому, что в процессе перепрошивки устройство не будет подавать никаких признаков жизни и реагировать на нажатия кнопок.
- Подключите iPhone к Windows PC/Mac
- Выключите девайс
- Запустите на PC/Mac iTunes
- Нажмите и не отпускайте кнопки «Домой» и «Выключить/Включить» 10 секунд
- Уберите палец с кнопки «Выключить/Включить», не отпуская кнопку «Домой»
- Дождитесь, пока девайс не будет распознан iTunes в нужном режиме (DFU Mode)
- Выберите ваш девайс
- Нажмите «Восстановить iPhone», удерживая при этом alt для макОС и шифт для виндоус
- В появившемся окне укажите путь к заранее загруженному на жесткий диск файлу прошивки и нажмите кнопку «Открыть»
- Дождитесь завершения операции, после чего можно включить устройство
Способ 3. Откат iPhone с сохранением пользовательских данных
Этот вариант считается менее надежным, по сравнению с двумя описанными выше, поскольку нужная версия прошивки устанавливается не «с нуля». Однако она позволяет сохранить музыку, фотографии, контакты и другую важную информацию на устройстве (может быть полезна, если у вас нет времени на восстановление этих данных из резервной копии).
Для этого в iTunes → Меню восстановления устройства вместо кнопки «Восстановить iPhone…» нажмите «Обновить».
Дождитесь завершения процесса. Устройство обновится до указанной версии прошивки в автоматическом режиме, после чего включится.
Как загрузить бета-версию iOS 14 или профиль бета-версии
Загрузите бета-профиль iOS 14 сегодня.
«data-medium-file =» https://i0.wp.com/www.gottabemobile.com/wp-content/uploads/2020/06/iOS-14-beta-profile-download-1.jpg?fit= 300% 2C225 & ssl = 1 «data-large-file =» https://i0.wp.com/www.gottabemobile.com/wp-content/uploads/2020/06/iOS-14-beta-profile-download-1 .jpg? fit = 740% 2C555 & ssl = 1 «class =» size-large wp-image-479974 jetpack-lazy-image «alt =» «width =» 740 «height =» 555 «data-recalc-dims =» 1 «srcset =» https://i0.wp.com/www.gottabemobile.com/wp-content/uploads/2020/06/iOS-14-beta-profile-download-1.jpg?resize=850%2C637&ssl= 1 850 Вт, https://i0.wp.com/www.gottabemobile.com/wp-content/uploads/2020/06/iOS-14-beta-profile-download-1.jpg?resize=300%2C225&ssl=1 300 Вт, https://i0.wp.com/www.gottabemobile.com/wp-content/uploads/2020/06/iOS-14-beta-profile-download-1.jpg?resize=150%2C112&ssl=1 150 Вт. https://i0.wp.com/www.gottabemobile.com/wp-content/uploads/2020/06/iOS-14-beta-profile-download-1.jpg?resize=768%2C576&ssl=1 768w, https://i0.wp.com/www.gottabemobile.com/wp-content/uploads/2020/06/iOS-14-beta -profile-download-1.jpg? resize = 1536% 2C1152 & ssl = 1 1536w, https://i0.wp.com/www.gottabemobile.com/wp-content/uploads/2020/06/iOS-14-beta- profile-download-1.jpg? resize = 2048% 2C1536 & ssl = 1 2048w, https://i0.wp.com/www.gottabemobile.com/wp-content/uploads/2020/06/iOS-14-beta-profile -download-1.jpg? resize = 1832% 2C1374 & ssl = 1 1832w, https://i0.wp.com/www.gottabemobile.com/wp-content/uploads/2020/06/iOS-14-beta-profile- download-1.jpg? resize = 1376% 2C1032 & ssl = 1 1376w, https://i0.wp.com/www.gottabemobile.com/wp-content/uploads/2020/06/iOS-14-beta-profile-download -1.jpg? Resize = 1044% 2C783 & ssl = 1 1044w, https://i0.wp.com/www.gottabemobile.com/wp-content/uploads/2020/06/iOS-14-beta-profile-download- 1.jpg? Resize = 632% 2C474 & ssl = 1 632w, https://i0.wp.com/www.gottabemobile.com/wp-content/uploads/2020/06/iOS-14-beta-profile-download-1 .jpg? resize = 536% 2C402 & ssl = 1 536w, https://i0.wp.com/www.gottabemobile.com/wp-content/uploads/2020/06/iOS-14-beta-profile-download-1. jpg? w = 1480 & ssl = 1 1480w, https://i0.wp.com/www.got tabemobile.com/wp-content/uploads/2020/06/iOS-14-beta-profile-download-1.jpg?w=2220&ssl=1 2220w «data-lazy-sizes =» (max-width: 740px) 100vw , 740px «src =» https://i0.wp.com/www.gottabemobile.com/wp-content/uploads/2020/06/iOS-14-beta-profile-download-1.jpg?resize=740% 2C555 и находится на рассмотрении нагрузки = 1 # 038; = 1″ SSL>
Новые функции iOS 14.5
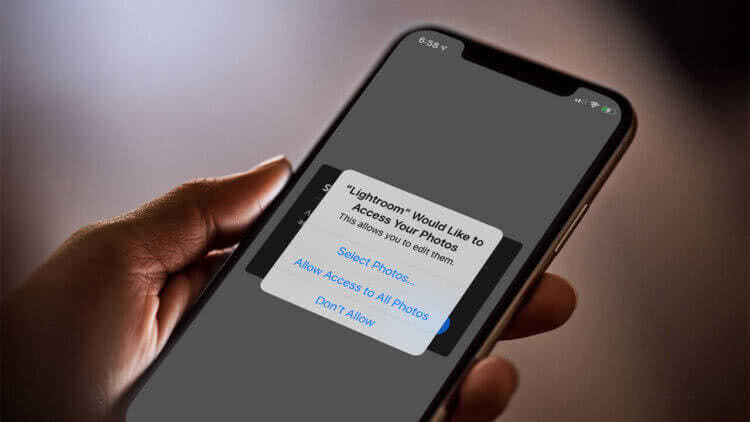
Главное нововведение iOS 14.5 — это антитрекинговая система в приложениях
Однако это ещё не всё. Основные нововведения были в предыдущих бета-сборках:
- Антитрекинговая система, запрещающая разработчикам шпионить за пользователями без их разрешения;
- Очистка конфиденциальных данных пользователей, отправляющих поисковые запросы в Google;
- Разблокировка iPhone с Face ID при помощи Apple Watch (при условии нахождения в маске);
- Запрет на отслеживание сайтами кликов, движений мышкой, курсором и других манипуляций;
- Возможность заменить штатное приложение «Музыка» на альтернативное, например, Spotify;
- Функция «картинка-в-картинке», которая была заблокирована, снова заработала в веб-версии YouTube;
- Поддержка 5G на iPhone 12, 12 mini, 12 Pro и 12 Pro Max на обеих SIM-картах сразу;
- Оценка платёжеспособности заявителей на кредитную карту в приложении Wallet (только в США);
- Поддержка семейного банковского счёта Apple Card Family для совместного ведения бюджета;
- Трансляция тренировок из Apple Fitness+ через AirPlay 2 на совместимые устройства, например, Smart TV;
- По умолчанию для Siri теперь не установлен женский голос, теперь пользователям будет предложено самостоятельно выбрать подходящий.
Виджеты на рабочем столе
Главное визуальное отличие новой версии iOS – информационные карточки для большинства стандартных и некоторых сторонних приложений. Такие виджеты позволяют получать данные без запуска определенной программы.
Так, например, можно посмотреть погоду, узнать курс акций, выбрать нужную заметку или напоминание. Виджеты могут быть трех размеров: 4, 8 или 16 позиций стандартных иконок.
Информация на них обновляется в реальном времени, а расположить карточки можно в любом месте любого рабочего стола.
Где искать фишку: для начала переходим к редактированию иконок на рабочем столе (из контекстного меню любой иконки или просто зажав палец на пустом месте домашнего экрана). Нажимаем кнопку “+” в левом верхнем углу экрана и выбираем нужный виджет из доступных.
После выбора карточки следует указать желаемый размер и разместить виджет на рабочем столе.
iPadOS 14
Как установить iPadOS 14 public beta
- Сделайте резервную копию содержимого iPad на компьютер с macOS.
- Перейдите на сайт программы бета‑тестирования Apple из Safari на iPad.
- Войдите под своим Apple, нажмите в верхнем меню «Зарегистрируйте свои устройства» и выберите вкладку «iPadOS».
- Прокрутите вниз, пока не найдёте кнопку с надписью «Загрузить профиль», нажмите на неё. Это вызовет предупреждение о том, что веб-сайт пытается загрузить профиль конфигурации. Нажмите «Разрешить». Появится всплывающее окно, в котором говорится, что вы можете установить новый профиль в «Настройках».
- Откройте «Настройки». Новый пункт под названием «Профиль загружен» должен появиться вверху. Выберите его, установите и перезапустите девайс.
- После перезагрузки зайдите в меню обновления и установите iPadOS 14 public beta.
Шаг 7. Установка старой версии iOS
Когда ваш iPhone выбран в Finder или iTunes, проверьте, что вы находитесь на экране «Общие» или в режиме просмотра Summary соответственно. Перейдите к секциям Finder или iTunes ниже, чтобы увидеть, как получить старую версию iOS для iPhone. Инструкции для этих двух вариантов немного отличаются.
Если ваш iPhone не показывается на компьютере или не реагирует на действия, нужно войти в режим восстановления или в режим DFU, прежде чем вы сможете продолжать.
Вариант 1. Использование Finder
Удерживайте кнопку Option, затем выберите «Проверить наличие обновлений» или «Восстановить iPhone».
- Проверить наличие обновлений. Если вы хотите откатиться на прошлую версию системы и сохранить пользовательские данные, следует проверить наличие обновлений. Это рискованный вариант, который может вызвать нежелательное поведение, если вы не выполняли резервного копирования. Это происходит из-за перехода на версию iOS, которая несовместима с некоторыми функциями.
- Восстановление iPhone. Это безопасный вариант. Он позволит начать работу с устройством с нуля. Если у вас есть заархивированная резервная копия системы или совместимая резервная копия в iCloud, вы сможете восстановить устройство до прежнего состояния.
Появится файловый проводник. Найдите скачанный файл IPSW, выберите его и нажмите «Открыть». Появится окно, где сказано, что iOS 14.1 будет установлена на iPhone. Появится следующее сообщение:
«Ваш Mac сотрёт и восстановит ваш iPhone до iOS 14.1 и подтвердит восстановление с Apple».
При обновлении вы увидите следующее сообщение:
«Ваш Mac обновит ваш iPhone до iOS 14.1 и подтвердит обновление с Apple».
Это действие перезапишет iOS 14.2. Нажмите «Восстановить» или «Обновить» для продолжения. Следите за iPhone, в процессе установки может потребоваться ввести пин-код. Убедитесь, что iPhone подключен к компьютеру, пока он не перезагрузился и вы не увидите экран приветствия iOS 14.1. После появления этого экрана можно отключать аппарат от компьютера.
Вариант 2. Использование iTunes
Если у вас компьютер Mac, удерживайте на нём кнопку Option, затем нажмите «Проверить наличие обновлений» или «Восстановить iPhone». На Windows делается то же самое с применением кнопки Shift.
- Проверить наличие обновлений. Если вы хотите откатиться на прошлую версию системы и сохранить пользовательские данные, следует проверить наличие обновлений. Это рискованный вариант, который может вызвать нежелательное поведение, если вы не выполняли резервного копирования. Это происходит из-за перехода на версию iOS, которая несовместима с некоторыми функциями.
- Восстановление iPhone. Это безопасный вариант. Он позволит начать работу с устройством с нуля. Если у вас есть заархивированная резервная копия системы или совместимая резервная копия в iCloud, вы сможете восстановить устройство до прежнего состояния.
Появится файловый проводник. Найдите скачанный файл IPSW, выберите его и нажмите «Открыть». Появится окно, где сказано, что iOS 14.1 будет установлена на iPhone. Появится следующее сообщение:
«iTunes сотрёт и восстановит ваш iPhone до iOS 14.1 и подтвердит восстановление с Apple».
При обновлении вы увидите следующее сообщение:
«iTunes обновит ваш iPhone до iOS 14.1 и подтвердит обновление с Apple».
Это действие перезапишет iOS 14.2. Нажмите «Восстановить» или «Обновить» для продолжения. Следите за iPhone, в процессе установки может потребоваться ввести пин-код. Убедитесь, что iPhone подключен к компьютеру, пока он не перезагрузился и вы не увидите экран приветствия iOS 14.1. После появления этого экрана можно отключать аппарат от компьютера.
Как восстановить данные
После обновления и перезагрузки телефона получаем «чистый» iPhone с iOS 13 на борту. Выполняем первичную настройку (язык, регион, клавиатура, сеть wi-fi).
И на этапе восстановления данных вы можете:
- восстановить смартфон из копии iCloud, если у вас осталась копия с iOS 13.5.1, НО не с iOS 14;
- восстановить с ПК или Mac, если у вас копия с iOS 13.5.1.

Если у вас резервная копия с iOS 14, то подключаем телефон к компьютеру и далее все действия производим в iTunes.
Уже в iTunes перед восстановлением нужно выбрать копию iOS 14, но смысла выбирать ее в данный момент нет, т.к. она не поддерживается на iOS 13. Поэтому в проводнике проходим по следующему пути и найти последнюю актуальную резервную версию iTunes:
- На Windows: C:\Users\(user)\Apple\MobileSync\Backup.
- На Mac: ~/Library/Application Support/MobileSync/Backup/.
В папке находим файл info.plist и редактируем его. Находим строку «Product Version» и под ней меняем версию с 14 на 13.5.1 (или на другую последнюю прошивку на тот момент, когда вы читаете эту статью).

Сохраните результат и закройте файл.
Возвращаемся в iTunes, выбираем наш iPhone, нажимаем «Восстановить из копии» и во всплывающем окне выберите свою резервную копию.

После окончания процедуры, все установленные ранее приложения скачаются автоматически. А все сохраненные данные в iOS 14 будут сохранены уже на iOS 13.
В некоторых приложениях придется перелогиниться заново (мобильный банк), но большинство приложений будут уже под вашими учетками.
Чтобы проверить версию установленной iOS и убедиться в успешности даунгрейда, перейдите в Настройки — Основные — Об этом устройстве.
Какие проблемы нашёл в первой бете iOS 15

Недостаточное быстродействие. Пробовал первую бету iOS 15 для разработчиков на iPhone 11 и iPad 7-го поколения (он на Apple A10 Fusion). На смартфоне нет ровным счётом никаких проблем — его производительности с головой для любых вопросов по оптимизации. Но планшет на такое явно не был готов.
В итоге именно на iPad столкнулся со множеством лагов и подтормаживаний, которых не было на iPhone. Нет, пользоваться всем этим всё ещё было можно, но не так приятно, как на официальной версии системы. Тем более, планшетом пользуются и домашние, и им все эти трудности вообще ни к чему.

Некорректная работа AirPods. Столкнулся с вопросами по своим AirPods Pro. Наушники не просто периодически не работали. На них то и дело отказывали конкретные функции. Как ни странно, это наблюдалось именно при их использовании вместе с iPad. С iPhone они так не глючили.
В частности, регулярно отключался датчик обнаружения уха. Периодически при активации данной фичи AirPods Pro вообще отказывались работать. Сложно сказать, с чем конкретно это связано, но на финальных версиях любых гаджетов Apple никаких проблем не было даже в помине.

Некорректная работа видео. Любые ролики из сети на тестовой iOS 15 могли некорректно вести себя как на iPhone, так и на iPad. То звук от визуала начинал отставать, то воспроизведение не хотело восстанавливаться после перемотки, то вообще не начиналось, как бы его не просили.
Любопытно, что это случалось не только при использовании обновлённого Safari, на который нужно было грешить, но и в отдельных приложениях. Тот же YouTube на первой бете для разработчиков явно чувствует себя не в своей тарелке. Судя по всему, проблема именно на уровне системы.

Вопросы по биометрической аутентификации. Очень странно, но на iOS 15 спустя пару дней использования начала периодически отваливаться аутентификация в сторонних приложениях через Face ID или Touch ID. Причём, никакая ошибка не появлялась — прогресс-бар крутился, но без особенного толка.
Больше всего это начало раздражать в банковских приложениях. Нужно срочно сделать перевод, но ничего не получается снова и снова. Проблема относительно быстро лечится с помощью перезагрузки гаджета, поэтому за последние дни провёл эту процедуру больше раз, чем за целый год до этого.

Многие заявленные фишки пока не работают. В конце концов, следует понимать, что внушительное число возможностей, которые были первоначально анонсированы для обновления, на данный момент попросту не работают. Первая бета iOS 15 сегодня выглядит не более чем iOS 14.8.
Это, в том числе, касается iPad. Для него заявлен универсальный контроль для управления курсором прямо с Mac. Тем не менее это нельзя хотя бы протестировать даже с macOS 12 Monterey. Впрочем, сильно сомневаюсь, что эта фишка будет доступна даже после релиза iOS 15, iPadOS 15 и вот этого всего.
iOS 14
Список устройств, поддерживаемых iOS 14
- iPhone SE (2020)
- iPhone 11 / 11 Pro / 11 Pro Max
- iPhone XS / XS Max
- iPhone XR
- iPhone X
- iPhone 8 / 8 Plus
- iPhone 7 / 7 Plus
- iPhone 6S / 6S Plus
- iPhone SE
- iPod touch (7-го поколения)
Как установить iOS 14 public beta
- Сделайте резервную копию содержимого вашего смартфона на компьютер с macOS.
- Перейдите на сайт программы бета‑тестирования Apple с Safari (процесс не будет работать с Chrome или другим браузером).
- Войдите, используя свой Apple ID и в верхнем раскрывающемся меню выберите «Зарегистрируйте свои устройства».
- Перейдите во вкладку «iOS». Прокрутите вниз страницы и нажмите на кнопку с надписью «Загрузить профиль». Появится предупреждение о том, что веб-сайт пытается загрузить профиль конфигурации. Нажмите «Разрешить». Появится всплывающее окно, в котором говорится, что вы можете установить новый профиль в «Настройках».
- Откройте «Настройки». Новый пункт под названием «Профиль загружен» должен появиться вверху. Нажмите на него и установите профиль. Перезапустите iPhone.
- После перезагрузки зайдите в меню обновления и установите iOS 14 public beta.
iOS 14 появилось меню оценки «Безопасности наушников»
Что можно сделать: откройте «Настройки», перейдите в раздел «Звуки, тактильные сигналы», разверните меню «Безопасность наушников».
Обратил на него внимание после уведомления, которое сообщило, что я слишком громко слушаю музыку через наушники. В тот момент iPhone был подключен к медиасистеме автомобиля через AUX, поэтому iOS 14 ошиблась, но раздел сам по себе интересный
Во-первых, он показывает уведомления о чрезмерно завышенной громкости. Во-вторых, дает возможность приглушать громкие звуки не выше определенного уровня (по умолчанию используется значение 85 дБ). В общем, уши скажут спасибо.





