How to Use ADB Sideload in Stock Recovery
The major use of ADB sideload in stock recovery is for the installation of OTA or firmware updates. In this regard, there are two different options: Apply Update from ADB and Apply Update from SD Card. So what’s the difference between them? Well, the Apply Update from ADB option allows you to install the ZIP file via ADB commands.
Whereas the Apply Update from SD Card directly installs the update ZIP file from your device. As for this guide, our focus will be on the former. So without further ado, let’s get going. Droidwin and its members wouldn’t be held responsible in case of a thermonuclear war, your alarm doesn’t wake you up, or if anything happens to your device and data by performing the below steps to install ZIP via adb sideload and TWRP or stock recovery.
Manually Install OTA via Apply Update from ADB
We are listing the required instructions under separate sections for ease of understanding. Proceed ahead in the exact sequence as mentioned:
Install ADB Tools on your PC

To begin with, download and extract the Android SDK Platform Tools on your PC. This is the official ADB and Fastboot binary collection provided by Google and you should use this only. Once extracted, you should get the platform-tools folder. Keep this folder open, as we will be using it throughout this section.
Enable USB Debugging

Next up, enable USB Debugging on your device. This is required so that the PC is able to identify the device in ADB Mode. So head over to Settings > About Phone > Tap on Build Number 7 times > Go back to Settings > System > Advanced > Developer Options > Enable USB Debugging and OEM Unlocking. .
Download Update File
Now download the required OTA or firmware update file for your device. Make sure that it is in a ZIP format. Likewise, rename this file to update.zip, so that it would be easy to write in the CMD prompt. Then transfer this file to the platform-tools folder as well.
Boot Android Device to Stock Recovery
- After this, connect your device to the PC via USB cable. Make sure USB Debugging is enabled.
- Then head over to the platform-tools folder, type in CMD in the address bar, and hit Enter. This will launch the Command Prompt.
- Type in the following command in the CMD window to boot your device to Stock Recovery
adb reboot recovery
- If you face any issues, then refer to our guide on How to Fix All ADB and Fastboot Errors.
Use ADB Sideload to Manually Install OTA Update
- Once your device boots to stock recovery, use the Volume keys to select the “Apply Update from ADB” option and press the Power key to confirm.
- Then go to the CMD window (that you have opened inside platform-tools) and type in the below command to install the file:
adb sideload update.zip
- In the above command, update.zip is the name of the file to be flashed (rename it accordingly, if needed). The installation process shall now begin and could take a few minutes.
- Once done, use the Volume keys to select the Reboot System Now option and press the Power key to confirm it.
That’s it, your device will now boot to the newly installed update. So this is how you could use the ADB sideload command in the stock recovery. Let’s now turn our attention towards the usage of this adb sideload feature in the custom development field i.e TWRP Recovery.
Install an OTA Update with ADB Sideload
To install an OTA update on your Android device, follow the steps provided below carefully.
- from the link mentioned above.
- Extract those drivers using an Archive Manager (7Zip Preferred).
- Open Command Prompt in the driver folder by right-clicking on the screen while holding down the Shift key. Select Open Command Prompt here.
- Download the OTA update file on your computer. Move it to the ADB Drivers folder.
- Connect your device to the computer using a USB cable.
- Type in to check if your device is connected or not.
- Enter to restart your device in the recovery mode.
- On your smartphone, select Apply Update from ADB using the volume keys.
- On your computer, type in to sideload the update. (Replace the name of the file)
- The installation process will start automatically.
The OTA update will now be installed on your android smartphone.
Install OTA Update Via ADB Sideload and TWRP
It is easy to install an OTA update manually. There are mainly two methods using which you can install the update on your device:
- Install OTA update via ADB Sideload
- Install OTA update via flashing through recovery.
In this article, I will be explaining both the methods in detail. Moreover, I will be focusing on the method which explains how to apply update from ADB.
Pre-requisites:
- You must have stock recovery. A custom recovery like TWRP is not going to work.
- You must have ADB and fastboot installed on your desktop. You can download the program from here.
- Android USB Drivers: Download
Method 1 : Install OTA Update Via ADB and Fastboot
How to apply update from adb? It is quite easy to install the update via ADB and fastboot. Make sure you perform each step precisely and you should have the OTA update installed on your device in no time.
Step 1. Download and install ADB and fastboot on your desktop.
Step 2. Download the OTA update zip file and move it to the ADB and fastboot folder. (You can rename the file to update.zip for ease of access later)

Step 3. Connect your device to PC and Enable USB Debugging. To enable USB debugging, go to Settings -> Developer Options -> Check USB Debugging option.
Step 4. Go back to the ADB and fastboot folder where you moved the OTA update file. Open a command prompt window inside the folder. Hold Shift key and right-click anywhere on the empty space inside the folder. A menu will pop-up. Select the “Open command window here” option from the menu.
Step 5. You need to confirm if your device is connected properly. Type adb devices in the command window and you should see your device in the list. If you don’t see your device, reboot your phone and make sure you enable USB debugging.
Step 6. Type or copy-paste the following command into the command window. Your device should enter into recovery mode automatically.
Step 7. Your device should now enter the recovery mode. Use the volume up and down buttons to navigate through the list and Power button to select a highlighted option.
Step 8. Use the volume buttons to navigate to the “Apply update from ADB” option and select it.

Step 9. Now go back to the command window and issue the following command to install the OTA update.
Step 10. Once you successfully issue the command, the installation process should begin. After it’s done, reboot your device and you should have the latest version/firmware running on your device.

This is how you install an OTA update through ADB sideload. It is pretty easy and takes less than 10 minutes to install the OTA update on your device. The next method is far simpler and easier than the previous one. Follow the steps mentioned properly and type the commands carefully and you should have the OTA update installed in no time.
Method 2 : Install OTA Update Via Stock/TWRP Recovery
To install OTA update directly via flashing, you need the stock recovery installed on your device. You can’t install OTA update through custom recovery.

Step 1. Download the OTA update zip file and transfer it to your device’s internal storage.
Step 2. Boot your device into recovery mode. To do that, turn off your device and press the Power button and Volume Down button simultaneously.
Step 3. Select the “Apply update from SD card/Internal Storage” option.
Step 4. Browse through the files on your internal storage and select the OTA update.zip file.
Step 5. The installation will start and your device should be ready to use in the next few minutes. Reboot the device and you should see the OTA update installed.
These are the two methods using which you can install an OTA update manually on your device. Before you download and install an OTA update, make sure that the source is genuine and verified. Flashing faulty or different OTA update might damage or brick your device. Also, make sure that your device is fairly charged before you carry out the installation process.
Now you do not have to wait to receive OTA updates officially anymore. You can install the update using the methods mentioned above. Stay tuned for more guides and tutorials! If you still have any queries, feel free to comment them below and I will get back to you as soon as possible.
Ajinkya
He enjoys discussing about Technology and ways to make it easier. If you don’t find him at the office, he is probably out on a bike ride.
Как восстановить файлы с помощью программы 7-Data Android Recovery
Прекрасная программа, восстанавливающая данные с внутренней памяти Андроид, или вставленной в устройство micro SD карты памяти. Итак:
- Скачиваем программу с официального сайта (бесплатно): http://7datarecovery.com/android-data-recovery/
- Устанавливаем просто нажав «Далее», со всем соглашаемся, потому что ничего другого программа не установит;
- Включаем в устройстве «отладка по USB»;
- Подключаем Андроид к ПК с помощью кабеля USB;
- Для запуска отладки (версии Android 4.2 и 4.3) заходим в «Параметры», далее «О планшете»/«О телефоне»;
- Несколько раз жмём «Номер сборки» до появления сообщения «Вы стали разработчиком»;
- Возвращаемся к главным настройкам, заходим в раздел «Для разработчиков», включаем отладку USB.
Для включения отладки USB на Android 4.0 — 4.1 заходим в параметры, находим пункт «Параметры разработчика», заходим, отмечаем «Отладка USB».
Для версий 2.3 и ниже, заходим в «Настройки», затем — «Приложения», далее – «Разработка», включаем отладку.
После указанных действий, подключаем Андроид к ПК, на котором запущена Android Recovery, жмём «Далее», в появившемся списке накопителей выбираем нужное хранилище, выбираем «Далее».
Ждём завершения поиска, выбираем те, которые нужно восстановить, нажимаем кнопку «Сохранить»
Важно: нельзя сохранять на тот же носитель, с которого восстанавливались данные
Будем рады, если наша статья была полезной.
Recovery — что это за программа такая? В переводе с английского языка на русский «recovery» — это «восстановление». Рекавери — это предустановленная производителем программа на жестком диске ноутбука или во внутренней памяти смартфона, которая позволяет откатить устройство (ноутбук, телефон, планшет) к его заводскому состоянию. В смартфонах эта программа запускается из выключенного состояния при одновременном нажатии и удержании на несколько секунд кнопки включения и кнопки регулировки громкости (обычно «вверх», но иногда «вниз» или обе сразу). Для ноутбуков такого однообразия не предусмотрено.
Install OTA Update via Stock Recovery
For the above method to work, you needed a PC with Android SDK tools installed. However, this method of installing OTA doesn’t require the use of a PC. You could directly install the OTA update from the recovery itself. Here is how it could be done.
- Transfer the download OTA file to your device’s internal or external storage. Don’t put it inside any folder as the system won’t be able to find it.
- Next up, boot your device to recovery by the method already described above.
- From recovery, navigate to the Apply Update from SD Card option using Volume Keys. Press the Power key to confirm your selection.
- Similarly, use the Volume keys to highlight the OTA.zip file and the Power key to install it. Once the process finishes, you could then use the Reboot system now option to boot your device back to OS.
With that, we conclude this guide on installing OTA update packages via ADB Sideload and Stock Recovery methods. Both of them do their job pretty well, it’s entirely up to you which method you ultimately end up choosing. However, if you are facing any issues executing the above steps, kindly let us know in the comments section.
Read Next: 10 Cool Windows Command Prompt Tricks
Method 2: Install OTA Update using ADB Sideload (Apply update from ADB)
Sometimes, the phone might not detect the storage or the OTA package itself. In such cases, you can use the ‘Apply update from ADB’ option in the stock recovery and the ADB Sideload command to manually install OTA update on your Android device. Before you proceed with the instructions below, you must first setup ADB and Fastboot tools on your PC.
- Download OTA zip package for your Android device.
- Copy the downloaded package to the folder where the ADB and Fastboot binaries are present.
- Hold the SHIFT key on the keyboard and right-click on an empty space inside the same folder.
- Select the ‘Open PowerShell window here’ option.
- Connect your phone to the PC using the USB cable.
- Now enter the following command to boot your Android device into stock recovery:
adb reboot recovery
- In the stock recovery, use the Volume buttons to select the ‘Apply update from ADB‘ option.
- Press the Power button to confirm the selection.
- Now, enter the following command to install the OTA update package on your Android device:
adb sideload ota.zip
- Make sure to replace “ota.zip” with the actual filename of the OTA update package.
- Once the installation is complete, select the ‘Reboot system now‘ option.
Your device will now boot into the updated firmware. You can use this method on almost every Android device. Required that you have the correct OTA update zip for your phone and stock recovery installed on it.
So this was our guide on how to manually install OTA updates on Android using Stock Recovery. If you face any errors while updating your phone using these methods, let us know by commenting below.
Установка прошивок, ядер и обновлений через CWM
Прежде чем что либо устанавливать, обязательно сделайте бэкап текущей прошивки. Убедитесь, что аккумулятор устройства заряжен больше чем на половину. Отключите смартфон или планшет от ПК или зарядного устройства. Файл, который необходимо установить, разместите на карту памяти (желательно в корень, чтоб проще искать). Если вы устанавливаете новую прошивку, обязательно выполните очистку раздела пользовательских данных при помощи «wipe data/factory reset«. Инструкция:
- устанавливаем накопитель в устройство;
- запускаем CWM;
- выбираем «install zip from sdcard«;
- затем нажимаем «choose zip from sdcard» и выбираем необходимый архив;
- подтверждаем свои намерения кнопкой «Yes» и ожидаем окончания установки;
- затем делаем Wipe cash и advansed/Wipe dalvik-cash;
- переходим в главное меню и жмём reboot system now.
На этом всё. Более подробные инструкции по работе с CWM, ищите в описании необходимых операций в темах ваших устройств на форуме.
What is ADB?
This is an excellent question, and the answer is ADB (Android Debug Bridge) — an Android development tool that lets you send commands to an attached Android device over a USB connection. It provides transfer of data, as well as control over the target’s filesystems. The ADB system also allows developers to monitor changes in the running process while debugging their apps.
Simply put, ADB makes it easy to work with your phone even without knowing its platform particulars. ADB access is available through your computer’s command line. ADB communicates over USB with devices using the same protocol that Android uses to communicate with its protocol stack on the device.
Назначение
Если вы владелец устройства на ОС Android, это еще не гарантирует того, что вам нужно будет разбираться с Apply update from ADB. Что это такое — не знают наши родители, которые в случае поломки девайса несут его своим детям или в сервисный центр.

Но если вы опытный пользователь смартфона и имеете представление о таком процессе как прошивка, то лучше будет самостоятельно разобраться с этой программой. Во-первых, так вы сможете реанимировать любой телефон, без лишних финансовых трат. Во-вторых, узнаете как получить рут-права или самостоятельно изменить интерфейс системы.
Прежде чем узнать, какой у фразы Apply update from ADB перевод, разберемся с софтом. ADB – составляющая часть системы, которая означает — Android Debug Bridge. На русский переводится как «отладочный мост «Андроид»» и, конечно, немного может сказать обычному пользователю.
Так сложилось, что операционка Android произошла от ранее существующей Linux. По старинке обе требуют эксплуатировать командную строку для некоторых изменений. Естественно, уже были разработаны эмуляторы. Но работа с ними некомфортна из-за небольшого экрана и некоторых ограничений.
К тому же часто нужен сам компьютер, поэтому необходим специальный софт. Им стало приложение ADB, которое работает над тем, чтобы связывать оба устройства, реализуя таким образом различные операции с системой Android.

Как уже говорилось ранее, часто именно во время процесса перепрошивки встречают надпись Apply update from ADB. Перевод на русский указывает на применение обновлений с помощью отладочного моста «Андроид». Но если говорить проще, то данная опция позволяет управлять телефоном во время обновления, восстановления или установки прошивок.
Что же такое прошивка? Так в народе стали называть встроенное программное обеспечение. В зависимости от назначения оно может быть разное и выполнять определенную задачу. Но в смартфоне это набор программного обеспечения, которое входит в операционную систему.
Прошивка условно управляет работой аппаратной части телефона. С большей вероятностью, без неё девайс не сможет работать вовсе.
Вопрос о том, что это Apply update from ADB, возникает у людей, когда они попадают в меню Recovery. Каждый смартфон на базе «Андроид» имеет режим восстановления. Тут вы можете запустить возврат к заводским настройкам, установить обновления и т. д.
Интересно, что классическое меню уже мало кто видел, поскольку Кушик Дутта решил создать альтернативу ему. Теперь это привычное меню восстановления, которое называется Clockworkmod Recovery. Оно практически на всех современных гаджетах.
Эта версия меню уже обзавелась вспомогательной. Одна работает за счет использования клавиш громкости и питания, а вторая управляется сенсорным экраном.
Вообще, подобных сторонних Recovery на данный момент много. Лучше, конечно, использовать то, которое уже есть в аппарате, без установок дополнительных софтов. Этот вариант безопаснее и проверен.

Чтобы попасть в это меню, используют комбинации клавиш. Для разных моделей это могут быть разные кнопки. Но чаще всего нужно зажать кнопку увеличения громкости и питания. Тогда телефон выключится и войдет в это меню.
Инструкция по установке обновления через ADB
Установка обновления через ADB включает выполнение предварительных действий для корректной работы:
- зарядка батареи мобильного телефона более, чем на 60% (для удобства установки лучше, чтобы аккумулятор был полностью заряжен);
- включение отладки с помощью USB;
- установка драйверов устройства на компьютер и последующее их тестирование (устройство должно быть «найденным»);
- загрузка необходимого файла (file.zip). Будьте острожными и скачивайте файлы только с проверенных источников, чтобы не навредить компьютеру (лучше всего использовать услуги порталов производителя смартфона, с помощью supersu – программы, которая позволяет получить права «супер пользователя» – особые преимущества);
- загрузка пакета Android SDK на ПК.
После проведения «предварительных работ» загрузите Platform-Tools (специальный инструмент, который необходим для установки кастомного рекавери и рутирования телефона). Далее распакуйте zip.file.
Выполните следующие действия:
- Подключите телефон к компьютеру USB-кабелем и убедитесь, что ПК «опознал» устройство.
- Откройте распакованную папку и нажмите «Shift», щелкните правой кнопкой мыши.
- На панели задач щелкните мышью на «открыть командную сроку».
- После введите команду «adb devices». Это поможет определить правильно ли установили компонент. Получение серийного номера – признак корректной работы.
- Переместите файл.
- Загрузите смартфон в режиме восстановления. Полностью выключите гаджет, потом зажмите на несколько секунд клавишу, регулирующую громкость звука. Этими же клавишами выберите «Apply update from ADB» и нажмите на «Питание».
- Вернитесь к ПК и в окне командной строки напечатайте «adb sideload имя файла прошивки».
После Android открывает файл и проверяет его, загружает на телефоне. Не переживайте, если долго не открывается – это нормально. Не стоит прекращать процесс на полпути, поскольку файл не откроется после и придется заново повторить действия. Завершенный процесс «оповещается» «Install from ADB complete». То есть, для выполнения поставленной задачи необходимы следующие «инструменты» Android SDK, WinRar (для распаковки архива), Windows PC, USB Кабель, Rooted HTC Dream (Google G1).
Если у Вас остались вопросы или есть жалобы – сообщите нам
Ваш IT помощник
Когда пользователь хочет обновить прошивку своего Андроид устройства, он сталкивается в меню Recovery с опцией «Apply update from adb». Мы расскажем что это такое и за что отвечает ADB на Андроиде.
Многих пользователей Android интересует вопрос, — каким образом можно модифицировать имеющуюся прошивку и тем самым получить более новую? Помочь в такой ситуации может отладочный мост от Android, который имеет аббревиатуру ADB. С помощью этой опции можно управлять любым устройством с операционной системой Android, если производитель не закрыл доступ к данному функционалу. Стоит сказать, что принцип работы АДБ имеет клиент-серверную основу.
Apply update from ADB (переводится как — Применить обновления Отладочного Моста Андроид) — функция управления телефоном, используемая при обновлении, восстановлении или кастомной прошивке системы.
Возможности меню Рекавери на Android
Прежде чем перейти к возможностям Рекавери, следует отметить, что оно бывает двух типов:
- Stock — Recovery, установленное производителем гаджета. Стандартное меню, имеет ограниченный набор функций. Работает только с официальными прошивками.
- Custom — неофициальное пользовательское Рекавери, которое сохраняется на телефон как отдельная программа и заменяет собой стоковую версию. Имеет более обширный функционал и позволяет устанавливать неофициальные прошивки на Android.
Основные функции стандартного (stock) Recovery mode:
- обновление и сброс прошивки;
- установка дополнений для системного ПО;
- сброс настроек на Андроиде до заводских;
- обновление программного обеспечения с сохранением пользовательских данных;
- перезагрузка устройства в обычном режиме.
Неофициальные custom Рекавери, помимо стандартных функций, позволяют владельцу смартфона:
- создавать резервные копии прошивки, системы и ее отдельных частей;
- чистить раздел cache, включая кеш виртуальной машины Dalvik;
- устанавливать права доступа к папкам и файлам;
- форматировать и создавать разделы на SD-карте;
- сбрасывать статистику работы аккумулятора;
- восстанавливать систему из ранее созданных резервных копий;
- отключать и монтировать разделы Android для применения разных патчей;
- подключать смартфон к компьютеру через USB как съемный накопитель и т.д.
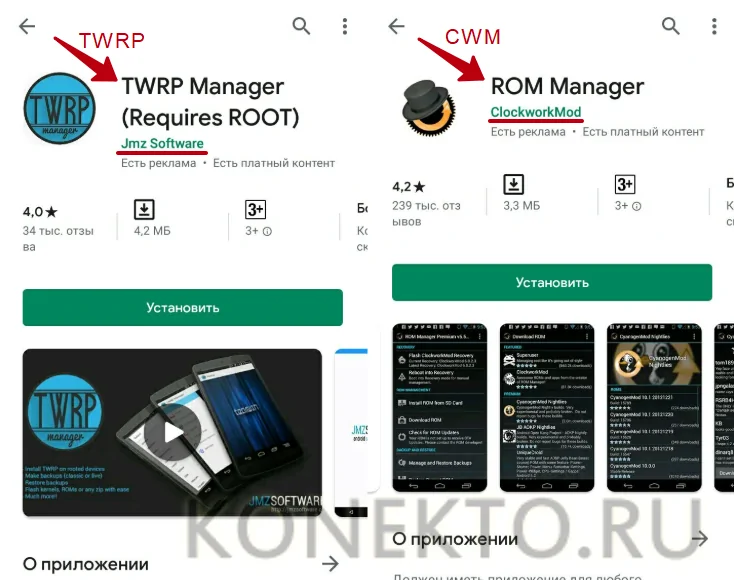
Android Шаг за Шагом: ClockWork MOD Recovery — Что это и зачем он?

На этот раз мы начнем с самого главного — ClockWork MOD Recovery. Зачем он, и что он скрывает? Об этом мы узнаем далее.
Теперь же перейдем к самому CWM. Он бывает разных версий под каждое устройство. Например у меня сейчас стоит 6 версия CWM. У некоторых меню может различаться, но в целом тоже самое.
 На фотографии мы видим несколько пунктов:
На фотографии мы видим несколько пунктов:
- Reboot system now — Немедленная перезагрузка системы
- Install zip from sdcard — Установка .zip с sd-карт
- Install zip from sideload — Установка .zip с помощью ADB
- Wipe data/Factory reset — Очистка данных/заводской сброс настроек
- Wipe cache partilion — Очистка раздела кэша
- Backup and restore — Бэкапы и восстановление
- Mounts and storage — Монтирование и Накопители
- Advanced — Расширенные настройки
Значения пунктов в главном меню: 1. Reboot system now — просто перезагружает устройство
2. Install zip from sdcard имеет несколько подпунктов:

- Choose zip from sdcard — выбрать zip с sd-карты
- Apply /sdcard/update.zip — применить автоматически /sdcard/update.zip
- Toggle signature verification — Переключение проверки подписей
Choose zip from sdcard — позволяет нам выбрать .zip для установки. После нажатия на этот пункт появляется файловый менеджер.
 Apply /sdcard/update.zip — устанавливает специальное обновление с корня карты памяти, только если оно имеет название update.zip
Apply /sdcard/update.zip — устанавливает специальное обновление с корня карты памяти, только если оно имеет название update.zip
Toggle signature verification — включает/выключает проверку подписей в .zip, дабы устанавливать только заводские .zip
3. Install zip from sideload — специальная функция, которая устанавливает .zip с компьютера через кабель USB. Для этого нужны драйвера ADB и специальная программа которая управляет этим всем. В программе есть подробная справка, о том что и как делать.
4. Wipe data/Factory reset — позволяет нам вернуть устройство в первоначальное состояние и удаляет все данные на телефоне, но карта памяти не будет тронута
5. Wipe cache partilion — очищает кэши приложений. Нуждается только при перепрошивке или же когда устройство часто «зависает»
6. Backup and Restore — спаситель вашего Android устройства. Этот раздел помогает делать резервные копии ПО, и восстанавливать ПО из «бекапа», если он «окирпичился/ушел в бутлуп». Рассмотрим поподробнее этот раздел:
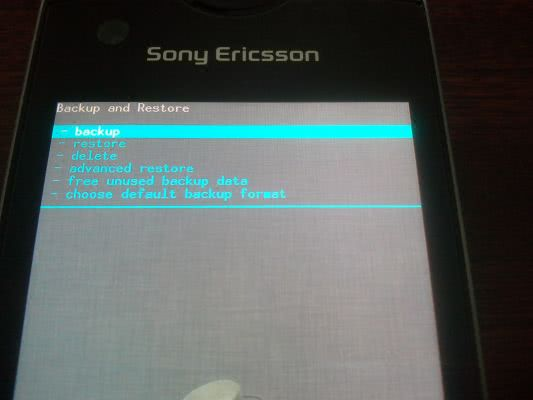 Backup — делает резервную копию ПО, для спасения приложений, данных приложений и всю саму прошивку. Просто надо нажать на раздел и пойдет создание «бекапа» (Скорость создания зависит от класса и кэша карты памяти)
Backup — делает резервную копию ПО, для спасения приложений, данных приложений и всю саму прошивку. Просто надо нажать на раздел и пойдет создание «бекапа» (Скорость создания зависит от класса и кэша карты памяти)
Restore — восстанавливает ПО благодаря «бекапу». При нажатии раздела мы увидим папку с некими цифрами. Это год.месяц.день.вермя создания «бекапа». Выбираем нужную папку и пойдет восстановление ПО.
Delete — удаляет резеврную копию, если она стала не нужна. Выбирает нужное и «бекап» пойдет в утиль.
Advanced Restore — восстанавливает из резервной копии только нужное из прошивки. Например пользовательские данные или же систему.
Free unused backup data — освобождение памяти в «бекапе»
Choose deafult backup format — выбор формата резервной копии .tar или же .dub
7. Mounts and Storage -монтирование и хранилище. Не вижу смысла описывать.

- Unmount /cache — отмонтирование каталога cache
- Mount /data — монтирование каталога data
- Mount /system — монтирование каталога system
- Unmount sdcard — отмонтирование внешней sd-карты
- Mount /sd-ext — монтирование каталога sd-ext
- Format /cache — форматирование каталога cache
- Format /data — форматирование каталога data
- Format /system — форматирование каталога system
- Format /sdcard — форматирование внешней sd-карты
- Foamat /sd-ext — форматирование каталога sd-ext
- Mount USB Storage — монтирование внешнего USB
8. Advanced — расширенные настройки:

Reboot recovery — перезагрузка CWM Wipe dalvik cache — очистка далвик кэша. Нужен когда устройство зависает или при установке мода. Report error — сохраняет все ошибки в специальном файле error.log Key test — тест хард клавиш. При нажатии на клавишу на экран выводится его код Show log — сохраняет все ваши действия в специальном файле recovery.log Fix permission — исправляет все разрешения в rw-r-r в каталоге /system Partition sdcard — монтирует разделы такие как ext3, ext4 и создает файл подкачки SWAP
А как попасть в Recovery? У каждой модели иные способы, но расскажу один универсальный. Когда вы включаете устройство и видите логотип производителя — быстро нажимайте на клавишу «Громкость -»
Будьте осторожны играясь с CWM, и всячески делайте бекапы. Удачи вам в ваших приключениях!
Как запустить recovery рекавери на ноутбуках
После включения ноутбука начинаем лихорадочно нажимать клавиши:F3 – MSI recovery;F4 – Samsung. Под ОС можно через Samsung Recovery Solution;F8 – Fujitsu Siemens. Вообще часто позволяет попасть и на других ноутбуках (через устранение неполадок) в фирменную утилиту для Recovery.F8 — Toshiba recovery;F9 — ASUS recovery;F10 — Sony VAIO. Под ОС можно через VAIO Recovery Utility;F10 — Packard Bell;F11 — HP recovery;F11 — LG recovery;F11 — Lenovo recovery.Alt+F10 — Acer recovery. Перед этим выбрать в BIOS Disk-to-Disk (D2D recovery);Ctrl+F11 — Dell Inspiron;F8 или F9 — Dell XPS.Зажать — Rover
Install OTA Update on Android
Traditionally there are two methods to manually install an OTA update zip files. You can do this via the stock recovery or using ADB sideload command. Some OEMs, especially from the east like Samsung, Xiaomi, OnePlus, etc. bake the option to manually install a downloaded update file right into the Software update Settings.
Apply OTA Update via Recovery
Note: Different phones have different button combinations for booting into recovery mode. If you don’t know how to reboot your specific phone into recovery mode, you can check out our extensive guide on rebooting various Android phones into different modes linked below.
- Download the OTA update zip file.
- Transfer the downloaded zip file to the root of your device’s internal storage (do not put it inside any folder on the internal storage).
- Boot your Android device into the Recovery mode.
- Use the Volume buttons to navigate to the Apply update or Apply update from SD card option.
- Press the Power button to select it.
- Similarly, navigate to the OTA zip on the internal storage using the Volume buttons and select it using the Power button.
- The update will then start installing.
- Once installed, select reboot from recovery main menu.
Done! You have successfully installed OTA update zip file via Android recovery. Now, we’ll see how to apply OTA update from ADB sideload command in the command prompt.
Don’t Miss: Find Best Performing Kernel for Your Android Device
Apply OTA Update from ADB Sideload
Even for sideloading the OTA update using ADB, you’ll need the stock recovery since the actual installation still happens from the recovery. In order to use ADB sideload to install OTA update, you’ll also need the ADB and Fastboot platform tools on your PC. If you don’t know how to apply OTA update from ADB sideload, we have a guide for you linked below.
- Make sure ADB and Fastboot are set up on your PC. If not, download the latest Android SDK Platform-tools for Windows, Mac, and Linux.
- Rename the downloaded OTA update file to OTA.zip and move it into the platform-tools folder.
- Enable USB Debugging on your Android device.
- Open Settings> About device or phone> Software info on your phone or tablet. On some devices, you’ll find ‘Build number’ after tapping ‘About phone’ option.
- Now scroll to Build number and tap it 7 times.
- You will see a message “You are now a developer!” or “Developer mode has been enabled“, or “Developer mode has been turned on“.
- Return to the main Settings menu and now you’ll be able to see Developer Options.
- Open it and you will find USB debugging option there.
- Enable it.
- Connect your phone to PC.
- Open a command window inside the platform-tools folder that contains ADB and Fastboot files.
- To do this, navigate to the platform-tools folder containing the OTA zip.
- Type cmd in the address bar and hit Enter. On Linux or macOS, right-click inside the folder and select Open in Terminal.
- Connect your Android device to the computer using a USB cable and execute the following command to check that your device is properly connected.
adb devices
- At this point, you may be asked to “Allow USB debugging” permission to your PC on your phone if you haven’t already.
- Reboot your phone to recovery mode using the button combination or use the command below.
adb reboot recovery
- In the recovery, use the Volume buttons to navigate to Apply update from ADB and select it using the Power button.
- Now enter the command below in the command prompt or terminal window on your PC to install the OTA Android update on your phone. Executing this command will apply OTA update from ADB sideload.
adb sideload ota.zip
- This will begin the installation of the OTA Android update. Once complete, select Reboot from the recovery main menu.
That’s it! You have successfully installed OTA zip file via ADB. In case you somehow fail to apply OTA update from ADB sideload or Android recovery, please let us know so that we may help you.
Read Next: Huge List of ADB, ADB Shell and Fastboot Commands
Прошивка Xiaomi через Fastboot
Весь процесс занимает около получаса. Смартфон Xiaomi должен быть заряжен минимум на 60%, иначе программа ADB Fastboot Tools откажется работать. Вся настройка происходит через приложение MiFlash. Также придется заранее разблокировать загрузчик, иначе оболочка MIUI не даст установить обновление. Все действия нужно выполнять по пошаговой инструкции. Если нарушить стандартный алгоритм, можно превратить смартфон в «кирпич».
Установка miflash и драйверов
Чтобы обновить смартфон через Fastboot, понадобится дополнительное ПО. Она позволит управлять установкой и обменом файлов через компьютер. Для этого нужно:
Разблокировка загрузчика
По умолчанию смартфон находится в заблокированном состоянии. Это значит, что на него нельзя установить стороннюю прошивку Xiaomi через Fastboot. Чтобы использовать программу Flashing Tool Miflash, придется разблокировать загрузчик. Сначала нужно привязать гаджет к аккаунту:
- Перейдите в параметры на гаджете и выберите «Расширенные настройки».
- В меню «Для разработчиков» нужно открыть «Статус загрузчика».
- Нажмите на кнопку «Связать устройство с аккаунтом».
- Нужно дождаться истечения срока в 360 часов. После этого можно продолжить установку новой прошивки Xiaomi через Fastboot.
Выбор прошивки
Перед тем, как прошить смартфон через ADB Fastboot Xiaomi, нужно выбрать версию оболочки. Существуют 4 оболочки для смартфонов Xiaomi. Они отличаются доступом к настройкам и функционалом. Выбрать ОС можно самостоятельно. Они установятся на смартфон вне зависимости от модели. Однако нужно знать об особенностях каждой оболочки:
- China ROM обычно устанавливается на смартфонах, предназначенных для продажи в Китае. Такая система поддерживает только китайский и английский языки. Также она содержит китайские приложения, которые работают только в Китае.
- Global ROM считается универсальной оболочкой. Ее ставят на все телефоны, которые продают в Европе. Пользователи могут выставить любой язык. Также предустановлены сервисы от компании Google.
- Developer ROM — версию ОС используют разработчики, однако для базового пользователя она не нужна. Обновления для профессиональной системы выходят еженедельно.
- Stable ROM отличается слаженной работой. Владельцам таких смартфонов перепрошивать, как правило, не нужно. Однако эта версия оболочки имеет свой недостаток — обновления выходит раз в 2-3 месяца.
Читать также: Виды прошивок Xiaomi: Global, Developer, Stable, Ported и China ROM, Global Version
Перевод телефона в режим ADB Fastboot Tools и подключение к компьютеру
Важно соблюдать все шаги, иначе телефон перестанет работать. Отключать его от ПК в процессе нельзя
Чтобы синхронизировать гаджет с компьютером, понадобится USB кабель. Перейти в режим ADB Fastboot Xiaomi Tools нужно заранее. Также заранее выньте из телефона SIM и флеш карты. При установке программного обеспечения все файлы из системы будут удалены.
Читать также: Как восстановить удаленные данные на смартфоне: пошаговая инструкция и необходимые программы для восстановления
Mi flash и прошивка телефона Xiaomi
Загруженную ранее оболочку нужно распаковать в любую папку. В названии пути не должно встречаться русских букв, иначе программа не распознает его. Конечную папку назовите “Flash”. Разместить ее можно на любом диске. Для установки прошивки Xiaomi через Fastboot:
- Запустите программу от имени администратора.
- Включите на телефоне режим Fastboot.
- Запустите MiFlash.
- Нажмите Flash. Прошить — клавиша «Boot into recovery».
- Выберите пункт «Clean all». Заранее нужно перенести все важные файлы со смартфона на ПК, т.к. в процессе обновления они удалятся.
- Дождитесь окончания установки. Телефон включится с новой операционной системой. Из Fastboot выходить не нужно.






