Специальные программы для разблокировки
Существует множество сторонних программ, которые используют для разблокировки телефонов. Каждая из них имеет особенности использования.
Использование ADB
Для реализации этого способа необходим компьютер и предварительно установленная на него программа ADB Run. Ее основная функция – обеспечение взаимодействия двух устройств. С ее помощью можно сбросить настройки до заводских или просто снять пароль с заблокированного Самсунга.
Инструкция по работе.
- Скачивают и устанавливают ПО.
- Запускают утилиту.
- Подключают девайс к компьютеру.
- Выбирают пункт Unlock Gesture Key.
Samsung Find my mobile
С помощью официального сервиса Samsung Find my mobile выполняют сброс пароля без потери личных данных. Но такой способ подходит тем пользователям, которые ранее были активированы в сервисе Samsung и имеют свою учетную запись.
Последовательность действий.
- На официальной странице приложения указывают адрес электронной почты, что привязан к учетной записи.
- Из предложенного списка выбирают свой смартфон.
- В списке возможных операций находят «Еще», в открывшемся перечне кликают по строке «Разблокировать мое устройство».
- Для запуска разблокировки подтверждают выбранное действие.
После открытия доступа пользователь устанавливает новую защиту.
Dr.fone
Специальная программа, которая помогает разблокировать смартфон на платформе Андроид, если пользователь забыл пароль от Самсунга . Скачивают продукт на официальном сайте приложения. После установки выполняют простые действия.
- Подключают телефон к компьютеру.
- Открывают приложение.
- Выбирают пункт «Управление экранами Android Lock».
- В разделе, который отвечает за восстановление данных, выбирают процедуру «Сброс пароля».
Если процедура выполнена правильно, то кроме пин-кода или графического ключа ничего не удалится. Все личные данные останутся целыми.
Телефон Samsung зависает в цикле перезагрузки / заблокирован? Вот исправления
Выполнив описанные выше шаги для перезагрузки телефона Samsung Galaxy, вы обнаружите, что ваш телефон застрял в цикле перезагрузки.
Это раздражает.
Для решения этой проблемы вы можете попробовать следующие решения 2.
Путь 1. Выход из цикла перезагрузки через безопасный режим
Шаг 1, Извлеките SD-карту, если она у вашего телефона Galaxy, и зарядите телефон как минимум до 50% батареи. Нажмите и удерживайте клавишу «Power», чтобы вызвать меню загрузки.
Шаг 2, Нажмите на кнопку «Выключить» на несколько секунд. Когда появится диалоговое окно «Перезагрузка в безопасный режим», нажмите «ОК» для загрузки в безопасном режиме.
Шаг 3, После запуска вы обнаружите, что все загруженные приложения становятся серыми и могут открываться. Если проблема с циклом загрузки не устранена, попробуйте обновить операционную систему; в противном случае вам следует удалить сторонние приложения, которые могут быть причиной этой проблемы.
Шаг 4, Наконец, нажмите клавишу «Power» и нажмите «Reboot», чтобы переключить телефон в обычный режим.
Если телефоны Samsung не поддерживают описанный выше метод, вы можете попробовать загрузиться в безопасном режиме с помощью кнопок «Громкость». Полностью выключите телефон Samsung, включите его и сразу нажмите и удерживайте кнопки «Увеличение громкости» и «Уменьшение громкости», пока на экране не отобразится «Безопасный режим»; нажмите на него, чтобы загрузить в безопасном режиме.
Путь 2. Самый простой способ избавиться от запуска цикла / черный экран / заморозить
Это универсальное решение для исправления вашего телефона Samsung Galaxy, который застревает в цикле перезагрузки, черном экране, логотипе Android, зависании, сбое и т. Д. Вам нужно Apeaksoft Android Data Extraction.
Шаг 1. Скачать Broken Data Extraction на компьютер
Загрузите и установите Broken Data Extraction на свой компьютер. Затем выберите режим «Извлечение данных Android» в левом столбце. Поскольку ваш телефон имеет мягкий кирпич, нажмите первый «Пуск».
Шаг 2. Диагностика Samsung Galaxy
После выбора «Fix Device» вам необходимо поставить галочку «Stuck in the Startup screen» и «Next».
Если ваш телефон Samsung Galaxy находится в других ненормальных ситуациях, просто отметьте его соответствующим образом. Если ни один из них, просто отметьте «Другие».
Шаг 3. Выберите информацию Samsung Galaxy
Проверьте имя обнаруженного устройства и информацию о модели. Если не правильно, просто выберите правильные из выпадающего меню.
После этого нажмите кнопку «Подтвердить».
Степ-аэробика 4, Войдите в режим загрузки
Вам будет предложено перевести телефон Samsung Galaxy в режим загрузки.
Степ-аэробика 5, Исправьте ваше устройство Android
После входа в режим загрузки программа загрузит прошивку, а затем восстановит петлю перезагрузки телефона Samsung Galaxy.
После завершения этой процедуры вы можете использовать функцию «Восстановление данных Android» для извлечения данных с отключенного телефона.
Заключение
Если вы просто хотите ускорить свой медленный телефон Samsung, достаточно перезагрузить компьютер. Однако, когда ваш Samsung Galaxy не отвечает, необходима принудительная перезагрузка. Если вы хотите очистить весь контент и настройки вашего телефона, чтобы использовать его как новый, то решение Samsung Galaxy Factory является заводским. Когда вы перезагружаете Samsung Galaxy и, к сожалению, застреваете в цикле перезагрузки, вы можете выполнить последнюю часть, чтобы перезагрузить его в безопасном режиме, или использовать стороннее приложение для безопасного и быстрого решения всех проблем. Вы можете принять решение в зависимости от вашей ситуации и, следуя нашим инструкциям, включить обычный телефон.
Как подготовиться к сбросу
Перед тем как сбросить настройки на Андроиде Самсунг до заводских, важно подготовиться к этому процессу. Для этого требуется пройти два этапа — копировать информацию с устройства, а также удалить аккаунт Гугл. Рассмотрим эти моменты подробнее
Рассмотрим эти моменты подробнее.
Копирование важной информации
Как отмечалось, сброс настроек до заводских ведет к полной очистке памяти от всех данных. Если на смартфоне имеются важные сведения, их необходимо копировать на выносной носитель.
Для сохранения контактов можно использовать аккаунт Гугл, перенос данных на СИМ-карту или сохранение в виде VCF-файла. Последний вариант является наиболее универсальным, поэтому рассмотрим пошаговую инструкцию:
- войдите в Контакты;
- жмите на Опции (три точки);
- выберите Управление контактами;
- кликните на пункт Импорт/Экспорт контактов;
- выберите раздел Экспорт;
- сохраните данные на карту памяти;
- жмите Экспорт.
Для восстановления повторите первые три действия, что рассмотрены выше, жмите Импорт, найдите и загрузите VCF-файл с контактами на телефон Самсунг. При выборе места для хранения файлов выбирайте аккаунт Гугл.
Сохранение на ПК
Если вы решили полностью обнулить телефон Samsung до заводских настроек, данные на смартфоне можно сбросить на ПК. Для этого:
- подключите аппарат к компьютеру с помощью USB-кабеля;
- в папке Компьютер найдите новое устройство (установки дополнительных драйверов не нужно, ведь подключение происходит по MTP-протоколу);
- войдите во внутреннюю память и выберите нужные файлы.
После этого остается сбросить необходимые данные с телефона на ПК. Бывают ситуации, когда во внутренней памяти ничего не отражается. Это происходит в случае, когда дисплей Самсунг заблокирован рисунком, паролем или ПИН-кодом. После разблокировки файлы должны появиться.
Smart Switch
Самый простой и универсальный способ сбросить все данные с телефона Самсунг — использовать программу Smart Switch. С помощью софта можно сохранить важную информацию и вернуть ее после обнуления смартфона до заводских настроек. Софт сбережет контакты, СМС, мультимедиа, обои, приложения, настройки, часы и т. д.
Алгоритм такой:
- скачайте софт и поставьте его на ПК, перед тем как сделать хард ресет на Самсунг;
- запустите ПО и подключите телефон с помощью кабеля к ПК;
- дождитесь установки основных устройств и определения смартфона;
- кликните кнопку Еще и Настройки;
- выберите Элементы архивации и укажите те данные, которые подлежат сохранению;
- подтвердите действие;
- кликните кнопку Резервное копирование и дождитесь завершения процесса.
После окончания работы появится информация, какие сведения сохранены, а что не удалось сберечь. Согласитесь с приеденной информацией.
Удаление аккаунта Гугл
Перед тем как откатить до заводских настроек Самсунг, необходимо удалить аккаунт Гугл. Если не сделать эту работу, после сброса запрашивается тот аккаунт, который был активен до обнуления. Без ввода данных восстановить работу смартфона не получится.
Чтобы удалить аккаунт Гугл на Андроид 9 и выше, сделайте следующее:
войдите в настройки;
перейдите в Облако и учетные записи и Учетные записи;
укажите аккаунт, который нужно убрать;
если вы вдруг забыли пароль, жмите на ссылку Забыли свой идентификатор и пароль, а после следуйте подсказкам;
подтвердите удаление.
Если нужно удалить аккаунт на Самсунг с Андроид до 9-й версии, сделайте следующее:
откройте меню телефона;
выберите Настройки;
войдите Облако и учетные записи;
укажите нужный аккаунт (тот, что требуется сбросить);
жмите на Меню слева внизу или три точки;
выберите раздел удаления и подтвердите действие.
Если вдруг забыли пароль, действуйте по принципу, который рассмотрен выше.
Как правильно сделать сброс до заводских настроек
Так как данные удаляются без возможности восстановления, полностью очищается память устройства, нужно скопировать всю важную информацию на другое устройств либо виртуальный диск, например, Яндекс Диск или в аккаунт Гугл.
Также необходимо после завершения копирования очистить все данные аккаунта Google, которые были использованы для скачивания и установки приложений с PlayMarket.
Важно. Если данные аккаунта Гугл не удалить, поле перезагрузки при включении устройство будет пытаться зайти в тот же самый аккаунт
И без ввода прежних данных начать работу запустить телефон не получится.
Как подготовиться к сбросу?
Перед тем как сбросить настройки на Андроиде Самсунг до заводских, важно подготовиться к этому процессу. Для этого требуется пройти два этапа — копировать информацию с устройства, а также удалить аккаунт Гугл
Рассмотрим эти моменты подробнее.
Копирование важной информации
Как отмечалось, сброс настроек до заводских ведет к полной очистке памяти от всех данных. Если на смартфоне имеются важные сведения, их необходимо копировать на выносной носитель.
Для сохранения контактов можно использовать аккаунт Гугл, перенос данных на СИМ-карту или сохранение в виде VCF-файла. Последний вариант является наиболее универсальным, поэтому рассмотрим пошаговую инструкцию:
- войдите в Контакты;
- жмите на Опции (три точки);
- выберите Управление контактами;
- кликните на пункт Импорт/Экспорт контактов;
- выберите раздел Экспорт;
- сохраните данные на карту памяти;
- жмите Экспорт.
Для восстановления повторите первые три действия, что рассмотрены выше, жмите Импорт, найдите и загрузите VCF-файл с контактами на телефон Самсунг. При выборе места для хранения файлов выбирайте аккаунт Гугл.
Сохранение на ПК
Если вы решили полностью обнулить телефон Samsung до заводских настроек, данные на смартфоне можно сбросить на ПК. Для этого:
- подключите аппарат к компьютеру с помощью USB-кабеля;
- в папке Компьютер найдите новое устройство (установки дополнительных драйверов не нужно, ведь подключение происходит по MTP-протоколу);
- войдите во внутреннюю память и выберите нужные файлы.
После этого остается сбросить необходимые данные с телефона на ПК. Бывают ситуации, когда во внутренней памяти ничего не отражается. Это происходит в случае, когда дисплей Самсунг заблокирован рисунком, паролем или ПИН-кодом. После разблокировки файлы должны появиться.
Smart Switch
Самый простой и универсальный способ сбросить все данные с телефона Самсунг — использовать программу Smart Switch. С помощью софта можно сохранить важную информацию и вернуть ее после обнуления смартфона до заводских настроек. Софт сбережет контакты, СМС, мультимедиа, обои, приложения, настройки, часы и т. д.
Алгоритм такой:
- скачайте софт и поставьте его на ПК, перед тем как сделать хард ресет на Самсунг;
- запустите ПО и подключите телефон с помощью кабеля к ПК;
- дождитесь установки основных устройств и определения смартфона;
- кликните кнопку Еще и Настройки;
- выберите Элементы архивации и укажите те данные, которые подлежат сохранению;
- подтвердите действие;
- кликните кнопку Резервное копирование и дождитесь завершения процесса.
После окончания работы появится информация, какие сведения сохранены, а что не удалось сберечь. Согласитесь с приеденной информацией.
Удаление аккаунта Гугл
Перед тем как откатить до заводских настроек Самсунг, необходимо удалить аккаунт Гугл. Если не сделать эту работу, после сброса запрашивается тот аккаунт, который был активен до обнуления. Без ввода данных восстановить работу смартфона не получится.
Чтобы удалить аккаунт Гугл на Андроид 9 и выше, сделайте следующее:
войдите в настройки;
перейдите в Облако и учетные записи и Учетные записи;
укажите аккаунт, который нужно убрать;
если вы вдруг забыли пароль, жмите на ссылку Забыли свой идентификатор и пароль, а после следуйте подсказкам;
подтвердите удаление.
Если нужно удалить аккаунт на Самсунг с Андроид до 9-й версии, сделайте следующее:
откройте меню телефона;
выберите Настройки;
войдите Облако и учетные записи;
укажите нужный аккаунт (тот, что требуется сбросить);
жмите на Меню слева внизу или три точки;
выберите раздел удаления и подтвердите действие.
Если вдруг забыли пароль, действуйте по принципу, который рассмотрен выше.
С помощью компьютера
Для восстановления заводских настроек можно воспользоваться ПК. Для этого необходимо скачать Android System Development Kit. После утановки программы нажмите ПКМ на «Мой компьютер», выберите «Свойства». Щелкните на пункт «Дополнительные параметры системы» и во вкладке «Дополнительно» выберите пункт «Переменные среды». Далее кликните опцию «Path» и выберите «изменить».
Промотайте открывшееся окно в конец и пропишите путь к каталогу, куда установили ADK. Щелкните «OK», для сохранения.
Нажмите на клавиатуре комбинацию клавиш «Windows + R», в появившемся окне наберите «cmd». Откроется окно командной строки. Включите ваш смартфон и подключите его к компьютеру через USB-кабель. Напишите в командной строке «adb shell» и нажмите «Enter». Когда ADK подключится к мобильному устройству, напишите «wipe_data» и нажмите «Enter».
Ваш телефон перезагрузится в режиме восстановления и автоматически сбросится к заводским настройкам.
3 способа сброса телефона и планшета Samsung на заводские настройки
Через системное меню
Этот метод предпочтителен, когда аппарат загружается и работает более-менее нормально, то есть вам доступно системное меню и все экранные кнопки.
Откройте утилиту настроек системы и зайдите в раздел «Общие». На некоторых моделях Самсунг такого раздела нет. Если это ваш случай, переходите к следующему шагу.
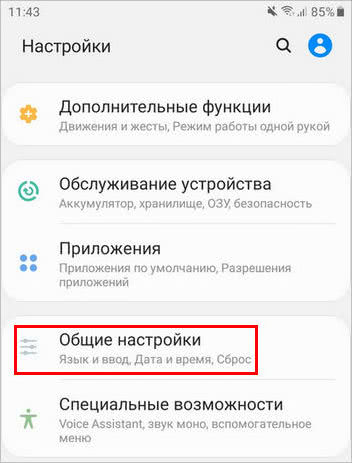



Спустя несколько секунд аппарат перезапустится в обнуленном состоянии.
Посредством телефонного кода
Этот вариант применим при тех же условиях, что и предыдущий. Кроме того, он может выручить вас в случае проблем в работе системного меню, если сохранился доступ к приложению для звонков.
Чтобы активировать процедуру сброса до заводских установок, наберите на клавиатуре телефона Самсунг один из следующих кодов:
- *2767*3855#
- *#*#7780#*#
- *#*#7378423#*#*
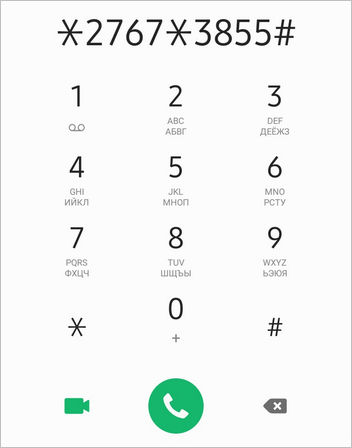
После нажатия кнопки вызова девайс перезагрузится и все данные с него удалятся.
Физическими кнопками
Это метод используют при самых серьезных неполадках. Он — единственное спасение, когда аппарат не загружает операционную систему или во время ее запуска возникают непреодолимые проблемы. Например, блокировка вирусом-вымогателем.
К счастью, на такой случай в Андроид-устройствах, включая Самсунг, есть меню Recovery (восстановления) с функцией жесткого сброса. В это меню можно попасть даже тогда, когда основная система полностью потеряла работоспособность.
Чтобы зайти в Recovery, выключите телефон или планшет долгим нажатием кнопки power (питания). Затем нажмите одну из следующих комбинаций клавиш:
- Home (Домой) + Power + Увеличение громкости.
- Bixby (кнопку активации голосового помощника) + Power + Увеличение громкости.
- Power + Увеличение громкости (на устройствах с сенсорной кнопкой Home).

После появления на экране заставки производителя отпустите кнопку включения. Остальные продолжайте удерживать, пока надпись «Samsung Galaxy» не сменится на меню «Android Recovery».
Используя для навигации клавиши изменения громкости, выделите пункт «Wipe Data Factory Reset». Для подтверждения выбора нажмите 1 раз кнопку power.
Еще раз подтвердите выбор нажатием «Yes» или «Yes, delete all user data». Это запустит процесс обнуления пользовательских данных.

Если сброс и восстановление пройдет успешно, через несколько секунд вы увидите рабочий стол, который будет выглядеть так же, когда вы взяли телефон в руки первый раз.
Подготовка телефона к сбросу настроек
Перед тем, как сделать хард ресет Самсунга, Вам нужно сохранить всю важную информацию, которая на нём есть, иначе Вы их попросту лишитесь.
Так же, я бы посоветовал обязательно удалить с устройства профиль Google, который на нём заведён. Тут вся соль в том, что на последних версиях Андроид используется новая система безопасности, направленная против воровства аппаратов. Если сбросить настройки Samsung A50 не отвязывая аккаунт Гугл, то после он будет требовать ввод пароля. Если вы его забыли, то это будет катастрофа — загрузиться в нормальный режим телефон не сможет. Помочь сможет только сервисный центр и то, только после предъявления документов, подтверждающих покупку.
Как восстановить заводские настройки не отвечающего Galaxy S10
Вам нужно перезагрузить Galaxy S10, но вы потеряли контроль над сенсорным экраном. Не волнуйся. Вы можете выполнить сброс даже при неотзывчивом сенсорном экране с помощью аппаратных клавиш. Просто помните, что вы потеряете все, что не скопировали. Вот как восстановить заводские настройки с помощью клавиш:
- Удерживайте Сила кнопку, пока ваш Galaxy S10 не выключится.
- Удерживайте Увеличить громкость а также Биксби одновременно, затем нажмите и удерживайте Сила кнопку тоже.
- После появления зеленого логотипа Android отпустите все кнопки.
- Перемещайтесь вверх и вниз с помощью Объем клавиш и выделите удалить данные / сброс настроек выбор.
- Ударь Сила кнопку, чтобы выбрать его.
- Ударить Звук тише выделить Да удалить все данные пользователя выбор.
- Ударить Сила выбрать его.
- После того, как вы выполнили сброс, Перезагрузите систему должен быть выбран, и вы можете нажать Сила кнопку, чтобы перезапустить S10.
Сбрасываем данные через меню
Такой способ сделать сброс подходит для работоспособных прошивок телефона. Если ваш смартфон превратился в «кирпич» после неправильной установки модифицированной версии ОС или сбоя при обновлении, переходите к следующему методу.
- Откройте настройки гаджета. Нажмите на вкладку «Общие настройки» и тапните «Wipe».
- Если необходимо обнулить только параметры Wi-Fi, Bluetooth и других сетей до значений по умолчанию, перейдите в меню «Восстановление настроек сети». Для Хард Ресет нажмите на «Сброс данных».
- Откроется меню параметров ресета. Перед началом процедуры просмотрите, данные каких учетных записей и аккаунтов будут безвозвратно удалены.
- Подтвердите свой выбор нажатием кнопки «Сбросить». Введите логин и пароль от аккаунта Самсунг для старта.
Factory Reset займёт несколько минут, в течение этого времени смартфон перезагрузится.

Как сбросить Samsung к заводским параметрам
Такую на первый взгляд непростую задачу можно решить несколькими способами. Рассмотрим каждый из них в порядке сложности как исполнения, так и проблемы.
Подробнее: Как сделать бэкап Android-устройства перед прошивкой
Способ 1: Системные средства
Компания Самсунг предоставила пользователям опцию сброса (по-английски hard reset) устройства через настройки аппарата.
- Войдите в «Настройки» любым доступным способом (через ярлык приложения меню или путем нажатия соответствующей кнопки в шторке девайса).
В группе «Общие настройки» расположен пункт «Архивация и сброс». Войдите в этот пункт одиночным тапом.
Найдите опцию «Сброс данных» (её расположение зависит от версии Android и прошивки аппарата).
Приложение предупредит об удалении всей сохраненной в памяти пользовательской информации (в т. ч. учетных записей). Внизу списка расположена кнопка «Сброс устройства», которую нужно нажать.
Перед вами возникнет еще одно предупреждение и кнопка «Удалить все». После нажатия начнется процесс очистки личных данных пользователя, хранящихся на устройстве.
Если вы используете графический пароль, PIN или датчик отпечатка, или радужки глаза, предварительно потребуется разблокировать опцию.
По окончании процесса телефон перезагрузится и предстанет перед вами в девственно чистом виде.
Несмотря на простоту, у этого способа есть весомый недостаток – чтобы им воспользоваться, необходимо, чтобы телефон загружался в систему.
Способ 2: Заводское Recovery
Этот вариант hard reset применим в случае, когда устройство не может загрузить систему – например, при цикличной перезагрузке (bootloop).
- Выключите девайс. Чтобы зайти в «Recovery Mode», зажмите одновременно кнопки включения экрана, «Volume Up» и «Home».
В случае если у вашего девайса нет последней клавиши, то просто зажмите включение экрана плюс «Volume Up». - Когда на дисплее появится стандартная заставка с надписью «Samsung Galaxy», отпустите клавишу включения экрана, а остальные держите около 10 секунд. Должно появится меню рекавери-мода.
В случае, если не получилось, проделайте еще раз пункты 1-2, при этом держа кнопки чуть дольше. - Получив доступ к Recovery, нажимайте кнопку «Volume Down», чтобы выбрать «Wipe data/factory reset». Выбрав его, подтвердите действие нажатием клавиши включения экрана.
В появившемся меню снова используйте «Volume Down», чтобы выбрать пункт «Yes».
Подтвердите выбор кнопкой питания.
По окончанию процесса очистки вы вернетесь в основное меню. В нем выберите опцию «Reboot system now».
Девайс перезагрузится с уже очищенными данными.
Этот вариант сброса системы очистит память в обход Android, позволяя исправить упомянутый выше bootloop. Как и в других способах, это действие удалит все пользовательские данные, так что бэкап желателен.
Способ 3: Сервисный код в номеронабирателе
Такой метод проведения очистки возможен благодаря применению сервисного кода Samsung. Работает лишь на некоторых устройствах, причем затрагивает в том числе и содержимое карт памяти, так что перед применением рекомендуем удалить флешку из телефона.
- Откройте приложение-номеронабиратель вашего устройства (желательно стандартное, но большинство сторонних также работоспособны).
Введите в нем следующий код
Устройство немедленно запустит процесс сброса, а по его окончании перезагрузится.
Способ чрезвычайно прост, однако таит в себе опасность, поскольку никакого предупреждения или подтверждения о сбросе не предоставляется.
Подводя итоги, отметим – процесс сброса до заводских настроек телефонов Samsung мало чем отличается от других смартфонов на Android. Кроме описанных выше, существуют и более экзотические способы сброса, однако большинству рядовых пользователей они не требуются.
Опишите, что у вас не получилось.
Наши специалисты постараются ответить максимально быстро.
Для чего это нужно
Возврат к заводским настройкам телефона необходим в следующих случаях:
Решение проблем, связанных с работой устройства. При длительном использовании, система засоряется ненужными файлами, смартфон начинает тормозить. Сброс настроек — один из наиболее простых и действенных способов выхода их ситуации;
Для удаления всех ваших данных, при перепродаже смартфона на вторичном рынке;
Если вы забыли код разблокировки или графический ключ
Однако, в этом случае сброс настроек следует использовать с осторожностью, так как, начиная с Android версии 5.1, после восстановления потребуется ввести учётную запись Google, которая использовалась на этом устройстве.
Как выполнить Хард Ресет Samsung Galaxy A50 через Recovery?
Это актуальный метод, если на телефоне присутствует неисправность, которая препятствует его загрузке. Именно для таких случаев нужен режим восстановления, через который нужно будет производить Хард Ресет.
- Если ваш телефон включен, выключите его.
- Удерживайте кнопки питания и уменьшения громкости (если ничего не происходит, читайте нашу отдельную статью о том, как войти в Рекавери).
- Вместо нормальной загрузки вы увидите меню, где навигация выполняется при помощи клавиш регулировки громкости (передвижение курсора) и питания (выбор).
- Опускайтесь до категории «Wipe data/factory reset» и кликните по ней клавишей питания.
- Выделите «Yes», чтобы подтвердить сброс.
По завершении сброса аппарат уйдет в перезагрузку и выдаст стандартное окно приветствия и настройки. Опять же, названия меню могут немного отличаться в зависимости от модели.






