Как восстановить заводские настройки Windows 10 и стереть все данные из приложения «Настройки»
Первое, что вы делаете, это открываете приложение Настройки. Быстрый способ сделать это — нажать клавиши Windows + I на клавиатуре. В приложении «Настройки» перейдите в категорию «Обновление и безопасность».

В левой части окна нажмите или нажмите «Восстановление» . В правой части окна «Настройки» Windows 10 отображает раздел «Перезагрузить этот компьютер», в котором говорится, что «Если ваш компьютер работает плохо, сброс настроек может помочь. Это позволяет вам сохранить файлы или удалить их, и затем переустанавливает Windows. Это то, что вы ищете. Нажмите или нажмите кнопку «Начать».

Windows 10 спрашивает, хотите ли вы сохранить свои личные файлы или удалить все на ПК. Поскольку вы хотите сбросить заводские настройки, выберите «Удалить все (удаляет все ваши личные файлы, приложения и настройки)».

Если у вас есть компьютер с несколькими разделами, вас также спросят, хотите ли вы удалить файлы только с диска, на котором установлена Windows, или со всех дисков. Сделайте выбор, который наилучшим образом соответствует вашей ситуации.
Следующая опция попросит вас решить, хотите ли вы очистить диск поверх удаления ваших файлов. Очистка обеспечивает большую безопасность для конфиденциальности ваших данных (для кого-то практически невозможно восстановить ваши файлы). Недостатком является то, что Windows перезагружает ваш компьютер гораздо дольше. Если вы уверены в своем решении, нажмите или нажмите на тот, который вы хотите.

Когда он будет готов, Windows 10 сообщит вам об этом и покажет влияние процесса сброса. Сброс удаляет:
- Все личные файлы и учетные записи пользователей на этом ПК
- Все приложения и программы
- Любые изменения, внесенные в настройки
Если вы все еще уверены, что хотите выполнить сброс, нажмите или нажмите кнопку «Сброс» еще раз. Однако учтите, что это последний момент, когда вы можете передумать и отменить процесс.

Windows 10 требуется еще одна минута или две, чтобы подготовиться. Когда это будет сделано, он автоматически перезагружает ваш компьютер.

Возьмите чашку кофе или чая и подождите, пока Windows 10 перезагрузится. В зависимости от конфигурации оборудования вашего компьютера, этот шаг может занять некоторое время.

Через некоторое время Windows 10 начинает переустанавливаться.
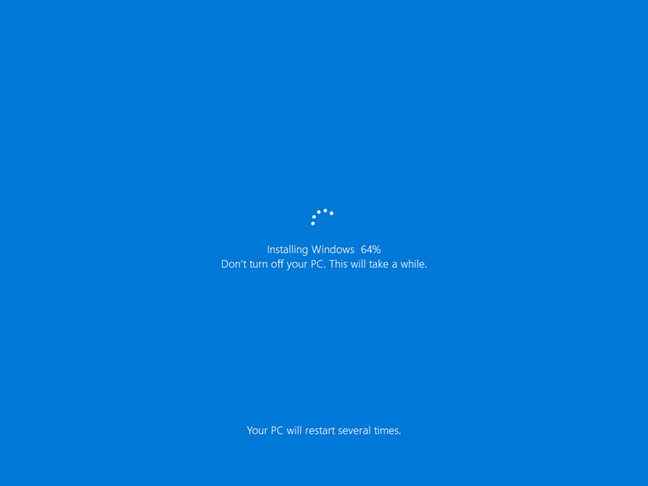
Когда начальная установка завершена, Windows начинает просить вас настроить установку. Вы должны установить такие вещи, как язык и раскладка клавиатуры, а также создать учетные записи пользователей, как на новом ПК с недавно установленной Windows 10. Если вам нужна помощь в процессе персонализации, прочитайте, как установить Windows 10, начиная с третьего раздела под названием « Как настроить установку Windows 10».
Microsoft FixIt Wizard
Запустите веб-браузер и перейдите на страницу поддержки Microsoft, чтобы загрузить программу Fix It (см. Ресурсы). Этот параметр следует использовать, если Word работает очень медленно или если переименование глобального шаблона не устранило проблемы Word. Закройте Word или другие продукты Office перед запуском мастера Fix It.
Нажмите кнопку «Microsoft Fix It» в середине страницы.
Нажмите «Выполнить» в диалоговом окне «Загрузка файла» и следуйте инструкциям мастера Fix it.
Откройте Word после запуска программы Fix It. Microsoft Office автоматически запустит программу установки, чтобы переустановить раздел реестра.
Когда нужно сбросить Windows до заводских настроек
Но здесь возникает проблема, заключающаяся в том, что многие пользователи не могут сбросить Windows 10 до исходных значений на своем компьютере. Фактически, около трети пользователей, пытающихся выполнить сброс Окна 10 обнаруживают, что они не могут. Таким образом, если они сталкиваются с серьезной проблемой в операционной системе, это еще больше усугубляет ее.
Мы должны знать, что это в некоторой степени крайняя мера, которую многие решительно используют, когда все остальное терпит неудачу. Таким образом, это можно рассматривать как последнюю меру, которую можно предпринять, когда компьютер с Windows не перестает давать сбой по той или иной причине. Но, конечно, если мы обнаружим, что это тоже не работает, все станет еще хуже. Для тех из вас, кто не знает, это можно сделать в приложении «Системные настройки».
Мы получаем к нему доступ через Win + I комбинация клавиш, где мы переходим в Обновление и безопасность / Восстановление. Оттуда у нас уже будет возможность восстановить ПК, сохранив личные данные без изменений или полностью. Конечно, пока с функционалом как таковым тоже проблем нет.
Способы сброса настроек
Сначала стоит обратить внимание на так называемое аппаратное обнуление виндоус фон, которое возвращает к заводским установкам. При этом учетные записи сохраняются
Для этого необходимо просто извлечь аккумулятор устройства на пару секунд и снова возвратить его на место. На некоторых моделях телефонов не предусмотрена процедура самостоятельного извлечения аккумулятора. В таком случае достаточно выключить его, зажав на несколько секунд кнопку выключения и запустить его снова. Такая перезагрузка активизирует процессы, и установка новых параметров не потребуется.
Вернуть телефон к состоянию только что купленного может сброс настроек ОС, в данном случае виндовс фон. Будьте готовы к тому, что все данные пользователя будут уничтожены, поэтому рекомендуется сначала попробовать первый вариант. Будет стерт не только выбранный фон, но и даже учетные записи, поэтому стоит опробовать более щадящий вариант. Однако, при необходимости создается резервная копия данных с помощью специального приложения. Во избежание потери данных, рекомендуется вынимать симку и карту памяти.
Если код блокировки известен, то можно сделать сброс на windows phone с помощью меню – настройки – об изделии. После нажатия «восстановление стандартных настроек», все ранее установленные параметры будут сброшены, но перед этим необходимо ввести код блокировки.</li>Если виндовс фон заблокирован, то как сделать сброс настроек? В таком случае рекомендуется использовать комбинацию клавиш. Зажимайте кнопку звука до появления на экране восклицательного знака. Затем нажмите на кнопку увеличения громкости, понижение, включение и снова уменьшения громкости.</li>
Как только все будет выполнено правильно, сброшенный виндовс фон включится автоматически. На экране появятся крутящиеся шестерёнки и полосу загрузки. Процедура восстановления может занять 5-20 минут, в этот период не стоит использовать свой смартфон. Если телефон зависает постоянно и на долгое время, то сброс настроек может не потребоваться, лучше сразу обратиться в сервисный центр.
<center>
</center>
При эксплуатации Lumia 520, 630, 720 и других смартфонов на Windows Phone 8, нередко возникают ошибки, исправить которые можно только сбросив настройки до заводских (Hard Reset). С помощью инструкции, представленной ниже, вы узнаете как легко сделать сброс настроек на Lumia и восстановить нормальную работу своего телефона.
Сброс настроек будет полезен при возникновении следующих ошибок:
80860006 — может возникнуть при некорректной работе учетной записи или настройки приложения моя семья
Дополнительную информацию по исправлению ошибок можно получить в инструкции — Коды ошибок Lumia и их исправление.
Сброс поможет исправить различного рода глюки, возникающие при работе смартфона, как например: отсутствие реакции на нажатие физических клавиш, отсутствие звука в в гарнитуре, зависание системы и т.п.
Если ваш телефон просто завис, то перезагрузите его, как описано в этой инструкции. Также, в некоторых случаях перезагрузка помогает справиться с проблемами, описанными выше, так что обязательно попробуйте ее сделать.
Перед сбросом попробуйте воспользоваться инструментом Lumia Software Recovery Tool
Если это не помогло, приступайте к сбросу:
ВНИМАНИЕ! После выполнения нижеописанных действий, ваш телефон будет возвращен в состояние, в котором он находился при первом включении. Настоятельно рекомендуем сделать резервное копирование приложений, файлов, SMS и т.п
Как через пк сбросить настройки нокиа люмия 630?
Для сброса настроек телефона через ПК скачайте с официального сайта Android программу «Аndroid system development kit», ссылка. Подсоедините смартфон через USB-кабель к компьютеру. Запустите программу, через нее подключитесь к телефону и выполните сброс настроек.
3 · Хороший ответ
Сброс пароля на кнопочном телефоне Dexp S4?
Попробуйте один из стандартных паролей:
Если ни один не срабатывает, или его уже поменяли, то вам остается только прошивка. Прошивку для Dexp можно взять на официальном сайте или FTP DEXP
7 · Хороший ответ
Как сбросить до заводских настроек смартфон Meizu M3?
Выключите телефон, зажмите одновременно кнопку включения и увеличения громкости и подержите около 10 секунд, появится вибрация. В меню выбираем пункт «Clear data» — «Start».
После сброса к заводским настройкам все данные из телефона будут удалены.
1 4 · Хороший ответ
Как сбросить honor 8 до заводских настроек?
Меню -> Настройки -> Восстановление и сброс -> Сброс настроек -> Стереть всё.
- Выключите телефон
- Одновременно зажмите кнопки включения и увеличения громкости
- В меню клавишами громкости выбираем «wipe data / factory reset» и подтверждаем выбор клавишей питания.
- В следующем окне выбираем «reboot system now»
1 0 3 · Хороший ответ
Как сбросить до заводских настроек zte?
Для сброса настроек смартфонов производства компании ZTE подойдет вариант сброса из под сервисного меню. Для этого, на выключенном полностью аппарате, необходимо одновременно зажать на несколько секунд клавишу «+громкости» и кнопку питания.Как только появится заставка кнопки отпустить и дождаться когда появятся пункты меню. В меню необходимо выбрать пункт WIPE DATA/FACTORY RESET который выбирается нажатием клавиши громкости вниз и подтверждается кнопкой питания. В следующем подменю клавишей громкости выбираем YES и подтверждаем кнопкой питания. Ждем несколько секунд, телефон должен сбросить настройки и выйти опять в сервисное меню где вы должны выбрать и подтвердить пункт Reboot system now. После этой процедуры телефон будет перезагружаться несколько минут.
PS : Сброс до заводских настроек полностью сотрет все ваши данные, включая данные гугл-аккаунта, пароли WIFI, которые вы вводили при первом запуске смартфона, а также все установленные приложения вместе с их данными.
Источник
Обновление, возврат в исходное состояние и восстановление
Для получения подробных сведений выберите один из указанных ниже вариантов.
Если ваш компьютер работает не так, как если бы вы ни научились, и вы не знаете, почему можете обновить свой компьютер, не удаляя никакие из ваших личных файлов или изменяя параметры.
Примечание: Если вы обновили компьютер с Windows 8 до Windows 8.1 и на вашем компьютере есть раздел восстановления Windows 8, восстановление компьютера приведет к восстановлению Windows 8. Вам будет необходимо установить версию Windows 8.1 после завершения обновления.
Предупреждение: Приложения, которые вы установили с веб-сайтов и DVD-дисков, будут удалены. Приложения, которые присутствовали на компьютере изначально или были установлены из Microsoft Store, будут переустановлены. После восстановления компьютера Windows сохранит список всех удаленных приложений на рабочем столе.
Восстановление компьютера
Проведите пальцем от правого края экрана, нажмите Параметры, а затем выберите изменить параметры компьютера.(Если вы используете мышь, наведите курсор на правый верхний угол экрана, переместите указатель мыши вниз, щелкните значок Параметрыи выберите команду изменить параметры ПК.)
Выберите элемент Обновление и восстановление, а затем — Восстановление.
В разделе Восстановление компьютера без удаления файлов нажмите кнопку Начать.
Следуйте указаниям на экране.
Если вы намерены отправить компьютер на переработку, отдать его кому-то или просто начать все заново, можно полностью вернуть его в исходное состояние. Это приведет к удалению всех и повторной установки Windows.
Примечание: Если вы обновили компьютер с Windows 8 до Windows 8.1 и на вашем компьютере есть раздел восстановления Windows 8, возврат компьютера в исходное состояние приведет к восстановлению Windows 8. Вам будет необходимо установить версию Windows 8.1 после завершения восстановления.
Предупреждение: Все ваши личные файлы и параметры будут потеряны. Все установленные вами приложения будут удалены. Переустановлены будут только приложения, которые были на компьютере изначально.
Возврат компьютера в исходное состояние
Проведите пальцем от правого края экрана, нажмите Параметры, а затем выберите изменить параметры компьютера.(Если вы используете мышь, наведите курсор на правый верхний угол экрана, переместите указатель мыши вниз, щелкните значок Параметрыи выберите команду изменить параметры ПК.)
Выберите элемент Обновление и восстановление, а затем — Восстановление.
В разделе удалить все и переустановить Windowsнажмите кнопку Начало работы.
Следуйте указаниям на экране.
Примечание: Вам будет предложено выбрать между быстрой и полной очисткой данных. После быстрой очистки некоторые данные можно восстановить с помощью специального ПО. Полная очистка занимает больше времени, но восстановление данных после этого менее вероятно.
Если вы считаете, что приложение или драйвер, который вы недавно установили, вызвали проблемы с компьютером, вы можете вернуться к предыдущему моменту, который называется точкой восстановления. Средство восстановления системы не изменяет ваши личные файлы, но может удалить недавно установленные приложения и драйверы.
Восстановление системы недоступно для Windows RT 8.1.
Windows автоматически создает точку восстановления, когда устанавливаются классические приложения и новые обновления Windows, если последняя точка восстановления создавалась ранее чем 7 дней назад. Точку восстановления также можно создать вручную в любой момент времени.
Восстановление ранее сохраненного состояния компьютера
Выполните прокрутку от правого края экрана и нажмите кнопку Поиск.(Если вы используете мышь, наведите курсор на правый верхний угол экрана, переместите указатель мыши вниз, а затем нажмите Поиск.)
В поле поиска введите Панель управления и выберите Панель управления.
Введите восстановление в поле поиска на панели управления и выберите пункт Восстановление.
Нажмите кнопку Запуск восстановления системы и следуйте инструкциям.
Если вам нужна дополнительная помощь по обновлению, сбросу или восстановлению компьютера, ознакомьтесь со страницами сообщества восстановление и восстановление на форуме Windows о решениях, обнаруженных другими пользователями для проблем, с которыми они столкнулись.
Восстановление данных из резервной копии
Для операции понадобится авторизованная учетная запись в системе Microsoft. Авторизация проводится с помощью одноразовых кодов в СМС-сообщениях или сервис защиты на OneDrive.

Алгоритм восстановления:
- Включить телефон после сброса настроек (система воспримет это как первое включение);
- Если пользователь делал резервную копию, появится сообщение с предложением восстановления;
- Владельцу нужно выбрать версию копии и подтвердить согласие на восстановление;
- Подтвердить авторизацию в учетной записи Майкрософт;
- Дождаться, пока телефон восстановит файлы и данные;
- Завершить операцию вводом паролей по запросу системы.
Пожаловаться на контент
Сброс настроек Windows Phone — для чего нужен и как правильно выполнить
Сброс настроек представляет собой своеобразную функцию, позволяющую за короткий промежуток времени выполнить следующий комплекс процедур: очистить память устройства от пользовательских файлов; удалить приложения, установленные из магазина; откатить к начальным версиям все приложения, «вшитые» в программное обеспечение девайса; убрать все аккаунты пользователя; очистить журнал вызовов, список контактов и удалить сообщения. Иными словами, — вернуть ПО гаджета к заводскому состоянию. Подробнее о том, в каких случаях следует пользоваться этой функцией, и как её применить на смартфонах под управлением Windows 10 Mobile и 8.1, написано в этом небольшом руководстве.
Hard Reset для Windows Phone 8.1
Есть два основных правила перед проведением сброса до заводских параметров аппаратов с Windows Phone. Во-первых, не забудьте создать копии системы и приложений в облачном хранилище, чтобы все это можно было быстро восстановить. Во-вторых, подзарядите устройство — заряд аккумулятора должен составлять минимум 50%.
Не пренебрегайте возможностью как можно лучше зарядить батарею перед выполнением жесткой перезагрузки. Некоторые устройства могут сбрасывать конфигурацию таким образом продолжительное время — час, два и даже более. Но обычно сброс не занимает более 20 минут. В течение этого времени смартфон нельзя отключать и вообще использовать каким-либо образом.
Три способа полного обнуления настроек
Существует три основных способа, как сделать сброс на Windows 10 Mobile
полностью – то есть выполнить так называемый Hard Reset. Первый заключается в выполнении следующих этапов:
- Вход в основные настройки смартфона;
- Поиск раздела сведений об устройстве;
- Выбор пункта «Сброс».
Второй способ требует ещё меньше действий. Для его реализации следует перейти в меню набора телефонных номеров и открыть экранную клавиатуру смартфона. После этого набирается команда *777# и в появившемся на экране окне нажимается Reset.
Третий способ предназначен для того чтобы выполнить в Windows 10 Mobile сброс до заводских настроек
тех смартфонов, которые были заблокированы (а пользователь забыл код) или вообще не включаются. Перед началом обнуления следует выключить мобильное устройство и удерживать в течение нескольких секунд кнопку уменьшения громкости и, одновременно, включения. После ощущения вибрации следует отпустить нажатые клавиши. А затем зажать кнопку уменьшение громкости до появления на дисплее восклицательного знака. Теперь следует нажать в определённом порядке:
- Громкость;
- Громкость;
- Питание;
- Громкость;
После перезагрузки смартфон восстанавливает настройки до заводских. На это может потребоваться несколько минут. А все установленные ранее приложения и сделанные настройки удалятся.
Хард ресет Microsoft Lumia 535 через компьютер
Еще один способ сделать хард ресет Microsoft Lumia 535 — это использовать специальную утилиту Windows Phone Recovery . Для этого вам понадобится компьютер на операционной системе Windows и хорошее подключение к Интернету.
- Перейдите на веб-сайт Microsoft и скачайте Windows Phone Recovery .
- Установите файл, который вы скачали.
- После установки, откройте инструмент восстановления.
- Подключите ваш смартфон через USB-кабель.
- Выберите смартфон в инструменте восстановления.
- Подождите несколько минут, прежде чем программа проверить некоторые подробности о смартфоне.
- Через некоторое время программа предложит вам скачать программное обеспечение, которое доступно для вашего телефона.
- Нажмите кнопку Установить программное обеспечение (Install Software).
- Подтвердите, что вы хотите продолжить.
- Подождите, пока инструмент восстановления загрузит и установит программное обеспечение на вашем телефоне. Вы увидите различные загрузочные экраны на смартфоне.
- После того, как инструмент восстановления закончит загрузку и установку программного обеспечения, на экране вашего телефона отобразится логотип Microsoft, после чего мобильное устройство загрузится как обычно.
Таким образом, вы сделали хард ресет Microsoft Lumia 535.
Пожалуйста, не оставайтесь равнодушными — поделитесь с людьми полезной информацией. Если знаете ответ на имеющийся вопрос — напишите, пожалуйста, кому-то информация очень пригодится. Заранее спасибо!
источник
Дополнительная справка по паролям в Windows 8.1
Если вы забыли или потеряли свой пароль, следуйте инструкциям из раздела Сброс пароля выше, чтобы сбросить или восстановить его.
Если вы думаете, что пароль вашей учетной записи Майкрософт взломан или украден злоумышленником, мы можем помочь. Подробнее см. в разделе Не удается войти в учетную запись Майкрософт.
Да, если вход выполняется только на локальный компьютер. Тем не менее рекомендуется защитить компьютер с помощью надежного пароля. При использовании пароля только пользователь, знающий его, может войти в систему. Пароль необходим, если требуется войти в Windows с учетной записью Майкрософт. Дополнительные сведения см. в документе «Можно ли войти в Windows без пароля?». Дополнительные данные об учетных записях Майкрософт и локальных учетных записях см. в теме «Создание учетной записи пользователя».
Надежные пароли содержат разнообразные символы, в том числе строчные и прописные буквы, цифры и специальные символы или пробелы. Надежный пароль сложно угадать или взломать злоумышленнику. Такой пароль не должен содержать целое слово или данные, которые легко узнать, например ваше реальное имя, имя пользователя или дату рождения.
Пароль для входа с учетной записью Майкрософт может содержать не более 16 символов. Дополнительные сведения об учетных записях Майкрософт см. в статье Создание учетной записи пользователя.
Вы можете регулярно обновлять пароль, чтобы обеспечить лучшую защиту. Если ваш компьютер не подключен к домену, сделайте следующее:
Проведите пальцем от правого края экрана и нажмите кнопку Параметры, а затем выберите пункт Изменение параметров компьютера.(Если вы используете мышь, найдите правый нижний угол экрана, переместите указатель мыши вверх, щелкните «Параметры» и выберите «Изменить параметры компьютера».)
Выберите элемент Учетные записи, а затем Параметры входа.
Нажмите или щелкните элемент Изменить пароль и следуйте указаниям.
Если компьютер подключен к домену, то системный администратор может задавать период обязательной смены пароля. Чтобы изменить пароль:
Если вы пользуетесь клавиатурой, нажмите клавиши CTRL+ALT+DEL, выберите пункт Сменить пароль и следуйте указаниям.
На планшетном ПК нажмите и удерживайте кнопку Windows, нажмите кнопку питания, а затем выберите команду Сменить пароль и следуйте инструкциям на экране.
Это зависит от того, используете ли вы сторонний электронный адрес. Если ваш адрес электронной почты заканчивается на outlook.com, hotmail.com, live.com или название другой службы Майкрософт, то при изменении пароля учетной записи Майкрософт также изменится пароль в службе электронной почты.
Однако для учетной записи Майкрософт можно использовать любой электронный адрес, в том числе сторонней почтовой веб-службы, такой как Yahoo! или Gmail. При выборе пароля для учетной записи Майкрософт пароль, необходимый для входа на сайт сторонней почтовой веб-службы, не изменяется.
Создайте графический пароль, чтобы входить в систему с помощью жестов, а не ввода символов.
Проведите пальцем от правого края экрана и нажмите кнопку Параметры, а затем выберите пункт Изменение параметров компьютера.(Если вы используете мышь, найдите правый нижний угол экрана, переместите указатель мыши вверх, щелкните «Параметры» и выберите «Изменить параметры компьютера».)
Выберите элемент Учетные записи, а затем Параметры входа.
В разделе Графический пароль нажмите кнопку Добавить и следуйте указаниям.
Выбирайте для своей учетной записи пользователя такой пароль, который вы сможете запомнить. Он вам еще пригодится!
Конечно, можно записать пароль и хранить его в надежном месте. Тем не менее не стоит приклеивать бумажку с паролем на обратную сторону ноутбука или внутри выдвижного ящика стола. Если вы все-таки решили записать пароль, храните его отдельно от компьютера.
Для большей безопасности рекомендуется использовать разные пароли для разных целей. Например, разумно пользоваться совершенно непохожими паролями для учетной записи в социальной сети и для интернет-банка.
Если вы забыли или потеряли пароль, можно попробовать сбросить или восстановить его несколькими способами. Дополнительные сведения о том, как сбросить или восстановить пароль, представлены в разделе Сброс пароля выше.
Меню телефона
Для начала рассмотрим наиболее удобный и распространенный метод. Речь идет о сбросе параметров при помощи контекстного меню устройства. Подобный шаг приведет к тому, что все настройки на телефоне вернутся к заводским. Смартфон при этом становится словно новый. Операции, проводимые при помощи контекстного меню, как правило, считаются экстренными. Но именно их используют чаще всего.
Сброс настроек на «Нокиа Люмия» осуществляется следующим образом:
- Включить мобильный телефон. Подождать, пока он полностью загрузится и будет готов к дальнейшей работе.
- Открыть главное меню гаджета.
- Перейти в раздел «Настройки»-«Об устройстве».
- Нажать на строчку «Восстановление стандартных настроек».
- Ввести код подтверждения операции. Для этого нужно знать код блокировки устройства.
Вот и все. После проделанных операций произойдет сброс настроек на телефоне «Нокиа Люмия». Подобный алгоритм действий подходит для всех моделей упомянутого смартфона. Разница заключается в том, что некоторые телефоны не имеют пункта «Об устройстве». В данном случае он называется «Об изделии». Это нормальное явление, которое не должно вызывать негодования.
Как сбросить Windows 10 до заводских настроек и стереть все данные с экрана входа в систему
Этот метод особенно полезен, когда у вас возникают проблемы при входе в Windows 10. На экране входа в систему нажмите и удерживайте клавишу Shift, одновременно нажимая значок питания, а затем перезагрузите компьютер.

После перезагрузки Windows 10 нажмите или коснитесь Устранение неполадок.

Затем выберите «Сбросить этот компьютер».

Выберите «Удалить все (удаляет все ваши личные файлы, приложения и настройки)».
Если у вас есть компьютер с несколькими разделами, вас также спросят, хотите ли вы удалить файлы только с диска, на котором установлена Windows 10, или со всех дисков. Сделайте выбор, который наилучшим образом соответствует вашим потребностям. Вашему компьютеру нужно несколько минут, чтобы подготовить все, так что будьте терпеливы, пока он перезагружается и готовится к работе.

Вас попросят решить, хотите ли вы очистить диск поверх удаления ваших файлов. Очистка обеспечивает большую безопасность для конфиденциальности ваших данных и делает практически невозможным для кого-то еще восстановление ваших файлов. Недостатком является то, что Windows 10 перезагружает ваш компьютер гораздо дольше. Когда вы уверены в своем решении, нажмите или коснитесь нужного вам варианта.

Если вы все еще уверены, что хотите сбросить настройки , нажмите или нажмите кнопку «Сброс». Однако учтите, что это последний момент, когда вы можете передумать и отменить сброс.

Подождите несколько минут, пока Windows 10 перезагрузит ваш компьютер. В зависимости от аппаратного обеспечения вашего компьютера этот шаг может занять некоторое время.

Через некоторое время Windows 10 начинает переустанавливаться.

Когда начальная установка завершена, Windows начинает просить вас настроить установку. Шаги такие же, как при выполнении новой установки Windows 10. Вы должны указать такие вещи, как используемый язык и раскладку клавиатуры, а также создать учетные записи пользователей. Прочтите, как установить Windows 10, начиная с третьего раздела «Как настроить установку Windows 10», чтобы узнать больше о процессе персонализации.






