Невозможно воспроизвести этот объект из за возрастного ценза Apple Music
Сегодняшняя сеть Интернет являет собой огромное разнообразие различного контента, в котором каждый может найти что-то себе по душе. Касается это и музыкального вариатива, где наряду с вполне «культурными» музыкальными произведения встречаются и весьма сомнительные, использующие нецензурные выражения и обсценную лексику.
Осознавая суть подобного выбора, компания «Apple» ввела возрастные ограничения при прослушивании музыки на своих устройствах. Желая прослушать какой-либо трек с «взрослым» рейтингом в Apple Music, вы можете столкнуться с сообщением «Невозможно воспроизвести этот объект из-за его возрастного ценза».
Что же это такое, и как снять данное ограничение в Эпл Музыке? Расскажем в нашем материале.
Что значит «Невозможно воспроизвести этот объект из за возрастного ценза»?
Как уже было упомянуто выше, уведомление «Невозможно воспроизвести этот объект из-за возрастного ценза» появляется при попытке воспроизведения трека со взрослым рейтингом в приложении «Apple Music». Данный недоступный трек может быть визуально отмечен серым цветом.
Обычно это означает, что в данном треке используется ненормативная лексика, какие-либо выражения связанные с насилием, сексом и прочими весьма взрослыми вербальными составляющими.
Обычно в таких песнях используется ненормативная лексика
Подобные ограничительные настройки используются родителями, желающим уберечь своих детей от прослушивания подобного контента. Поскольку компания «Apple» довольно относится к семейным ценностям и защите прав детей, данная настройка может быть по умолчанию активирована в гаджетах от Эпл.
Данная настройка обычно используется родителями
Но поскольку большинство из нас не является детьми, мы можем захотеть отключить настройку возрастного ценза при прослушивании Apple Music. Давайте разберёмся, как это сделать.
Это может быть полезным: Как найти песню, если знаешь только пару слов.
Каким образом отключить ограничение в Apple Music
Вы можете легко убрать ограничения возрастного ценза в приложении Apple Music.
Процедура заключается в следующем:
- Перейдите в «Настройки» вашего гаджета;
- Там выберите раздел «Основные»;
- В настройках справа тапните на «Ограничения». Вход в данный раздел может быть запаролен на ранее установленный пользователем пароль (не Эпл ID);
В разделе «Основные» выберите «Ограничения»
- Если возрастные ограничения активны, вы увидите об этом соответствующее уведомление. Прокрутите настройки чуть вниз, и выберите опцию «Музыка, подкасты и новости»;
Выберите указанную нами опцию
- Переведите ползунок «Explicit» в выключенное состояние.
Деактивируйте опцию «Explicit» в настройках
Для вступления изменений в силу понадобится полностью закрыть приложение (выгрузить его из памяти) а затем запустить вновь уже с внесёнными ранее изменениями.
Альтернативный способ деактивации возрастных ограничений
Альтернативный метод, позволяющий избавиться от сообщения «Невозможно воспроизвести этот объект из-за возрастного ценза», состоит в следующем:
- Перейдите в «Настройки» вашего телефона;
- Там выберите раздел «Экранное время»;
Выберите опцию «Экранное время»
- Войдя в данный раздел тапните на «Контент и конфиденциальность»;
- Далее нажмите на «Ограничения контента». Если вход в данный пункт был ранее запаролен, понадобится ввести пароль;
Выберите опцию «Ограничение контента»
- В открывшемся перечне опций измените значение опции «Возрастной ценз» на «Россия», а опции «Музыка, подкасты и новости» на «С ненормативным контентом».
Установите указанные нами настройки
После введения указанных настроек возрастные ограничения на прослушивание будут сняты. При необходимости перезагрузите приложение «Эпл Музыка».
Что делать, если ничего не помогает поменять настройки ценза в Apple Music
Если перечисленные способы не помогли снять ограничения возрастного контента при воспроизведении музыки в Apple Music, тогда выполните следующее:
- Запустите на вашем телефоне приложение «iTunes Store»;
- Найдите трек со значком «E» (может содержать ненормативную лексику);
- Нажмите на него и попытайтесь воспроизвести;
- Согласитесь на воспроизведение трека.
Эту же операция проведите с приложением «Подкасты», воспроизведя какой-либо «взрослый» подкаст.
Как восстановить Айфон до заводских настроек через iTunes без пароля
Шаг 1. Запустите iTunes на Вашем ПК/Mac. Подключите устройство с помощью оригинального USB-кабеля.
Шаг 2. Перейдите на вкладку «Summary» в левом списке и выберите опцию «Restore iPhone».
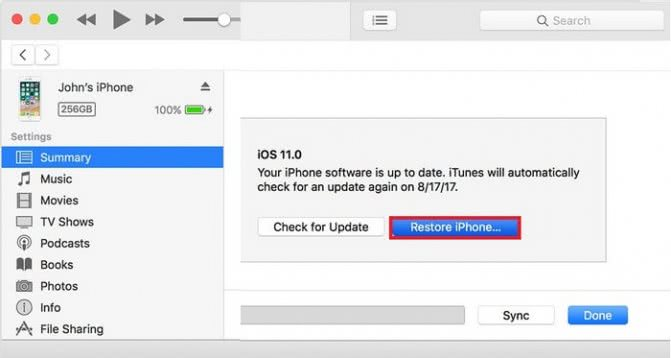
Шаг 3. Выберите опцию «Restore» во всплывающем окне с подсказкой.

Шаг 4. Вы должны убедиться, что на Вашем компьютере установлена последняя версия iTunes, в противном случае Вы увидите окно как на скриншоте ниже. Если iTunes потребует обновления до последней версии, просто нажмите «Восстановить и обновить».

Шаг 5. Подождите несколько минут до завершения процесса. IPhone перезагрузится, а iTunes будет обновлен до последней версии после перезагрузки.
Удаленный сброс iPhone
Если телефон был утерян и украден, разумеется, очевидным является желание очистить его, удалив из памяти все аккаунты в мессенджерах и соц. сетях, фото и видео из галереи и данные карт. Конечно, техника Apple славится своей защищенностью, и без вашего отпечатка пальца или лица никто к данным не получит доступ, но для большего спокойствия хочется быть уверенным в том, что данные уже отсутствуют в памяти девайса.
К счастью, с данной целью инженеры Apple разработали специальную манипуляцию, позволяющую стирать данные удаленно. За это отвечает функция «Найти iPhone».
Сброс iPhone через iCloud.com
Воспользоваться функцией можно так:
- Зайдите на сайт icloud.com и авторизуйтесь там с помощью своего Apple ID.
- Перейдите в раздел «Найти Айфон» и повторно введите пароль, чтобы подтвердить свои намерения.
- Выберите свое устройство из списка предложенных (если у вас один гаджет Apple, в списке будет только он).
- Нажмите на кнопку «Стереть».
- Подтвердите свои намерения.
После выполнения данной процедуры все данные со смартфона будут удалены только при условии, что он находится в сети (подключен к интернету). Если же в данный момент он выключен или сеть недоступна, очистка девайса будет произведена при первом же его подключении к интернету.
Сбрасываем iPhone до заводских настроек
Полный сброс устройства позволит стереть всю ранее содержавшуюся на нем информацию, включая настройки и загруженный контент Это позволит вернуть его к состоянию, как после приобретения. Выполнить сброс можно разными способами, каждый из которых и будет подробно рассмотрен ниже.
Как отключить «Найти iPhone»
- Откройте на смартфоне настройки. В верхней части будет отображена ваша учетная запись, которую и потребуется выбрать.
В новом окне выберите раздел «iCloud».
На экране развернутся параметры настройки работы облачного сервиса Apple. Здесь вам потребуется пройти к пункту «Найти iPhone».
Переведите ползунок около данной функции в выключенное состояние. Для окончательного внесения изменений от вас понадобится ввести пароль от аккаунта Apple ID. С этого момента полный сброс устройства будет доступен.
Способ 1: Настройки iPhone
Пожалуй, проще и быстрее всего выполнить сброс можно через настройки самого телефона.
- Откройте меню настроек, а затем проследуйте к разделу «Основные».
В конце открывшегося окна выберите кнопку «Сброс».
Если вам необходимо полностью очистить телефон от любой содержащейся на нем информации, выберите пункт «Стереть контент и настройки», а затем подтвердите ваше намерение продолжить.
Способ 2: iTunes
Главный инструмент для сопряжения Айфон с компьютером – это iTunes. Естественно, полный сброс контента и настроек может быть легко выполнен с помощью данной программы, но только при условии, что iPhone ранее был синхронизирован с ней.
- Выполните подключение телефона к компьютеру по USB-кабелю и запустите iTunes. Когда смартфон идентифицируется программой, вверху окна щелкните по его миниатюре.
На вкладке «Обзор» в правой части окна располагается кнопка «Восстановить iPhone». Выберите ее.
Подтвердите ваше намерение выполнить сброс устройства и дождитесь окончания процедуры.
Способ 3: Recovery Mode
Следующий способ восстановления гаджета через iTunes подойдет только в том случае, если ранее гаджет уже был сопряжен с вашим компьютером и программой. Но в тех ситуациях, когда восстановление требуется выполнить на чужом компьютере, например, чтобы скинуть пароль с телефона, подойдет использование режима восстановления.
Подробнее: Как разблокировать iPhone
- Полностью отключите телефон, а затем подсоедините его к компьютеру с помощью оригинального USB-кабеля. Запустите Айтюнс. Пока телефон не будет определяться программой, поскольку он находится в неактивном состоянии. Именно в этот момент вам и потребуется ввести его в режим восстановления одним из способов, выбор которого зависит от модели гаджета:
- iPhone 6S и младше. Одновременно зажмите две клавиши: «Домой» и «Power». Удерживайте их до того момента, когда экран телефона включится;
- iPhone 7, iPhone 7 Plus. Поскольку данное устройство не оснащено физической кнопкой «Домой», вход в режим восстановления будет происходить несколько другим образом. Для этого зажмите клавиши «Power» и уменьшения уровня громкости. Держите до тех пор, пока не произойдет включение смартфона.
- iPhone 8, 8 Plus и iPhone X. В последних моделях Apple-устройств был довольно сильно изменен принцип входа в Recovery Mode. Теперь, чтобы ввести телефон в режим восстановления, один раз нажмите и отпустите клавишу увеличения громкости. Таким же образом поступите и с кнопкой уменьшения громкости. Зажмите клавишу питания и держите до включения устройства.
- Об успешном входе в Recovery Mode будет говорить следующего вида изображение:
В то же мгновение телефон будет обнаружен iTunes. В данном случае, чтобы выполнить сброс настроек на гаджете, вам потребуется выбрать пункт «Восстановить». После этого программа приступит к загрузке последней доступной прошивки для телефона, а затем и ее установке.
Способ 4: iCloud
И, наконец, способ, позволяющий стереть контент и настройки удаленно. В отличие от трех предшествующих, использование этого метода возможно только в том случае, если на нем активирована функция «Найти iPhone». Кроме этого, прежде чем приступить к выполнению процедуры, обязательно убедитесь в том, что телефон имеет доступ к сети.
Войдя в учетную запись, откройте приложение «Найти iPhone».
В целях безопасности система потребует повторно указать пароль от Apple ID.
На экране отобразится карта. Спустя мгновение на ней появится отметка с текущим месторасположением вашего iPhone, Кликните по ней, чтобы показать дополнительное меню.
Когда в верхнем правом углу появится окошко, выберите пункт «Стереть iPhone».
Чтобы обнулить телефон, выберите кнопку «Стереть», а затем дождитесь окончания выполнения процесса.
Опишите, что у вас не получилось.
Наши специалисты постараются ответить максимально быстро.
Как перезагрузить Айфон 10 в обычном режиме
Самые популярные способы перезагрузки:
- Обычная;
- Принудительная.
Обычная перезагрузка может потребоваться в любом случае, когда нужно перезайти в систему, например. Принудительная загрузка понадобится только тогда, когда устройство зависло. Такой с Айфонами, к сожалению, тоже происходит.
Айфон 10 – это смартфон нового поколения. Его преимущество перед другими заключается в наборе исключительных функций. Если владельцы старых версия телефона привыкли использовать кнопку «Дом» для перезагрузки, то на 10 версии устройства алгоритм немножко отличается.
Как говорилось ранее, существует два способа перезагрузки телефона. Первый из них – обычный. Так как стандартный Айфон 10 решился кнопки «Дом», то и стандартная перезагрузка перекочевала в другой разряд. Она делится также на два способа:
- Перезагрузка при помощи комбинации клавиш;
- Перезагрузка через настройки на телефоне.
Если рассматривать первый вариант, то алгоритм достаточно прост и примитивен. Такой способ восстановления популярен среди телефонов Андроид, так как задействована одна единственная кнопка – боковая клавиша включения и выключения системы.
Алгоритм при помощи комбинации следующий:
- Для начала необходимо найти на телефоне боковую кнопку, которая отвечает за вкл/выкл телефона. Она находится с правой стороны. Необходимо нажать на неё;
- Далее нужно удерживать её до тех пор, пока на экране не появится окно, говорящее о выключении системы. Обычно выглядит оно в виде слайдера, который необходимо смахнуть;
- После смахивания устройство выключится. Если есть необходимость включения, то просто зажимается та же боковая кнопка.
Второй способ стандартной перезагрузки – при помощи настроек. Этот способ более сложный, нежели первый. Для его успешного проведения необходимо выполнить следующие действия:
- Нужно найти на экране кнопку настроек. Она так и будет называться – «Настройки». Располагается чаще всего в главном меню устройства, а выглядит как гайка на сером фоне. Необходимо кликнуть на эту иконку и перейти в настройки;
- В них стоит найти раздел «Основные». Это не составит труда, так как располагаются они на первом месте в системе.
- В основном разделе нужно пролистать все функции до самого конца и найти пункт «выключение». Кликаем на него, соглашаемся и перезагружаем устройство.
Без кнопки
Если возникла ситуация, при которой выключить Айфон невозможно, по причине выхода из строя клавиши Power
, есть несколько способов решения этой проблемы:
- отправится в сервисный центр для ремонта телефона;
- воспользоваться системным инструментом Assistive Touch.
В первом случае поход к ремонтникам необходим, чтобы исправить поломку. Кнопка Power
используется не только для выключения гаджета. Клавиша применяется для системной перезагрузки и отката устройства до заводских установок.
Дополнительно она используется для активации и деактивации экрана. Кнопка также отвечает за функцию сброса входящего звонка.
Если времени и средств на ремонт нет, можно использовать системную утилиту по выключению девайса. Функция применяется во всех моделях телефонов, начиная с 4 версии и выше.
Сброс для iPhone 4s, 5s, 6, X и других моделей — через iTunes и кнопками
Многие незадачливые пользователи иногда не с должной ответственностью подходят к загрузке приложений для iPhone. Восхищаясь изобилием в AppStore юзеры порой грузят все подряд на свой девайс, ни грамма не задумываясь о целесообразности тех или иных программ.
Данная перегруженность порой приводит к недостатку памяти в Айфоне, и он начинает сбоить – произвольно перезагружаться, виснуть и «тормозить».
Если все же появились данные симптомы, то поможет в этой неприятной ситуации – сброс настроек до заводских. Данная процедура уберет все лишнее, освободит память и приведет ваш iPhone в первоначальное состояние. Но перед сбросом настроек нужно сделать резервную копию.
Резервная копия
Зачастую пользователи хранят на своих устройствах много полезной информации, которую при сбросе настроек многие хотят восстановить. Данная информация восстанавливается из резервной копии. Сделать резервное копирование можно несколькими способами.
- Первый способ – создание резервной копии во вкладке «Обзор». Нужно зайти в данный раздел и выбрать соответствующую кнопку для создания копии и кликнуть по ней;
- Второй способ – сделать копию с помощью AppStore. В AppStore зайти в раздел «Файл», потом в открывшемся окне выбрать пункт «Устройства», и далее в открывшемся окошке выбрать пункт «Создать копию».
Нужно сразу отметить, что восстановить всю информацию из резервной копии – не получится. Музыка, игры и прочий софт будут утеряны. Настройки Айфона, фотографии, информация о звонках, это восстановить удастся. Также будут восстановлены и контакты.
Сброс настроек с помощью меню «Настройки»
Для того чтобы сбросить настройки подобным образом, смартфон вообще нет необходимости подключать к компьютеру. Для этого достаточно просто зайти в настройки Айфона, войти в раздел «основных настроек», и внизу данного раздела выбрать пункт «Сброса» настроек.
После чего Айфон предложит вам несколько способов сброса. Один наиболее быстрый, второй – долгий. Выберите наиболее подходящий вариант и сделайте сброс. Перед «долгим» сбросом следует хорошо подзарядить ваше устройство.
Сброс настроек с помощью iTunes
Для того, чтобы сбросить настройки через iTunes, нужно сперва деактивировать функцию «Найти Айфон».
Для этого нужно зайти в настройки, затем выбрать вкладку «iCloud», после чего выбрать пункт «Найти Айфон» и в этом пункте деактивировать данную функцию. После того, как функция «Найти Айфон» отключится, вам следует USB-кабелем подключить аппарат к компьютеру, и далее проделать несколько шагов:
- Нажмите на ярлычок «Устройсво» и вас перекинет на страничку «Обзор»;
- На данной страничке найдите кнопку «Восстановит…» и кликнете на неё;
- Далее нужно еще раз подтвердить запрос на восстановление Айфона.
После этих нехитрых манипуляций iTunes подгрузит всё необходимое программное обеспечение и приведет ваш Айфон в первоначальное заводское состояние.
Но вместе с тем вы будете приятно обрадованы тем фактом, что вся ваша основная информация цела. Все SMS, контакты, ваши заметки и прочее, всё осталось нетронутым. Не сохранится только «мультимедиа».
Сброс настроек с помощью Hard Reset
Данная процедура нужна в той ситуации, если владелец Айфона по каким-то причинам забыл пароль. Без пароля невозможно отключить функцию «Найти iPhone», а стало быть могут возникнуть серьезные затруднения сброса настроек программным способом.
Название данного жесткого сброса настроек говорит о том, что пользователь рискует потерять всю ценную информацию. Прибегать к данному жесткому способу сброса настроек следует только после того, когда все иные варианты сброса уже были испробованы и оказались безуспешными.
Жесткий сброс делается следующим образом:
- Айфон нужно подключить к компьютеру и включить Айтюнс;
- Затем Айфон вводится в режим DFU;
- Обычное рабочее окно Айтюнс изменится на очень лаконичное, с одной всего-навсего кнопкой. Вот именно её и следует нажать пользователю.
Hard Reset происходит довольно долго. Иногда это занимает более десяти минут.
После полного сброса настроек вам предложат либо попытаться вернуть удаленную информацию с помощью резервной копии, либо вновь пройти активацию вашего Айфона. Тут уж сами определитесь, что вам будет удобнее.
Вывод
Сброс настроек до заводских – порой необходимая мера. Она дает полную гарантию восстановления первоначальной работоспособности вашего Айфона. Бояться этой процедуры не стоит.
Как сделать Хард Ресет на iPhone 10 или X
До айфона 7 для сброса необходимо было просто зажимать и удерживать две кнопки, но с вводом iPhone 8 все немного изменилось. Теперь iPhone 8, iPhone 8 Plus, iPhone X, iPhone XS, iPhone XS Max и iPhone XR сбрасываются немного по другому (за три шага). Связано это с тем, что одновременное зажатие питания и громкости активирует функцию SOS на новых моделях.
Следовательно, для жесткого сброса новых версий телефона, включая десятку, требуется:
- Быстро нажать и отпустить увеличение громкости.
- Проделать то же самое с уменьшением громкости.
- Зажать «Питание» до появления надкушенного яблока.
Сброс различных параметров и пользовательских данных также доступен и через стандартное меню настроек телефона или iTunes. В этом плане разницы между новыми (8, X, XS, XR) и старыми (5, 5 s, 6, 6 s, 7) моделями нет. Несущественно могут быть изменены названия пунктов на русском языке прошивки.
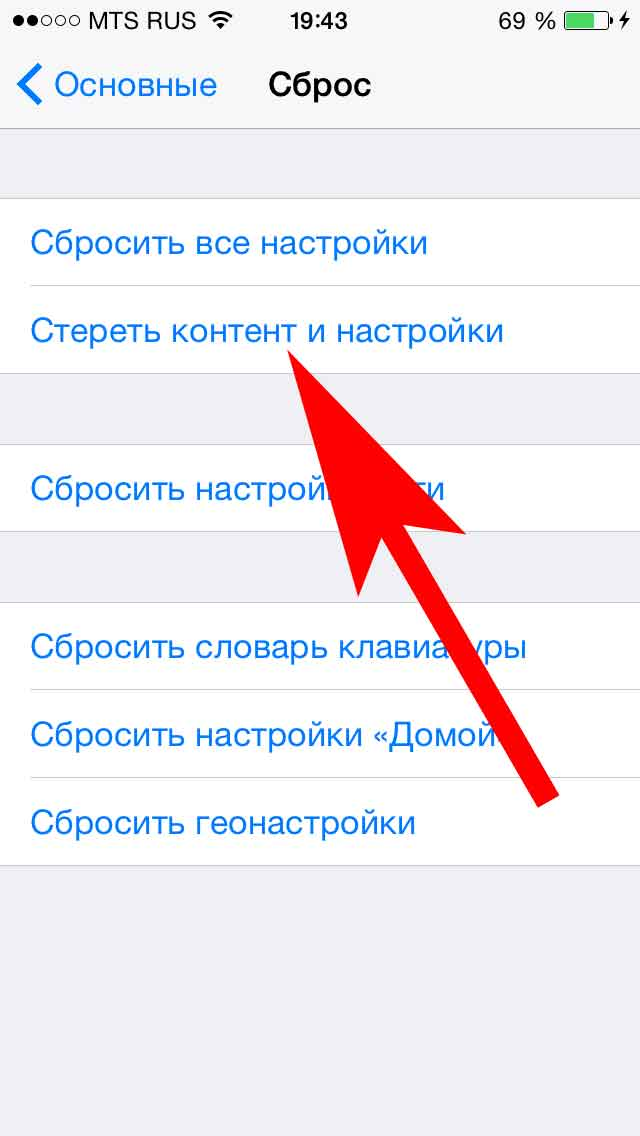
Меню сброса идентично на всех айфонах
Перезагрузка через AssistiveTouch
В iOS имеется плавающее окно AssistiveTouch с настраиваемыми кнопками. Такой вариант перезагрузки пригодится в случаях, когда кнопка питания не работает, а поблизости нет розетки для запуска выключенного телефона.
Инструкция:
Откройте раздел системных настроек.
Перейдите в меню «Основные».

В новом окне отыщите пункт «Универсальный доступ».

Далее нажмите на пункт «AssistiveTouch».

В следующем окне активируйте функцию. Так же нажмите на пункт «Меню верхнего уровня…», что бы задать количество кнопок с действиями.

В «Меню верхнего уровня…» нажмите на предпочтительный значок, что бы изменить действие.
В появившемся списке укажите действие «Перезапуск».
Покиньте настройки.
Что бы запустить AssistiveTouch нажмите на плавающую кнопку на экране смартфона. Когда меню развернется, появится указанная кнопка перезагрузки.
Как перезагрузить iPhone 7 и iPhone 7 Plus:
Шаг 1: Возьмите iPhone 7 или iPhone 7 Plus в руку и большим или указательным пальцем нажмите кнопку питания на боковой панели.
Шаг 2: Удерживая кнопку питания, найдите пальцем кнопку уменьшения громкости. Нажмите ее. Убедитесь, что вы держите обе кнопки одновременно.
Шаг 3: Подождите, пока экран вашего iPhone 7 или iPhone 7 Plus не отключится.
Шаг 4: Когда вы увидите логотип Apple, обе кнопки можно отпустить.
Таким образом выполняется жесткая перезагрузка смартфона. Стоит отметить, что команда создания скриншотов на iPhone 7 осталась – достаточно нажать и удерживать кнопку Power, после чего коснуться кнопки Home.
Новая схема перезагрузки Айфон 7 Плюс и iPhone 7
К счастью, в Apple придумали новую схему, как перезагрузить Айфон 7 двумя кнопками. Для этого нужно выполнить следующие шаги:
- Чтобы провести экстренную перезагрузку iPhone 7, возьмите его и аккуратно надавите на клавишу питания (она расположена на правом боку).
- Чтобы экстренно перезагрузить как положено, не отпускайте её и надавите на снижение громкости (на левой стороне).
- Принудительная перезагрузка iPhone 7 Plus выполнится, только если обе кнопки будут зажаты в одно время.
- Перед тем как полностью перезагрузить Айфон 7 данная комбинация выключит дисплей (подождите некоторое время, процесс может занять примерно 2-3 секунды).
- Дождитесь включения экрана и появления фирменного лого.
- После этого можно отпускать клавиши. Система выполнит корректный запуск.
Такой процесс позволит как жестко перезагрузить Айфон 7, так и, например, вывести его из режима DFU. После этого можно продолжать работу в обычном режиме.
Быстрая перезагрузка iPhone 7
Процесс принудительного перезапуска можно разделить на несколько этапов:
1. Берем аппарат в руки и правой рукой, например большим пальцем, нажимаем на кнопку включения iPhone 7
2. Держим кнопку питания, после чего левой рукой ощупываем грани смартфона в поисках кнопки «Громкость вниз» и зажимаем ее
Немаловажно при этом удерживать клавишу включения Айфона
3. Держим обе кнопки до той поры, пока iPhone не погаснет и изображение не исчезнет с экрана, то есть по сути аппарат должен выключиться
4. Лихорадочно ждем появления логотипа компании Apple и отпускаем обе кнопки.
5. Ура! Смартфон перезагружен!
Видео: принудительный перезапуск iPhone 7
После этого рекомендуется проверить аппарат на наличие вредоносных приложений и по возможности удалить их, ведь так просто iPhone намертво «залипать» не может!
Также следует поискать ресурсоемкие программы, которые могли расходовать ОЗУ по полной и тем самым вызывать зависание вашего iPhone 7. Сделать это несложно — достаточно проверить программы, которые были запущены перед тем, как аппарат залип.
Демо-версия iPhone и iPad
Самая распространенная и наиболее логичная из всех причин. Дело в том, что существуют так называемые демонстрационные экземпляры устройств Apple, предназначенные для того, чтобы быть выставленными на витринах в магазинах электроники для демонстрации покупателям.
И вот, чтобы эти самые покупатели ничего там не сломали и не «натыкали» пока никто не видит, на них установлена специальная прошивка, в которой убраны из меню многие пункты — в их числе «Сброс настроек и контента» и загрузка игр (приложений, программ) из App Store.
Несмотря на то, что у подобного рода устройств есть свои недостатки, их можно привести в «нормальное» состояние: вернуть пункт сброс в меню и научить его загружать программы — обо всем этом здесь.
Принудительное выключение
Если способ достаточно сложен в исполнении, потому что под каждую модель устройства идет свое принудительное выключение. Более подробно об этом можно посмотреть в этом видео.
Если пользователь все-таки решился воспользоваться таким методом, то первое, что необходимо сделать – определить свою модель устройства. Например, у моделей Айфона ниже, чем 6, сделает такой алгоритм принудительно отключения:
- Для начала необходимо одновременно зажать две кнопки включения и выключения ровно до того момента, пока телефон не выключится. Понять то, что устройство выключено, можно прямо по потемневшему экрану.
- После этого отпускаются кнопки. Если выключение произошло правильно, то на экране высветится фирменный значок компании.
Если же у владельца телефона версия выше, чем 7, то ему необходимо провести другой алгоритм. Он усложняется, так как кнопка выключения на нем уже сенсорная, то есть полностью зависит от отпечатка пальца. Для этого, чтобы принудительно выключить устройство, нужно:
- Одновременно нажать на кнопку питания и кнопку, которая отвечает за увеличение громкости. Удерживаем не менее, чем 5 секунду.
- После этого айфон автоматически нажмем перезагрузку. На дисплее появится фирменное лого компании, если все выполнено верно.
Для iPhone 6s и ниже
Одновременно зажмите клавишу Home и Power на своем устройстве и держите несколько секунд, но до тех пор, пока не погаснет экран;
Как только экран погаснет, сразу же отпускаете их, не дожидаясь появления эмблемы с яблоком Apple.
Для iPhone 7 и 7 Plus
У iPhone 7 по умолчанию перезагрузка выполняется клавишами Power и «Уменьшение громкости», но это именно перезагрузка. Если же вам нужно выключить iPhone 7 клавишами, то порядок действий такой:
Зажимаете одновременно клавиши Home и Power и ждете примерно 4-5 секунд.
Как только экран погаснет, отпускаете их, после чего смартфон уже не включается для перезагрузки.
iPhone X
Если же ваш iPhone X завис, то у вас, скорее всего, не получится перезагрузить его с помощью выключения и включения. Для таких случаев в iPhone предусмотрена принудительная перезагрузка. В iPhone X это делается следующим образом:
- Нажмите и быстро отпустите кнопку увеличения громкости.
- Нажмите и быстро отпустите кнопку уменьшения громкости.
- Нажмите на кнопку включения и удерживайте ее до появления логотипа Apple.
Нужно отметить, что данный способ принудительной перезагрузки актуален только для iPhone X, поскольку в других моделях iPhone это делается по-другому. Более подробно об этом можно почитать в нашей статье о перезагрузке iPhone.
Для моделей выше iPhone X
У последних поколений сам процесс «жесткой перезагрузки» немного отличается от всех предыдущих моделей. Порядок действий таков:
Зажмите клавишу увеличения громкости и сразу же отпустите.
Далее зажмите клавишу уменьшения громкости и отпустите.
Удерживайте несколько секунд клавишу Power, пока экран не потухнет. Если затянете и вовремя не отпустите кнопку, телефон начнет перезагружаться.
Заключение
Данная статья направлена на описание методов и способов выключения iPhone из любого состояния: в обычном режиме, если смартфон завис и не реагирует на сенсор и нажатия клавиш, если не работают кнопки «Home» и «Power». В ходе решения проблем перезапуска девайса был рассмотрен метод управления с помощью прикосновений сенсорной панели — «Assistive Touch», который позволяет не только справиться с проблемой выключения Айфона без помощи кнопок, но и настроить усправление iOS-устройством при помощи жестов. Также стоит отметить, что вышеописанная функция не позволит выключить iPhone 4,5,6,7, если дисплей не работает или завис. В этом случае все же придется обратиться к техническим специалистам.






