Причина почему лучше не использовать Smart Lock
Не смотря на то что Smart Lock на Android, можно сильно упростить вашу жизнь, но все же есть весомые причины ее не использовать. Ниже будут приведены примеры почему данная «фишка» может навредить вам!
Пример 1
Если вы подключили разблокировку по местоположению и вы находитесь как раз в этом «безопасном месте», злоумышленник может воспользоваться данной возможностью, отвлечь вас и похитить данные.
Пример 2
Если был украдены часы или что-то еще, что было привязано к Smart Lock, то злоумышленник может похитить данные, опять таки отвлечь вас или украв смартфон.
Пример 3
Если телефон похищен и на нем была установлена умная блокировка, то находясь поблизости с «безопасным местом» где Android снимает блокирование злоумышленник может легко похитить данные.
Отсюда можно сделать вывод, что Smart Lock может облегчить использование устройством, но если вы заметили неладное, лучше отключить данную функцию и пользоваться по старинке графическими ключами и pin-кодами.
Вот и все! Больше статей и инструкций читайте в разделе . Оставайтесь вместе с сайтом , дальше будет еще интересней!
Обычно дом — самое безопасное место. Поэтому в нем необязательно блокировать экран смартфона паролем или PIN-кодом. В Android 5.0 реализована функция Smart Lock, которая позволяет отключать блокировку, если вы находитесь по определенному адресу, рядом с вам находится гаджет, внесенный в список доверенных, а также с помощью NFC-метки или в тех случаях, когда устройство находится у вас в руках, в сумке или в кармане.
Функция смарт-блокировки спрятана в системных настройках безопасности. Потяните шторку уведомлений, нажмите на значок настроек, найдите нужный пункт меню, введите пароль, установленный для разблокировки, и выберите способ, при котором экран не будет блокироваться.
Первый способ позволяет указать доверенные устройства, например, смарт-часы или фитнес-браслет. Когда они будут находиться рядом с вами, экран вашего смартфона или планшета не будет блокироваться. Как только связь между гаджетами пропадет (например, вы отключите Bluetooth), вход в систему будет вновь защищен. Для снятия защиты также можно использовать NFC-метку или брелок.
Во втором случае требуется указать адрес. Блокировка будет отключаться, если вы находитесь по выбранному адресу, и снова включаться, когда вы в другом месте. Можно выбрать как конкретный адрес (с номером дома), так и приблизительный (только название улицы). Для определения местоположения должен быть включен Wi-Fi или GPS. Имейте в виду, что геолокация иногда работает с погрешностью в несколько десятков метров.
На Android 5.0 могут быть и другие способы автоматического отключения защиты. Смартфон, оснащенный акселерометром, например, может убирать блокировку в том случае, когда вы держите его в руках, положили в карман или в сумку. Как только вы положите устройство на стол, у него вновь будет активирована защита паролем. Если вы возьмете его в руки, введете пароль, а затем выключите экран, то пароль не будет истребован.
При желании можно использовать несколько способов отключения блокировки: например, дома она будет сниматься автоматически, в автомобиле от магнитолы с модулем Bluetooth, а на на работе от NFC-метки. Smart Lock работает только на устройствах с Android 5.0 Lollipop и Google Play Services версии не ниже 6.5.
Умная блокировка от Google — отличное решение для замены стандартного способа защиты. Проблема в том, что некоторые пользователи, установив данную функцию, не знают как ее деактивировать. Давайте рассмотрим подробнее, что такое Google Smart Lock, как отключить и для чего используется.
Как отключить Google Smart Lock
Понятное дело, что программа Google Smart Lock нравится не всем, поэтому вопрос об её отключении всегда остаётся актуальным. На самом деле в этом нет ничего сложного, особенно если следовать рекомендациям пошаговых инструкций. Например, на смартфонах Xiaomi функция отключается следующим образом:
- Открываем настройки.
- Переходим в раздел «Расширенные настройки».
- Открываем вкладку «Конфиденциальность».
- Заходим в подкатегорию «Агенты доверия».
- Убираем галочку возле единственной строки «Smart Lock».
Что касается устройств с версией Android 5, то здесь принцип действий немного другой:
- Заходим настройки.
- Открываем вкладку с настройками аккаунта Google.
- Переходим в раздел «Smart Lock».
- Убираем галочку возле строки «Smart Lock для паролей».
Чтобы включить функцию Smart Lock, достаточно проделать указания инструкций в обратном порядке.
Таким образом, Google Smart Lock – программа, или лучше сказать опция, предназначенная для упрощения разблокировки смартфона. Она анализирует данные местоположения, расположения устройства в пространстве, голос пользователя, а также находящиеся рядом устройства. Для отключения функции достаточно убрать галочку с соответствующего пункта в настройках телефона.
—> —>
Во многих смартфонах и планшетах установлена функция Smart Lock Google. Из этой статьи вы узнаете, как правильно ею пользоваться.
Чтобы оценить все преимущества данной опции, ваше устройство должно работать на операционной системе Андроид версии 5.0 и выше. Функция представляет собой так называемую «умную» блокировку. Она поможет защитить смартфон или планшет от проникновения чужих людей, и отлично пригодится тем пользователям, кто часто устанавливает в качестве блокировки графические ключи или пароли.
Ранее, мы рассказывали о «Touch lock» — приложении для блокировки экрана от детей, сравните функционал обеих утилит и сделайте свой выбор!
Беспокоиться о безопасности своего гаджета необходимо всем
Поэтому, если ранее вас смущали все имеющиеся способы защиты устройства, тогда обратить внимание именно на Smart Lock Google. Ведь с помощью этой опции можно установить свои настройки, в согласии с которыми смартфон будет самостоятельно блокироваться и отключать блокировку тогда, когда нужно, и пользователю не придется регулярно вводить пароль или рисовать ключ
Активация Smart Lock
Начав работу с Смарт Лок от Гугл, в первую очередь необходимо определить пароль или графический код, который будет хранить ваше устройство в безопасности. Для этого зайдите в раздел «Настройки» и выберите пункт «Безопасность». В подразделе «Блокировка экрана» определите, какой способ блокировки более приемлемый.
Теперь необходимо вернуться на шаг назад, в общий раздел «Безопасность» и выбрать параметр «Агенты доверия». Откроется окно, где вы увидите название функции Smart Lock (Google). Напротив нее находится ползунок, его необходимо переместить в правую сторону, чтобы он стал зеленым, то есть активным.
Важно помнить, что данный шаг нужно выполнять вторым. В первую очередь следует выбрать способ блокировки рабочего экрана
В противном случае выполнить активацию в разделе «Агенты доверия» будет невозможно.
Настройка режимов
Теперь, когда ползунок активирован, нужно нажать на само поле Smart Lock (Google) для того чтобы зайти в настройки этой функции. Именно в данном окне пользователь сможет установить определенные параметры, по которым будет осуществляться защита. Вкладка «Надежные устройства» предназначена для того, чтобы пометить определенные смартфоны или планшеты в качестве доверительных. Чтобы к ним подключиться, необходимо запустить WI-FI или Bluetooth.
Здесь же можно установить пункт «Местоположение», о котором говорилось выше. Чтобы в нужных местах смартфон сам переключался в безопасный режим или отключал блокировку, следует все время держать GPS включенным, но это, к сожалению, разряжает быстрее батарею.
Параметр «Физический контакт» контролирует положение вашего гаджета
Чтобы он был в безопасности, не нужно никаких дополнительных технологий, важно просто активировать этот пункт
Вариант 2: Мобильные приложения
Мобильное приложение Google Smart Lock позволяет управлять и редактировать пароли от различных сайтов и программ. С помощью дополнительных функций также можно проверять надежность данных для входа.
- Запустите приложение на смартфоне и выберите раздел «Управление аккаунтами».

Списком будут указаны все авторизированные аккаунты Гугл. Нажмите «Управление аккаунтом Google» под тем профилем, который интересует.

Далее следует пролистать горизонтальное меню в левую сторону.

Тапните пункт «Безопасность» и спуститесь до раздела «Диспетчер паролей». Под этой строкой можно посмотреть, сколько паролей сохранено в вашем аккаунте.

В виде списка указаны все сайты с сохраненными входными данными. В случае большого количества всегда можно найти нужный пункт с помощью поисковой строки. Чтобы посмотреть сохраненный пароль, нажмите на интересующий пункт.

На данном этапе Google Smart Lock потребует подтверждения пароля от аккаунта. Введите его и тапните «Далее».

Пароль изначально будет скрыт точками. Увидеть его можно, нажав на значок с изображением глаза.
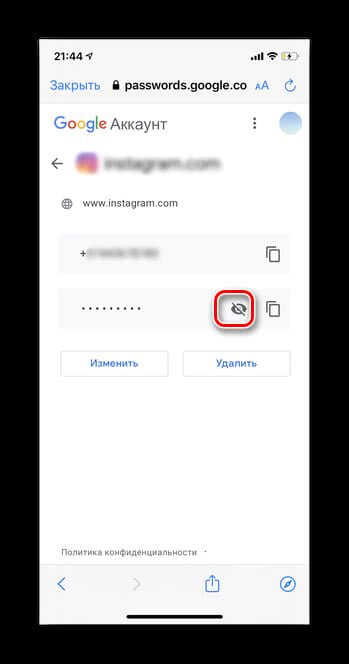
При необходимости можно изменить входные данные, выбрав соответствующую кнопку. Вариант «Удалить» позволит стереть пароль из Google Smart Lock.

Рекомендуется также для безопасности страницы перейти в раздел «Проверка паролей». Для этого выберите «Перейти на страницу Проверки паролей».

Тапните повторно кнопку.

Еще раз введите пароль от аккаунта и нажмите «Далее».
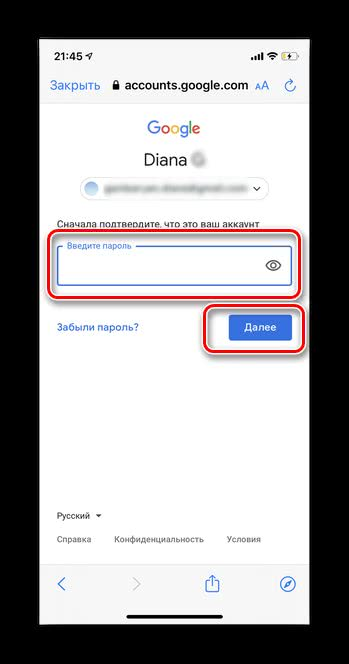
Для обеспечения безопасности требуется изменить все личные данные под пунктом «Аккаунты с простыми паролями».

Изучите список. Для внесения изменений необходимо нажать соответствующую кнопку. Автоматически будет совершен переход на страницу сайта. Где в разделе «Настройки аккаунта» можно выполнить операцию. У каждого сайта данная процедура происходит различными методами.

Android
В смартфонах на базе Android программа Google Smart Lock бывает автоматически встроена в приложение Google. По желанию сохраняются пароли не только от сайтов, но и от различных приложений. Это обеспечивает быстрый доступ и облегчается процесс авторизации.
- Откройте приложение Google на смартфоне. Не перепутайте с браузером Google Chrome.

В правом верхнем углу тапните на свой значок аватара.

Под нужным адресом электронной почты нажмите «Управление аккаунтом Google».

Прокрутите горизонтальное меню до строки «Безопасность».

Перейдите в раздел «Диспетчер паролей».
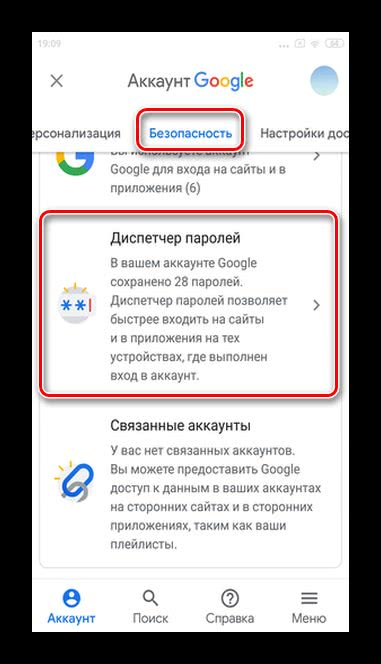
В виде списка будут указаны все сайты, пароли от которых сохранены для быстрого входа в Google Smart Lock. Тапните необходимый.

Введите код доступа телефона.

Откроются личные входные данные для конкретного сайта. Чтобы увидеть пароль, нажмите на отмеченный на скриншоте значок.

Кодовое выражение можно изменить или удалить из системы, выбрав соответствующую кнопку.
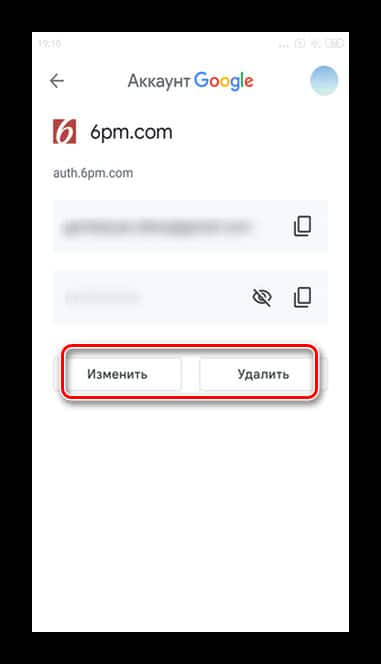
Чтобы обезопасить свой аккаунт, рекомендуется также пройти проверку. Тапните на кнопку «Проверить пароли».

Нажмите «Перейти на страницу Проверки паролей».

Введите пароль от своего аккаунта.

Нажмите на пункт «Аккаунты с простыми паролями».

Изучите список. Для повышения уровня безопасности достаточно просто тапнуть «Сменить пароль» под каждым сайтом. Автоматически откроется ваш профиль, где можно внести изменения.

Опишите, что у вас не получилось. Наши специалисты постараются ответить максимально быстро.
Почему стоит отключить смарт лок
Самая весомая причина для отключения технологии (как умного замка, так и менеджера паролей) – нарушение безопасности. В случае с менеджером паролей и других данных в Google Chrome все более печально. Если устройством завладеет кто-либо другой и ему удастся разблокировать экран, возможно, у него получится украсть личные данные (способы оплаты, пароли и т.д.). Правда, чтобы получить доступ к такой опции, нужно ввести пароль от устройства (пин-код или графический ключ, установленный в настройках безопасности). Умный замок – также не очень безопасное решение. По крайней мере, одна из его опций – обнаружение физического контакта. Устройство попросту не сможет обнаружить, с кем установлен контакт: с владельцем или третьим лицом и, соответственно, может разблокировать экран.
Вторая причина – более быстрая разрядка устройства. Речь идет об умном замке Smart Lock. Ведь если активировать функцию “Безопасные места”, то придется постоянно держать включенным GPS, что будет потреблять больше энергии.
Вопрос эксперту
Какие устройства поддерживают умный замок?
Android устройства поддерживают данную технологию начиная с версии 5.0 Lollipop.
Какая версия Chrome поддерживает автозаполнение?
Данная функция появилась в версиях браузера 2013 года (24.0.x – 25.0.x и поздних)
Можно ли пользоваться автозаполнением Smart Lock в браузерах, кроме Chrome?
В других браузерах существуют альтернативные функции, но Smart Lock, разработанная компанией Google, присутствует только в Chrome.
4.8 / 5 ( 34 голоса )
Включение и выключение
Включить функцию Смарт Лок просто. Для этого потребуется:
- Открыть «Настройки» аппарата.
- Выбрать пункт «Блокировка экрана» или «Отпечаток пальца и пароль».
- Открыть «Smart Lock».
- Выбрать необходимый тип блокировки.
- Подключить привязку.
Язык программирования Java – что это такое и зачем используется
Отключить Google Smart Lock на телефоне можно точно также, только в обратном порядке. При этом в случае установки пароля он будет удален.
Настройка
Основным способом использования опции считается блокировка телефона. Но кроме этого существует и пара особенностей настройки Smart Lock для различных вариантов использования. Рассмотрим варианты настройки этой функции.
Пароли
Существует всего несколько опция для работы с паролями:
- Автоматический вход. Позволяет сразу привязываться паролям к приложениям синхронизируя устройства.
- Вкл/Откл. Включить или выключить опцию.
- Управление паролями. Показывает сохранённые пароли.
- Исключения. Запрещает сохранение паролей для указанных приложений.
Блокировка
Для самой блокировки можно указать тип и некоторые дополнительные настройки. Например, заменить снимок, если выбран соответствующий тип разблокирования. Второй возможной опцией является привязка дополнительных типов устройств или отключение существующих. Схожим набором опций обладает и настройка места, где можно добавлять/убирать излюбленные места. В случае с голосом можно заменить эталонный его вариант.
Выключение
Чтобы отключить Smart Lock требуется:
- Открыть «Настройки» аппарата.
- Выбрать пункт «Блокировка экрана».
- Открыть «Smart Lock».
- Открыть нужный тип блокировки и отключить его.
- Повторить для каждого типа.
Smart Unlock with Bluetooth Device
Хотя я не такой уж большой поклонник Smart Unlock, один модуль, который я считаю очень полезным, — это умная разблокировка через устройство Bluetooth. Судя по названию, вам нужно добавить сопряженное устройство в список. Это может быть что угодно, например домашняя колонка, умные часы с поддержкой Bluetooth (например, Galaxy Watch) или наушники.

С этого момента всякий раз, когда ваш телефон обнаруживает сопряженное устройство в своем диапазоне, он будет разблокироваться автоматически. Таким образом, это избавляет вас от необходимости часто разблокировать телефон.
Найдите Smart Unlock с помощью кнопки поиска в настройках. Выберите сопряженное устройство, и все!


Что такое Google Smart Lock и для чего он нужен
Google постоянно использует плохие имена для продуктов. Затем он повторно использует эти имена для других продуктов, сбивая всех с толку. Таков случай для Smart Lock, который технически представляет собой три разных продукта, в зависимости от того, говорите ли Вы об Android, Chromebook или паролях.
Вот три разных продукта, которые находятся под названием Smart Lock:
- Smart Lock для Android: сохраняет Ваше устройство разблокированным при соблюдении определенных критериев.
- Smart Lock для паролей: синхронизирует Ваши пароли через Chrome и Android.
- Smart Lock для Chromebook: используется устройство Android для разблокировки Chromebook.
Итак, два продукта предназначены для безопасности устройств, а другая для паролей. Рассмотрим каждый продукт отдельно.
Smart Lock для Android
Smart Lock для Android стал первым продуктом семейства Smart Lock. Это способ обойти блокировку экрана Вашего телефона в любой из следующих ситуаций:
- Физический контакт: устройство будет оставаться разблокированным, когда оно находится при вас, например в руке, кармане или сумке.
- Безопасное место: устройство будет оставаться разблокированным в безопасном для пользователя месте, например, дома или на работе.
- Подключение к надежному устройству: вы можете настроить телефон или планшет таким образом, чтобы он оставался разблокированным при подключении к определенному устройству Bluetooth (например, часам или акустической системе автомобиля).
- Распознавание лиц: Вы можете настроить устройство так, чтобы блокировка снималась при распознавании Вашего лица.
- Распознавание по голосу («О’кей, Google»): если при заблокированном экране произнести «О’кей, Google» и устройство распознает Ваш голос, Вы сможете просматривать сайты и совершать другие действия. Разблокировать устройство вручную не потребуется.
Большинство из них — хорошие идеи в теории, и они хорошо работают. Физический контакт является сомнительным, поскольку устройство не имеет способа определить, на чьем теле находится устройство: на Вашем или устройство украдено.
Безопасные места очень полезны, хотя это зависит от высокой точности местоположения.
Из всех функций Smart Lock надежные устройства, вероятно, являются лучшими, особенно если у Вас есть какая-то носимая техника. Таким образом, Вы можете просто определить Ваши смарт-часы или фитнес-трекер в качестве надежного устройства, и пока Ваш телефон находится в радиусе действия, он будет оставаться разблокированным. Но если Ваш телефон будет потерян или украден, будет автоматически задействована блокировка. Это и безопасно, когда Вам это нужно, и удобно, когда Ваш телефон находится поблизости.
Эти функции можно найти в разделе «Настройки» > «Безопасность» > «Smart Lock».
Smart Lock для паролей
Теперь мы живем в мире, основанном на услугах, и у каждого сервиса есть своя учетная запись. В результате у Вас, вероятно, есть десятки (или более) паролей, хранящихся … где-то. Возможно, Вы используете LastPass или 1Password. Может быть, Вы попытаетесь запомнить их все.
Но если Вы позволите Chrome хранить Ваши пароли, то это означает, что Smart Lock для паролей вступает в игру: он не только держит Вашу соответствующую информацию синхронизированной на всех Ваших устройствах с Chrome, но теперь он совместим с приложениями Android.
Например, если Вы сохраняете свой пароль от ВКонтакте в Chrome, Smart Lock автоматически запустит Вас в приложение, когда Вы установите его на свой телефон, — не требуется взаимодействие. Вы просто открываете приложение ВКонтакте, и Smart Lock делает все остальное. Это супер удобно.
Это также работает с менеджером автозаполнения Android, поэтому Вы можете легко войти в приложения или веб-сайты, которые еще не поддерживают автоматические логины.
Smart Lock для Chromebook
Smart Lock для Chromebook — самая простая из всех функций Smart Lock, потому что она только одно: разблокирует Ваш Chromebook, когда Ваш Android-телефон находится поблизости.
Он делает это, установив быстрое соединение Bluetooth с телефоном. Поскольку он использует Bluetooth, он также довольно ненадежный. В действительности, быстрее ввести пароль (или PIN-код, если он включен), чем ждать, пока Ваш Chromebook найдет Ваш телефон и разблокируется.
Так что это хорошая идея в теории, но не так хороша на практике. Вы можете найти ее в настройках > Блокировка экрана > Smart Lock для Chromebook. Убедитесь, что Bluetooth включен, иначе настройка не будет отображаться.
Временное отключение Smart Lock
Помимо вышесказанного, это также возможно, если вы хотите временно отключить Smart Lock.
Шаг 1: Для этого откройте «Настройки»> «Экран блокировки»> «Настройки безопасной блокировки» и введите свой графический ключ. После этого включите опцию Show lockdown.

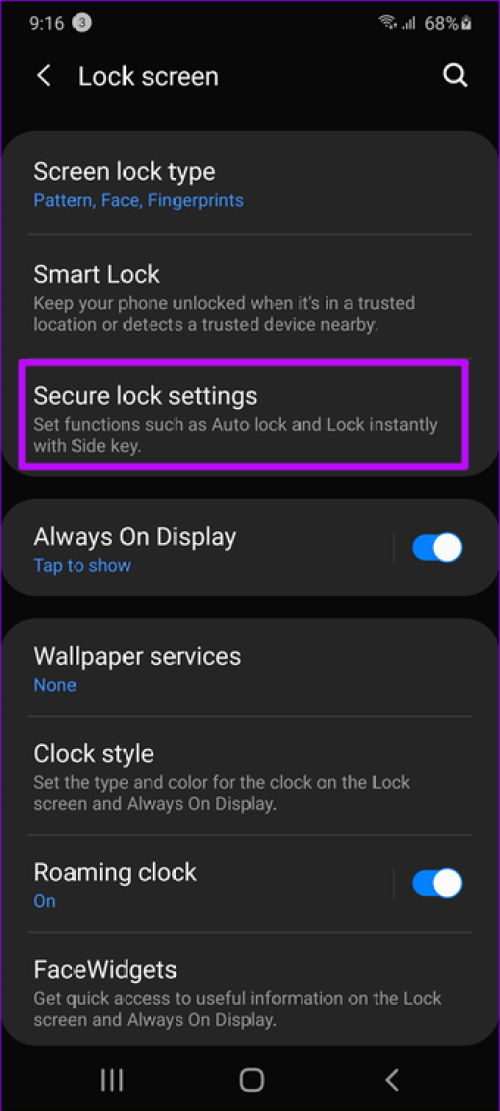


Шаг 2: Теперь откройте меню быстрых настроек вашего Galaxy S20, нажмите маленькую кнопку питания, как показано на скриншоте ниже, и нажмите значок блокировки.




Это отключит Smart Lock, такие параметры разблокировки биометрических данных, как Fingerprint и Face Unlock. Кроме того, он даже не будет отображать уведомления на экране блокировки, когда он в действии.
Вместо этого вас встретит обычная разблокировка графическим ключом.
Как настроить Smart Lock
Нужно сразу отметить, что для работы программы Smart Lock на телефоне должен быть установлен один из способов защиты. Это может быть графический ключ, пароль или PIN-код. Если на вашем смартфоне никакие средства обеспечения безопасности не активированы, то это необходимо исправить. Сделать всё правильно вам поможет пошаговая инструкция:
- Заходим в настройки.
- Переходим в раздел «Блокировка и защита» либо «Экран блокировки и безопасность». Опять-таки заметим, что названия пунктов в зависимости от установленной прошивки и версии Android могут отличаться.
- Открываем вкладку «Защита устройства» или «Тип блокировки экрана».
- Нажимаем по строке «Способ защиты» и выбираем нужный вариант блокировки.
А теперь возвращаемся в раздел с настройками безопасности и находим в нём пункт «Smart Lock». Нажимаем по нему и видим список с настройками.
Давайте разберём каждый из вариантов защиты:
- Физический контакт. Современная опция, основанная на использовании информации о перемещении устройства в пространстве. За основу здесь взят установленный в телефоне акселерометр или гироскоп. Программа анализирует данные с датчиков и определяет – держит ли человек смартфон в руке или нет.
- Безопасные места. Утилита Google Smart Lock предлагает выбрать определённые безопасные места, где телефон не будет требовать ввода пароля. Это может быть ваш рабочий офис, любимое кафе или дом. Но стоит отметить, что для работы функции GPS должен постоянно находиться в работающем состоянии. Это совсем не хорошо, так как значительно влияет на расход аккумулятора.
- Надежные устройства. Мы постоянно находимся в окружении многих устройств. Это и умные часы, Bluetooth колонка, магнитола автомобиля и прочие современные девайсы. Разработчики сервиса Smart Lock позволяют перенести все эти гаджеты в список надёжных устройств. Это позволит системе разблокировать телефон при нахождении рядом с этими девайсами.
- Распознавание лиц. Подобный вариант разблокировки используют многие пользователи, поэтому его также можно активировать в настройках Google Smart Lock. Функция в принципе удобная, но не совсем безопасная. Иногда разблокировать телефон можно при помощи обычной фотографии его владельца.
- Распознавание по голосу. Все, наверное, знают фирменного голосового ассистента от Google. Достаточно произнести команду «О’кей, Google» и помощник уже готов выполнять ваши требования. Аналогичная технология применяется в программе Smart Lock. Система запоминает голос владельца, а после произношения нужной команды разблокирует устройство.
Как отключить
Пользователи часто сталкиваются с проблемой, связанной с удалением «умной блокировки». Рассмотрим подробнее отключение функции.
Для паролей
Автозаполнение паролей имеет как плюсы, так и минусы. К недостаткам можно отнести повышенную опасность конфиденциальных данных. Для отключения на смартфоне Smart Lock для паролей:
- Откройте приложение «Настройки Google».
- Перейдите во вкладку «Smart Lock для паролей».
- Переведите тумблер «Автоматический вход» в неактивное положение.
- Если хотите запретить автозаполнение для отдельного приложения, то нажмите «Добавить приложение».
Обратите внимание! На некоторых устройствах изменение параметров Google происходит через настройки системы. Зависит от версии Android и модели смартфона.
Для блокировки
Не всегда удобно, что смартфон автоматически разблокируется в указанном месте либо рядом с настроенным устройством. Отключить данную функцию можно следующим образом:
- Зайдите в настройки системы.
- Перейдите в «Экран блокировки и защита» → «Параметры защитной блокировки».
- Откройте «Smart Lock» → введите пароль/ключ разблокировки.
- Зайдите в каждый из пунктов и отключите их.
- Откройте «Настройки» → «Приложения».
- Найдите «Smart Lock» → очистите кэш и данные.
Установите для режима точности местоположения значение «Высокая».
Приведенный выше совет вам не помогает, не так ли? Возможно, это связано с тем, что для вашего режима точности определения местоположения по умолчанию установлено низкое значение. Зачем? Чтобы помочь вам максимально эффективно расходовать заряд аккумулятора. GPS может разряжать аккумулятор быстрее, чем вы говорите, заряжается!
Зайдите в «Настройки» и нажмите «Местоположение». Под локацией вы найдете режим.




Когда вы устанавливаете режим определения местоположения на высокую точность, ваш дроид будет использовать Wi-Fi с мобильными сетями и Bluetooth для более точного определения вашего местоположения.


Говоря о Bluetooth, я обнаружил кое-что интересное.
Работают ли Google Карты?
Smart Lock использует Карты Google для определения вашего текущего местоположения и работает с ним, чтобы помочь вам держать мобильный телефон разблокированным. Что делать, если Google Карты работают неправильно? Вы это проверили?
Откройте Карты Google и щелкните значок GPS в правом нижнем углу экрана, чтобы проверить, правильно ли он определяет ваше местоположение. Если нет, вам нужно очистить Историю местоположений Google.
Вернитесь в настройки и нажмите «Местоположение», в котором после некоторой прокрутки вы найдете параметр «История местоположений Google». Здесь Google следит за тем, где вы были в определенный день. Да, они знают, куда ты идешь и когда!
Вы увидите список устройств, связанных с вашим идентификатором Google, с возможностью их отключения. Но мы ищем настройку «Управление временной шкалой» в нижней части экрана.
Это откроет Google Maps, где вам нужно открыть меню и выбрать Настройки.
Прокрутите немного, и вы увидите кнопку Удалить всю историю местоположений. Щелкните по нему и подтвердите. Теперь вернитесь в надежные места под умным замком и посмотрите, работает ли он.
Smart Lock Google что это и стоит ли использовать умную блокировку?
Что представляет из себя Smart Lock Google и как правильно использовать эту функцию.
Говоря простым языком это технология «умной» блокировки и разблокировки от Гугл, которая работает со всеми устройствами на Android 5.0 и выше.
Она будет полезной юзерам, которые заботятся о безопасности своих устройств и устанавливают графические ключи или короткие коды.
Также, советуем присмотреться к опции тем, кто раньше не обращал внимание на аспект безопасности, ведь использовать ее проще простого – выбирайте свои «условия» и телефон не будет требовать постоянного ввода ключа. Cодержание:
Cодержание:
Принцип работы
Эта функция дает пользователю возможность выбрать ряд параметров, которые упрощают введение ключа безопасности.
Блокировка телефона снимается, когда во внешней среде поддерживаются выбранные условия:
- Конкретное местоположение (или указание сразу нескольких точек на карте). Пребывая в определенном месте, ваш смартфон или планшет не будет запрашивать ввод кода для разблокировки. Следует помнить, что для работы такого понадобится включенный GPS, а он влияет на быструю потерю заряда батареи;
- Доверенные устройства. Определите другие гаджеты на ОС Android как «доверенные». Находясь возле них, смартфон будет определять среду как «безопасная» и блокировка не потребуется. Заметьте, доверенными могут быть не только другие ваши гаджеты, но и устройства близких людей;
- Удерживание смартфона в руках. Телефон способен определять свое положение в пространстве. Пока он будет находиться в руках, пароль или графический ключ вводить не потребуется. Такое условие не совсем безопасно, ведь тут не используется биометрия (если только на смартфоне нет сканера отпечатка пальцев).
Еще одна особенность – возможность быстро авторизоваться в любой программе с помощью данных аккаунта Гугл.
Всплывающее окно для ускоренной авторизации будет появляться в программе, которая открывает окно ввода логина и пароля.
Пример авторизации
Также, она доступна для Chromebook. В настройках опции следует указать используемый Android-смартфон в качестве доверенного гаджета.
Активация
Для включения сначала следует задать любой пароль устройства – это может быть цифровой или символьный код, а также графический ключ.
Для этого зайдите в «Настройки», а затем кликните на раздел «Безопасность». Далее выберите пункт «Блокировка экрана» и определите, какой метод защиты вам подходит больше.
Включение для рабочего стола
Вернитесь в окно «Безопасность». В дополнительных настройках кликните на «Агенты доверия» и в новом окне активируйте ползунок.
Помните! Активация невозможна, пока на телефоне не будет установлен один из вариантов блокировки рабочего стола.
Включение опции
После активации ползунка кликните на само поле Smart Lock (Google), чтобы открыть окно настроек опции. В нём вы сможете активировать одно или несколько условий.
Во вкладке «Надёжные устройства» можно указать доверенные гаджеты. Подключение к ним будет осуществлено по Bluetooth или Wi-Fi.
Задавайте безопасные места с помощью встроенной карты. Не забудьте включить GPS, иначе смартфон не сможет следить за выполнением безопасного снятия защиты.
Пункт «Физический контакт» проверяет положение смартфона. Достаточно просто включить ее. Никакие сторонние технологии и функции больше не понадобятся.
Развитие
Разработчики анонсировали начало разработки системы для запуска отдельных программ.
Таким образом, компания планирует повысить надежность новых прошивок, ведь многие пользователи не доверяют сторонним менеджерам паролей.
К тому же, планируется внедрение разблокировки по указанному пользователем жесту или произношению кодового слова.
Ожидается, что усовершенствованная функция будет представлена в первых обновлениях Android 7 Nougat.
Тематические видеоролики:
Как работает Smart Lock
Как работает умный замок Smart Lock
Умный замок позволяет упростить разблокировку экрана в нескольких случаях:
- При наличии соединения с безопасным (доверенным) устройством. В настройках технологии можно добавить устройства, которые являются доверенными. Например, беспроводные наушники, умные часы или фитнес браслет. Это означает, что если в момент разблокировки устройства к нему будет подключено хотя бы 1 из безопасных устройств, разблокировать экран можно будет обычным “свайпом” по экрану.
- При нахождении в безопасном месте. Технология позволяет сформировать список мест, в которых устройство будет постоянно разблокировано (для снятия защиты нужно будет просто провести пальцем по экрану). Можно добавить, например, домашнюю и рабочую геолокации.
- Если есть физический контакт. Смартфон будет также оставаться разблокированным, если он будет находиться в руке, сумке или, например, кармане. И все же это не самый надежный и безопасный способ, ведь устройство не сможет понять, с кем осуществлен физический контакт.
- При включенном голосовом управлении. Например, если экран устройства заблокирован, можно сказать фразу “О’кей Google”, чтобы просматривать сайты и совершать большое количество других действий. Конечно, если устройство узнает голос владельца.
- Если установлена разблокировка по лицу. Практически в каждом современном устройстве среди способов разблокировки присутствует распознавание лица. Это также позволяет обойти стандартный способ, нужно просто посмотреть в экран.
Как работает менеджер паролей Smart Lock
Для работы данной функции необходимо наличие браузера Google Chrome, а также авторизация в аккаунте Google. Сразу после авторизации каждый пароль и логин будет запоминаться программой, что позволит посещать любые ресурсы без необходимости вводить данные постоянно. Эта функция удобна и тем, что синхронизирует данные между всеми поддерживающимися устройствами. Очень удобно, но ненадежно, так как если постороннему человеку удастся заполучить одно из устройств и разблокировать его, он сможет войти в любой сервис.
Не входи, брось
Карты Google довольно точны, когда речь идет о триангуляции вашего местоположения, но этого нельзя сказать о доверенных местах в Smart Lock. Вам нужно выбрать местоположение на карте вручную, а не вводить адрес.
Откройте Настройки и перейдите в раздел Безопасность и отпечатки пальцев. Оказавшись внутри, нажмите на Smart Lock.




Введите шаблон блокировки экрана и, если он не включен, сделайте это, потому что вы не можете использовать Smart Lock без шаблона, пин-кода или пароля. Любой из них является обязательным. Теперь нажмите на Надежные места и затем выберите Добавить доверенное место.




Вот где все становится запутанным. Google просит меня ввести мой домашний адрес, но это не помогает. Вам нужно нажать на карту и перетащить булавку над своим домом, чтобы он заработал.
Вы также не можете перемещать булавку, но вам придется перемещать карту двумя пальцами, чтобы отрегулировать местоположение булавки. Увеличьте как можно больше, потому что здесь ключевую роль играет точность.



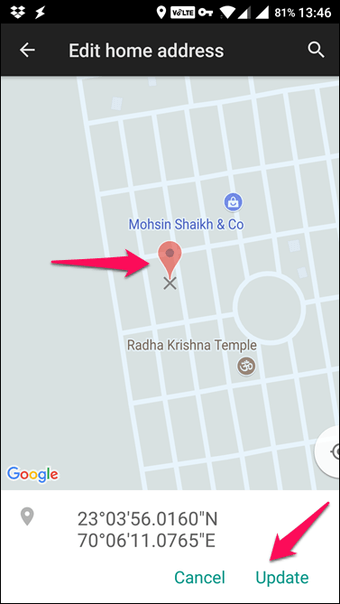
Каким-то образом карта надежных мест не может автоматически определить мое текущее местоположение даже после ввода адреса. Удаление булавки вручную должно помочь решить проблему. Нажмите Update, когда закончите, и посмотрите, работает ли он сейчас.








