Версии программы
| 2008 год v. 0.2.149-1.0.154 | Запуск браузера, управления вкладками. Создание первого релиза. Добавлена русская версия. |
| 2009 год v. 2.0.172-3.0.195 | Увеличение всех страниц и возможность работать в полноэкранном режиме. |
| 2010 год v. 4.0.249-8.0.552 | Создание интернет магазина Chrome и покупки платно приложений. Запущена синхронизация настроек браузера. |
| 2011 год v. 9.0.597-16.0.912 | Возможность добавления нескольких профилей. В просмотре формата PDF добавлены кнопки “Печать” и “Сохранить”. |
| 2012 год v. 17.0.963-23.0.1271 | Добавление и изменение значков в разделе “Меню”. Проверка и исправление по орфографии. |
| 2013 год v. 24.0.1312-31.0.1650 | Распознавание речи. Обновлен интерфейс настроек. Создана версия для Android и iOS. |
| 2014 год v. 32.0.1700-39.0.2171 | 32 bit и 64 bit поддержка. Оптимизация использования зарядки и батареи на различных гаджетах. |
| 2015 год v. 40.0.2214-47.0.2526 | Улучшенный дизайн бесплатно, синтез речи, исправлены ошибки. |
| 2016 год v. 48.0.2564-55.0.2883 | Возможность копирования новых вкладок. Изменен дизайн страниц загрузки. |
| 2017 год v. 56.0.2924-63.0.3239 | Добавлено действие “Найти на странице”. Улучшение стабильности и производительности Гугл Хром. |
| 2018 год v. 64.0.3282-71.0.3578 | Исправлены ошибки, улучшена быстрая загрузка с сайтов. |
| 2019 год v. 72.0.3626-79.0.3945 | Контроль настроек, улучшение интерфейса. |
| 2020 год v. 80.0.3987-82.0 | 82.0 существующая и самая новая версия. Исправлены недочеты и ошибки. |
Google Chrome для M1

Chrome стал потреблять гораздо меньше оперативки
Судя по тому, что Google выпустила Chrome 87 для M1 в ноябре 2020 года, какое-то число DTK (Mac mini c Apple A12Z внутри для разработчиков) досталось и ей. По данным Google, Chrome 87 в пять раз эффективнее использует возможности центрального процессора M1, медленнее опустошает аккумуляторы ноутбуков, запускается на 25% быстрее, загрузка web-страниц ускорилась на 7%.
Похоже, это правда. От Google Chrome для Intel Chrome 87 для M1 отличается разительно. Google исправила не все недостатки – к безопасности личных данных Chrome относится по-прежнему. Зато у пользователя есть доступ к самой большой в индустрии библиотеке расширений, а встретить веб-приложение, неспособное работать с Google Chrome, практически невозможно.
Настройка внешнего вида
Скачать браузер Гугл на Макбук можно за несколько минут. Все опции доступны после завершения распаковки файлов. Для комфортной работы рекомендуется настроить внешний вид, выбрать размер шрифта, изменить тему оформления, поставить Chrome в качестве браузера по умолчанию.
Инструкция, как настроить внешний вид Google Chrome:
- Нажмите на три точки справа и перейдите в меню с настройками.
- Слева выберите «Внешний вид».
- В меню можно изменить тему оформления, включить отображение клавиши «Главная страница», настроить размер шрифта и выбрать масштабирование.
Пролистайте меню ниже, выберите поисковую систему, нажмите на кнопку установки браузера в качестве основного.
Преимущества и недостатки Google Chrome
Пользоваться браузером от Гугл удобно. Меню переведено на русский язык, разобраться в настройках не сложно, благодаря концепции Material Design. С помощью меню можно включить или отключить панель с закладками, а на главном экране автоматически появляются частопосещаемые сайты.
Преимущества браузера Google Chrome:
- Высокая скорость работы. Страницы загружаются быстрее, чем в Safari или Firefox.
- Блокировка вредоносных сайтов, проверка безопасности посещаемого ресурса.
- Возможность использования обозревателя на разных платформах.
- Синхронизация закладок, паролей, данных банковских карт, установленных расширений.
- Управление опциями с помощью горячих клавиш.
- Магазин с расширениями и темами оформления.
- Встроенная консоль для разработчика.
- Переводчик, таблицы, фотографии, средство для просмотра документов PDF и другие полезные инструменты.
- Установить Хром можно без прав администратора. Это пригодится на офисном или школьном компьютере.
doc
Недостатки:
- Высокое потребление ресурсов центрального процессора и оперативной памяти.
- Хром открывает не все документы или ссылки, даже если используется по умолчанию.
- Обозреватель не показывает предупреждение при закрытии окна с несколькими вкладками, что активно используется в других браузерах.
Обозреватель от Гугл не входит в состав стандартных компонентов Windows или Mac OS. Скачать Google Chrome для Mac OS можно бесплатно. Все настройки и возможности доступны сразу после установки. Для работы придется войти в аккаунт Google.
Как настроить браузер «Гугл Хром»
После установки и скачивания у нас есть возможность настроить Google Chrome.
1. Для начала мы в боковой панели Chrome нажимаем на клавишу «Настройки и управление браузером».
2. Далее ищем «Настройки».

После чего нажимаем «Показать дополнительные настройки».

- В открывшемся окне мы можем изменить «Веб-контент», «Сеть», «Язык». Для начала выберем «Изменить прокси-сервера».

4. После нажатия появится вкладка «Свойства: Интернет», где мы выбираем «Настройки сети».

5. По завершении внесения всех данных высветится окно «Настройка параметров локальной сети», где делаем выбор «Использовать сценарий автоматической настройки», задаем адрес сайта и нажимаем «ОК».

Как обновить Chrome
Со временем стоит обновлять интернет-браузер. Этот процесс создаст дополнительную защиту и обеспечит отличную загрузку веб-страниц. Для браузера Google Chrome имеется опция автоматического обновления по мере выпуска новых версий. Для начала процесса запуска обновлений достаточно сделать четыре простых шага:
- Запустить и открыть Chrome.
- Зайти в «Настройки».
- Находим иконку «Справка», где выбираем «О Google Chrome».
- Открывшееся окно покажет новые обновления и текущую версию. После чего выбираем опцию RELAUNCH, для перезапуска системы и окончания процесса установки.

Отключение push-уведомлений в Google Chrome
По умолчанию Chrome уведомляет вас всякий раз, когда веб-сайт или приложение хотят прислать оповещение. Вы можете изменить такое дополнение в любое время.
- Для отключения push-уведомлений в браузере Chrome заходим в «Настройки».

2. Во вкладке «Настройки» ищем «Дополнения» и нажимаем на них.

3. Далее ищем раздел «Конфиденциальность и безопасность» и выбираем «Настройки контента».

4. Во вкладке «Настройки контента» ищем значок «Оповещения».

5. После перехода мы можем настроить push-уведомления для различных сайтов или просто можем их удалить.

По завершении таких несложных пунктов мы с легкостью сможем регулировать уведомления в браузере Google Chrome.
Как перевести Chrome на русский или любой другой язык
По умолчанию язык браузера является региональным или тем, который вы выбрали при скачивании. Для начала процесса изменения в Chrome языков нужно пройти пять простых шагов:
- Зайти в меню «Настройки» и выберите «Дополнительные настройки».

2. Далее ищем раздел «Язык» и стрелочкой в боковой панели мы имеем возможность выбора нужного нам языка.
3. Можно установить проверку правописания и указать языки, которые будут использоваться.
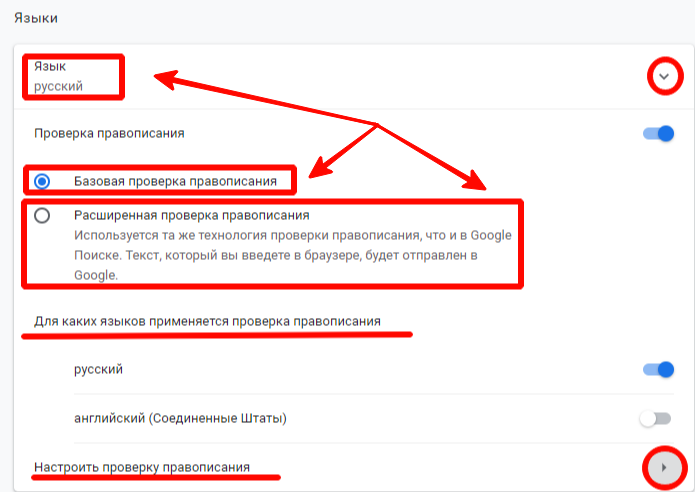
4. Мы можем выбрать режим проверки «Базовая» или «Расширенная».
5. После выполнения всех задач у нас есть окно «Настройки проверки правописания», где можно настроить часто задаваемые слова на проверку орфографии.
Что такое экспресс панель и как ее добавить
Экспресс-панель — это новая возможность в Google Chrome, позволяющая содержать ссылки для ускоренного доступа к любимым веб-сайтам. Но минусом является то, что сайты создаются автоматически по мере посещения истории веб-страниц. Поэтому в Chrome есть возможность настройки экспресс-панели.
- Для создания такой панели мы переходим в «Настройки», ищем вкладку «Внешний вид» и нажимаем на окно «Всегда показывать панель закладок».

2. После этого в заголовке браузера появится дополнительная строка, где вы можете добавлять сайты на свой вкус.
Как восстановить удаленные закладки
Если вы ранее создавали резервные копии, вам будет намного проще восстановить исчезнувшие закладки. Чтобы сохранить все изменения, создайте аккаунт Google и открывайте браузер только через него. Не забудьте проверить, синхронизируются ли ваши закладки или нет, что вы можете сделать в меню настроек, просто выберите вкладку «Дополнительные параметры синхронизации» («Настройки» — «Синхронизация»). Тогда любые изменения будут записаны автоматически.
В истории просмотра вы можете найти веб-сайты, которые посетили за последние 3 месяца (при условии, что пользователь не удалил их). Конечно, URL и закладки не одно и то же, но вы можете восстановить хотя бы некоторую информацию.
Если вы синхронизируете свою историю при входе в Chrome, то можете увидеть список с данными просмотра со всех устройств, через которые вы были в сети.
Вы можете найти историю просмотра Chrome следующим образом:
- Через меню браузера, которое откроется после нажатия на многоточие в правой верхней части программы. История просмотров доступна в разделе «История».
- При одновременном нажатии горячих клавиш «Ctrl» + «H» (для Windows).
- Или после ввода chrome: // history / в адресной строке (нажмите «Enter»).

Значения ключей с примерами
Настройки правил обновления
| Параметр | Описание |
|---|---|
| Включает автоматическое обновление. Google Software Update устанавливает все доступные обновления. Это значение используется по умолчанию. | |
| Устанавливаются только обновления после запланированных проверок. Если пользователь запустил проверку вручную, обновления игнорируются. | |
| Отключает автоматическое обновление. Это позволит запретить Google Software Update автоматически устанавливать последнюю стабильную версию Chrome на все компьютеры. Устанавливаются только обновления, доступные в результате ручной проверки (например, если пользователь перешел на страницу chrome://help page или запустил утилиту ). | |
| Установка обновлений запрещена. |
Пример списка свойств
Google, а также другие связанные знаки и логотипы являются товарными знаками компании Google LLC. Все другие названия компаний и продуктов являются товарными знаками соответствующих компаний.
Где скачать Chrome для Mac OS
Прежде всего пользователям будет полезно уточнить информацию, откуда можно скачать обозреватель Google Chrome для Mac. Сама по себе эта процедура состоит из нескольких последовательных этапов, которые необходимо разобрать подробно, чтобы впоследствии ни у кого не появлялись проблемы, а именно:

Стоит отметить, что пользователи могут самостоятельно изменить путь для сохранения системных компонентов в памяти устройства, при переходе по ранее упомянутой ссылке, однако, делать это не обязательно, если не требуется проводить оптимизации процессов. Это позволит вам впоследствии быстро находить необходимые компоненты установщика, чтобы при выполнении инсталляции не возникали какие-либо затруднения.
Шаг 4. Примените настройки автоматического обновления
Как применить правила автоматического обновления на компьютерах пользователей
После того как вы внесете изменения в файл com.google.Keystone.plist, используйте инструмент развертывания, чтобы применить правила автоматического обновления на компьютерах Mac.
Для развертывания профилей конфигурации используются различные инструменты управления мобильными устройствами, например Profile Manager, Jamf Pro или AirWatch. Ниже приведено общее руководство; подробные инструкции зависят от используемого инструмента.
- Откройте инструмент управления мобильными устройствами.
- Загрузите файл com.google.Chrome.mobileconfig, который вы создали в инструменте управления мобильными устройствами. В результате вы получите профиль конфигурации, содержащий все настройки для браузера Chrome, которыми вы будете управлять.
- Разверните профиль, чтобы применить одинаковые настройки на всех устройствах Mac в организации.
В примере файла com.google.keystone.mobileconfig заданы настройки для отключения автоматического обновления и закрепления версии 62.
Темы оформления и расширения
Установить Гугл Хром на Макбук можно бесплатно. Для этого нужно скачать файл в формате dmg и распаковать его. Браузер работает на русском языке, для доступа к сервисам Google нужно войти в свой профиль.
Во встроенном магазине можно скачать расширения и темы оформления. С помощью дополнений получится расширить возможности обозревателя и сделать его удобнее. Инструкция, как открыть магазин:
- Откройте Гугл Хром, найдите иконку пазла сверху справа и кликните по ней.
- Перейдите в меню «Управление расширениями».
- В открывшемся окне можно включить, выключить дополнение или удалить его.
- Нажмите на кнопку с полосками сверху слева.
- Откройте магазин Chrome с помощью клавиши снизу.
- Перейти в раздел с темами или расширениями можно с помощью кнопок слева.
- Для установки дополнения кликните по его карточке и нажмите на клавишу справа.
Управлять расширениями можно через специальное меню или с помощью иконок сверху справа. Для работы с магазином Google нужно войти в существующий аккаунт или создать новый. Если расширение больше не нужно, его можно выключить или удалить.
Стоит ли пользоваться Opera на Mac
Браузер Opera норвежской компании Opera Software по сравнению со всеми браузерами в семерке самых популярных браузеров в мире (кроме Microsoft Explorer) – самый древний. Он появился на свет 10 апреля 1995 года. У браузера долгая и богатая событиями история, в том числе и переход с движка собственной разработки (Presto) на самый популярный в индустрии движок Chromium.

У Opera много фишек, в том числе интеграция с соцсетями и VPN
Эта функциональность нужна не всем, но те, кому она необходима, оценивают этот VPN очень высоко. Другие встроенные функции браузера не менее замечательны – встроенный (неплохой) блокировщик рекламы, встроенный клиент ряда социальных сетей (Facebook, ВКонтакте и WhatsApp), многочисленные решения, которые помогают браузеру экономить энергию. Opera поддерживает собственные расширения, в её каталоге их достаточно много (но меньше, чем у Chrome или Firefox), и расширения Chrome. Поддержка Apple Silicon появилась в Opera 75.0.3969.149, опубликованной 2 апреля 2021 года. Производительность выросла в 2 раза, браузер стал экономичнее и так далее.
Установка браузера Chrome для Windows
Google Chrome — это популярная альтернатива браузерам по умолчанию, которые предварительно загружены на ваш компьютер.


После завершения загрузки нажмите «Запустить» или на самой загрузке (обычно в левом нижнем углу окна браузера).

Запустится установщик, и у вас будет установлен Google Chrome после его завершения. В зависимости от настроек вашего браузера, вам может понадобиться разрешить запуск программы.
Загрузите автономный установщик (необязательно). Эти шаги предназначены для установки Chrome на компьютер с активным подключением к Интернету для 32, 64 разрядной системы. Если вы хотите загрузить автономный установщик для использования на компьютере без активного подключения, найдите «Автономный установщик Chrome» в своей любимой поисковой системе и перейдите по первой ссылке на сайт поддержки Chrome. Вы сможете скачать автономные установщики с этой страницы.
- Существует один установщик для одного пользователя и один для всех пользователей на компьютере. Убедитесь, что вы скачали соответствующий установщик.
- После загрузки установщика перенесите его на компьютер, на котором хотите установить его, и запустите его для установки Chrome, как и для любой загруженной программы.
По завершении всех этапов вы бесплатно скачали и установили последнюю версию Google Chrome для Windows 7, аналогичным образом устанавливается браузер и для Windows 8/10/XP/Vista.
Откройте файл с именем «googlechrome.dmg» и переместите Chrome в папку «Приложения».

Вас могут попросить ввести пароль администратора. Если вы не знаете пароль администратора, перетащите Chrome на своем ПК туда, где вы сможете вносить изменения, например на рабочий стол.

Откройте Finder и найдите там браузер. На боковой панели выбираем кнопку «Извлечь».
После установки откроется окно Chrome с информацией о первом использовании. Вы можете войти в свой аккаунт Google, чтобы синхронизировать закладки, настройки и историю просмотров с любым браузером Chrome, который используете. Прочтите, как использовать Google Chrome, чтобы получить советы по использованию нового браузера.
Установка «Гугл Хром» для смартфона или планшета
После первого открытия Chrome вас спросят, хотите ли вы войти в свою учетную запись Google. Это синхронизирует все ваши настройки закладок и историю просмотра с другими версиями Chrome, которые вы можете использовать.
Как установить дополнительные расширения
Все интернет-браузеры допускают использование расширений, которые представляют собой небольшие программы, расширяющие функциональные возможности браузера.
- Откройте браузер Google Chrome.
- На появившейся странице вы можете выполнить поиск нужных расширений.
4. Когда вы найдете расширение, которое хотите установить, нажмите кнопку «Add to Chrome».
5. Наконец, вы увидите приглашение. Нажмите кнопку «Добавить расширение».

6. После чего появится запрос о добавлении расширения в Chrome.
Видеоинструкция по установке программы
Для ознакомления с установкой браузера представлена видеоинструкция. В ней пошагово прописан процесс запуска и установки браузера Google Chrome. По завершении скачивания начнется установка браузера, примерно все это займет пару секунд.
https://youtube.com/watch?v=C8kxcDB5Nng
Microsoft Edge для Mac
Отправив в 2015 году в отставку Internet Explorer и усмирив собственные амбиции, Microsoft выпустила браузер на движке Chromium. Очень похожий на Chrome, на удивление легкий и приятный в использовании. Версия для macOS вышла в 2019 году. Edge работает почти со всеми расширениями Chrome, в браузере уникальная систем противодействия слежке за пользователями (с тремя уровнями защиты, на выбор пользователя).

Защите Microsoft Edge позавидует даже Apple
Версия для Apple Silicon вышла в феврале этого года. Установщику требуется для работы Rosetta – странно, но особых проблем из-за этого пока не возникает. Производительность, экономичность и все остальные улучшения в версии для Apple Silicon – те же, что и у Chrome. Движок тот же, иначе и быть не могло.
Режим инкогнито
Скачать Гугл Хром на Macbook можно бесплатно. Для работы не придется покупать подписку или лицензионный ключ. Меню обозревателя переведено на русский язык, дополнительная настройка не требуется.
Для анонимного просмотра интернет-страниц можно использовать опцию «Инкогнито». Она уже встроена в меню, вот как ее включить:
- Нажмите на три точки справа сверху.
- Выберите пункт «Новое окно в режиме инкогнито».
- Откроется новое окно. Можно переходить к просмотру страниц.
В режиме анонимного просмотра страниц Гугл Хром не сохраняет следующие данные:
- историю просмотров;
- данные страниц и файлы cookie;
- формы автозаполнения, введенные данные карт, логины и пароли.
С помощью переключателя можно активировать блокировку сторонних cookie, которые отслеживают действия в интернете. Chrome предупреждает, что с включенной опцией некоторые странички могут открываться с ошибками.

Chromium для Mac OS скачать бесплатно
| Версия | Платформа | Язык | Размер | Формат | Загрузка |
|---|---|---|---|---|---|
| * Бесплатный браузер! | |||||
 Chromium |
MAC |
Русский | 86.9MB | .zip |
Обзор браузера Chromium
Chromium (Хромиум) для Mac OS – легкий и быстрый браузер с открытым исходным кодом, основанный на движке WebKit. Отличается высокой надежностью и функциональностью, обеспечивает комфортную работу в сети, защищает компьютер от вредоносного внешнего воздействия.

Функциональные особенности
Chromium содержит встроенную систему защиты от взломов, хакерских атак, фишинговых и инфицированных сайтов. Благодаря расширенной поддержке SSL обеспечивается безопасное соединение с любыми сайтами в сети.
Среди других преимуществ браузера:
-
– Высокая скорость
Современный движок обеспечивает ускоренную загрузку страниц, не притормаживает даже на устаревших компьютерах. -
– Расширение функционала
Предусмотрена поддержка веб-спецификаций, существует возможность добавлять дополнительные опции. -
– Персонализация и синхронизация
Предусмотрена персонализация с предварительным выбором наиболее подходящих настроек. После синхронизации данных пользователь получает доступ к личной информации с любого устройства, независимо от своего географического положения. Конфиденциальность при этом не нарушается. -
– Поиск и навигация
Совмещены поисковая и адресная строки, обеспечивается доступ к сайтам, которые пользователь посещает наиболее часто. Существует возможность управлять закладками и искать в сети похожие изображения. -
– Разработка других приложений
Хромиум является удобной платформой для разработки других обозревателей. На его основе созданы Гугл хром, Яндекс браузер и некоторые другие обозреватели. -
– Надежность
Стабильность функционирования обеспечивается благодаря мультипроцессорной архитектуре, с выделением в отдельный процесс работы каждого расширения или дополнения. -
– Защита
В режиме «Безопасный просмотр» пользователь полностью ограждается от воздействия потенциально опасных сайтов и вредоносного ПО. Осуществляется поддержка XSS Auditor, HTTP-only cookies и API-функций, защищающих от межсайтового скриптинга и других интернет-угроз. Все запущенные в браузере процессы находятся под контролем, всплывающие окна блокируются, ограждая пользователя от назойливой рекламы.
В браузере можно управлять веб-сертификатами и правами доступа в сеть, пользоваться инструментами для разработки сайтов и приложений, посещать интернет-ресурсы в режиме инкогнито, без сохранения истории посещений.
Браузеры
| Opera Opera Opera для Windows Opera для Android Opera для Mac OS Opera для Linux Google Chrome для Android Google Chrome для Mac OS X Google Chrome для Linux Google Chrome Mozilla Firefox для Windows Mozilla Firefox для Android Mozilla Firefox для Mac OS Mozilla Firefox для Linux Яндекс.Браузер для Mac OS Яндекс.Браузер для Android Яндекс.Браузер для Windows Яндекс.Браузер для Linux Tor Browser для Linux Tor Browser для Windows Tor Browser для Android Chromium для Mac OS Chromium для Windows Chromium для Android |
Google Chrome Opera Яндекс.Браузер Mozilla Firefox Edge Internet Explorer Chromium Tor Browser |
Как выбрать ноутбук
Начнем издалека. Для меня главным критерием при выборе нового ноутбука была — только не смейтесь — тишина. Мне настолько надоело слушать неутихающее шуршание кулера своего прежнего лэптопа, что я был твердо уверен: мне нужен гаджет вообще без вентилятора. Вот только MacBook 12” оказался для меня маловат, а потому мой выбор пал на MacBook Air.
Первое, что я заметил, достав его из коробки и включив, была абсолютная тишина. Моя обновка даже не шелестела, она хранила гробовое молчание, чему я был несказанно рад. Радость продолжалась примерно пару-тройку дней, в течение которых я привыкал к лэптопу и устанавливал на него нужные программы, пользуясь прежним Lenovo.
Но стоило мне основательно пересесть на Mac и запустить свой любимый веб-браузер, как все изменилось. Примерно 5-7 одновременно открытых вкладок заставили ноутбук шуметь не хуже моего прежнего компьютера, который так раздражал меня с момента покупки.
Плюсы Mozilla Firefox на Mac
Firefox – один из старейших браузеров, первая версия которого вышла 23 сентября 2002 года, за три месяца до первой версии Safari. Несколько лет назад казалось, что его история подходит к концу, но в последние годы его активно и часто обновляют, в нем появляются интересные новшества, особенно в области защиты личных данных пользователей. Встроенная Библиотека расширений для Firefox огромна – хоть и поскромнее, чем у Google Chrome.

Mozilla Firefox не только жив, но и вполне себе неплох
Первый релиз Firefox с поддержкой Apple Silicon, Firefox 84.0, стал доступен для скачивания 15 декабря 2020 года. По сравнению с Firefox 83.0, для работы которого на M1 Mac требовались услуги Rosetta 2, производительность Firefox 84.0 выросла в два с половиной раза. Отклик веб-приложений ускорился в два раза (по результатам теста SpeedoMeter 2.0). В Mozilla эти изменения назвали драматическими. Кстати, к Firefox 83.0 у тех, кто пробовал этот браузер на M1 MacBook Air, претензий к производительности не было, а её увеличение в 2,5 раза действительно имело место.
Как продлить автономность MacBook
Так я начал пользоваться Safari. Не могу сказать, что испытал большое удовольствие, ведь я не нашел и половины тех расширений, которыми регулярно пользовался на Chrome. Да и, сказать по правде, устройство фирменного браузера Apple казалась мне несколько странным. Я не сразу сообразил, как попасть в настройки, как добавить расширения и, самое главное, где их взять.
Но по прошествии пары дней я начал привыкать. Логика браузера начала казаться мне вполне приемлемой, Mac начинал шелестеть лишь изредка, а еще я заметил, что он стал работать заметно дольше. Я не проводил никаких замеров, но по ощущениям автономность увеличилась процентов на 15-20 от показателей того периода, когда я еще пользовался Google Chrome.
Мораль: Safari – one love.
Подписывайся на наш канал в . Там прикольно.




