Какой Android лучше имитирует iPhone?
Описанные выше способы работают на любых смартфонах под управлением Android. Однако, существуют явные клоны iPhone, которым подобные изменения даже к лицу.
Среди них однозначно выделяется Xiaomi Mi 8 (MIUI очень похожа на iOS), поскольку на данный момент это единственный продаваемый смартфон с фронтальной ИК-камерой.
Можно рассмотреть и другие аппараты, однако ни один другой не предлагает соответствующей возможности, ограничивая пользователя сходной с iPhone X/Xs задней крышкой.
В ближайшее время появятся и клоны iPhone 11. Но все же лучше купить iPhone — лучше iOS может быть только iOS. Или нормальный фирменный Android.
iPhones.ru
Невероятно, но факт.
Как сделать из Андроида Айфон – простые шаги
Желание превратить Андроид в Айфон вполне объяснимо. Техника Apple известна удобным интерфейсом, узнаваемым визуальным оформлением и большим количеством полезных функций. Преображение гаджета совершается одним из двух способов: установка лаунчера и полная перепрошивка. В первом случае вы добьетесь лишь внешних изменений, во втором – сделаете смартфон Андроид практически неотличимым от айфона.
Только визуальные изменения
Наиболее простой метод, как установить ios на Android – изменение интерфейса устройства. Для этого вам не нужно скачивать сторонние инструменты и иметь опыт в перепрошивке мобильных устройств. Приложения, необходимые для данной цели, можно загрузить на нашем сайте или сервисе Google Play. После загрузки достаточно всего лишь открыть скачанную программу и запустить лаунчер – рабочий стол и меню Андроида мгновенно преобразятся. Для преображения загрузите оболочку или apk, а затем откройте ее с помощью менеджера файлов. После установки всех элементов вы сможете без труда изучить и освоить меню айфона, не покупая новое устройство.
Полноценная перепрошивка
Если визуальных изменений вам недостаточно, можно пойти дальше и полностью установить iOS на Android. Это довольно рискованно, поскольку платформа разработана с учетом особенностей аппаратного обеспечения Apple. Учитывайте также, что это будет не просто графическая оболочка, а другая операционная система с отдельным функционалом и заточенными под Apple функциями.
С чего начать установку новой операционной системы? Сначала посетите тематические форумы, где вам посоветуют прошивку, идеальную для вашей модели телефона. Загружать файл стоит из проверенных источников, чтобы случайно не установить программу с вирусами. В крайнем случае, можно установить версию iOS, не предназначенную для вашей модели смартфона. Стоит ли это делать – решайте сами.
Вот примерный алгоритм действий для прошивки девайса:
- Сбросьте настройки телефона до заводских.
- Загрузите файл-архив с iOS
- Установите в корне карты памяти.
- Выключите устройство и зажмите несколько кнопок одновременно для активации режима «Recovery» (для каждой модели кнопки свои).
- Качелькой громкости выберите пункт «install zip from sdcard».
- Отыщите прошивку и выберите ее. Установка может занять несколько минут.
- Выберите пункт «Reboot system», после чего дождитесь включения аппарата.
Готово! Теперь Android-смартфон будет работать на iOS. Вы в любой момент можете перепрошить девайс обратно, если скачать Андроид-прошивку и действовать по той же схеме.
Стоит ли покупать iPhone 13
Берите сразу старшую версию. iPhone 13 mini — не берите
На практике iPhone 13 – это лучшая версия iPhone 12. Переходить с одного на другой смысла точно нет. Но из-за дополнительных 2,5 часов автономности и 200 нит яркости я бы подумал. Всё-таки это именно те аспекты, с которыми взаимодействуешь ежедневно, и улучшения, которые предлагает новинка, действительно будут заметны на практике. В отличие от того же режима киноэффекта, который вы включите от силы 2-3 раза.
Нет, это не значит, что покупать iPhone 13 не надо. Надо. Это отличный смартфон, который по многим показателям превосходит iPhone 12. Поэтому, если вы выбирали себе новый iPhone, то iPhone 13 будет лучшим выбором. Правда, учитывайте, что чем старше ваш предыдущий смартфон, тем больше будет радости от обновления. С iPhone XS, 11 и 12 я бы пересаживаться не стал. А вот с более старых моделей — да и ещё раз да.
iPhone 13 mini — исключение. На мой взгляд, это какое-то недоразумение, которое не стоит того, чтобы тратить на него время и деньги. Он очень маленький и неудобный. На нём не хочется смотреть видео и листать ленту Инстаграм, а веб-сёрфинг в Сафари превращается в настоящее мучение. Apple правильно сделала, что решила убрать из линейки 5,4-дюймовые смартфоны. Правда, произойдёт это только в следующем году, но вы не ведитесь — не берите его и сейчас.
Компактная звонилка в виде баннера
Одним из самых обсуждаемых и ожидаемых многими нововведений стало компактное окно входящего вызова в iOS 14. Теперь во время звонка работа с гаджетом не останавливается до его приема или отклонения, нужный сайт или документ останется открытым, а сетевая игра не прервется.
Вместо этого увидите компактный баннер в верхней части экрана с возможностью приема или отклонения звонка. Претензия лишь к неудачному расположению небольших клавиш.
Где искать фишку: изначально опция должна быть включена после обновления, если этого не произошло, перейдите в Настройки – Телефон – Входящие вызовы и выберите новый внешний вид в стиле баннеров.
Включение режима определения геолокации пользователя
Следуйте инструкции:
Зайдите в настройки вашего iPhone и нажмите на раздел о конфиденциальности. Вы попадете в меню управления пользовательской безопасности как показано на рисунке ниже.
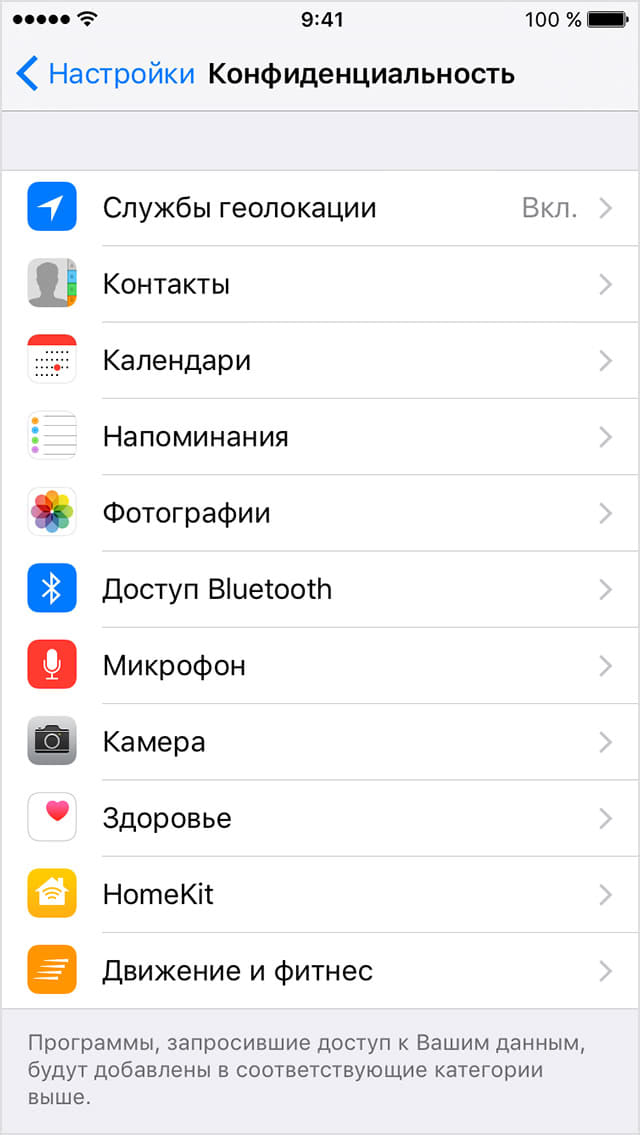
Выберите первую вкладку для включения геолокации как показано на рисунке.

Процесс включение геолокации устройства

Процесс включение геолокации устройства
В моделях с более новыми версиями операционной системы IOS параметры геологической локации расположены во вкладке системных служб (пример указан на рисунке). В таком случае следует проверить, включена ли калибровка компаса. Также удостоверьтесь, что выбран корректный часовой пояс. Часто несоответствие параметров геолокации и часового пояса приводят к программным ошибкам и приложение «Погода» не может получить доступ к данным сети.

Включение необходимых системных служб устройства
После завершения всех вышеприведенных действий перезагрузите ваш iPhone, приложение должно получить данные о погоде и вывести их на экран после подключения к интернету.
Набор режимов «Фокусирования»
Apple расширила «полномочия» режима «Не беспокоить» до уровня «Фокусирования». Новый раздел «Настроек» даёт возможность не просто временно заглушить вызовы и входящие уведомления на определённое время, но и настроить несколько сценариев этого.
В стандарте «Фокусирование» предлагает сосредоточиться на «Личном времени», «Работе» или «Сне». Каждый из режимов выйдет индивидуально настроить в зависимости от индивидуальных потребностей: выбрать разрешённые контакты и софт.
Есть возможность создать пользовательские режимы, а переключаться между всеми выйдет через «Пункт управления».
Замена мелодии звонка будильника на разных Айфонах
До появления версии iOS6 звонок будильника можно было сменить только в рамках стандартных звуков, предустановленных на мобильное устройство. В 2012 году разработчики Apple решили, что будет нелишним предоставить пользователям чуть больше свободы при выборе мелодии, под которую те желали бы просыпаться.
В последующих версиях iOS возможность поменять звук будильника сохранилась, как и порядок действий для выполнения этой операции.
- Запустите приложение «Часы» и откройте вкладку «Будильник» (находится внизу экрана, между вкладками «Мировое время» и «Секундомер»).
-
Нажмите на плюсик, чтобы добавить новый будильник, или на кнопку «Изменить», чтобы настроить уже имеющийся звонок.
- Установите время, когда телефон должен зазвонить. Выберите периодичность срабатывания и этикетку.
- Тапните по пункту «Звук», чтобы перейти к настройке звукового сопровождения своего пробуждения.
В разделе «Звук» вы увидите несколько подразделов. Если хотите использовать одну из стандартных мелодий, используйте треки из списка «Рингтоны». Послушайте, как они звучат, а затем выберите понравившийся рингтон. Если желаете просыпаться под любимую музыку, нажмите «Выбор песни». Осталось только найти и выбрать в памяти устройства подходящую композицию, а затем применить внесенные изменения.
Убедитесь, что в поле «Звук» в настройках будильника написано название песни, которую вы только что выбрали. Нажмите «Сохранить» – кнопка появится вместо плюсика на верхней панели. Готово, теперь вместо неприятного стандартного рингтона по утрам будет воспроизводиться хорошая музыка.
Если вы пользуетесь платным сервисом iTunes Match и храните музыкальные файлы в хранилище iCloud, то не следует выбирать мелодию для будильника из их числа. Если соединения с интернетом не будет, то телефон не найдет нужную мелодию, и будильник не сработает. Поэтому рекомендуется ставить на звонок песни, которые хранятся в памяти устройства.
Собственные жесты в Assistive touch на iPhone и iPad
Assistive touch позволяет создавать собственные экранные жесты, которые будут запускаться в системе одним нажатием виртуальной кнопки. Доступны они в меню «Избранное», добавить новые жесты можно так же прямо оттуда, нажав кнопку «+».

Создание жеста — процесс интуитивно понятный. На экране пальцем проводим определенный жест, который будет обозначать какое либо движение на экране (например, жест снизу вверх будет обозначать скроллинг по вертикали). Затем нажимаем кнопку «Стоп» и присваиваем новому жесту название. Все: далее с помощью нажатия кнопки через пункт «Избранное» в Assitive touch операционная система будет воспроизводить записанный жест.
Следует понимать, что жесты в Assistive touch — это заученное iOS движение по экрану, которое пользователь планирует повторять более-менее регулярно. То есть, вместо того, чтобы каждый раз воспроизводить жест можно записать его, а система будет воспроизводить его каждый раз при выборе этого жеста в меню «Избранное» Assistive touch — достаточно выбрать точку на экране, которая будет точкой начала записанного движения.
К сожалению, на данный момент нельзя назначить жестам Assistive touch запуск каких-либо программ или выполнение заранее заданной определенной последовательности действий. Возможно, в будущем эта возможность и будет доступна пользователям iPhone и iPad. Тогда использование быстрой панели универсального доступа станет актуально не только в случае неисправности тех или иных кнопок устройства, а возможности отремонтировать их на данный момент нет.
Понадобится наша помощь, просто позвоните нам и приезжайте в наши сервисные центры:
Выбрать сервис-центр на карте
Метки: Assistive touch
Возможно, Вам будет это интересно:
- Поздравляем с наступающим Новым годом!
- Появилась возможность сделать джейлбрейк iOS 6 для iPhone, iPad и iPod touch!
- Режим работы сервисного центра с 28 апреля по 2 мая
Ещё быстрее и мощнее
В iPhone 13 стоит такой же новый чипсет Apple A15 Bionic, как и в более дорогих iPhone 13 Pro, отличия лишь в графике. У 13 Pro пять ядер, а у 13 четыре. В играх разницы в производительности я не заметил, при повседневном использовании тоже.
Зато теперь Apple удвоила объём встроенной памяти: iPhone 13 продаётся со 128, 256 и 512 ГБ памяти. При этом цена та же, что и была на iPhone 12 год назад.
Заслуживает упоминания поддержка сразу двух eSIM вместо одной, как это было в iPhone 12. Плюс получаем и одну физическую SIM-карту. Таким образом, у вас есть выбор: или сразу две виртуальные симки, или одна виртуальная в паре с физической.
Новые цвета iPhone 13. Синий наказан, красный потемнел
Так как корпуса практически не изменились, прокомментирую только новые цвета.
Это не так легко заметить, не зная заранее, но все iPhone 13 имеют немного другие оттенки в сравнении с прошлогодними моделями. Единственный момент – новый «белый» (официально называется «Сияющая звезда») от такого же iPhone 12 практически не отличишь, разве что палитру Pantone приложите. Он снова немного желтоватый по рамке, цвета слоновой кости.
Синий буквально побелел, его как будто с «молоком» смешали. Мне больше по душе был предыдущий, тёмный оттенок, но я знаю людей, которые его на дух не переносили и только из-за этого в итоге покупали чёрную модель или вообще «синий» Pro.
Каждый год Apple экспериментирует с красным цветом в Айфонах серии PRODUCT(RED), он меняется от модели к модели. В iPhone 13 они сделали, кажется, самый-самый тёмный красный корпус из всех за последние лет пять. Он даже не столько красный, сколько темно-бордовый.
На очень ярком цвету он становится насыщеннее и (ожидаемо) светлее. А в помещении он – почти как капля красного вина на стекле. Я предпочитаю тот вариант, который был в iPhone SE 2-го поколения.
«Чёрный» iPhone 13 снова не полностью чёрный. У него теперь чуть сильнее, чем в прошлом году, прослеживается оттенок индиго. Особенно это заметно по алюминиевой рамке.
Ничего не могу поделать, ибо знаю, что фанатов натурально черных смартфонов бесчисленно много – но эта «Тёмная ночь», как ее назвали в Apple, очень понравилась.
Наконец, главная звезда обновлённой палитры, новый розовый iPhone 13. Нравится, что цвет немного персиковый, чем именно насыщенно-розовый. Уверен, свободные от предрассудков ребята смело смогут его носить и обыгрывать при желании. Будет здорово с яркими чехлами смотреться, да и вообще, розовый цвет вечен, почитатели всегда найдутся.
Не пойму только, за что наказали фиолетовый iPhone 12. Его теперь нет. Ну хорош же был! А на фото вообще красавцем получался. Неужели на весну оставили?
Dolby Atmos и Lossless для «Музыки»

iOS 15 (как и последние версии iOS 14) стали новым шагом для музыкального стримингового сервиса Apple Music. Он начал работать с пространственным воспроизведением в рамках Dolby Atmos и композициями без сжатия в формате Lossless.
Активировать обе новые возможности для «Музыки» получится через соответствующий раздел в «Настройках». Здесь же можно выбрать параметры загрузки треков в новом для сервиса качестве через Wi-Fi и сотовые сети.
Впрочем, важно понимать, что далеко не во всех наушниках все эти прелести смогут в полной мере проявиться. В тему: В Apple Music появилась музыка в формате Lossless и Dolby Atmos
Как её включить
В тему: В Apple Music появилась музыка в формате Lossless и Dolby Atmos. Как её включить
Новые Действия для быстрых команд
Главное приложение для всех любителей “костылей” обзавелось тремя новыми действиями. Они позволят создавать еще более изысканные сценарии автоматизации и быстрее работать со смартфоном.
Создание снимка экрана. Позволит по триггеру делать скриншот и быстро делиться им или выкладывать в сеть.
Установка блокировки ориентации. Если привязать опцию к запуску любого приложения, то оно всегда будет запускаться в нужной ориентации дисплея и не повернет экран в самый неподходящий момент.
Установка режима данных. Это действие в зависимости от времени или местоположения может переключиться на нужную сеть 2G/3G/4G/5G. Это удобно, если в указанной геопозиции плохое покрытие в любом из диапазонов.
Эффекты аудио и видео во время звонков
Во время голосового или видеовызова с помощью стандартных или сторонних социальных сервисов в «Пункте управления» можно выбрать эффекты для аудио или видео. Для этого в нём появляются соответствующие плашки.
К примеру, можно использовать эффект «Изоляция голоса», который даёт возможность заглушить посторонние звуки по аналогии с ANC в AirPods Pro и AirPods Max. Это круто для регулярных звонков через iPhone.
В видеосвязи можно использовать режим «Портрет» в реальном времени — такой же, как в «Камере».
Жаль, аудиоэффекты не работают при традиционном использовании сотовых сетей. Судя по всему, Apple всеми силами пытается от них отстраниться.
Плоский или округлый
Покупая новый телефон, чаще всего хочется и новых ощущений. В этом плане iPhone 12 заметно интереснее, чем 11 Pro. У него плоские бока, а не округлые, как в старом поколении, при желании даже телефон на столе можно поставить вертикально без дополнительного упора.
Я видел отзывы тех, кто купил iPhone 12 и жаловался, что его острые края впиваются в ладонь. Лично я ничего плохого в его адрес не скажу: возможно, у меня слишком грубые руки, но никаких болезненных ощущений после использования iPhone 12 на протяжении трёх месяцев нет. Ровно как и после iPhone 11 Pro, с которым я вместе почти год.
Вот разница в размерах ощутима: iPhone 12 немного больше, у него крупнее экран, поэтому и корпус прибавил в ширине и высоте. На мой взгляд, это не критично.
Если же взять телефон в руку, то хорошо чувствуется разница в весе: iPhone 12 заметно легче. При этом у него стекло и спереди, и сзади, как и в 11 Pro. Вот только по бокам можно почувствовать алюминий, а не сталь. Что приятнее? Тут уже каждый решает сам — мне, например, сталь нравится больше, но блестящее покрытие постоянно заляпывается, а вот крашеные бока iPhone 12 всегда эстетично чистые.
Визуально телефоны можно отличить по камерам: три объектива у 11 Pro и два в 12. Если облачить телефоны в чехлы и положить на стол экранами вверх, то и не поймёшь, старый это айфон или новый.
Степень влагозащиты у телефонов одинаковая, это максимально возможная на сегодня сертификация по IP68. Но есть тонкость: iPhone 12, по словам Apple, можно опускать на глубину до шести метров, а вот iPhone 11 Pro — до четырёх метров.
Пользовательские значки
Для тех из вас, кому комфортно пользоваться функцией «Ярлыки», есть еще одна вещь, которую вы можете сделать для настройки домашнего экрана iPhone — создавать и использовать собственные значки для приложений. Поскольку вы запускаете приложение через ярлык, а не напрямую, будет небольшая задержка, особенно на старых iPhone. Однако в настоящее время это единственный одобренный Apple способ установки собственных значков.
Мы не будем проводить вас через процесс создания или получения пользовательских значков, поэтому убедитесь, что у вас есть изображение, которое вы хотите использовать, загруженное в фотоальбом вашего iPhone.
Как установить собственные значки для приложений в iOS 14
Открыть ярлыки Нажмите + нажмите Добавить действие Нажмите Сценарий Нажмите Открыть приложение Нажмите приложение, которое вы хотите настроить Назовите приложение Нажмите Готово Нажмите … Нажмите … (снова) Нажмите Добавить на главный экран Нажмите значок под именем главного экрана и выберите значок изображение из фотопленки. Нажмите «Добавить»
«Фокусирование» – улучшенный режим «Не беспокоить»
Теперь режим «Не беспокоить» расширил свои полномочия до «Фокусирования» (подробный обзор). В этом новом разделе «Настроек» можно как на время заглушить вызовы или входящие уведомления, так и настроить несколько сценариев поведения устройства в подобных ситуациях.
Изначально «Фокусирование» дает возможность настроить «Личное время», «Работу» и «Сон». Каждый из этих режимов можно скорректировать на свой вкус, учитывая личные потребности. В этом меню можно выбрать разрешенные программы и контакты для конкретного сценария.
Также в «Фокусировании» можно создавать пользовательские режимы, а быстро переключаться между сценариями можно через «Пункт управления».
iPhone 13 Pro и iPhone 13 Pro Max с огромными линзами камер и дисплеем 120 Гц
Последней новинкой на презентации стала новая профессиональная линейка смартфонов Apple – iPhone 13 Pro.
● Новым цветом в линейке iPhone 13 Pro стал голубой, официальное название Sierra Blue.
● Будут доступны четыре расцветки: черная, белая, золотая и голубая.
● Впервые линейка iPhone Pro получила более мощный процессор, чем обычные iPhone того же года выпуска. В нем будет пять ядер вместо четырех у более доступных iPhone 13.
● Благодаря наличию дополнительного ядра мощность графических вычислений станет на 50% выше.
● Яркость матрицы составляет поразительный 1000 нит.
● Самым ожидаемым изменением в iPhone 13 Pro стал дисплей с частотой 120 Гц.
● В зависимость от сценария использования, частота дисплея будет меняться. Так, например, во время чтения она может составить 10 Гц, при работе с системой привычные 60 Гц, а в играх – повысится до 120 Гц.
● Обновили все три модуля камер. Основной модуль теперь захватывает на 92% больше света.
● Новый “телевик” позволяет делать оптическое приближение картинки до 3x.
● В iPhone 13 Pro появился режим макро-съемки.
● iPhone 13 Pro стал первым смартфоном, который научился снимать видео в формате ProRes. Функция съемки несжатого видео появится позже в этом году.
● Автономность iPhone 13 будет работать на 1.5 часа дольше предшественника, а iPhone 13 Pro – на 2.5 часа дольше.
● Максимальный объем памяти iPhone 13 Pro теперь составляет 1ТБ.
Предзаказ на новые модели стартует 22 сентября. Старт продаж уже с 24 сентября.
Цены на iPhone 13 Pro стартуют от 99 990 pyб. за модель с накопителем 128 ГБ и доходят до 149 990 pyб за модели с накопителем 1ТБ.
Цены на iPhone 13 Pro Max стартуют от 109 990 pyб. за модель с накопителем 128 ГБ и доходят до 159 990 руб. за модели с накопителем 1ТБ.
▸ Подробнее про iPhone 13 Pro
На этом презентация завершилась, мы увидели даже больше новинок Apple, чем ожидалось.
iPhones.ru
Собрали все новинки с первой осенний презентации.
Изменения в Safari
Браузер Safari в iOS 15 значительно изменился. Сразу же бросается в глаза обновленная стартовая страница, которую еще и можно гибко менять. Параметры стартовой страницы синхронизируются с другими устройствами.
Но куда более важным изменением видится перенос адресной строки в нижнюю часть окна. Причем этот элемент оказался еще и плавающим, пропадая с экрана во время скроллинга страницы и появляясь при необходимости. Такой подход позволяет максимально задействовать площадь экрана.
Признаемся, что такое расположение адресной строки вызвало бурю недовольств со стороны пользователей. В Apple пошли на встречу и добавили возможность вернуть все как было.
Кроме того, в Safari появились Группы вкладок (подробный обзор), которые позволяют создавать тематические группы вкладок для определенного направления серфинга, (например, можно создать группу со вкладками одного сайта), перемещать вкладки между группами, переименовывать их, копировать ссылки на все вкладки группы и т.д.
Появилась возможность переключаться между вкладками. Это теперь можно осуществлять с помощью горизонтальных свайпов по самой панели.
Еще в Safari на iPhone и iPad появилась поддержка расширений, как на Mac.
И наконец-то – Голосовой поиск. Просто коснитесь значка микрофона в поле поиска и продиктуйте свой запрос.
Разрешение на использование фотографий и настройка команды
Так как работать будет сторонний скрипт, он потребует разрешения для доступа к фотографиям.
1. Откройте приложение «Команды» на iPhone или iPad.
2. Нажмите внизу «Мои команды».
3. В разделе «Мои команды» коснитесь трех точек в правом верхнем углу ярлыка Wallpaper (Обои).
4. Нажмите «Разрешить доступ» в действии для приложения Фото. Изначально у скрипта нет доступа к вашим фотографиям. Нажмите ОК, чтобы подтвердить операцию.


5. В настройках команды в разделе «Фото» выберите альбом в параметре «Альбом совпадает с».


6. В разделе «Обои» выберите, обои в каком месте (на экране «Домой» или на экране блокировки, или и там, и там) необходимо менять.

7
Обратите внимание и на другие параметры этой команды, они могут пригодиться. Нажмите кнопку Готово
Теперь наш пользовательский скрипт настроен и получил доступ к содержимому библиотек «Фото». Если в нижней части экрана сведений о ярлыках вы видите уведомление о том, что это действие не может быть задействовано в текущей версии «Быстрых команд», то значит ваша версия iOS или iPadOS младше, чем 14.3. Предложенный нами скрипт работать не будет. Не пугайтесь выбора опции «Обновить «Команды». Ее активация приведет вас к экрану «Обновление ПО» в «Настройках». Если вы еще не используете iOS 14.3, то это отличный повод обновиться до актуальной версии операционной системы Apple.
Шаг 1. Создать команду для контакта (пропустите этот шаг, если вы загрузили команду выше)
Откройте приложение «Команды» и перейдите в «Мои команды», затем нажмите знак плюса (+), чтобы начать создавать новый скрипт. В нашей команде будет всего пару действий, поэтому создать ее будет довольно просто.
Нажмите кнопку «(+) Добавить действие» и выберите необходимое действие из предложенных ниже вариантов (то, что будет происходить при касании значка контакта на домашнем экране iPhone). Например, если вы хотите сразу же осуществить звонок, отправить сообщение или электронное письмо конкретному человеку, то можете создать новый ярлык для осуществления одного действия.
Варианты возможных действий закладок контактов на домашнем экране iPhone
Чтобы просто открыть карточку определенного контакта: добавьте действие Контакты (чтобы быстро отыскать необходимое действие, воспользуйтесь поиском), коснитесь знака «плюс» (+), чтобы открыть инструмент выбора контактов, затем найдите и выберите нужный контакт.
Добавьте новое действие «Быстро просмотреть», и после его загрузки в список оно уже будет настроено на отображение содержимого действия «Контакты», расположенного выше.
Чтобы позвонить кому-либо: добавьте действие «Позвонить»; нажмите «Контакт» и выберите нужный контакт.
Чтобы отправить кому-то сообщение в WhatsApp (приложение WhatsApp должно быть установлено): добавьте действие «Отправить сообщения по WhatsApp»; коснитесь (+), чтобы выбрать необходимый контакт.
Чтобы отправить SMS или сообщение кому-либо: добавьте действие «Отправить сообщение»; нажмите «Получатели» и выберите необходимый контакт.
Позвонить с помощью FaceTime: добавьте действие «Позвонить по FaceTime»; нажмите «Контакт» и выберите необходимый контакт.
Связаться по Skype (приложение Skype должно быть установлено): добавьте действие «Позвонить по Skype»; нажмите «Человек» и выберите свой контакт.
Если инструмент, с помощью которого вы общаетесь со своей семьей, друзьями, коллегами и кем-либо еще, не указан выше, то просто выполните поиск по названию приложения. Если есть возможность позвонить, написать сообщение, написать по электронной почте и т.д. с помощью этого инструмента, то он появится в этом поле. Однако не все приложения предоставляют настраиваемые параметры, например, Viber, может отображать только недавний контакт.
Наконец, нажмите «Далее» в правом верхнем углу и дайте название новой команде. Это имя будет отображаться в приложении «Команды», необязательно на главном экране. Вы также можете нажать на значок и выбрать по желанию новый цвет и глиф. Обычно для контактов используют стандартный символ человека.
Подводя итоги: да, нововведений пока очень мало
Действительно интересных новшеств в iOS 15 очень немного. Даже странно, что над всем этим работали целый год. Впрочем, кроме более функциональных виджетов какие-то реально полезные фишки мне в голову пока не лезут. Что скажете?
В тему:
- Здесь всё, что показала Apple на WWDC 2021
- Представлена iPadOS 15. Что нового
- Apple представила macOS 12 Monterey
- Анонсирована watchOS 8 с медитацией, новыми циферблатами и другими функциями
- Apple запускает объёмный звук в Apple Music уже сегодня
- Apple наконец-то разрешила передавать аккаунты по наследству
- Siri в iOS 15 научилась работать без интернета
iPhones.ru
На презентации 7 июня, которая открыла конференцию разработчиков WWDC 2021, iOS 15 не удивила. Но потом…
Николай Грицаенко
Кандидат наук в рваных джинсах. Пишу докторскую на Mac, не выпускаю из рук iPhone, рассказываю про технологии и жизнь.






