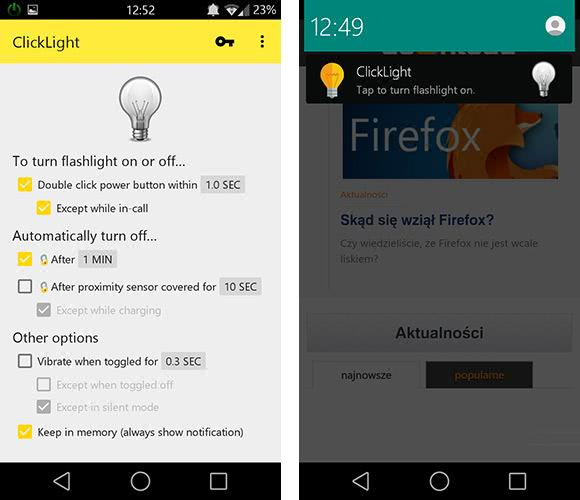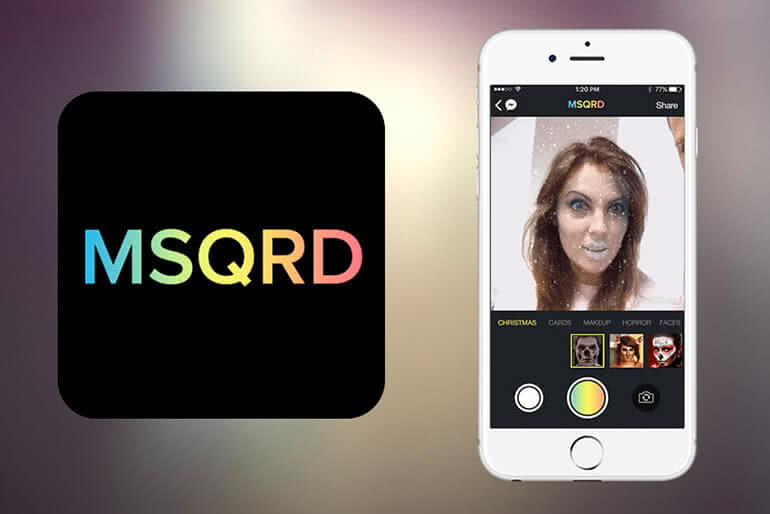Как изменить фото профиля iCloud на iPhone, iPod touch и iPad?
На мобильных устройствах изображение профиля меняется в настройках контакта iCloud, для чего:
1. Откройте Настройки → iCloud.
2. Нажмите на имя контакта iCloud в верхней части страницы и введите пароль от учётной записи Apple ID.
3. В правом верхнем углу нажмите «Изменить».
4. Нажмите на появившуюся кнопку «Изменить» под изображением профиля и в контекстном меню тапните по удовлетворяющему варианту загрузки изображения (сфотографироваться или выбрать из медиатеки устройства).
5. Получив файл, сведением или разведением изображения разместите картинку в круг и нажмите «Готово».
Использование сторонних приложений
Поставить фото на контакт в Андроид можно через специальные приложения, которые скачиваются бесплатно в Google Play Market (в версии для ПК или Андроид-устройств). Все описанные приложения доступны для бесплатного скачивания.
Full Screen Caller ID
Developer:
Price:
Free
- нажмите на кнопку “Принять”, подтверждая, что данное приложение по умолчанию будет применено к любым звонкам;
- в появившемся всплывающем окне нажмите на “Использовать по умолчанию”;
- нажмите на кнопку “Принять”, подтвердив доступ приложения к вашим фото, мультимедиа и файлам;
- в появившемся всплывающем окне нажмите на “Разрешить”.
Контакты Google
Developer:
Price:
Free
- разрешить ему доступ к контактам (появится всплывающее окно);
- разрешить ему осуществлять телефонные звонки и управлять ими;
- нажать на “Включить автозагрузку и синхронизацию”.
При использовании приложения контакты по умолчанию сохранятся в Google и будут синхронизированы с другими устройствами, привязанными к тому же аккаунту. Поэтому привязку снимка к номеру телефона можно сделать через Гугл.
Phone+
Developer:
Price:
Free
Приложение удобно легкостью в использовании и возможностью отображения фотографии во весь экран. После установки Phone+ надо:
- присвоить ему статус приложения вызовов по умолчанию (нажать на “ОК”);
- нажать на “Использовать по умолчанию” во всплывающем окне;
- нажать на “Продолжить”;
- нажать на “Разрешить” в ответ на запрос доступа приложения к фото, мультимедиа, файлам в телефоне.
После этого откроется ваш телефонный справочник, а в верхней части страницы появятся разделы “Журнал” и “Контакты”. Теперь настройте приложение: нажмите по иконке “Меню” (три точки).
Приложение позволяет начать создать новый контакт прямо с открытого рабочего стола. Для этого:
- нажмите на его иконку с удержанием;
- в появившемся небольшом окне тапните по “Create contact”;
- откройте страничку нового контакта;
- вбейте в него необходимые сведения, прикрепив или сделав снимок.
Set Contact Photo
Developer:
Price:
Free
Приложение заточено в основном под то, чтобы прикреплять фото к контактам. После его установки:
- тапните по иконке, чтобы начать в нем работать;
- разрешите приложению доступ к фотографиям, мультимедиа и файлам на устройстве;
- выберите источник, из которого будете брать фото – из Проводника, Галереи, Google Photo;
- выберите фото;
- обрежьте и/или поверните его в редакторе;
- разрешите приложению доступ к контактам;
- выберите контакт, к которому надо добавить фото;
- нажмите на кнопку “Set Contact Photo”;
- нажмите на “ОК”.
True Phone
Developer:
Price:
Free
Приложение позволяет сделать или загрузить фото большого формата. Чтобы начать работать с True Phone, надо:
- разрешить ему доступ к контактам и бэкапам – нажать на “Вкл.” и подтвердить запрос о разрешении;
- сделать его приложением вызовов – нажать на “Вкл.” во второй строке, после чего передвинуть открывшийся тумблер вправо);
- открыть доступ к уведомлениям, нажать на “галочку” в третьей строке;
- нажать на “Начать”.
Чтобы добавить фото в контакт, нужно:
- тапнуть по иконке “Контакты” приложения – она появится на рабочем столе;
- выбрать контакт;
- тапнуть по месту для аватарки;
- выбрать вариант – Камера или Галерея.
- в зависимости от выбранного варианта сделать или загрузить аватарку;
- подтвердить действия.
В итоге получается крупное фото (в смартфонах Самсунг во весь экран, а в смартфонах типа Xiaomi – не во весь, но крупного формата).
Image Contacts
Приложение работает без русификатора, но оно интуитивно понятно. Вам нужно:
- разрешить приложению доступ к фотографиям, мультимедиа, файлам, а также к адресной книге;
- загрузить адресную книгу;
- напротив номеров без аватарок нажать на кнопку “Выбрать фото” или “Выбрать фото и обрезать” (названия кнопок переведены с английского).
Simpler Dialer
Developer:
Price:
Free
Приложение используется как быстрый наборщик номера, позволяющий сохранить контакт или добавить его в черный список. Оно использует адресную книгу телефона. Добавляя через приложение контакт, вы попадете на страницу нового контакта в адресной книге телефона и фото установите через нее стандартным способом.
True Caller: определитель номера и запись звонков
Developer:
Price:
Free
Данное приложение не средство загрузки аватарок в адресную книгу, а идентификатор номеров. Как только вы скачиваете приложение, вы идентифицируетесь в нем, войдя в него через Google, Facebook или учетную запись Microsoft. После этого ваш номер проверяется автоматическим входящим вызовом, на который отвечать необязательно. Приложение получает доступ к вашей адресной книге. Такую же идентификацию проходит каждый пользователь, поэтому вы видите фото тех, кто вам звонит. А от анонимных звонков вы будете застрахованы.
8). Сбросить все настройки
Возможно, ваши предыдущие настройки iOS не переопределяются в новой последней версии iOS после обновления. Так что это можно проверить, сбросив все настройки. Эта опция не удаляет данные (контакты, сообщение, почту, медиафайл или приложение). Это сбросит настройки до значений по умолчанию. Не бойтесь, что ваш iPhone перезагрузится один раз, и это займет время.
Перейдите в приложение «Настройки» на iPhone> «Основные»> «Сброс»> «Сбросить все настройки».
После перезагрузки проверьте указанные выше шаги и выполните их один за другим. Это поможет улучшить качество звука и производительность при вызове.
Почём новый iPhone 13 в России. Кому брать, кому пропустить?
Новый iPhone 13 будет отличной заменой для всех владельцев iPhone XR, старенького X и iPhone 11/11 Pro. Владельцам iPhone 12 я бы рекомендовал обновиться на актуальное поколение только если вы любите фотографировать и снимать видеоролики, потому что качество такого контента улучшится в разы.
А вообще, в iPhone 13 камеры лучше, железо мощнее, экран ярче, батарейка более ёмкая. Вы всё это заметите и обязательно оцените.
Базовая модель теперь имеет 128 Гб памяти. Мы ждали этого довольно долго, потому что 64 Гб в 2021 году даже как-то несерьёзно, и не спасает даже подписка iCloud. Базовый iPhone 13 можно смело брать и не волноваться, что память закончится в самый неожиданный момент.
Если вы постоянно снимаете ролики, монтируете видео прямо на смартфоне и фотографируете, как из пулемёта – Apple добавила возможность приобрести обычный iPhone 13 с 512 Гб памяти. Тут уже никакого iCloud не надо – места хватит для всего, да ещё и музыку в Lossless можно накачать.
Продажи новинки стартуют уже завтра, вот актуальные цены на iPhone 13:
️ iPhone 13 128 GB: 79.990 руб.
️ iPhone 13 256 GB: 89.990 руб.
️ iPhone 13 512 GB: 109.990 руб.
Сегодня мне предложили поменяться на iPhone 13 Pro, и я отказался. В актуальной линейке айфонов обыкновенная «прошка» как-то не вызывает у меня особого желания её немедленно тестить, потому что функционала, камер и размера экрана обычного iPhone 13 лично мне хватает.
Так что если вы хотите новый iPhone, рекомендую именно «тринадцатый», без приставки про. И быстрый, надёжный смартфон получите, и денег сэкономите.
А если вам нужен большой экран, то выбор, разумеется, будет в пользу iPhone 13 Pro Max. Но это уже совсем другая история.
Все фотографии в посте:
iPhones.ru
Проверил, подтверждаю.
Микк Сид
Пишу обо всём, что интересно и познавательно — гаджеты, события, репортажи. Увлекаюсь игрой на барабанах, меломан со стажем.
Как поставить фото на контакт в телефонах Samsung: все способы
На практике выделяется три варианта, как установить фото на контакт в телефон Samsung — через галерею, контакты или с помощью специального софта. Но перед выполнением работы нужно сделать ряд предварительных шагов.
С чего начать?
Если вы решили поставить фотографию или картинку на человека, учтите особенности ОС Андроид. Решение задачи реально, если контакты сохранены на аппарате Samsung, а не на его СИМ-карте. Если не выполнить предварительный перенос, поставить картинку не получится. Вот почему сведения из телефонной книги нужно перенести с СИМ на смартфон.
Для решения задачи сделайте такие шаги:
- Войдите в раздел Контакты на Самсунг.
- Перейдите в настройки, а там в секцию Экспорт/Импорт.
Из перечня выберите СИМ-карту (может иметь название оператора) и жмите Далее.
- В качестве нового места, где будут располагаться данные, укажите Телефон.
- Отметьте в перечне абонентов сведения, которые нужно перенести.
Подтвердите операцию нажатием кнопки ОК.
После выполнения работы можно установить фото на контакт в телефоне Samsung Galaxy. Выбрать можно любой из вариантов из тех, что приведены ниже.
Через Контакты
Наиболее простой и удобный метод поставить фотографию на человека — воспользоваться функционалом раздела Контакты. Алгоритм такой:
Войдите в раздел Контакты.
- Выберите абонента, на которого вы планируете поставить фото.
- Жмите на кнопку Изменить.
В верхней части должен быть значок фотоаппарата. Жмите его. Система предлагает сделать фото или добавить его из имеющихся данных.
- Внесите изменения в изображение. К примеру, его можно кадрировать и обрезать таким образом, чтобы на видимой итоговой части было только лицо. Появившаяся рамка перемещается с помощью пальцев до момента, пока не будет получен ожидаемый результат.
- Сохраните информацию.
Попросите абонента набрать ваш номер, чтобы убедиться, что картинка высвечивается на экране. Указанный алгоритм работает на всех телефонах Samsung с Андроид. Расположение и название кнопок может немного отличаться.
Через Галерею
Еще один способ добавить фото на контакт в Самсунг — пойти обратным путем. В этом случае нужно сначала найти изображение, а уже потом прикрепить его к определенному абоненту из смартфона.
Алгоритм действий такой:
- Войдите в раздел Галарея на Samsung.
- Выберите фотографию, которое планируется поставить к абоненту.
- Справа вверху жмите на кнопку Меню и выберите вариант Установить как фото контакта.
Выберите из перечня интересующего человека.
Определите необходимую область на фотографии и кликните на Готово.
Для многих это наиболее простой и интуитивно понятный способ вставить фото на контакт в телефоне Самсунг. Но существует еще один вариант, на котором мы остановимся ниже.
Применение дополнительного софта
Один из недостатков стандартных способов в том, что при звонке человека фото выводится только на часть дисплея Samsung. Чтобы добиться появления картинки на весь экран, может потребоваться установка приложения. В Плей Маркет можно найти множество таких программ. Ниже приведем несколько утилит, позволяющих поставить фотографию в Samsung.
Phone +. Это простое и удобное приложение, позволяющее персонализировать входящие и исходящие звонки. Разработчики постоянно добавляют новые темы для замены неинтересных звонков более яркими изображениями. Кроме персонализации программа обеспечивает функцию синхронизации и резервного копирования контактов на Samsung. Дополнительные функции ПО — быстрый набор, установка стандартной картинки или фото вместо абонента. Как вариант, можно поставить даже видео приветствия или вспышку при звонке.
https://youtube.com/watch?v=jlLWJeHSrPA
Full Screen Caller ID — программа, позволяющая поставить фото звонящего человека на весь экран Samsung. Популярность утилиты подтверждает более чем 5 миллионами загрузок и 50 000 платных установок. Особенности ПО — использование видео или фото со смартфона для прикрепления к контакту, настройка дизайна, поддержка разных тем, изменение назначения кнопок, уведомление о пропущенных звонках и многое другое.
Photo Caller Screen — еще одна программа, позволяющая прикрепить фото звонящего абонента на экране Samsung. Это одна из лучших утилит, имеющая более десятка интересных тем, отличающаяся простой установкой, стабильностью работы и другими полезными функциями.
Существует и ряд других программ, позволяющих поставить фото на контакт в Samsung. Решение принимается индивидуально. Лучший способ сделать выбор — скачать и попробовать в использовании. В крайнем случае, утилиту всегда можно удалить.
Установка аватарки с компьютера
Если основным вашим гаджетом для соц. сети является ПК или ноутбук, воспользуйтесь следующей инструкцией:
- Зайдите в аккаунт, в котором нет фотографии профиля.
- Вы увидите квадрат с рисунком фотоаппарата. Нажмите на него. Также можно кликнуть на надпись «Поставить фотографию».
- В результате откроется небольшое окошко, в котором можно выбрать два варианта для установки фотокарточки:
- Загрузить уже имеющуюся фотку с компьютера.
- Нажмите кнопку выбора файла.
- Найдите на ПК необходимое изображение и кликните «Открыть».
- Сделать новый снимок, если у вас есть web-камера.
- Если вы в данный момент хорошо выглядите и готовы к мини-фотосессии, кликните на синюю надпись «сделать моментальную фотографию».
- В следующем окне разрешите программе «Adobe Flash» запускаться на сайте vk.com и предоставьте ей доступ к web-камере.
- После нажатия кнопки «Разрешить», вы увидите себя на экране вашего компьютера. Кликните на кнопку «Сделать снимок» и улыбайтесь. Через 3 секунды вас сфотографируют.
- Если фото получилось удачным, нажмите «Сохранить и продолжить». Выберите «Убрать снимок», чтобы сделать повторную съемку.
- Загрузить уже имеющуюся фотку с компьютера.
- Вот вы уже почти загрузили фотку на сайт. Теперь нужно выбрать область, которая будет отображаться на странице. Это необходимо, если вы загружаете фото, на котором есть другие люди, но хотите выделить только себя или у вас фотокарточка в полный рост, а на автарку необходимо установить только лицо. Обведите нужную область, перетягивая и изменяя размеры квадрата. Нажмите «Сохранить и продолжить».
- Следующим шагом будет выделение области для отображения фотографии в миниатюре. Она определяет, какая часть изображения будете отображаться в комментариях, личных сообщениях и новостной ленте друзей.
- Нажмите «Сохранить изменения».

Примите поздравления! Вы справились и теперь можете посмотреть, как выглядит фотография на вашей странице.
Чтобы установить на аву картинку или фотку из альбома выполните следующие действия:
- Зайдите в альбом и выберите необходимое изображение.
- Наведите курсор на надпись «Еще» под фото.
- В выплывшем списке нажмите «Сделать фотокарточкой профиля».
- Выберите область, которая будет показываться на вашей страничке. Это делается так же, как и при загрузке новой картинки с компьютера.
- Выберите область для миниатюры и сохраните результат.
Слышен звонок, но не видно, кто звонит или телефон не отображает входящие звонки
Решение проблемы: 1. Заходим в «Настройки». 2. Переходим в меню «SIM-карты». 3. В самом низу есть меню «Ответить из журнала вызовов» — входим. 4. Выбираем пункт «Ответить через ту же SIM-карту». 5. Проблема решена!
Решение оказалось простым, но не очевидным. Не знаю, как эта опция выглядит в англоязычном варианте системы Android, но в русскоязычном Андроиде название этой опции явно не передаёт значение той функции, которую выполняет.
Кстати, некоторые сервисы по ремонту телефонов за «починку» проблемы со входящими звонками берут по несколько тысяч рублей…
Posted on by Александр ЧерноV. Запись опубликована в рубрике Компьютеры и интернет.
Постройка промышленных объектов
Мастерский класс на Бали по саморазвитию
Как на Айфоне поставить, установить фото на контакт?
Если вы добавляете совершенно новую фотографию на свой iPhone, все очень просто. Если вы заменяете существующую фото контакта или добавляете ее в первый раз, просто добавьте фотографию так, как обычно:
1. Запустите приложение «Контакты», коснитесь иконки в нижней части экрана.
2. Найдите человека, которому вы хотите добавить фотографию, и нажмите на его имя.
3. Далее выберите «Изменить» на экране контактной информации.
4. Затем, «Добавить фотографию» (или «Изменить», если вы заменяете фото контакта на Айфоне, которое уже есть) в левом верхнем углу.
5. Нажмите «Сделать фото» или «Выбрать фотографию» во всплывающем меню.
6. Используйте камеру iPhone, чтобы сделать снимок или выберите его в приложении «Фото».
7. Нажмите «Использовать фотографию».
8. Нажмите «Готово», вы успешно поставили фото на контакт в Айфоне.
Теперь, когда человек, звонит вам, показывается установленная фотография, которую вы только что добавили в его контактную информацию, она будет отображаться в полноэкранном режиме на вашем телефоне.
Лучшие приложения, позволяющие прятать фото и видео (с паролем) на iPhone и iPad
Для iPhone создано несколько приложений, позволяющих скрывать фотографии от просмотра чужими людьми или просто любопытными.
Фото сейф
Эта программа стартует с такого же приглашения придумать пароль, как и Private Photo Vault. Этот шаг можно и пропустить, но именно он и обеспечивает безопасность ваших фотографий. После ввода пароля можно также ввести адрес электронной почты, для восстановления пароля.
В самом начале работы программы можно импортировать фотографии из приложения «Фото», iCloud, камеры или из файловой системы. Есть возможность создания нового альбома и придания ему имени по собственному желанию. Приложение позволяет с легкостью выбирать несколько фотографий с помощью жестов. Оно дает возможность удалить фотографии из исходного местоположения при импорте в защищенное хранилище.
Фото сейф является еще одним отличным вариантом для сокрытия своих фотографий. Программа распространяется бесплатно, но имеются встроенные покупки для получения резервных копий с iCloud, передачи данных по Wi-Fi и удаления рекламы.
Keepsafe: Фото и Видео сейф
Работа с Keepsafe: Фото и Видео сейф начинается с создания бесплатной учетной записи с вашим именем и адресом электронной почты. Затем можно установить и подтвердить пароль для доступа к приложению. На главном экране программы вы найдете больше, чем просто опции для создания альбома. Туда можно добавлять видео, ID-карты и организовать совместный доступ к альбому для общего его просмотра своими близкими.
Приложение позволяет создать свой личный альбом и назначить ему пароль для дополнительного уровня безопасности. Кроме того, при желании можно заблокировать любой из встроенных альбомов паролем. Secret Photo Vault дает возможность импортировать снимки из библиотеки фотографий, камеры или из папки «Файлы». Приложение, как и его аналоги, спрашивает о необходимости удалить фотографии из их исходного местоположения после осуществления импорта.
Keepsafe: Фото и Видео сейф имеет настройки для предупреждения о попытках взлома, фальшивый PIN-код, темы и многое другое. Эта программа является отличным и надежным инструментом для сокрытия ваших фотографий. Но доступ к некоторым функциям потребует платной подписки.
Private Photo Vault – Pic Safe
В самом начале использования этой программы придется придумать и ввести свой пароль. Затем при желании можно будет ввести адрес электронной почты для возможного восстановления доступа.
После установки пароля программа готова к работе. Можно добавлять в нее фотографии по одной из вашей библиотеки снимков или с камеры. Можно также импортировать в программу изображения из внешних источников. После добавления в приложение снимков оно спросит, удалить ли их из исходного местоположения.
Программа позволяет создавать целые фотоальбомы и устанавливать на каждый из них персональный пароль, а также задавать адрес электронной почты для восстановления этой информации в случае ее утраты. Такой удобный подход обеспечивает дополнительную безопасность данных за счет пароля самого приложения для доступа к его содержимому.
Private Photo Vault – Pic Safe – это действительно хорошее бесплатное приложение, позволяющее скрыть ваши личные фотографии.
Встроенные покупки в приложении позволяют разблокировать возможности обновления, получения неограниченного числа фотоальбомов, беспроводную передачу снимков, удаление рекламы и многое другое.
Photo Vault’ Lock Photos Album
Ещё один достойный представитель своего жанра. Здесь нет «конспиративных» фишек вроде маскировки под другой тип приложений, но есть реклама, есть лимит на загрузку фотографий в бесплатном режиме… Впрочем, «плюсы» – тоже довольно значимые: нет ограничения на экспорт изображений, доступно слайд-шоу.
Встроенная покупка отключает рекламные блоки раз и навсегда.