Как настроить клавиатуру на андроиде
Есть несколько вариантов настройки. Заходят в «Управление клавиатурами» и нажимают на переключатель, активируя его напротив скачанного софта из Маркета. После этой манипуляции приложение сможет собирать необходимые данные после запуска виртуальной клавы. В категории «Способ ввода» переключают на установленную раскладку. Необходимо также разрешить софту доступ к контактам.
Есть и другие способы.
- Переходят в «Настройки».
- Далее кликают на «Язык и ввод» или «Средства ввода».
- Выбирают «Текущая клавиатура» и язык, после чего раскладку. Для выбора последней откроется список доступных.
- Выбирают на Google Play одно из понравившихся средств для ввода. Скачивают.
- Клавиатура поменяется в автоматическом формате.
Как увеличить или уменьшить клавиатуру на андроиде
На телефонах по умолчанию выбран средний размер. Как увеличить клавиатуру на андроид-устройстве? Это можно сделать через приложение SwiftKey в несколько шагов:
- Открывают установленное приложение. Здесь смена шрифта влияет на масштаб. Если у смартфона экран изогнут, вид клавиатуры может быть не таким, каким его ожидают.
- Заходят в «Настройки» — «Язык ввода».
- Выбирают «Экранную».
- На вкладке «Персонализация» можно менять размер, раскладку.
Важно! Все, что дальше требуется, просто сузить или расширить рамку вокруг клавиатуры
Как поменять цвет клавиатуры на Android
Сменить надоевший цвет телефонной клавы на новый легко. Достаточно открыть приложение, в котором требуется ввод текста. Подойдет и браузер. Вызывают клавиатуру. Нажимают и удерживают до тех пор, пока не появится значок шестеренки. После его нажатия на экран будет выведено меню, где выбирают «Настройки Google клавиатуры», а дальше — «Тема». Есть возможность загрузки собственной картинки.
Обратите внимание! Инструкция работает только для последних версий клавиатуры Google
Сделать клавиатуру черной
Приложение от Гугл «Простая черная клавиатура» поможет сделать средства набора текста темным. Здесь все просто: надо установить софт, а после нажать клавишу «Добавить». Она выглядит, как минимум, стильно. Мобильное устройство начинает работать быстрее и плавно совершенно независимо от модели.

Черная клавиатура — стильно, лаконично, современно
Сменить фон клавиатуры на андроиде
Фон способен вмиг придать устройству оригинальности. Процесс смены состоит из следующих этапов:
Важно! Для удобства набора рекомендуется установить контуры вокруг клавиш
Добавление языка на 5, 6, 7 версии
Открывают в «Языке и ввод» «Текущая клавиатура». Выбирают тип раскладки.
Добавление происходит в пункте «Клавиатура Android». Здесь представлены настройки, которые отвечают за наличие вибрации, звук клавиш и др. Для добавления языка выбирают «Язык».
Обратите внимание! Может быть активирован язык системы. Тогда просто ставят тумблер в выключенное положение
Остальные языки станут доступны. Выбирают нужный.
Добавление языка на Android 8 и 9
- Входят в пункт «Система» и из него в «Язык и ввод».
- Открывают виртуальную клавиатуру Gboard.
- В «Языках» кликают по «Добавить клавиатуру».
- Выбирают язык.
Как сменить заставку на рабочем столе

Подробнее о типах заставок

Этот способ зальет весь экран монотонным цветом. Подойдет для невзыскательных пользователей, либо, если по каким-то причинам библиотека изображений пользователя отсутствует.
После выбора «Цвет» нужно просто выбрать понравившийся цвет из предложенных. Такой способ не потребляет много системных ресурсов, почти не нагружает видеокарту и очень хорошо подойдет для слабых компьютеров (имеется в виду конфигурация, которая все-таки «тянет» windows 10).
Слайд-шоу
Позволяет создать сменяющиеся изображения из системных или своих собственных. Подойдет, если вас не устраивает сплошная заливка или статичная фотография, а библиотека изображений достаточно богата.
После выбора этого пункта в меню нужно выбрать папку, где находятся изображения, затем – задать периодичность смены картинок. Такой способ несколько сильнее нагружает видеокарту за счет динамики. Также частая смена изображений утомляет глаза и не рекомендуется людям, страдающим эпилепсией или предрасположенным к ней. Лучше ставить, если компьютер несколько выше требуемой для системы конфигурации хотя бы по видеокарте.
Статичное фото, занимающее весь рабочий стол или его часть. Подойдет, если вам нужна просто заставка лучше монотонной, но вы не хотите использовать слайд шоу. Существует два пути, как установить фото в качестве обоев:
- Через меню персонализации выбрать вариант «Фото» и указать место хранения изображения.
- Вызвать на изображении контекстное меню и выбрать в нем «Сделать фотоном рабочего стола»
Такой фон нагружает видеокарту незначительно больше сплошного фона, но со временем может наскучить. Хорошо подойдет, если на компьютере мало изображений. К тому же ОС имеет неплохой выбор собственных обоев.
Скринсейвер

Хотя часто ошибочно заставкой называют обои на рабочем столе, замена которых рассмотрена выше, самой заставкой можно считать хранитель экрана или скринсейвер. Появляется он когда на рабочем столе или другом не игровом приложении какое-то время не ведется работа. Тогда компьютер переходит в режим экономии – монитор гаснет или на него выводится экономящая заставка. Если вас не устраивает стандартная заставка, есть несколько способов поменять ее:
- Набрать в поиске слово «Заставка». Результат будет в числе первых
- Выбрать в меню персонализации пункт «Заставка»
- Ввести команду «выполнить» (Win+R), затем ввести «control desk.cpl,,@screensaver»
Откроется меню выбора экранной заставки, где вы сможете выбрать вид заставки, а также время, через которое она будет появляться.
Где найти хранители экрана
Скринсейверы есть в Сети в большом ассортименте. Там можно найти статичные, анимированные скринсейверы. Поклонники компьютерных игр смогут найти что-то для себя, более приземленные пользователи подберут себе что-то нейтральное.
ВАЖНО! Фактически хранители экрана являются исполняемыми файлами, поэтому с ними и под видом их можно занести вирус. Чтобы этого не произошло, проверяйте загруженные файлы антивирусом или специальным интернет-сервисом
Как устанавливать хранители экрана
Скринсейверы, имеющие свой собственный установщик, устанавливаются через него. Если он отсутствует, то хранитель экрана помещается в системную папку C:WindowsSystem32
Подойдут ли заставки с предыдущих версий?
Файлы, как в Window 10, так и в предыдущих версиях системы, имеют одинаковое расширение .scr, что позволит перенести понравившийся скринсейвер, стоявший на предыдущей системе, в новую.
Что Ещё Можно Изменить в Клавиатуре на Xiaomi Андроид?
Помимо стандартной раскладки и дизайна клавиш, в клавиатуре на Андроиде доступна смена тем и рабочего стола. Пользователь может скачать дополнительные языковые раскладки, поменять внешний вид меню, размер панели набора символов.
Доступные изменения клавиатуры на Андроид:
- Язык. Заходим через “Настройки” в “Язык и ввод”, нажимаем “Текущая клавиатура” и выбираем доступный способ ввода. Если нужного языка нет, дополнение можно скачать в Плей Маркете. На данный момент пользователям доступны более 100 вариантов, включая арабские языки.
- Голосовой ввод. Там же заходим в “Управление клавиатурами” и перемещаем ползунок, включая голосовой ввод.
- Проверка правописания. Включить проверку орфографии можно для любого языка, который будет использовать владелец телефона.
- Заглавные буквы. После подключения предложение автоматически будет начинаться с большой буквы.
- Быстрые клавиши. На любую клавиатуру можно добавить необходимые кнопки. Для этого заходим в “Клавиатура, мышь и трекпад” в одноименный раздел и отмечаем клавиши, которые нам нужны.
- Размер. Для уменьшения или увеличения панели набора заходим в любой мессенджер, на клавиатуре нажимаем значок настроек, выбираем “Высота клавиатуры” и меняем размер.
Современные смартфоны готовы подстраиваться под своих владельцев. Общение через социальные сети становится неотъемлемой частью жизни. Изменив клавиши под себя, можно усовершенствовать свои навыки общения и написания текстов.
Бонус: 5 лучших приложений для клавиатуры
Если человек хочет поменять свою старую и стандартную клавиатуру на что-то новое и интересное, то он может посмотреть этот топ.
SwiftKey
Первое приложение – это SwiftKey. Считается, что эта клавиатура лучшая от Гугл, компания Майкрософт купила её не зря.
Она обладает приятным интерфейсом, чувствительным исправлением ошибок, а также подсказкой слов. Она полностью настраиватся под пользователя, а также имеет огромное количество интересных символов. Более подробно об этой клавиатуре можно посмотреть в этом видео

https://youtube.com/watch?v=KOEZBaWZM6w
Fleksy
Вторая утилита – это Fleksy. Прославилась эта клавиатура своим автоисправлением, а также быстрыми жестами. Если пользователь хочет стереть слово, то достаточно провести пальцем слева направо и все! Также в ней есть около 50 дополнительных тем и огромное количество милых стикеров. Программа бесплатна и любима пользователями.

GO Keyboard
Третья программка – это GO Keyboard.
Клавиатура входит во многие топы, так как имеет огромное обилие возможностей, различных скинов и настроек. Также в ней можно менять шрифты, добавлять украшения. Раскладка выглядит красиво, а также её можно настроить так как угодно.
Simple Keyboard
Четвертая программа – это Simple Keyboard. Название говорит само за себя – раскладка проста, минималистичная и подойдет для любого человека. Стоит отметить, что тут нет никаких словарей или же проверки орфографии. Это идеально для тех, кто не любит постоянные подсказки и исправления.
Chrooma Keyboard
Пятая программка – это Chrooma Keyboard. Симпатичная раскладка, которая подстраивается под цвет используемого приложения. Интересный вариант от разработчиков, так как раскладка будто становится стильной частью самого приложения.
Эти клавиатуры отлично подойдут для каждого. Все они бесплатны и доступны на официальных источниках. Таким образом выбор раскладки не составит труда.
Как Поменять Клавиатуру на Телефоне – Язык, Цвет и Тему
В отличие от стандартной клавиатуры, виртуальная по функциональности повторяет компьютерную. Благодаря ей можно:
- печатать на разных языках;
- использовать родной язык, пользуясь иностранными клавишами за границей;
- осуществлять набор мышкой;
- быстро переходить от способа набора к алфавиту.
Смена Виртуальных Клавиш Клавиатуры на Телефоне
Для выбора новой виртуальной клавиатуры на смартфоне с Андроид необходимо следовать следующему алгоритму:
- Заходим в “Настройки”.
- Выбираем “Язык и ввод”.
- Переходим к текущей клавиатуре. Она находится в подразделе или во вкладке “Клавиатура и способы ввода”.
- Отмечаем точкой “Русский” и выбираем раскладку.
-
Попадаем в “Язык и ввод”. Выбираем необходимый вид виртуальных клавиш и активизируем его. Голосовой ввод также можно найти в этом разделе.
- Для англоязычной раскладки повторяем все то же самое.
В смартфонах Android нового поколения порядок действий будет немного другим:
- “Настройки” -> “Язык и ввод”. При отсутствии такого пункта в меню стоит зайти в “Расширенные настройки” или найти пункт через поиск.
- После перехода в “Язык и ввод” выбираем пункт “Управление клавиатурами” и включаем нужную.
- Возвращаемся обратно в “Язык и ввод” и кликаем по “Текущей клавиатуре”. Выбираем необходимые клавиши здесь.
ВАЖНО! После настройки нужной раскладки изменить ее станет возможно в любое удобное время. Вызвать варианты можно будет через любой мессенджер долгим нажатием на значок “Выбор раскладки”
После этого выбираем нужный пункт и готово.
Включаем Быструю Смену Клавиш Клавиатуры на Телефоне
Для начала использования этой функции переходим в “Способы ввода текста” и поступать согласно инструкции. Изменить раскладку на виртуальную можно с помощью специального значка, который расположен на клавиатуре.
Чтобы активировать значок для быстрого вызова виртуальной раскладки нужно:
- Запустите виртуальные клавиши.
- Зайдите в “Настройки”, нажав на шестеренку (расположено в нижней части окна).
- Переходим в “Дополнительные настройки” -> “Защита ввода данных”.
- На экране появятся параметры, с помощью которых можно произвести настройку:
- Здесь можно поставить метку для запуска виртуальной клавиатуры с помощью комбинации кнопок CTRL+ALT+SHIFT+P. Для этого в соответствующей строке ставим метку.
- Значок вызова виртуальных клавиш может быть размещен в полях ввода в любом мессенджере. Для этого необходимо поставить метку в строке “Показывать значок быстрого вызова в полях ввода”.
- Также появление значка можно обеспечить только на определенных сайтах, где это пригодится пользователю. Для этого выполняем шаги: “Экранная клавиатура” -> “Изменить категории” -> “Параметры защиты ввода данных”. Здесь будут указаны сайты, на которых возможно отображение смены клавиш в полях ввода. После произведенных действий значок будет появляться после входа на указанные сайты.
ВАЖНО! Виртуальный редактор позволяет осуществлять набор текста мышкой или с помощью кнопок
Настройка физической клавиатуры на Андроиде
Данный элемент представляет собой внешнюю клаву, которая подключается к телефону посредством выполнения несложных действий. Выделяют несколько способов подключения.
Через USB кабель
Кабель поставляется в комплекте с гаджетом. Один конец провода нужно воткнуть в смартфон, а второй в физическую клавиатуру. После выполнении этого действия на дисплее аппарата появится уведомление о нахождении нового устройства ввода.
Для функционирования такого агрегата потребуется зайти меню параметров девайса, перейти во вкладку «Физическая клавиатура», выбрать модель подключенного устройства и активировать его путём перевода ползунка в активное положение. При этом виртуальный элемент набора символов автоматически отключится.
По Bluetooth
Для реализации данного метода понадобится клавиатура со встроенным модулем Блютуз. Как правило, цены на такие модели выше. Пользователю надо включить режим Bluetooth и на клавиатуре, и на телефоне, затем запустится синхронизация устройств. По её окончании можно заходить в настройки смартфона и искать подключённую клавиатуру. После того как пользователь кликнет по её названию, откроется окошко с корректировками. Возможность изменения раскладки также присутствует.
Важные сведения! Некоторые телефоны оснащёны физической клавиатурой. Однако практически все смартфоны, функционирующие на OC Android, не имеют такого дополнения. Поэтому пользователям приходится подключать внешнее устройство для решения определённых задач.

Мобильник с физической клавиатурой
Клавиатура Typany 3.1
Клавиатура Typany — стильная и шустрая клавиатура на Андроид телефон, которую можно настроить под свой стиль и вкус. В приложении для вас будет доступны тысячи смайлов и стикеров, а также вместо заставки вы сможете использовать любую фотографию из галереи — создайте свой собственный дизайн.
Скачать «Клавиатура Typany 3.1»
Категория: Новости науки и техники
Многие из нас установили свою собственную картинку в качестве обоев смартфона. Но немногие знают, что свою картинку можно установить в качестве фона клавиатуры.
Это способ доступен на клавиатурах Gboard, SwiftKey, Fleksy и Samsung Keyboard. Но мы не будем рассматривать каждую клавиатуру отдельно, а покажем как поменять фон на самой популярной клавиатуре для Андроид устройств.
В клавиатуре Gboard есть много интересных функций, и одной из них является добавление фонового изображения. Вы также можете изменить внешний вид клавиатуры, используя предустановленные цветовые темы.
Для добавления в Gboard своей картинки нужно сделать следующее:
Шаг 1: Откройте Gboard и нажмите значок G, чтобы отобразить параметры. Затем нажмите «Настройки».
Шаг 2. Выберете «Тема» и в открывшемся меню нажимаем на первую тему со знаком «Добавить».
Шаг 3 : Вам будет предложено выбрать фоновое изображение. Перейдите к изображению, которое вы хотите сохранить. Затем отрегулируйте ширину, высоту и яркость изображения. Далее нажмите кнопку «Готово».
Шаг 4: Отключите контуры клавиш, чтоб у выбранной картинки была лучше видимость. Наконец, нажмите «Применить».
Теперь при каждом открытии клавиатуры, вы будете наслаждаться красивой картинкой, а не однотонным фоном.
Спасибо за внимание, надеемся наша статья была вам полезна. Не забываем подписаться на канал «Компьютерные хитрости» и поставить лайк, у нас для вас еще масса интересного
Не забываем подписаться на канал «Компьютерные хитрости» и поставить лайк, у нас для вас еще масса интересного.
Категория: Новости науки и техники
of your page —>
- https://moikomputer.ru/klaviatura-android-smena-fona
- https://m.apkpure.com/ru/my-photo-keyboard-themes-2018/com.aadevii.keyboard
- https://lifehacker.ru/klaviatury-dlya-android/
- https://androidprogrammi.ru/programmi/interfeys/klaviatura
- https://enciklopediya-tehniki.ru/kak-postavit-kartinku-na-klaviaturu-android.html
ПОДЕЛИТЬСЯ Facebook
tweet
Предыдущая статьяКак в Google Chrome открыть и вернуть удаленную историю просмотров?
Следующая статьяКак построить маршрут в Яндекс навигаторе
Пропала Клавиатура на Honor Андроид Что Делать?
Пропадают кнопки для ввода обычно пропадают с экрана смартфона по двум причинам:
- приложение перестало адекватно работать;
- ошибка в настройках.
Для устранения неисправностей действуйте изложенным ниже инструкциям (есть несколько способов для устранения этой проблемы).
Вернуть клавиши можно через “Настройки” смартфона, откорректировав методы ввода. Ищем в меню “Способы ввода” и активируем клавиатуру, поставив галочку напротив нее.
Если это не помогло, выполняем следующие шаги:
- Открываем виртуальную клавиатуру.
- Производим очистку данных и подчищаем кэш.
- Останавливаем программу.
- Перезагружаем телефон.
 После этого панель набора символов должна активироваться.
После этого панель набора символов должна активироваться.
ВАЖНО! Возврат клавиш можно провести путем установки приложения, способного заменить пропавшую панель.
Как настроить клавиатуру на Андроиде
Перед выполнением поставленной задачи стоит определиться с преследуемой целью. Настраивать нужно те параметры, которые действительно требуют изменения в конкретной ситуации. В общем виде процедура настройки виртуальной клавиатуры на смартфоне Android выглядит следующим образом:
- Щёлкнуть по знаку шестерёнки, расположенной на рабочем столе гаджета.
- Откроется окошко параметров, которые можно изменить при необходимости.
- Далее следует тапнуть по строке «Язык и ввод». На свежих версиях Андроид этот раздел запрятан во вкладку «Расширенные настройки».
- Здесь можно изменить язык операционной системы, а также настроить режимы на собственное усмотрение. В данном разделе можно активировать режим автоматического заполнения, синтеза речи, голосовой ввод, запустить проверку правильного написания слов, поменять тип кнопок, изменить скорость печатанья текста, включить различные эффекты и т.д.
ля доступа к изменению некоторых функций клавиатуры потребуются права администратора или root-права. Их можно получив, скачав и установив определённые файлы из интернета.
Важно! При желании виртуальную клавиатуру на телефоне можно вообще отключить. При этом поиск будет осуществляться посредством активации функции «Голосовой ввод»
Однако эта возможность есть не у всех мобильников.
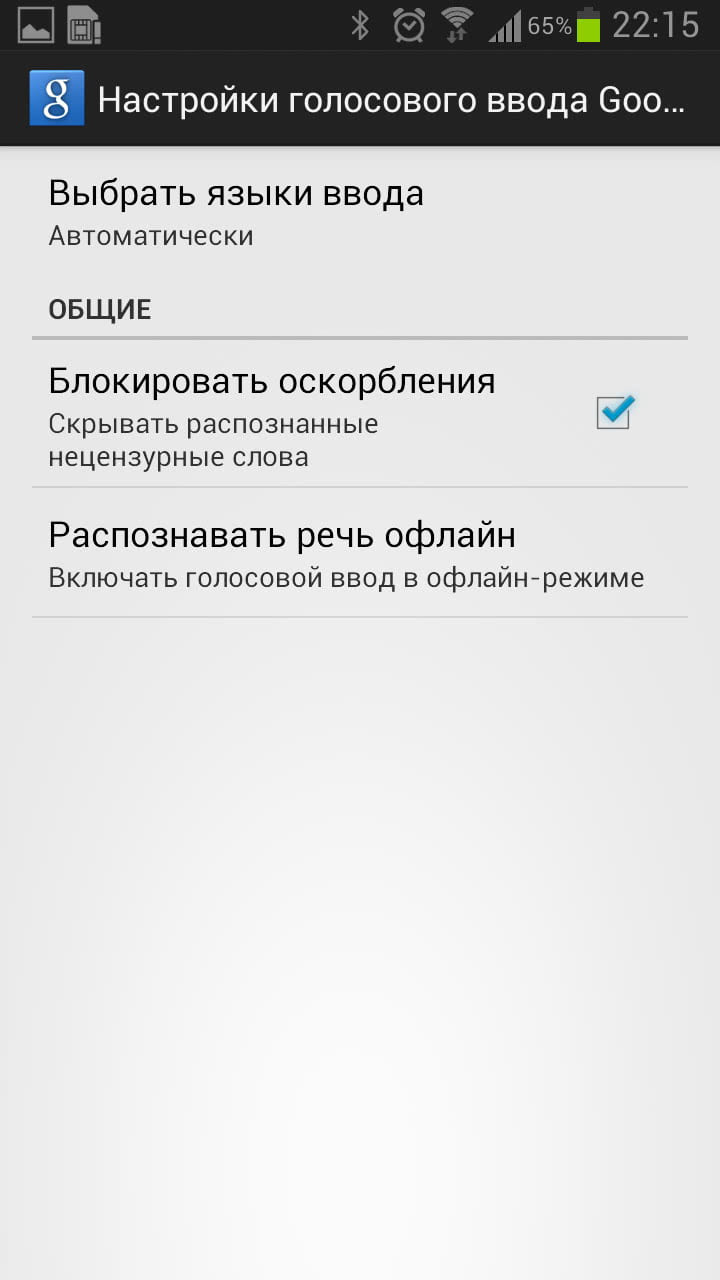
Настройки режима Голосовой ввод на Андроиде
Fleksy
Неплохая клавиатура с автоисправлением ошибок и управлением жестами. Хотите стереть слово — проведите пальцем справа налево, вставить знак препинания — слева направо. Довольно удобно, если привыкнуть.
В настройках можно найти порядка 50 тем, от сдержанных до кричаще-ярких, и несколько расширений. Последние устанавливаются на панель над клавиатурой и используются для управления буфером обмена, смены позиции курсора, вставки шаблонов и даже быстрого запуска приложений.
Fleksy бесплатна, но некоторые темы стоят денег.
Fleksy: клавиатура + наклейки, GIF и смайлики Разработчик: Thingthing Ltd Цена: Бесплатно
Как добавить новые картинки?
Кого-то может не удовлетворять небольшое разнообразие скринсейверов, доступных по умолчанию, поэтому можно попытаться добавить новые. Для этого понадобиться найти на просторах Интернета новые заставки в формате.scr.
Данные файлы следует закинуть по пути C:WINDOWS\System32. К слову, там можно отыскать и другие предустановленные скринсейверы и запустить двойным кликом. При желании можно создать ярлык нужной заставки, разместить его на рабочем столе и запускать, когда нужно, не дожидаясь простоя.
А добавленную заставку теперь можно увидеть в списке.

Заключение
Вот мы и разобрались, как установить заставку на компьютере или как поменять текущую. Особых сложностей возникнуть не должно, разве что придётся поискать нужную панель на Windows 10. Можно выбирать предустановленные скринсейверы или применять загруженные, но помните, что в последнем случае высока вероятность наткнуться на вирусы.
Доброго времени суток, уважаемые читатели . На очереди статья о настройках операционной системы Windows
7. Статья небольшая, поскольку материал не сложный, но, на мой взгляд, некоторым начинающим юзерам будет полезна. Сегодня мы поговорим о том, как изменить обои рабочего стола операционной системы Windows
7.
Обои рабочего стола
– обычные изображения, которые можно скачать с Интернета, или фотографии, сделаны Вами. Основное пожелание при использовании новых изображений в качестве обоев рабочего стола – размер картинок должен быть таким, как и разрешение экрана. Можно и игнорировать данное условие, но тогда изображения на рабочем столе могут быть растянуты, сплюснуты т.е. некорректно отображены
Дополнительного описания для сегодняшнего материала не нужно, поскольку задача стоит очень простая: как установить новые обои на рабочем столе.
Приступим непосредственно к выполнению:
1. Кликаем правой кнопкой мышки на свободном от файлов участке рабочего стола. Появится контекстное меню.

Рис 1. Контекстное меню рабочего стола.
2. Переходим по пункту «
Персонализация» контекстного меню. Откроется окно для управления темами операционной системы Windows
7.
Рис 2. Темы, изображения, звук
3. В данном окне необходимо кликнуть по cсылке «Фон рабочего стола
«. Отмечу, что данное окно также содержит опции для изменения цвета границ окон, внешнего вида окон, управления звуковой схемой и заставкой операционной системы
. После этого появиться окно для настройки обоев рабочего стола.
Рис 3. Фоновый рисунок рабочего стола.
— указываем каталог, в котором размещены изображения, которые будут использоваться в качестве обоев рабочего стола. Выполняем это с помощью кнопки Обзор».
— отмечаем те изображения, которые Вы желаете использовать. Кнопка «Выделить все» позволяет отметить все добавленные картинки. Кнопка «Очистить все», соответственно, снимает галочки со всех изображений.
— указываем положение изображения с помощью выпадающего меню.
Рис 4. Положение изображения
.
— указываем время, по истечении которого изображения будут меняться. Если отметить пункт В случайном порядке, смена изображений по истечении указанного времени будет выполнятся случайно (в обратном случае – по порядке).
Статья описывает, как устанавливать обои на рабочем столе компьютере или ноутбука.
Обладатели различных версий операционных систем («Windows 10
», «Windows 8
», «Windows 7
», «Windows 8.1
») при их установке на компьютере или ноутбуке желают добиться не только удобной работы с ними, но и красивого оформления. Очень приятно работать на компьютерах, когда дизайн и оформление окон, обоев, иконок и т.д. выглядят изящно и стильно.
В этом обзоре мы будем говорить о том, как на ноутбуках и компьютерах под управлением «Windows 10
», «Windows 8
», «Windows 7
», «Windows 8.1
» следует сменять обои и заставку на рабочем столе. Одна инструкция подойдёт для всех этих операционных систем, между которыми имеются не принципиальные различия в плане решения данного вопроса.
Simple Keyboard
Как и следует из названия, эта клавиатура простая. Даже слишком. У неё минималистичный дизайн в стиле Android и всего четыре темы (впрочем, пользователь может назначить ей определённый цвет).
Тут нет никаких словарей, проверки орфографии, автоисправлений и прочих наворотов — только ввод текста. Идеально для тех, кто не любит, когда клавиатура пытается быть умнее хозяина.
У Simple Keyboard открытый исходный код. А значит, её можно использовать для ввода паролей и данных кредитных карт, если вы не доверяете проприетарным клавиатурам.
Кроме того, приложение занимает очень мало места и будет работать даже на старых и маломощных смартфонах.
Simple Keyboard Разработчик: Raimondas Rimkus Цена: Бесплатно
Изменить настройки клавиатуры
Практически каждая загружаемая клавиатура позволяет легко изменять кучу настроек. Все, от жестов, языков, макетов, звуков и многого другого, можно настроить в соответствии с вашими потребностями. Некоторые из них позволяют вносить изменения прямо с самой клавиатуры. Но в интересах других, у которых нет этой функции, мы рассмотрим только изменение настроек клавиатуры из приложения настроек телефона. В демонстрационных целях мы будем использовать пример клавиатуры Microsoft SwiftKey.
Откройте настройки, затем прокрутите вниз и нажмите Система.


Кран На экранной клавиатуре.

Затем нажмите на клавиатуре.
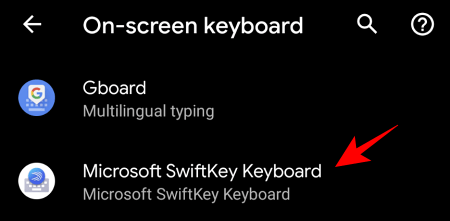
Это откроет ваши настройки клавиатуры. Теперь посмотрим, как мы можем изменить…
Настройки набора текста с клавиатуры
Настройки набора текста включают в себя множество параметров, которые помогают обеспечить быстрый и удобный набор текста. Сюда входят такие параметры, как автокорреляция, автоматический ввод заглавных букв после знаков препинания, быстрый период (точка) и многое другое.
В каком разделе находятся настройки набора текста на вашей клавиатуре, зависит от клавиатуры. Например, в Microsoft SwiftKey для этого есть опция «Набор текста», а раздел настроек набора текста Gboard называется «Коррекция текста».

Здесь вы можете включать / выключать параметры и настраивать клавиатуру так, как вам удобно.

Язык клавиатуры
Точно так же вы можете изменить язык клавиатуры или добавить несколько языков для переключения между ними. Чаще всего это можно сделать изнутри Языки внутри настроек вашей клавиатуры.

Здесь вы найдете языки клавиатуры, на которых вы можете печатать.

Чтобы добавить язык, просто найдите его и нажмите на язык.
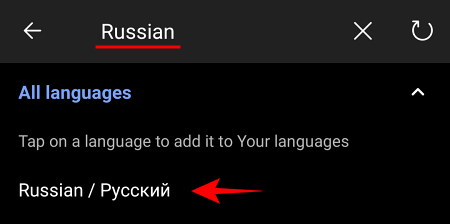
Теперь он будет добавлен к вашим языкам. Вы можете включать / выключать их в зависимости от вашего использования.

Чтобы быстро переключаться между языками, откройте клавиатуру, затем нажмите и удерживайте пробел (для Gboard) или нажмите и проведите пальцем влево / вправо (для Microsoft SwiftKey).

Тема для клавиатуры
Иметь ту же самую старую стандартную клавиатуру через некоторое время может стать скучным и скучным. Вот почему большинство сторонних клавиатур предлагают несколько тем на выбор. Вот как вы можете получить к ним доступ.
В настройках клавиатуры нажмите на Тема.

Просто нажмите на тот, который вам понравится, и он будет применен автоматически.
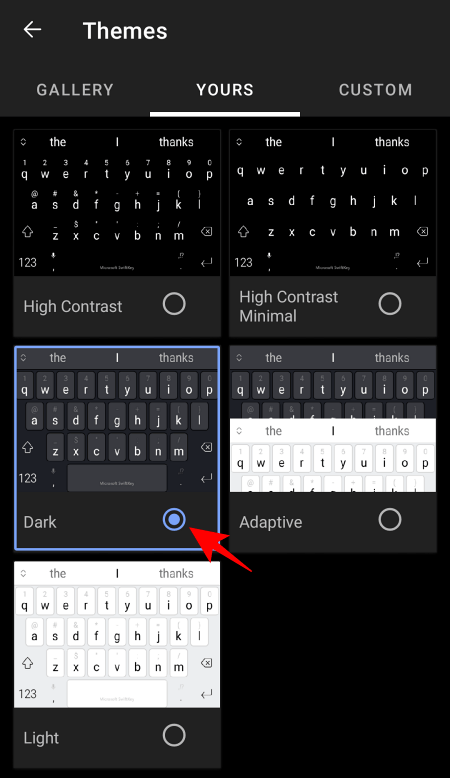
Раскладка клавиатуры
Когда дело доходит до раскладки клавиатуры, не существует универсального подхода. В зависимости от размера вашего телефона (и ваших рук) вы можете возиться с клавиатурой, пока не найдете макет, который вам подходит. Варианты этого могут отличаться в зависимости от конкретной клавиатуры.
Например, в Microsoft SwiftKey возможность изменить раскладку клавиатуры отсутствует в его настройках (это то, чего можно было бы ожидать). Вместо этого вам нужно изменить его с самой клавиатуры. Для этого откройте клавиатуру SwiftKey, затем коснитесь меню с тремя точками в правом верхнем углу.
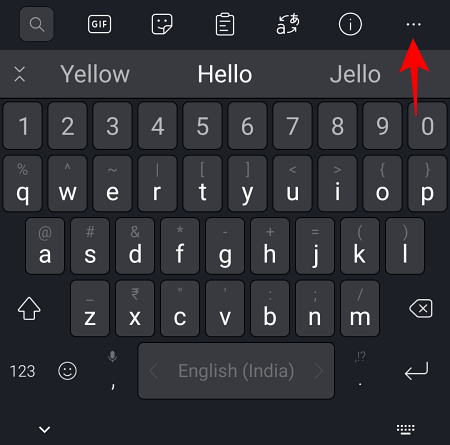
Нажать на Режимы.

Затем выберите один из доступных макетов – Полный, Одноручный (как показано в примере ниже), Плавающий или Большой палец.

Однако на большинстве других клавиатур раскладку можно изменить непосредственно в их настройках. Например, для Gboard этот параметр находится в разделе «Настройки». Чтобы получить к нему доступ, перейдите на экран «Экранная клавиатура» (как показано ранее) и нажмите Gboard.

Затем нажмите на Предпочтения.

В разделе «Макет» нажмите на текущий режим макета.

Затем выберите из доступных макетов.

Звук и вибрация клавиатуры
Получение некоторой формы обратной связи с вашей клавиатуры, независимо от того, насколько она незначительна, существенно влияет на весь процесс набора текста. Постоянная обратная связь – звук, вибрация или и то, и другое – значительно ускоряет набор текста. Вот как вы можете изменить настройки звука и вибрации клавиатуры.
В настройках Microsoft SwiftKey нажмите на Звук и вибрация.


Для Gboard те же параметры находятся внутри Предпочтения.
В разделе «Нажатие клавиши» вы получите параметры звука нажатия клавиш и тактильной обратной связи, которые вы можете настроить по своему вкусу.

Как установить живые обои
Первыми предложили такую возможность разработчики фирмы HTC. Их важнейшее визуальное отличие состоит в том, что изображение постоянно находится в движении.
Для того, чтобы установить обои из интернета, нужно найти ресурсы, на которые предлагают выбор различных вариантов. Обычно живые обои предлагают в качестве приложений. Их скачивают с сайта и устанавливают на смартфоне подобно любым другим приложениям. На Play Market существует большой выбор живых обоев.
Живые Обои Бесплатно
VideoWall — Video Wallpaper
Video Live Wallpaper FREE
Такой вариант выглядит эффектно, однако потребляет много ресурсов. Перед тем, как поставить такие обои, нужно оценить, потянет ли телефон работу с ними.






