Мультипоиск по ключевым словам в Фото
Приложение Apple Фото использует компьютерное зрение для автоматического распознавания объектов, людей и мест на ваших фотографиях. В результате вы можете искать что-то вроде «все фотографии с пляжа» или «все фото с папой на пляже». Но знаете ли вы о том, что в Фото можно указывать сразу несколько поисковых запросов одновременно?
Чтобы сделать это, откройте приложение Фото, перейдите на вкладку Поиск и наберите ключевое слово – например, «лес». Выберите вариант из выпадающего меню. Далее введите второе слово и кликните по варианту из выпадающего меню еще раз. Теперь в поиске будут оба слова, и выдача изменится соответственно.
ПО ТЕМЕ: Сгружать неиспользуемые, или как настроить автоматическое удаление ненужных приложений на iPhone и iPad.
Как расставить иконки на домашнем экране по-своему

Теперь вы можете расставить значки на домашнем экране iPhone по своему желанию. Я советую вам оставить верхнюю часть интерфейса свободной, и переместить все к нижнему краю, чтобы дотягиваться до них было удобнее.
Шаг 1. Войдите в режим редактирования экрана и переместитесь на последний доступный экран справа, на котором нет приложений, и сделайте скриншот.
Шаг 3. Откройте пункт Create BLANK icons и загрузите получившийся скриншот на сайт через Add.
Шаг 4. Выберите расположение значка, который необходимо заменить на пустой в сетке приложений.
Шаг 5. Перейдите в меню дополнительных действий Safari и выберите «На экран «Домой».
Шаг 6. Повторите эту процедуру столько раз, сколько иконок вы хотите заменить на пустые.
Конечно, это те еще танцы с бубном, и на Android в этой процедуре не было бы ровным счетом ничего сложного. Тем не менее, это действительно поможет вам удобнее пользоваться iPhone.
Превращаем iPhone и гарнитуру в шпионский гаджет

Этот трюк стал возможен несколько лет назад с появлением iOS 12.
С его помощью получится оставить iPhone в определенном месте, а самому удалиться на небольшое расстояние и прослушивать все происходящее через подключенную гарнитуру.
Сработает фишка с любой моделью AirPods и некоторыми моделями наушников Beats.
■ Перейдите в Настройки – Пункт управления
■ Найдите пункт меню Слух и активируйте его для отображения в Пункте управления.
■ Подключите гарнитуру и извлеките ее из зарядного кейса.
■ Активируйте добавленную кнопку с ухом из шторки с системными переключателями.
Теперь можете оставить смартфон в предполагаемом месте прослушки, а сами удалитесь на расстояние до 10-15 метров. Через наушник будете слышать все происходящее рядом с iPhone. Сам неоднократно использовал фишку в качестве радио-няни, чтобы следить за сном маленького сына.
Drag and Drop (перетаскивание) в приложении Файлы
В iOS 11 на смену iCloud Drive пришла программа Файлы. Она отображает объекты не только из iCloud, но и из сторонних хранилищ данных – например, Dropbox или Google Диска. Но и почти год спустя далеко не все пользователи знают, что на iPad – и даже на iPhone, где эта функция, в отличие от планшета, совсем не рекламировалась – файлами можно очень легко управлять при помощи перетаскивания (drag and drop). Просто нажмите на файл и удерживайте палец, а затем переместите его в новое место.
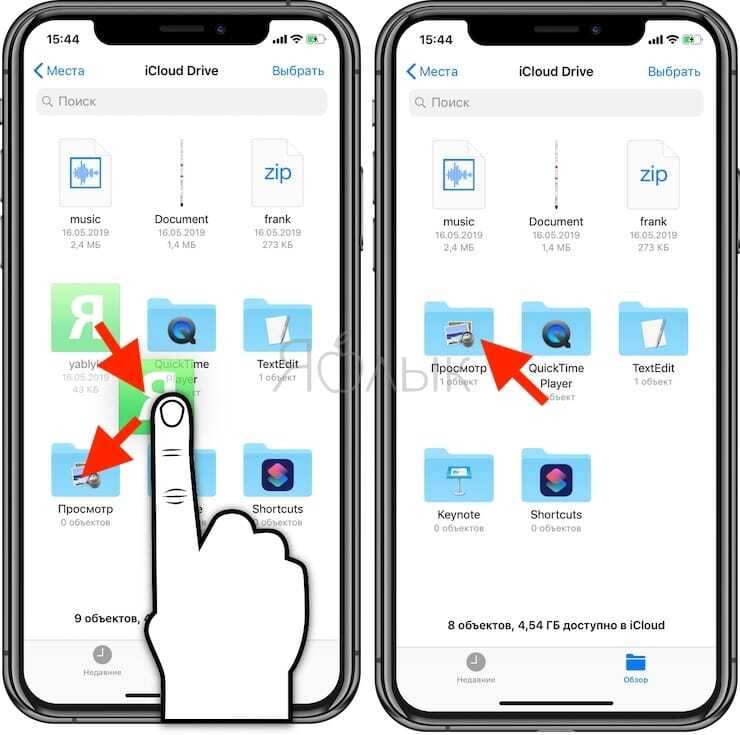
На iPad эта функция позволяет перетаскивать текст, фото, ссылки и тд между приложениями (подробно):



ПО ТЕМЕ: Карты Google Maps на iPhone без интернета – как пользоваться.
Новые цвета
По сути, все цвета iPhone 11 Pro новые из-за матовой поверхности стекла. Белый отличается от тех белых корпусов, что были раньше. Золотой — от золотого. Но теперь во главу угла встали два других цвета. Первый — новый Space Gray:
 Два разных Space Gray: iPhone 11 Pro и iPhone X. Фото: Илья Кичаев / Wylsacom Media
Два разных Space Gray: iPhone 11 Pro и iPhone X. Фото: Илья Кичаев / Wylsacom Media
Второй — зелёный:
 Зелёный 11 Pro справа. Фото: Александр Побыванец / Wylsacom Media
Зелёный 11 Pro справа. Фото: Александр Побыванец / Wylsacom Media
Выглядит топово, но я бы выбрал белый 11 Pro. Это наконец-то нормальный белый! Он чем-то похож на приятную гальку. Но был бы глубокий синий или бордовый, то взял бы один из них. Apple, ты знаешь, что делать!
Фокусирование
Разработчики iOS 15 предлагают новый взгляд на режим Не беспокоить
Операционная система позволяет фильтровать входящие сообщения в зависимости от их важности. Все это дает возможность сфокусироваться на более важных делах и не отвлекаться на каждое новое сообщение
Изначально в системе предусмотрено несколько шаблонов, каждый из которых можно настроить под себя.
Как работает фишка: переходим в Настройки – Фокусирование, настраиваем предустановленные фильтры сообщений или создаем собственные. Добавляем разрешенные приложения и контакты, которые не будут заглушены во время работы режима.
Можно включать режим вручную через Пункт управления или настроить работу по расписанию.
Съемка в ночном режиме
Этот режим уже назвали одним из ключевых для фотомодуля Phone 11 и 11 Pro. Наверняка вы о нем уже слышали, возможно, даже уже и попробовали в случае обладания одним из новых iPhone. Тем не менее есть несколько нюансов, о которых стоит знать.




«Ночной режим» включается автоматически в ситуациях с недостаточным освещением. Вы можете узнать об этом, если видите желтый значок в верхней части камеры iPhone с маленькой иконкой луны и числом.
При съемке в «Ночном режиме» Apple рекомендует удерживать камеру неподвижно в течение нескольких секунд – для формирования наилучшего освещения сцены потребуется отснять несколько снимков. На значке «Ночного режима» в левом верхнем углу как раз и показано число секунд, которое требуется для съемки фотографии при данном освещении.
Apple автоматически выбирает лучший период экспозиции в зависимости от условий освещения, но если вы нажмете на значок луны, вы можете отрегулировать ползунок влево для отключения «Ночного режима» при необходимости, или вправо, чтобы выбрать более длинную экспозицию. Это может немного изменить внешний вид вашей фотографии.

В целом, настройки Apple по умолчанию хороши, и большинству людей не нужно настраивать время экспозиции в «Ночном режиме». Однако полезно знать, как отключить «Ночной режим», поскольку в некоторых случаях вам может понадобиться сделать быстрый снимок в условиях плохого освещения.
Чтобы получить лучшие снимки в «Ночном режиме», обязательно держите iPhone как можно устойчивее в течение рекомендованного количества секунд и выберите сцену, в которой объект неподвижен, насколько это возможно.
Как добавлять новые заметки без разблокировки iPhone

Советую вам ВСЕГДА записывать свои интересные мысли в «Заметки» своего iPhone. Вы можете очень быстро забыть о них, и это приложение не даст вам это сделать. Тем более я знаю, как делать это максимально быстро.
Шаг 1. Перейдите в меню «Настройки» > «Пункт управления» > «Настроить элем. управления» и добавьте пункт «Заметки».
Шаг 2. Перейдите в меню «Настройки» > «Заметки» > «Заметки на заблок. экране» > «Всегда создавать новую заметку».
Шаг 3. Заблокируйте iPhone, разблокируйте его, перейдите в «Пункт управления» и нажмите на значок «Заметок».
Шаг 4. Откроется меню создания новой заметки, введите ее и нажмите «Готово».
Более того, если вы нажмете на значок с усилием, перейдете в дополнительное меню, через которое сможете также создать «Новый контрольный список», «Новую зарисовку» и так далее. Это очень быстро и удобно.
Фото и видео можно обрабатывать без стороннего софта
Обратите внимание на новый редактор снимков и роликов, который разработчики добавили в iOS 13. Чтобы запустить его, откройте фото или видео в галерее и нажмите «Править»

1. В редакторе фотографий масса возможностей для обработки: экспозиция, блеск, светлые участки, тени, контраст, яркость, точка чёрно и так далее.
Но интереснее всего кнопка «сделать круто» — режим «Авто». Интенсивность его использования можно регулировать в плюс или минус. Вот фотки, которые я обработал с помощью него:



2
А вот самое важное в редакторе видео — переворот ролика. Если iPhone использует неправильную ориентацию в пространстве, эта возможность придет на выручку
Как отформатировать текст почти для любого приложения

Далеко не во всех приложениях есть возможность форматировать текст. Например, это частично позволяют делать Telegram и WhatsApp, но не разрешает тот же Instagram. Что делать?
Шаг 2. Напишите текст в любом месте, которое вам удобно.
Шаг 3. Скопируйте текст или откройте меню дополнительных действий и выберите Textlicious.
Шаг 4. Выберите стиль, текст с форматированием сохранится в буфере обмена, а вы сможете вставить его в приложении.
Вот так очень просто вы сможете, например, сделать более живым описание вашего профиля Instagram
Уверен, неоднократно обращали внимание на такие аккаунты в этой популярной социальной сети

iPhones.ru
Пробуйте, пока Apple не прикрыла их.
Николай Грицаенко
Кандидат наук в рваных джинсах. Пишу докторскую на Mac, не выпускаю из рук iPhone, рассказываю про технологии и жизнь.
Эффекты аудио и видео во время звонков
Во время голосового или видеовызова с помощью стандартных или сторонних социальных сервисов в «Пункте управления» можно выбрать эффекты для аудио или видео. Для этого в нём появляются соответствующие плашки.
К примеру, можно использовать эффект «Изоляция голоса», который даёт возможность заглушить посторонние звуки по аналогии с ANC в AirPods Pro и AirPods Max. Это круто для регулярных звонков через iPhone.
В видеосвязи можно использовать режим «Портрет» в реальном времени — такой же, как в «Камере».
Жаль, аудиоэффекты не работают при традиционном использовании сотовых сетей. Судя по всему, Apple всеми силами пытается от них отстраниться.
Делаем рингтон на iPhone [Инструкция]
Установим собственный уникальный рингтон (или звук будильника) на iPhone абсолютно бесплатно.
Шаг 1 — Установите приложение GarageBand. Это официальное приложение от Apple для создания музыки (бесплатное).
Шаг 2 — Закачайте музыку на iPhone, которую хотите установить на рингтон или будильник.
Шаг 3 — В приложении GarageBand выбираем инструмент «Пианино». Далее в верхнем правом углу жмем на плюсик — Секция А и вводим 60 тактов.
Шаг 4 — В верхнем левом углу жмем на вид аудиодорожек и переходим к ним.

Шаг 5 — В правом верхнем углу жмем на значок «лассо«, переходим в раздел «Файлы» и жмем опцию «Просмотреть объекты из приложения «Файлы».

Шаг 6 — Находим нашу песню, которую мы заранее загрузили в телефон на шаге №2, и добавляем ее в библиотеку GarageBand.
Шаг 7 — Зажимаем палец на композиции и перетягиваем ее на аудиодорожку. Максимальная длительность рингтона для iPhone составляет 30 секунд, поэтому обрезаем песню до этой длины. Либо программа сама автоматически обрежет до 30 секунд.

Шаг 8 — После обрезки в левом верхнем углу жмем на «стрелочку вниз» — Мои песни. У вас сохранится ваш проект.
Шаг 9 — Зажимаем палец на проекте и выбираем «Поделиться«.

Сохраняем музыку, которую мы добавили, в формате рингтона. Добавляем название рингтона, и музыка автоматически появится в настройках рингтона.
Если все получилось, заходим в Настройки — Звуки и тактильные сигналы — Рингтон. В списке появится рингтон, который мы создали. Его можно поставить на звонок или будильник.
Таким образом можно бесплатно создать собственный рингтон на iPhone.
Как реанимировать телефон
Если на вашем устройстве кнопка Домой работает с перебоями и не всегда откликается на нажатия, не стоит расстраивается. При обнаружении основных причин вы можете воспользоваться несколькими способами, которые вернут кнопке Home былую работоспособность. В их число входят следующие:
- калибровка
- изменение положения коннектора нажатия клавиш
- химическая чистка кнопки
- вывод кнопки Домой на главный экран с помощью специальной программы
Как выполнить калибровку при неисправности клавиши
Чтобы проверить, связана ли неисправность кнопки Home на Айфоне с программным сбоем, следует откалибровать клавишу. Для возвращения работоспособности кнопки Home на Айфоне, произведите такие действия:
- активируйте на iPhone любое приложение, к примеру, Часы или Калькулятор
- нажмите и удерживайте кнопку Питания до того момента, пока на экране вашего телефона не появится слайдер выключения аппарата
- разожмите клавишу Питания и нажмите Home до исчезновения слайдера выключения с экрана
Через 10 секунд после нажатия клавиши Домой система откалибрует кнопку. Неисправность после этой процедуры будет устранена, если имел место программный сбой, и клавиша Домой на главный экран на вашем устройстве заработает в прежнем режиме.
Особенности корректировки коннектора на Айфоне
Если вы являетесь владельцем iPhone 4 и 4S и столкнулись с неисправностью кнопки на своем смартфоне, не спешите менять ее. Исправить ситуацию можно, изменив положение коннектора. Для этого:
- подсоедините к телефону кабель, который шел в комплекте с вашим устройством
- надавите на штекер в том месте, где он вставляется в разъем, одновременно нажмите и удерживайте клавиши Домой
Теперь отключите кабель и проверьте, получилось ли устранить причину поломки, и заработала ли кнопка. Если не получилось устранить неисправность, можно воспользоваться еще одним способом восстановления работоспособности клавиши Домой на главный экран.
Химический метод решения проблемы
Часто причиной неисправности кнопки Home в iPhone является проникновения внутрь нее грязевых и пыльных частиц. Такое случается и после попадания жидкости, например, сладких напитков под корпус старого или нового смартфона, или, если устройство берут грязными руками. Эффективным способом, позволяющим в короткие сроки устранить проблему в этом случае, станет применение химических чистящих средств. Это может быть изопропиловый спирт или WD-40. Чтобы воспользоваться данным методом устранения проблемы, выполните несколько манипуляций:
- капните небольшое количество средства на клавишу Домой на главный экран
- нажмите на клавишу и удерживайте ее, пока чистящее средство не проникнет внутрь
- проверьте работоспособность Домой после того, как спирт полностью испариться
Наносить химикат следует только на клавишу, а не на экран. Неаккуратное обращение с чистящим средством может стать причиной поломки других узлов телефона, в результате чего вырастет стоимость ремонта вашего устройства Apple.
Включение виртуальной кнопки
Представленные выше действия позволяют определить причину неисправности клавиши и ликвидировать поломку. Если же ваш телефон или его кнопка были подвержены сильному физическому воздействию, решить проблему химической чисткой, калибровкой и корректировкой не получится. Выходом из положения станет включение виртуальной кнопки с последующим ее выводом на экран смартфона iPhone.
Чтобы произвести замену неисправной клавиши на виртуальную, нужно перейти в настройки, найти раздел Assistive Touch, и подключить здесь функцию. На экране появится новая иконка. При нажатии на нее откроется специальное меню, в нем вы сможете управлять старым и новым смартфоном без клавиши Домой. Этот способ поможет при любой причине поломки.
Кнопка «Домой» была неотъемлемым элементом дизайна и инструментом для управления во многих поколениях iPhone. Однако, и без нее вполне возможно обойтись — достаточно лишь вывести на экран смартфона ее замену.
Ещё лучшая влагозащита
У нового iPhone 11 Pro класс влагозащиты остался прежним: IP68. Но теперь он должен выдержать полчаса нахождения под водой на глубине до четырёх метров, хотя в прошлом поколении было два метра.
 Вон оно как. Фото: Сергей Кузьмин / Wylsacom Media
Вон оно как. Фото: Сергей Кузьмин / Wylsacom Media
Проверять это на своём сэмпле я, конечно, не буду, но видео об улучшенной влагозащите мы обязательно сделаем.
Новый айфон вышел интересным. Особенно если вы купили свой пару-тройку лет назад. Конечно, как ранее сказал Серёжа, смысла обновляться с новинки 2018 года на новинку 2019 года нет, если только у вас не трясутся коленки от словосочетания «ультраширокий объектив». Но если вы владелец iPhone 7 или iPhone 8, то присмотреться к 11 Pro стоит.
Как правильно фотографировать на iPhone: 20 возможностей, которые должен знать каждый
Правда, большинство из нас фотографирует или снимает видео, просто ловя момент, не задумываясь в этот момент о тонких настройках. Снимки iPhone делает классные, но они могли бы быть еще лучше! И чтобы помочь вам научиться делать отличные фотографии и видео, мы дадим несколько советов пользователям, которые только знакомятся с камерой iPhone и у кого нет времени на эксперименты с настройками. А ведь достаточно изучить несколько простых приемов, и ваши фотографии и видео станут более четкими, лучше освещенными, а результат будет улучшаться с каждым новым сделанным снимком.
«Камера» в iPhone имеет простой и незагруженный интерфейс и высокую скорость работы. Однако некоторые полезные функции были несколько припрятаны разработчиками. О них мы и расскажем.
Настройка кастомной вибрации для разных абонентов

Когда не хочется постоянно доставать телефон из кармана, чтобы узнать, кто звонит, можно настроить индивидуальные варианты вибрации для друзей, родственников или важных контактов. Это позволит быстро определять звонящего даже в беззвучном режиме прямо во время лекции или семинара.
Настраивается всё предельно быстро и просто:
► Открываем карточку нужного абонента в приложении Контакты или Телефон.
► Нажимаем Править в правом верхнем углу.
► Переходим в раздел Рингтон – Вибрация и устанавливаем виброотклик, который будет отличаться от остальных.
Если стандартных вариантов не хватит, можете создать собственную вибрацию в одноименном разделе. Не забудьте сохранить изменения закрыв карточку контакта.
Теперь сможете распознавать важные звонки по уникальной вибрации.
Новый опыт использования Safari
В iOS 15 существенно изменился браузер Safari. Для начала стоит отметить, что он получил новую стартовую страницу с гибкой настройкой, с которой многие уже успели познакомиться по 14 версии приложения из macOS. Её параметры синхронизируются.
Впрочем, куда интереснее перенос адресной строки в нижнюю часть интерфейса в виде плавающей плашки. Она пропадает во время пролистывания страницы и появляется вновь, когда это нужно. С большим экраном она куда удобнее.
Круто реализовано переключение между вкладками. Можно перелистывать их горизонтальными смахиваниями по этой панели.
Важно также отметить, что в разделе браузера в «Настройках» появился переключатель между новым интерфейсом Safari и старым. Есть возможность выбрать субъективно более удобный
Как настраивается доставка уведомлений по расписанию
Включается фишка по пути Настройки – Уведомления – Доставка по расписанию. После активации главного переключателя появляется меню с дополнительными опциями.
В разделе Расписание пользователь может задать до 12 временных интервалов для доставки уведомлений. Так можно настроить вывод сообщений в утренние часы, во время обеденного перерыва, на вечернее время или удобные часы перед сном.
Люди с насыщенным графиком могут настроить получение уведомлений в конце каждого часа, а студенты – во время перерывов между занятиями.
Активация переключателя Показ следующей сводки позволяет просматривать следующую сводку уведомлений в удобное время. После её включения достаточно сделать свайп снизу вверх на экране блокировки или в Центре уведомлений, чтобы посмотреть уже накопившиеся сообщения до времени срабатывания сводки.
В разделе Приложения в сводке увидите все программы, от которых приходили уведомления в последнее время с возможностью сортировки по алфавиту.
Активировав переключатель напротив приложения, вы блокируете мгновенное поступление уведомлений от этой программы. Все уведомления от выбранных приложений будут доставляться в сводках, время отображения которых настраивается выше.
Так можно оставить уведомления лишь для самых важных программ и утилит, а остальные приложения поместить в сводку, просматривая сообщения в удобное для себя время суток.
Узнаем произношение фразы на другом языке

Многие пользователи iPhone до сих пор не нашли полезное применение для Siri. Мы уже рассказывали о самых интересных и нужных возможностях встроенного голосового ассистента.
Пришло время добавить еще один полезный навык, который может пригодиться во время заграничной поездки или общения с иностранцами.
Siri может перевести любую фразу на другой язык и предоставить письменный перевод с примером правильного произношения.
■ Активируйте голосовой ассистент любым доступным способом.
■ Спросите Siri, например, «как будет “где здесь ближайший туалет” по-итальянски».
■ Увидите окно с переведенной фразой и кнопку для активации произношения.
Можно сразу же воспроизвести ее иностранцу или просто показать перевод на экране.
Включение минимальной яркости экрана iPhone

Такая фишка пригодится, чтобы пользоваться iPhone в полной темноте или не привлекать внимание к экрану гаджета в светлое время суток. Так, например, не будешь мешать при включении дисплея в темном зале кинотеатра или даже сможешь что-то списать с экрана лежащего рядом смартфона
► Переходим в Настройки – Универсальный доступ – Дисплей и размер текста.
► Активируем переключатель Понижение точки белого.
► Понижаем минимальную яркость экрана в Пункте управления, а затем дополнительно снижаем ее при помощи ползунка в параметрах.
► В разделе Настройки – Универсальный доступ – Быстрая команда активируем пункт Понижение точки белого.
После этого тройное нажатие на боковую кнопку iPhone с Face ID или на кнопку Домой на iPhone с Touch ID включит минимальную яркость экрана. Можно открывать шпаргалку и списывать на экзамене.
Быстро подключаем семейные гаджеты к модему iPhone

Еще одной малоизвестной особенностью смартфонов Apple является быстрый “шаринг” мобильного интернета для семейных гаджетов.
Опция позволяет моментально подключить смартфон, планшет или компьютер любого члена семьи к раздающему интернет iPhone. Фишка появилась в iOS 13.
■ Для работы нужно предварительно настроить режим модема и семейный доступ (добавить учетки Apple ID близких в семью).
■ После этого перейдите в Настройки – Режим модема – Семейный доступ.
■ Активируйте переключатель и разрешите автоматическое подключение к устройству для членов семьи.
Теперь инициировать активацию режима модема можно на любом семейном гаджете. Для этого потребуется выбрать его в качестве доступной сети из меню Настройки – Wi-Fi.
Вот такие малоизвестные, но полезные опции уже не первый год существуют в iPhone. Запоминайте полезные фишки и делитесь ими с другими пользователями техники Apple.

iPhones.ru
Парочку фишек вы точно не знали.
Использование сторонней клавиатуры на iOS
Долгое время сторонние клавиатуры для iOS были непопулярными из-за эффективности встроенного решения. Но с тех пор эти инструменты явно улучшились. Та полезность, которую они предоставляют, перевешивает вероятные проблемы с надежностью.
Одной из самых лучших сторонних клавиатур для iOS можно назвать Gboard от Google. В ней присутствует строка поиска в Google, набор с помощью жестов, замена и поиск эмоджи, поиск GIF и многое другое. Инструмент получился действительно многофункциональным.
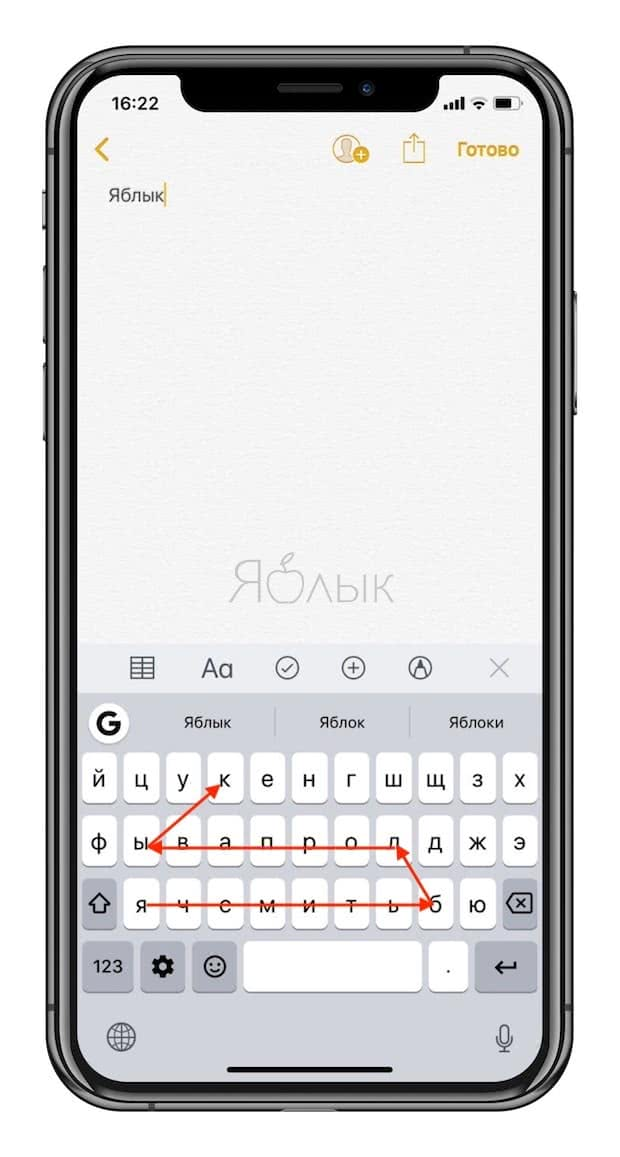
После установки приложения Gboard или любой другой сторонней клавиатуры, ее необходимо активировать в системе. Для этого:
Перейдите в Настройки → Основные → Клавиатура → Клавиатуры → Новая клавиатура и выберите установленную программу.


Теперь запустите клавиатуру, нажмите и удерживайте кнопку с изображением земного шара и выберите недавно установленную клавиатуру. Это позволит переключиться на нее. С помощью этой клавиши можно также будет переключаться между несколькими установленными в системе клавиатурами.

ПО ТЕМЕ: Все функции кнопок оригинальных наушников из комплекта iPhone.
Картинка в картинке на iPhone
Одна из фишек iPadOS перебралась на смартфоны по мере роста диагонали экранов iPhone. Большие фаблеты позволяют вполне комфортно работать с одним приложением и одновременно смотреть видеопоток из другого.
Так получится запустить ролик поверх мессенджера, браузера или другой программы, а при необходимости картинку можно скрыть за боковой гранью экрана.
Где искать фишку: включается в меню Настройки – Основные – Картинка в картинке. После этого во время просмотра видео в Safari или другом поддерживаемом приложении появится возможность открепить картинку и вывести ее поверх другой программы.
Удаляем приложение с сохранением настроек и контента

Какой объем памяти в iPhone вы бы не выбрали, рано или поздно место на устройстве начнет заканчиваться. Активнее всего пространство “пожирают” отснятые видео и большие приложения.
Для быстрой очистки места на смартфоне разработчики из Купертино предусмотрели возможность сгружать приложения. Эта фишка позволит удалить программу или игру, но при этом полностью сохранить ее настройки и хранящийся в ней контент.
■ Перейдите в Настройки – Основные – Хранилище iPhone.
■ Отыщите ненужное приложение, которое занимает много места на устройстве.
■ Откройте карточку программы и нажмите Сгрузить приложение.
Иконка приложения не пропадет с рабочего стола, а рядом с названием появится специальный символ облака. При желании ярлык всегда можно спрятать в папку или скрыть с рабочего стола.
Помните, что при попытке сгрузить приложение, на смартфоне останется весь загруженный для него контент. Соответственно, сгружать программы, большую часть объема которых занимает контент, не имеет смысла.
При необходимости снова воспользоваться приложением, нажмите на иконку программы и она загрузится из App Store в прежнем виде со всеми параметрами и данными.
Снимаем широкоугольные фото на любой модели iPhone
Одним из новшеств представленных два года назад iPhone 11 и iPhone 11 Pro стал новый сверхширокоугольный модуль камер. Он позволяет захватить больше объектов в кадр и сделать более интересный снимок. Подобная фишка доступна и во всех модификациях iPhone 12.
Не все пользователи техники знают, что делать широкоугольные кадры можно практически на любой модели смартфонов Apple. Для этого можно использовать режим панорамной съемки, который появился еще в классической iOS 6 со скевоморфизмом.
Для того, чтобы сделать широкоугольный снимок на любом iPhone без соответствующей камеры, делайте следующее:
■ Запустите приложение Камера.
■ Перейдите в режим Панорама.
■ Поверните iPhone в ландшафтную ориентацию.
■ Снимите вертикальную панораму снизу-вверх или сверху-вниз.
Получите достаточно необычное фото с довольно широким углом захвата. В кадр поместится больше объектов, чем при обычном режиме съемки.
Deep Fusion
С выходом обновления iOS 13.2 на iPhone стала доступна новая функция камеры под названием Deep Fusion. Она работает в фоновом режиме и не требует включения. Deep Fusion использует машинное обучение и чип A13 в iPhone 11 Pro и 11 Pro для попиксельной обработки фотографий. При этом оптимизируется текстура, детализация, уменьшаются шумы в каждой части изображения.




Лучше всего это заметно на фотографиях людей и домашних животных с тканями, волосами и другими подобными текстурами. Deep Fusion предназначена прежде всего для работы с фотографиями в помещениях и в ситуациях, когда освещение среднего уровня – не слишком яркое и не такое темное, как присутствует в ночном режиме. Deep Fusion является автоматической функцией и не может быть принудительно включенной или выключенной. Тем не менее она отключается при активном режиме «Захват фото вне кадра».
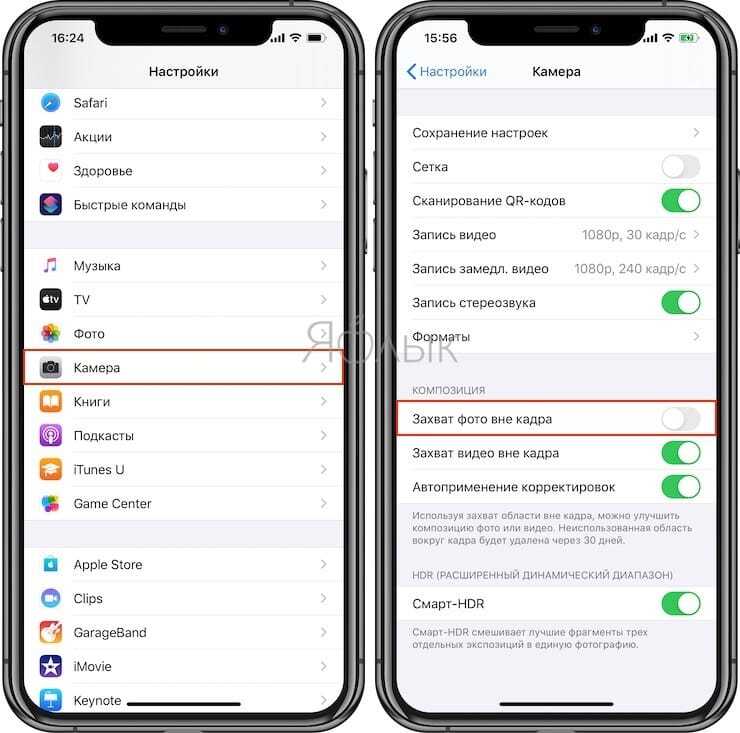
Зум в Портретном режиме
При использовании Портретного режима на iPhone 11 Pro и iPhone 11 Pro Max вы больше не ограничены одним объективом. На iPhone XS и XS Max только портретный объектив работал с таким режимом, но с новыми iPhone портретный режим работает как с телеобъективом, так и с широкоугольными объективами.
Чтобы поменять объективы, проведите пальцем по экрану в портретном режиме, а затем нажмите маленькие значки «2x» или «1x» в левой части экрана. Это позволит увеличить или уменьшить изображение. Использование режима 1x позволит вписывать в фотографию больше деталей и идеально подходит для сцен с несколькими людьми или объектами. А режим 2x отлично подходит для отображения одного человека, домашнего животного или другого объекта.
iPhone 11 не имеет телеобъектива, поэтому он ограничен широкоугольным объективом, что делает приближение невозможным.
Как скачивать приложения больше 150 МБ через мобильный интернет

Очень странно, но вы не можете скачать приложения больше 150 МБ из App Store через мобильный интернет. Учитывая скорости LTE и объемные тарифные планы, это недоразумение выглядит действительно досадным. Но решение есть.
Шаг 1. Найдите необходимое приложение в App Store больше 150 МБ.
Шаг 2. Попробуйте установить его и подтвердите свое намерение паролем, Touch ID или Face ID.
Шаг 3. Нажмите «Ок», когда App Store сообщит вам, что не может загрузить приложение через мобильный интернет.
Шаг 4. Убедитесь, что игра или программа находится на домашнем экране в режиме ожидания.
Шаг 5. Перейдите в меню «Настройки» > «Основные» > «Дата и время» и отключите ползунок «Автоматически».
Шаг 6. Переведите время на несколько дней вперед и убедитесь, что загрузка приложения началась.
Да, вот такой нехитрый способ работает даже в iOS 11.3. По крайней мере, я лично попробовал его на своей iPhone 7, iPhone 8 Plus жены и даже iPhone 5s тещи. Полет нормальный.






