XLSX: чем открыть на андроид-устройстве
Многие сегодня везде используют мобильные телефоны. Они ничуть не уступают своим функционалом компьютерам. Пользователи, которые работают в офисе, часто просматривают почту и файлы на своих гаджетах. Касается это и файлов экселя — одного из популярнейших приложений для создания электронных таблиц с целью хранения структурированных наборов данных.
Обратите внимание! Для работы с подобными файлами часто прибегают к использованию официальных приложений от компании «Майкрософт» и сторонних программных решений
Microsoft Excel
Официальное и наиболее мощное средство, позволяющее быстро и эффективно работать с файлами компьютерной программы эксель, создавать свои документы прямо на телефоне, редактировать их и иметь к ним быстрый доступ в пару нажатий. Где бы ни был человек, можно всегда иметь под рукой мощное средство для ведения бухгалтерского учета и аудита, планирования финансов и создания баз данных для небольших предприятий. Доступно для скачивания в Play Market.
Google Таблицы
Приложение Гугл Таблицы дает каждому пользователю гаджета на базе андроид производить редактирование и прочую работу с файлами различных форматов прямо в телефоне. Среди функционала создание и редактирование таблиц, расшаривание документов, работа с данными без подключения к Глобальной сети, добавление аннотаций и комментариев, форматирование ячеек и использование множества функций из эксель.
Это приложение не попало бы в этот список, если бы не могло работать с электронными таблицами формата XLSX. Гугл Таблицы в полной мере могут открывать, редактировать и сохранять подобные данные.
Работа в Google Таблицы
QuickOffice
С помощью этого программного продукта можно без труда создавать, редактировать и получать доступ ко всем популярным документам, создаваемым с помощью программ «Майкрософт Офис»: Word, Excel, PowerPoint. Есть поддержка даже самых старых версий форматов.
Обратите внимание! Для редактирования доступно множество инструментов, которые были скопированы с оригинальных приложений. Также повторен дизайн с оформлением
MobiSystems OfficeSuite Pro
Еще один продукт, который позволяет любому пользователю смотреть, конвертировать и редактировать документы, создаваемые в формате программ Word, Excel или Power Point от «Майкрософт». Доступен и вывод документа на печать, если мобильное устройство или планшет подключено к проводному или беспроводному принтеру.
Microsoft Office для Android
Microsoft Office — это целый пакет программ, который содержит в себе инструменты Word, Excel и PowerPoint. Это новое приложение от «Майкрософт», объединяющее три различные программы в одну среду. Теперь стало возможно заниматься созданием и редактированием файлов без надобности переключения от окна к окну.
WPS (Kingsoft Office)
Обладает высоким рейтингом среди подобных приложений. Решение представляет собой набор программ, которые подойдут для любого гаджета на операционной системе андроид, включая планшеты, мобильные телефоны и даже ноутбуки. Софт работает не только как редактор подобных файлов, но и способен конвертировать их в другие популярные форматы по типу DOC, PPT, DOCX и т. д.
Важно! Преимущество заключается в поддержке русского и английского языков среди множества других
AndroXLS
Аналогичный по функционалу софт для работы с электронными таблицами в формате XLS. Кроме простого создания и работы в документах, можно организовать к ним общий доступ, то есть поделиться через встроенные средства. Также имеет файловый менеджер для более быстрого и удобного управления документами.
Document Viewer
Простое и минималистичное приложение, выполненное в стиле официальных средств. Это одно из самых маленьких по весу решений, которое, несмотря на это, обладает широким функционалом для просмотра и сохранения файлов Word, Excel, Docs, Slide & Sheet.
Интерфейс AndroXLS
Что такое форматы XLS, XLSX и XLSM
Многие не понимают, зачем фирменной программе от «Майкрософт» столько расширений для хранения электронных таблиц. Все очень просто, они предназначены для различных целей. Так, формат XLSM является наиболее популярным для сохранения файлов в программе эксель. Он появился еще в 2007 г. и до сих пор пользуется большой популярностью.

Форматов таблиц эксель очень много, но большую часть можно открыть на гаджете
Файл с расширением *.XLS — это по своей сути тоже самое, но более старое решение. Такой документ характерен для версии эксель 2003 г. и более ранних. Он медленнее работает и более ограничен в своих возможностях хранения и представления данных.
К сведению! XLSM — это особый формат в экселе. Он служит для аналогичных целей, но документы с таким расширением также способны хранить в себе и пользовательские или предустановленные макросы. Последние служат для автоматизации заполнения, сохранения и редактирования табличных документов.

Окно редактора в компьютерной версии
Как работать в Эксель Онлайн?
Чтобы приступить к работе, откройте главную страницу Эксель Онлайн и нажмите ссылку с цветным плюсом и подписью Пустой файл. На экране появится пустая страница, где будут создаваться всевозможные таблицы. Также можно воспользоваться большой галереей шаблонов, где представлены таблицы с ежедневниками, бюджетами, календарями, планировщиками, табелями, финансовыми отчётами и журналами.
Кратко пройдёмся по назначению отдельных вкладок:
- Файл – сохранение, открытие, отправка таблиц по электронной почте.
- Правка – копирование, вставка, вырезание, удаление ячеек, строк и столбцов.
- Вид – закрепление страниц, масштаб, показ формул, таблица на весь экран.
- Вставка – вставка строк, столбцов, формул, рисунков, диаграмм и прочих элементов.
- Формат – форматирование текстов и числовых данных.
- Данные – подборка операций по работе с данными в таблицах.
- Инструменты – защита от изменений, скрипты, макросы, специальные возможности.
- Дополнения – установка и настройка уведомлений, расширяющих функционал.
- Справка – справочник по функциям и возможностям.
В правом верхнем углу видна кнопка Настройка доступа – здесь настраивается коллективная работа над таблицами. Отправьте приглашения на почтовые ящики участников, либо создайте специальную ссылку – она позволяет получить доступ к таблице (просмотр или просмотр/редактирование) без приглашений.
Простой метод — копировать листы руками.
Если вам нужно объединить всего пару файлов Excel, вы можете вручную скопировать или переместить листы из одного файла в другой. Вот как это можно сделать:
- Откройте книги, которые мы планируем объединить.
- Выберите листы в исходной книге, которые вы хотите скопировать в основную книгу.
Чтобы выбрать несколько листов, используйте один из следующих приемов:
- Чтобы выбрать соседние листы, щелкните вкладку первого, который вы хотите скопировать, нажмите и удерживайте клавишу Shift, а затем щелкните вкладку последнего. Это действие выберет все листы между ними.
- Чтобы выбрать несмежные, удерживайте клавишу Ctrl и щелкайте вкладку каждого из них по отдельности.
- Выделив все нужные листы, щелкните правой кнопкой мыши любую из выделенных вкладок и выберите «Переместить» или «Копировать…» .

- В диалоговом окне «Перемещение или копирование» выполните следующие действия:
- В раскрывающемся списке «Переместить выбранные листы в книгу» выберите целевую книгу, в которую вы хотите объединить другие файлы.
- Укажите, где именно должны быть вставлены вкладки. В нашем случае мы выбираем вариант вставки в конец списка.
- Установите флажок «Создать копию», если хотите, чтобы исходные данные оставались оригинальном файле.
- Нажмите , чтобы завершить операцию.

Чтобы объединить вкладки из нескольких файлов Excel, повторите описанные выше шаги для каждой книги отдельно.
Замечание. При копировании листов вручную помните о следующем ограничении, налагаемом Excel: невозможно переместить или скопировать группу листов, если какой-либо из них содержит «умную» таблицу. В этом случае вам придется либо преобразовать таблицу в диапазон, либо использовать один из других методов, не имеющих этого ограничения.
Как открыть файл XLS расширения
Для этого нужна специальная программа – Microsoft Excel, входящая в состав Microsoft Office.
Если пользователь хочет просмотреть табличную информацию на устройстве, где офисные приложения не установлены, он может попробовать открыть XLS онлайн.
Как открыть файл XLS онлайн
Для этого стоит попробовать запустить программу-вьювер, используя подключение к интернету. Запустив вьювер, пользователь обретает шанс не только просмотреть информацию, но и редактировать введенное, и даже трансформировать в более подходящий формат.
Для этой цели созданы следующие ресурсы:
Далее — нажать знак «плюс» (+), после чего откроется пустая таблица.
Потом нужно последовательно нажать на «Файл», затем на «Открыть», выбрать в списке «Загрузка» и найти нужный файл на стационарном компьютере.
После скачивания и установки программы — нажать на «Выбрать файл», после чего произойдет загрузка информации со стационарного компьютера, потом — использовать кнопку «Просмотреть».
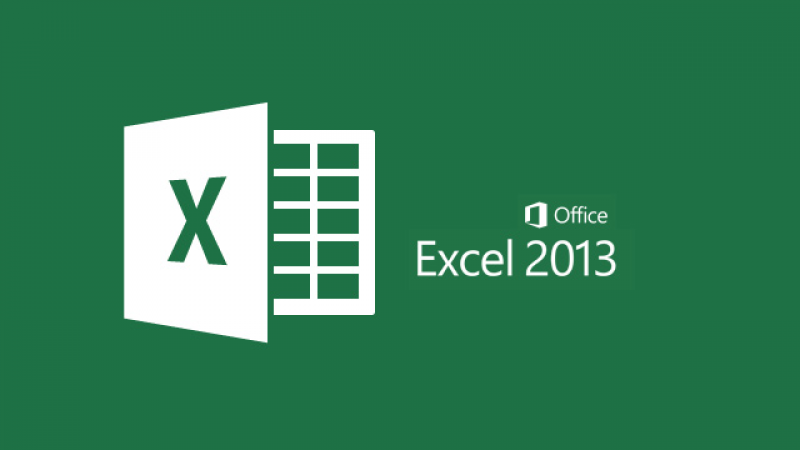
Docspal
Если в предыдущих ресурсах файл можно как редактировать, так и форматировать, то здесь — только быстро просматривать.
Нажимаем на изображение лупы, и в открывшемся окне – на кнопку «Обзор», после чего выбираем необходимый файл на жёстком диске.
Затем — нажимаем кнопку «View document» (расположена справа), начнется процедура обработки файла.
Кроме специальных программ применяются дополнения к браузерам. При помощи дополнений файлы Эксель возможно просматривать быстро и с удобством.
- Google Docs Viewer для Мозилла;
- Google Docs для Хром.
Открываем XLS на Андроиде
Фирма Майкрософт разработала бесплатные программы, специально предназначенные для работы с таблицами Эксель на андроиде:
Эти программы бесплатны и есть на нашем сайте.
QuickOffice позволяет обращаться к популярным облачным хранилищам — Dropbox, Google Docs и просматривать размещенные там файлы с возможностью их редактирования.

Открываем файл XLS на компьютере
Если всё хорошо, открытие файла происходит по двойному щелчку левой кнопки мыши, когда указатель стоит на названии файла. Но если этого не произошло, то либо программа, используемая для открытия данного типа файлов, не установлена, либо назначение ее программой по умолчанию не произведено. В зависимости от причины потребуется установить нужную программу, или прописать требуемую ассоциацию файла.
Наиболее распространённое средство, позволяющее открыть файл XLS – текстовый процессор Excel, входящий в стандартный пакет программ MS Office.
Если же в вашей системе не установлен пакет программ MS Office от компании Майкрософт, можно использовать аналогичные, но бесплатные программы.
Самые используемые из них:
Для открытия файла XLS нужно запустить программу Calc, входящую в Open Office и LibreOffice. Calc дублирует функции Excel.

Чем открыть XLS в Windows 10
Более 30% пользователей предпочитают использовать для этой цели Microsoft Office 2010, поскольку этот пакет привычен и удобен.
Microsoft Office 2016 – более современный офисный продукт, все программы, входящие в него, и Excel, в том числе, улучшены и доработаны.
Чем открыть XLS в Windows 7
Microsoft Office 2007 — стандартный и наиболее часто используемый пакет, позволяющий просмотр и редактирование файла XLS в Windows 7.
Сайты для работ с электронными таблицами
Ниже мы расскажем о популярных ресурсах, которые позволят не только открыть электронные таблицы онлайн, но и отредактировать их в случае необходимости. Все сайты имеют понятный и схожий интерфейс, поэтому проблем с их использованием возникнуть не должно.
Способ 1: Office Live
Если на вашем компьютере не установлен Microsoft Office, однако есть учетная запись в Майкрософт, для работы с электронными таблицами в режиме онлайн удобно будет воспользоваться Office Live. Если учетная запись отсутствует, можно пройти несложную регистрацию. Сайт позволяет не только просматривать, но и редактировать файлы в формате XLS.
- Осуществляем вход либо регистрируемся на сайте.
- Для начала работы с документом щелкаем на кнопку «Отправить книгу».
- Документ будет загружен на OneDrive, откуда вы сможете получить доступ с любого устройства.
- Таблица будет открыта в онлайн-редакторе, который похож на обычное декстопное приложение с теми же возможностями и функциями.
- Сайт позволяет не просто открывать документ, но и полноценно редактировать его.
Для сохранения отредактированного документа заходим в меню «Файл» и нажимаем «Сохранить как». Таблицу можно сохранить на устройство или загрузить ее в облачное хранилище.
С сервисом удобно работать, все функции понятны и доступны во многом благодаря тому, что онлайн-редактор является копией приложения Microsoft Excel.
Способ 2: Google Таблицы
Этот сервис также отлично подойдет для работы с электронными таблицами. Файл загружается на сервер, где преобразовывается в вид, понятный для встроенного редактора. После этого пользователь может просматривать таблицу, вносить изменения, делиться данными с другими пользователи.
Преимущество сайта – возможность коллективного редактирования документа и работа с таблицами с мобильного устройства.
- Щелкаем «Открыть Google Таблицы» на главной странице сайта.
- Для добавления документа нажимаем «Открыть окно выбора файлов».
- Переходим на вкладку «Загрузка».
- Кликаем на «Выберите файл на компьютере».
- Указываем путь к файлу и нажимаем «Открыть», начнется загрузка документа на сервер.
- Документ будет открыт в новом окне редактора. Пользователь может не только просматривать его, но и редактировать.
- Для сохранения изменений переходим в меню «Файл», нажимаем на «Скачать как» и выбираем подходящий формат.
На сайте отредактированный файл можно скачать в разных форматах, это позволит получить нужное расширение без необходимости конвертировать файл на сторонних сервисах.
Способ 3: Online Document Viewer
Англоязычный сайт, который позволяет открывать документы в распространенных форматах, в том числе и XLS, в режиме онлайн. Ресурс не требует регистрации.
Из недостатков можно отметить не совсем корректное отображение табличных данных, а также отсутствие поддержки расчетных формул.
- На главной странице сайта выбираем походящее расширение для файла, который нужно открыть, в нашем случае это «Xls/Xlsx Microsoft Excel».
- Щелкаем на кнопку «Обзор» и выбираем нужный файл. В поле «Document password (if any)» вводим пароль, если документ запаролен.
- Нажимаем на «Upload and View» для добавления файла на сайт.
Как только файл будет загружен на сервис и обработан, он будет показан пользователю. В отличие от предыдущих ресурсов, информацию можно лишь просматривать без возможности редактирования.

Мы рассмотрели самые известные сайты для работы с таблицами в формате XLS. Если файл нужно просто просмотреть, подойдет ресурс Online Document Viewer, в остальных случаях лучше выбрать сайты, описанные в первом и втором способе.
Опишите, что у вас не получилось.
Наши специалисты постараются ответить максимально быстро.
Расширения Excel
Расширение файла находится в конце файла, что помогает определить тип файла в операционной системе. В Microsoft Windows расширение файла — это период, за которым часто следуют один, два, три или четыре символа.
Например, имя файла «XYZ.doc» имеет расширение «.doc», которое является расширением файла, связанным с файлом документа.
Расширения файлов Excel могут быть разных типов. Здесь мы рассмотрим наиболее распространенный тип файла:
XLS — расширение файла Excel
Это расширение является наиболее распространенным типом по умолчанию в электронной таблице, созданной офисом Microsoft. До Excel 2007 расширение файла было XLS. Это расширение относится к файлу, который содержит все типы информации, включая данные, форматы, графику и т. Д. Операционная система распознает тип файла с помощью расширения и управляет этим файлом с помощью приложения Excel.
XLS является типом файла по умолчанию для Excel версии 2.0 до Excel 2003.
XLSX — расширение файла Excel
Это расширение используется файлами электронных таблиц, созданными в Excel версии 2007 года. Для файла Excel текущее расширение файла по умолчанию — XLSX.
XSLX — это формат файла на основе XML. При использовании этой технологии файл с форматом XSLX имеет меньший вес или размер, и по сравнению с форматом файла XLS это приводит непосредственно к экономии места. Это требует меньше времени для загрузки или загрузки документов Excel.
Единственным недостатком этого расширения XSLX является то, что эта версия несовместима для запуска файлов до Excel 2007.
Этот тип файла расширения генерируется электронной таблицей с Excel версии 2007 года, включая макросы Excel.
С помощью расширения легко понять, что файл содержит макрос. Из-за соображений безопасности и защиты файла с помощью компьютерных вирусов, вредоносных макросов, заражения компьютеров и т. Д. Эта версия появляется.
Это расширение файла очень надежно с точки зрения макросов и по соображениям безопасности.
XLSB — расширение файла Excel
Если файлы Excel содержат большой объем данных или информации, этот тип расширения полностью поддерживается в процессе сжатия, сохранения, открытия и т. Д.
Файл Excel, который содержит большой объем данных, занимает много времени при открытии и обработке этого файла. Иногда при вскрытии его вешают и часты аварии.
Как изменить формат файла Excel или расширение?
Для изменения расширения файла выполните следующие действия:
- Откройте книгу, для которой вы хотите изменить формат.
- Перейдите на вкладку ФАЙЛ .
Откроется окно левой панели. На этой панели доступно много вариантов. Смотрите скриншот ниже.
Нажмите на опцию Сохранить как, как показано ниже.
Откроется диалоговое окно, как показано ниже.
Теперь вам нужно выбрать, куда вы хотите сохранить файл в системе. Смотрите скриншот ниже.
Я выбрал рабочий стол для сохранения этого файла в качестве места назначения.
В поле «Имя файла» укажите имя файла для книги.
- В поле « Сохранить как тип» нам нужно выбрать формат файла.
- Нажмите Save as type filed, откроется список формата, как показано на скриншоте ниже.
Выберите формат файла и нажмите кнопку « Сохранить» для сохранения файла.
Это сохранит файл с расширением.
Как узнать тип сохраняемого файла?
Для этого выполните следующие шаги:
- Выберите файл, для которого вы хотите знать формат файла.
- Щелкните правой кнопкой мыши по этому файлу.
- Откроется раскрывающийся список параметров.
- Нажмите на опцию Свойства из списка. Смотрите скриншот ниже.
- Откроется окно свойств.
- Под опцией Тип файла вы можете увидеть тип файла или расширение файла. Смотрите скриншот ниже.
Что нужно помнить о форматах файлов Excel
- Все форматы файлов не поддерживают все функции Excel, такие как формулы и т. Д., Поэтому будет отображаться окно с предупреждением.
- Затем вы можете изменить формат файла снова.
Рекомендуемые статьи
Это было руководство по расширениям Excel. Здесь мы обсуждаем, как изменить формат файла Excel или расширение вместе с его практическими примерами. Вы также можете просмотреть наши другие предлагаемые статьи —
- Шпаргалка по формулам Excel
- Как рассчитать формулу Excel CAGR
- Упрощенные шаги для сортировки столбцов в Excel
- Научитесь создавать таблицы данных в Excel
Онлайн-сервисы
Если вы не хотите устанавливать громоздкие программы на свой компьютер, следует воспользоваться интернет-сервисами, которые могут работать с офисными файлами. Все подобные сайты, как правило, бесплатные и не ограничивают пользователей в их использовании.
Яндекс-диск – это комплексное облачное хранилище, которое позволяет не только хранить файлы, но и просматривать их. Редактировать документ вы, к сожалению, не сможете, но зато есть возможность быстро посмотреть его содержимое.
Чтобы открыть .xls, для начала загрузите нужный вам файл на сервис (для этого нужно иметь зарегистрированную учетную запись и достаточное количество места на облачном диске). Затем дождитесь окончания загрузки файла, кликните на нем и выберите пункт «Посмотреть». Содержимое файла откроется в новой странице браузера.
Рис. 5 – просмотр офисных фалов в облачном хранилище от Яндекса
Следующий сервис, который способен быстро открыть xls без потери данных – это Google Docs.
Сайт Google Drive (drive.google.com) – облачное хранилище для любого типа файлов. Сервис имеет присоединенные приложения для работы с документами, которые открываются и работают прямо в браузере.
В народе сервис имеет общее название ГуглДокс; он полноценно работает со всеми типами обычных офисных документов и содержит множество экземпляров темплейтов, или заготовок документов – для создания резюме, to-do листов, годовых отчетов, бюджетирования и т. д. (рис.6).
Рис. 6 Темплейты Гугл Док
Рис.7 – просмотр документов пользователя в Google Docs
Для доступа в Google Drive необходимо иметь учетную запись Google – сервис работает в связке с почтовым сервисом gmail.com. На старте каждый пользователь получает 7 ГБ свободного места в хранилище и возможность редактировать любые документы онлайн, в том числе в коллаборации с другими юзерами.
- Рис. 8 Интерфейс онлайн-приложения Google Sheets
- Рис. 8а Интерфейс онлайн-приложения Google Sheets
Новейший WINDOWSEXCEL 2020 (работа с электронными таблицами)
По своей сути эта программа для создания и работы с любыми видами таблиц.
Привилегии:
- Excel не требует активации и каких-либо кодов;
- Программа абсолютно бесплатная;
- Поддержка любых документов Microsoft.
Огромный плюс, без всякой регистрации за считанные секунды можно скачать, установить и открыть эту программу — будет приложена подробная инструкция на Вашем мониторе для правильной установки. После установки открываете любой необходимый документ, и можно приступать к работе! У программы Excel есть ещё огромный плюс – поддержка любых форматов электронных таблиц (ods, xls, xlsx, csv).
Открыть документ Excel можно таким способом:
- Выбрать команду «Файл – Открыть» или нажать комбинацию «Ctrl+O»;
- Вдруг в этой папке нужный документ не найден, нужно найти и открыть папку, которая содержит искомый файл;
- Выделить нужный файл, сделать двойной щелчок, или просто нажать кнопку «Открыть». Всё «Готово»! Нужный документ откроется.
Что делать если Office 2010 не открывает два документа одновременно
Если вы заметили что при открытии нескольких документов, на панели задач отображается только один, то решить данную проблему достаточно просто.
Первое решение
Оно не совсем удобное, но позволить переключаться между открытыми документами. Открываем несколько документов, далее переходим на вкладку Вид. И справа ищем пункт Перейти в другое окно. Кликаем на него и видим все открытые документы. Кликнув по любому документу он тут же откроется.

Это не совсем решение проблемы, но знать это нужно.
Второе решение
Для того чтобы все открытые документы отображались на панели задач нужно изменить настройки офиса. Для этого открываем Office 2010 переходим в пункт Файл Параметры.

В параметрах переходим на вкладку Дополнительно и справа в окне ищем раздел Экран. Тут мы видим пункт Показывать все окна на панели задач ставим галочку напротив него сохраняем настройки и проверяем.

Теперь при открытии нескольких документов все они будут отображаться на панели задач. Надеюсь, кому то эта статья поможет.
Как открыть документы в различных окнах?
Панель задач
Использование панели задач – это один из наиболее лёгких методов открыть Эксель в разных окнах:
- Когда первый документ откроется, наведите мышь на значок Эксель, находящийся на Панели задач. Жмите на иконке правой клавишей мышки. Отобразится список, где потребуется выбрать название офисного продукта исходя из версии приложения.Также можно кликнуть по значку приложения, зажимая Shift. Ещё один метод — наведение мышки на иконку, потом прокрутка колеса мыши.
- Откроется пустой лист в новом окне. Для запуска документа перейдите в «Файл» и кликните по «Открыть».
- Перейдите в папку, где располагается требуемый документ, нажмите на него и кликните по «Открыть».
Окно «Выполнить»
Командный интерпретатор «Выполнить» также может помочь открыть сразу два окна Excel одновременно:
- используйте сочетание Win+R;
- наберите «Excel»;
- для запуска желаемого файла в новом окошке произведите те же манипуляции, что и в прежнем способе.
Открытие через Пуск
Для Windows 7 и старше можно использовать такой способ открыть нескольких окон в Excel:
- кликните по «Пуск» и потом «Все программы»;
- перейдите в «Microsoft Office» и кликните левой кнопкой по ярлыку «Microsoft Excel»;
- откроется новое окошко программы, где стандартным методом можно запустить файл;
- для запуска документа в новом окне следует два раза щёлкнуть по ярлычку Эксель на Рабочем столе. Если ярлыка нет, создайте его.
Создание ярлыка в Майкрософт Эксель
Если ярлык не срабатывает, то нужно сделать специальный файл для запуска двух документов Excel одновременно:
- Запустите ПроводникWindows, если на ПК установлен Excel 2010, перейдите: C:Program FilesMicrosoft OfficeOffice14. Если же на компьютере Excel 2007: C:Program FilesMicrosoft OfficeOffice12.
- Нажмите правой кнопкой на «EXCEL.EXE» (либо «EXCEL», если не включено отображение расширений). В выпавшем меню нажмите на «Создать ярлык».
- Всплывёт окошко с сообщением. Подтвердите операцию, кликнув по «Да».
Открытие ярлыка через контекстное меню
Также запуск программы можно упростить:
- необходимо создать ярлык на Рабочем столе по вышеописанной инструкции;
- щелкнуть по ярлычку правой кнопкой, нажать «Копировать» либо «Вырезать» исходя из того, что следует сделать;
- запуститьПроводник, открыть директорию: C:UsersИмя_пользователяAppDataRoamingMicrosoftWindowsSendTo;
- вместо «Имя_пользователя» следует указать имя учётной записи Windows. Этот путь скрыт, поэтому нужно включить отображение скрытых папок;
- в появившейся папке кликните по пустому месту правой кнопкой. В списке надо выбрать «Вставить»;
- откройте папку с файлом и щёлкните по нему правой кнопкой. В списке поочерёдно жмите «Отправить» и «Excel».
Изменение реестра
В ОС предусмотрена возможность произвести запуск файлов в новых окнах еще легче. В этом случае файлы станут запускаться в новом окне всегда, независимо от способа открытия, но это сопряжено с некоторым риском.
Данная манипуляция требует работы с реестром. Чтобы при появлении проблем можно было ликвидировать неполадку, сначала обязательно создайте точку восстановления.
Придерживаемся следующей инструкции:
- Нажмите «Win+R». В поле напишите «RegEdit.exe» щёлкните по «OK».
- Пройдите по пути HKEY_CLASSES_ROOTExcel.Sheet.8shellOpencommand.
- Жмите на «По умолчанию».
- В строчке «Значение» необходимо поменять «/dde» на «/e “%1”». Подтвердите операцию, нажав на «OK».
- В том же блоке щёлкните правой кнопкой по «command» и далее – «Переименовать». Задайте объекту произвольное имя.
- Жмите правой кнопкой на «ddeexec», далее на «Переименовать» и задайте любое имя данному объекту.
Чтобы эта операция действовала для документов «XLSX», откройте путь: HKEY_CLASSES_ROOTExcel.Sheet.12shellOpencommand.
Проделайте такие же действия с пунктами данной ветки: измените настройки пункта «По умолчанию», переименуйте пункт «command» и «ddeexec».
Теперь документы «XLSX» будут запускаться в отдельном окошке.
Настройки Экселя
Также можно изменить настройки самого приложения:
- В блоке «Файл» нажимайте на «Параметры».
- Откройте окошко опций, затем блок «Дополнительно». Отыщите группу «Общие». Установите галку рядом с «Игнорировать DDE-запросы». Щёлкните по «OK».
- Перед закрытием программы лучше снимать галку с опции игнорирования, т.к. иначе при последующем запуске Эксель не исключено появление проблем при открытии файлов.
В связи с этим, в определённом роде, этот метод не столь удобный, нежели вышеописанный.
Сопоставление
Проблема ассоциации программы и файла так может быть причиной ошибки открытия документа. Суть заключается в том, что для рабочей книги excel используется другой софт, а не стандартный редактор от microsoft. Такие моменты возникают, когда таблица эксель не открывается из outlook или подобного многофункционального планировщика. Для устранения такой неполадки делаете следующее:
- Через кнопку Пуск переходите к Панели управления.
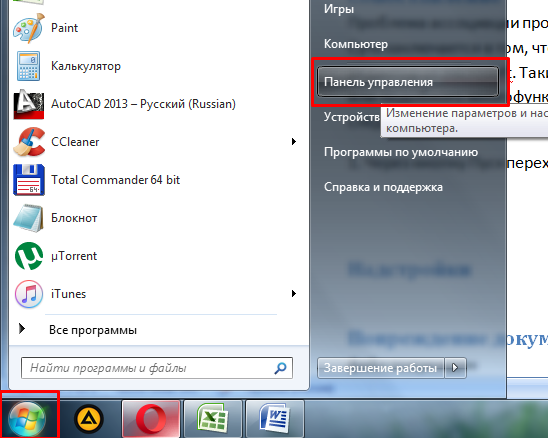
- Выбираете раздел Программы.

- В блоке программ по умолчанию ищете параметр назначения приложений для открытия файлов определенного типа.

- Из длинного списка выбираете xls, xlsx,xlt и проверяете, чтобы вверху был именно Excel.

Если ассоциировано другое приложение, то необходимо изменить настройки соответствия при помощи отдельной кнопки.

Из блока рекомендованного софта выбираете редактор от microsoft и нажимаете ОК.


После проведения этой операции возвращаетесь на основное окно и проверяете соответствие формата приложению. Если все в порядке, нажимаете Закрыть


В новом окне проверяете строчку Приложение. Если стоит не эксель, то нажимаете кнопку Изменить справа и выбираете программу уже известным способом.

Как открыть файл xls на телефоне
Простой ответ на вопрос, как открыть файл xls на телефоне — это снова же Эксель. Но он является платным или может быть не установлена вообще.
Поэтому верный способ просмотреть содержимое бесплатно — использовать альтернативное ему ПО.
Рассмотрим, какой программой открыть файл xls на различных мобильных устройствах.
Android
Официальный софт от МС — Microsoft Excel.
В нём есть все возможности и функции, знакомые по офисному пакету для ПК. Они сочетаются с сенсорным вводом, разработанным специально для Андроид.
Качество макетов и совместимость останутся прежними, как и для полноформатной версии. Внешний вид таблиц на планшетах и телефонах останется также неизменным без потери каких-либо данных.
Доступны все элементы Excel — формулы, диаграммы, спарклайны и сами таблицы.
Windows Phone
В случае с Windows Phone всё ещё проще. В телефоне уже есть встроенное приложение Microsoft Excel Mobile. Оно поддерживает все актуальные расширения: XLS, XLSX, XLT, XLTX, XLSM, XLTM.
Но не стоит забывать, что ПО, разработанное для смартфонов имеет меньше возможностей, чем версия Microsoft Office 2010 и её последователи.
Книга МС Эксель может оказаться недоступной для редактирования из-за наличия функций, которые не поддерживаются телефоном. О них можно подробно узнать в службе поддержки. При неправильно составленной и сохранённой таблице, содержащей сложные или объёмные формулы, она может не открыться вообще.
Iphone
Есть несколько вариантов, позволяющих просмотреть документы Excel на устройствах Apple.
А именно:
-
XlOpener — программа, позволяющая конвертировать нечитаемые xls и xlsx данные в правильный формат. Она занимает немного памяти на устройстве, но является платной. Для её установки понадобится iOS7.0 и выше. Она совместима с iPhone, iPad и iPod touch.
-
Microsoft Excel От Microsoft Corporation — приложение оптимизировано для работы iPad Pro, позволяет свободно просматривать любые электронные таблицы. Для их создания и изменения понадобится платная подписка, а весит пакет немало — 323Мб. Он совместим со всеми продуктами компании, кроме Apple Watch, но для него нужна минимум iOS9.0.
-
Documents Free (Mobile Office Suite) — имеет неограниченный доступ к сети, поддерживает много языков и позволяет открывать расширение xls, занимает немного памяти на устройстве. Универсален для всей продукции Apple, совместим со всеми iOS, начиная с 6 версии.
Как зарегистрировать учетную запись?
Чтобы приступить к работе в Эксель Онлайн, потребуется учётная запись Google. Регистрация занимает не более 2-3 минут с подтверждением номера мобильного телефона. Пошаговая инструкция включает девять простых пунктов:
- Воспользуйтесь на Эксель Онлайн – она приведёт на главную страницу редактора.
- Найдите блок Для личных целей и нажмите кнопку Открыть Google Таблицы, чтобы на экране появилась форма входа.
- Нажмите в форме входа ссылку Создать аккаунт, выберите в выпадающем списке пункт Для себя, мы рассматриваем редактор для частных пользователей.
- Впишите в регистрационную форму имя и фамилию пользователя, укажите в следующем поле будущий логин для своей учётной записи (если имя окажется занятым, вы получите уведомление). Вместе с логином открывается электронный почтовый ящик в зоне @gmail.com.
- Задайте пароль, отвечающий требованиям безопасности – не менее восьми символов длиной, большие и маленькие буквы, цифры и (желательно, но необязательно) спецсимволы. Пароль указывается дважды – запомните или запишите его.
- Нажмите Далее – аккаунт почти готов, укажите в следующем наборе полей резервную электронную почту, номер мобильного телефона, пол и дату рождения.
- На указанный номер поступит SMS, содержащее код подтверждения – введите его на следующей странице.
- На следующем этапе указывается назначение номера – кликните ссылку Другие варианты и выберите, для чего будет использоваться номер. Доступные варианты – для всех сервисов Google, только для звонков или только для восстановления пароля.
- Подтвердите ознакомление с лицензионным соглашением нажатием кнопки Принимаю – на этом регистрация завершена.
Теперь всё готово к работе с таблицами. Создайте новый документ или выберите готовый шаблон из представленной на странице галереи.
Не хочется создавать новую электронную почту – используйте во время регистрации уже существующий почтовый ящик. Инструкция немного меняется:
Повреждение системы
Самой масштабной причиной ошибки открытия книги эксель является повреждение операционной системы. Обычно, такая проблема не относится только к одному типу файлов, а носит комплексный характер. Пути устранения такой неполадки следующие:
- Проверка всей системы на наличие вирусов с последующим удалением зараженных документов.
- Восстановление из последней контрольной точки, когда компьютер работал исправно.
- Переустановка всей операционной системы.
Последний способ помогает избавиться от всех проблем компьютера.
Как видите, существует достаточно много причин возникновения проблем с открытием документов. Все они разные и затрагивают различные части как приложения, так и компьютера. Рекомендуем поиск неполадки начинать с более простых причин, а затем переходить к сложным, поскольку они требуют более глубокого анализа и принимаемых мер.






