Помощь при потере или краже смартфона
Впечатляет то, что в непредвиденных ситуациях, то есть при исчезновении айфона, есть возможность оперативно найти его и даже удаленно заблокировать карты.
Для отключения оплаты, нужно:
- Воспользоваться программой “Найти айфон”.
- Выбрать свое утерянное устройство.
- Перейти к Apple Pay.
- Кликнуть на “удаление”.
Если ваша цель просто отследить месторасположение гаджета, то тут важно, чтобы на телефоне была включена функция “найти айфон”. После просто войдите в учетную запись через другое устройство и просмотрите интересующую информацию
Если самостоятельно сделать какие-либо действия не выходит, можно всегда вызвать техподдержку Apple Pay.
Как настроить Apple Pay на iPhone 7 и 7 Plus
Шаг 1. Запускаем Wallet.
Шаг 2. Выбираем из представленных блоков «Добавить карту».
Шаг 3. На этом этапе потребуется банковская карта. Либо сканируете лицевую сторону при помощи камеры смартфона, либо жмете «Ввод данных вручную» и, собственно, вписываете.
Шаг 4. Теперь потребуется внимательно указать имя и фамилию так, как она указана на лицевой стороне карты.
Шаг 5. В следующем пункте необходимо обозначить срок действия карты и код безопасности (три символа на тыльной стороне).
Шаг 6. Для подтверждения данных пользователя потребуется ввести пароль, который придет в SMS-сообщении. Затем видим уведомление об успешной настройке Apple Pay.
Как обойтись без дальних родственников
Вариант с картой — это самый быстрый способ начать использование Apple Pay прямо сейчас. Но такой вариант сложно назвать стабильным и надежным.
Во-первых, если понадобится выполнить перевод с подключенной к Apple Pay карты на любую другу, потребуется SMS-подтверждение. Одноразовый SMS-код нужен и при авторизации в виртуальном кабинете банка. А поскольку карта подвязана к мобильному телефону «дальнего родственника», вам придется постоянно беспокоить человека.
Во-вторых, карта по-прежнему никогда не будет принадлежать вам, в связи с тем, что банки нередко меняют условия обслуживания, узнать об этом вы не сможете.
Наконец, каждый раз, когда вы будете оплачивать покупку, ваш родственник, друг или знакомый будет получать уведомление о списанной сумме.
Выход есть! Платежная система Яндекс.Деньги.
Процедура регистрации в системе очень проста: открываете учетную запись на сайте Яндекс.Деньги и в личном кабинете создаете виртуальную карту. Прикрепить ее к приложению Wallet можно с помощью одноименного приложения Яндекс.Деньги .
Обратите внимание: для прикрепления виртуальной карты Яндекс.Деньги к Wallet необходимо в обязательном порядке переключить регион iOS-устройства на Россию. Добавление карты через приложение Яндекс.Деньги даже проще, чем прикрепление традиционной банковской карты
Уже через несколько минут виртуальная карта появится в списке доступных в приложении Wallet
Добавление карты через приложение Яндекс.Деньги даже проще, чем прикрепление традиционной банковской карты. Уже через несколько минут виртуальная карта появится в списке доступных в приложении Wallet.
Вы можете ее использовать прямо сейчас, но только для оплаты на сайтах, поддерживающих Apple Pay и в приложениях, в которых предусмотрена подобная оплата.
Как пользоваться Apple Pay?
Чтобы иметь возможность пользоваться новым способом оплаты покупок в магазинах и интернете, необходимо сначала понять, как подключить Эпл Пэй. Для этого необходимо настроить имеющийся гаджет и подключить к нему банковскую карту.
Как подключить/отключить карту от системы?
Для начала работы потребуется настройка приложения Wallet на используемом гаджете. Оно предназначено для хранения и использования данных банковских карточек, скидочных и бонусных карт и прочей информации.
При первом запуске потребуется авторизация. Для этого нужно помнить пароль от Apple ID.
Сразу после прохождения авторизации пользователю будет предложено начать использовать Apple Pay. В соответствующем окошечке будет текст, а под ним – кнопка «Добавить платежную карту», на которую и необходимо нажать.
Теперь есть два пути, как можно добавить карту, с которой владелец смартфона предполагает использовать Apple Pay, в базу данных Wallet:
- Сфотографировать ее. Для добавления карты необходима камера, поэтому если на смартфоне надет защитный чехол, который ее закрывает – его придется снять.
- Ввести все данные вручную.
После внесения информации тем или иным способом нужно будет подтвердить операцию. Как правило, приходит SMS-сообщение со специальным паролем. Этот пароль надо вводить в приложение Wallet, чтобы активировать привязанную карту. Если все прошло успешно, ошибок в данных нет – телефон сообщит об успехе. После этого картой можно смело пользовать.
К слову, Сбербанк позволяет воспользоваться более простым методом привязки пластика к Wallet. Для этого необходимо:
- Подключить к карте Мобильный банк;
- Войти в приложение Wallet;
- Тапнуть на плюсик в правом верхнем углу;
- Ввести код безопасности карты (если она связана с iTunes).
После этой нехитрой процедуры карта привязана. Не нужно фотографировать ее или самостоятельно впечатывать данные. Сбербанк и Wallet самостоятельно обменяются информацией.
Также можно использовать Сбербанк Онлайн:
- Скачать и установить приложение банка;
- Открыть в нем страницу банковской карты, которую нужно подключить;
- Тапнуть на «Подключить Apple Pay» (вместо Apple Pay может быть написано iPhone/Apple Watch).
- Следовать предоставленным банком инструкциям.
Банк ВТБ 24 (и прочие) не предоставляет других способов подключения. Поэтому придется фотографировать карту или вводить информацию с нее вручную.
Где можно расплатиться Apple Pay
Разработчики предусмотрели следующие места, в которых можно оплатить товары и услуги:
По сути, система охватывает все возможные места, кроме транспорта, где могут понадобиться деньги. Это избавляет от необходимости носить с собой одну (или несколько) банковских карт и наличку.
Что насчёт безопасности?
Многие пользователи сомневаются, безопасно ли вообще использовать сервис бесконтактной оплаты, тем более при помощи смартфона. Эти сомнения вызываются недоверием к новым возможностям. Всегда есть страх, что в какой-то момент при передаче данных информация о карте или непосредственно сами деньги будут украдены. Но не нужно этого бояться. Сейчас мы развенчаем несколько мифов и объясним, почему они неправдивы:
- Данные карты не будут переданы третьим лицам. Они зашифрованы и хранятся в недоступном секторе памяти устройства. Посмотреть их сможет только владелец устройства.
- ПИН-код невозможно украсть. Потому что он не нужен. Для оплаты используется только отпечаток пальца владельца телефона.
- При потере смартфона или часов данные карты не будут в опасности. Во-первых, для использования с Apple Watch необходимо установить пароль на приложение Wallet, который никто не будет знать. Во-вторых, аутентификация со смартфона (как уже было указано), проходит только по отпечатку.
- Компания Apple не получает никаких данных из приложения Wallet. Информация не передается в интернет и не пересылается на сервера фирмы. Она шифруется сразу же после ввода и хранится только в этом виде.
- Вирусы и вообще любые приложения не могут пробраться внутрь Wallet. Как уже было сказано, данные хранятся в изолированном секторе памяти. Добраться до них невозможно.
Именно поэтому Apple Pay – один из самых безопасных способов оплаты. Не нужно беспокоиться за деньги, потому что их будут защищать не только пароли и внимательность владельца, но и современные технологии.
Платить в интернете в сафари
С вашим iPhone, iPad и Mac, вы можете использовать Apple заплатить, чтобы платить в интернете в сафари.

С вашим iPhone или iPad
- Нажмите на кнопку Оплатить Яблока.
- Проверьте свой биллинг, Шиппинг и контактную информацию, чтобы убедиться, что они правильные. Если вы хотите оплатить с другой карты, нажмите рядом с картой.
- Если вам нужно, введите Ваш биллинг, доставка, и контакты. Apple, платное будет хранить эту информацию, так что вам не придется вводить его снова.
- Когда вы будете готовы сделать покупку и подтвердить платеж.
- мобильный X или более поздняя версия или iPad с лицом идентификатор: дважды нажать боковую кнопку, а затем использовать лицо, идентификатор или пароль.
- айфон 8 или раньше или iPad без лица код: использовать Touch ID или пароля.
- Apple наблюдать: дважды нажать боковую кнопку.
- Когда ваш платеж успешно завершен, вы увидите, что сделали и отметку на экране.
С вашего Mac модели с сенсорным ID
- Нажмите на кнопку Оплатить Яблока.
- Проверьте свой биллинг, Шиппинг и контактную информацию, чтобы убедиться, что они правильные. Оплатить другую карту вместо карты по умолчанию, нажмите кнопку Далее, чтобы по умолчанию карты и выберите карту, которую вы хотите использовать.
- Если вам нужно, введите Ваш биллинг, доставка, и контакты. Apple, платное будет хранить эту информацию, так что вам не придется вводить его снова.
- Когда вы будете готовы сделать покупку. Следуйте инструкциям на сенсорном бар и поместите палец на сенсорный ID. Если сенсорный ID выключен, нажмите на значок на Bluetooth на сенсорном бар и следуйте подсказкам на экране. Когда ваш платеж успешно завершен, вы увидите, что сделали и отметку на экране.
Apple, платить наличными не доступны в macOS.
С другими моделями Mac
- Вам нужен iPhone или Apple наблюдать для подтверждения платежей. Убедитесь, что вы вошли в систему с той же Apple ID на всех своих устройствах.
- Убедитесь, что вы включили Bluetooth на вашем Mac.
- Нажмите на кнопку Оплатить Яблока.
- Проверьте свой биллинг, Шиппинг и контактную информацию, чтобы убедиться, что они правильные. Оплатить другую карту вместо карты по умолчанию, нажмите кнопку Далее, чтобы по умолчанию карты и выберите карту, которую вы хотите использовать. Вы можете выбрать кредитные и дебетовые карты или Apple платить наличными от каких-либо iPhone или Apple наблюдать, что находится поблизости, и вошли в ту же учетную запись iCloud.
- Если вам нужно, введите Ваш биллинг, доставка, и контакты. Apple, платное будет хранить эту информацию на вашем iPhone, так что вам не придется вводить его снова.
- Когда вы будете готовы сделать покупку и подтвердить платеж.
- iPhone в X или более поздней версии: дважды нажать боковую кнопку, а затем использовать лицо ID или пароль.
- для iPhone 8 или более ранней версии: Использование Touch ID или пароля.
- Apple наблюдать: дважды нажать боковую кнопку.
- Когда ваш платеж успешно завершен, вы увидите, что сделали и отметку на экране.
Платить в интернете в сафари
С вашим iPhone, iPad и Mac, вы можете использовать Apple заплатить, чтобы платить в интернете в сафари. 5,6

С вашим iPhone или iPad
- Нажмите на кнопку Оплатить Яблока.
- Проверьте свой биллинг, Шиппинг и контактную информацию, чтобы убедиться, что они правильные. Если вы хотите оплатить с другой карты, нажмите рядом с картой.
- Если вам нужно, введите Ваш биллинг, доставка, и контакты. Apple, платное будет хранить эту информацию, так что вам не придется вводить его снова.
- Когда вы будете готовы сделать покупку и подтвердить платеж.
- мобильный X или более поздняя версия или iPad с лицом идентификатор: дважды нажать боковую кнопку, а затем использовать лицо, идентификатор или пароль.
- айфон 8 или раньше или iPad без лица код: использовать Touch ID или пароля.
- Apple наблюдать: дважды нажать боковую кнопку.
- Когда ваш платеж успешно завершен, вы увидите, что сделали и отметку на экране.
С вашего Mac модели с сенсорным ID
- Нажмите на кнопку Оплатить Яблока.
- Проверьте свой биллинг, Шиппинг и контактную информацию, чтобы убедиться, что они правильные. Оплатить другую карту вместо карты по умолчанию, нажмите кнопку Далее, чтобы по умолчанию карты и выберите карту, которую вы хотите использовать.
- Если вам нужно, введите Ваш биллинг, доставка, и контакты. Apple, платное будет хранить эту информацию, так что вам не придется вводить его снова.
- Когда вы будете готовы сделать покупку. Следуйте инструкциям на сенсорном бар и поместите палец на сенсорный ID. Если сенсорный ID выключен, нажмите на значок на Bluetooth на сенсорном бар и следуйте подсказкам на экране. Когда ваш платеж успешно завершен, вы увидите, что сделали и отметку на экране.
Apple, платить наличными не доступны в macOS. 3
Проблемы с настройкой apple pay
При настройке приложения могут возникнуть проблемы. Система может просто сбоить, писать конкретные сообщения или просто не реагировать. Чаще всего сбои происходят из-за:
- Отсутствия корректного интернет-соединения (здесь же подозрительный IP или подключение через VPN). Также Эпл Пей может не устанавливаться, если страна не подключена к сервису.
- Перегрузки сервера Apple. Следует попробовать позднее.
- Устаревшей прошивки (если устройство долго лежало на складе продавца). В таком случае следует подключиться к интернету и сделать обновление IOS в настройках гаджета.
- Проблем с nfc. Даже если модель устройства значится в списке поддерживаемых, возможно чип поврежден или изъят. Сначала можно заглянуть в настройки гаджета в «Беспроводные сети». Если пункта «NFC» там нет или его невозможно активировать, следует обратиться в сервисный центр.
- Некорректного заполнения персональных данных карты. Стоит еще раз внимательно проверить заполненные поля.
- Карты, которая не поддерживает бесконтактную оплату.
- Финансовой организации, не являющейся партнером Apple. Стоит проверить актуальную информацию сотрудничества.
- Наличия на карте меньше 1 рубля. При нулевом балансе привязка к Эпл Пей не состоится.
- Вредоносного ПО в устройстве. Хотя IOS исключает возможность установки ПО со сторонних сайтов, стоит сбросить настройки до заводских.
Если каждый пункт был исключен, стоит обратить внимание на чехол устройства. Если на нем есть металлические элементы, например, кольцо для пальца на обратной стороне, это может помешать настраивать nfc из-за плохого прохождения магнитного поля
Как установить Apple Pay
Дело в том, что после того, как услуга стала доступной для смартфонов iPhone, программа была автоматически помещена на смартфоны 6 модели и старше.
Для начала пользования достаточно просто зайти в Wallet, выбрать раздел Apple Pay и настроить устройство.
Настройка происходит следующим образом:
- Нужно нажать на значок «+».
- Ввести реквизиты и личные данные.
- Добавить фотографию банковской карты.
- Завершить внесение данных после того, как карта будет привязана.

После этого система будет активирована автоматически. Проверить получилось ли привязать карту довольно просто – нужно зайти в Wallet и посмотреть, есть ли там значок «iPay». Если да, значит сервис работает.
В случае возникновения трудностей при оплате товара смартфоном, стоит убедиться в том, что Touch id функционирует. Сделать это можно всего в три этапа:
- Зайти в раздел «Touch id» в настройках.
- Ввести логин и пароль.
- Включить технологию.
После этого проблем с использованием приложения не должно возникнуть.
Поддерживаемые устройства
Сервис бесконтактной оплаты работает не на всех моделях. Для совершения покупки товаров через смартфон необходимо, чтобы устройство было оснащено NFC антенной. Эта деталь устанавливает связь между мобильным устройством и терминалом в магазине.
Эксплуатация Apple Pay возможна:
- на моделях iPhone 6 и новее;
- на iPhone X и SE;
- на смарт-часах.
Единственный способ использовать сервис на iPhone 5 – установить приложение на смарт-часы, привязанные к устройству и совершать расчет с их помощью.
Настройка технологии на iWatch
Вы уже знаете, на каких моделях iPhone работает Apple Pay. Кроме того, технология доступна для владельцев «умных» часов от разработчика – давайте поговорим о том, как настроить работу сервиса за несколько минут.
Сначала убедитесь в соблюдении следующих условий:
- Установленная последняя версия операционной системы;
- Рабочее устройство;
- Карта, отвечающая требованиям сервиса;
- Идентификатор Apple ID;
- Выполненный вход в iCloud.
А теперь добавляем карточку в функционал часов:
- Возьмите в руки смартфон и откройте программу iWatch;
- Выберите вкладку «Мои часы»;
- Нажмите на кнопку «Wallet»;
Кликните на иконку «Добавить карту»;
- Введите реквизиты платежного инструмента и ФИО держателя;
- Кликните «Далее», чтобы банк начал проверку доступности карточки;
- Как только проверка будет пройдена, вы увидите уведомление. Снова нажмите «Далее» и начинайте пользоваться.
Но современные часы есть не у всех, телефоны пользуются большей популярностью. Перейдем к тому, как настроить Эппл Пей на Айфон и оплатить товары или услуги.
Что такое Apple Pay
Это технология, которая существует с 9 сентября 2014 года и позволяет пользоваться смартфоном вместо бесконтактной банковской карточки. С ее помощью устройством можно платить в магазинах, интернете, приложениях. Для этого будет использоваться банковская карточка владельца телефона.
В первую очередь это очень удобный способ оплаты – он абсолютно безопасен и конфиденциален. Никто не узнает банковские данные владельца смартфона с этим сервисом и не перехватит оплату.
Стоит подробнее рассмотреть, как работает Apple Pay и как им пользоваться в России.
Как это работает?
Apple Pay работает в качестве бесконтактной оплаты. Понять, как платить с его помощью не сложнее, чем пользоваться обычной картой. Для того, чтобы перечислить деньги магазину за приобретение товара, необходимо просто поднести устройство вплотную к считывателю бесконтактных карточек.
Расстояние срабатывания зависит от новизны терминала. Чем он старше – тем ближе придется поднести устройство. Максимально возможная дистанция – 20 сантиметров.
После того, как контакт телефона или часов с терминалом будет установлен, можно подтвердить оплату при помощи ввода ПИН-кода карты или отпечатка пальца на дактилоскопическом датчике гаджета.
Более подробно о технологии. Apple Pay работает на основе NFC (близкая передача данных) и при помощи чипа Secure Element. На нем будут храниться данные банковской карты. Управляется это с применением специальных приложений и серверов.
В целом Эпл Пэй работает за счет следующих программ и компонентов:
- Secure Element. Вместилище необходимой информации о банковских картах владельца. Именно здесь хранятся необходимые Чип шифрует их так, что вытащить информацию с него практически невозможно – получение доступа к памяти элемента заблокировано для всех приложений;
- Apple Pay Servers. Сервер, который непосредственно взаимодействует с приложением Wallet. Он управляет банковскими картами, прикрепленными к кошельку, и отвечает за кодировку платежных данных;
- Secure Enclave. Компонент, который отвечает за запуск процесса аутентификации при каждой попытке перевести деньги. Хранит в своей памяти отпечаток пальца владельца смартфона.
Важно помнить, что не каждый терминал может поддерживать Apple Pay. В некоторых случаях они уже не способны работать с новыми технологиями
Для оплаты покупок не нужно подключение к Интернету. Все необходимые данные хранятся в самом смартфоне. Подключиться к сети потребуется лишь единожды, при первой авторизации в приложении Wallet.
Сколько стоит использование технологии?
Использование сервиса в стране абсолютно бесплатное. Ни компания Apple, ни банки России не требуют денег за подключение бесконтактных платежей и оплату покупок при помощи мобильных гаджетов. Приложение Wallet, необходимое для привязки данных банковских карточек, также не стоит ни рубля.
Более того, комиссия за платежи так же не взимается.
По сути, при платеже через Эпл Пэй терминал обращается напрямую к банковской карте. А при оплате через терминал магазина в той валюте, с которой тот работает, комиссия не выплачивается. Так же и здесь.
Почему это удобно?
Этот платежный сервис позволяет распрощаться со страхом случайно потерять банковскую карту. Все необходимые данные будут сразу в смартфоне, что намного упростит жизнь. Не нужно будет носить с собой помимо устройства кошелек с отделением для карт. Конечно, он занимает немного места, но и потерять его проще.
Apple Pay – гарант дополнительной безопасности для финансов по нескольким причинам:
- Телефон намного сложнее потерять. Пропажа тоненькой карты может быть замечена не сразу. А телефон всегда под рукой. И в терминале его случайно забыть тоже нельзя.
- Многоступенчатая аутентификация каждого платежа не позволит просто взять и снять деньги со счета. Понадобится как минимум знать пароль от телефона или иметь возможность приложить отпечаток пальца владельца устройства.
- Не придется носить с собой кошелек. А это экономия места и повышение удобства.
- Возможность подключить от одной до восьми карт избавит от путаницы. Необходимые данные можно посмотреть сразу в приложении на смартфоне.
Бесконтактные карты, работающие по этой же технологии, нельзя назвать настолько же безопасными. Данные с них все равно можно считать, если выкрасть саму карту. А отсутствие аутентификации по паролю телефона или отпечатку пальца позволяет снимать по 100-200 рублей (для них не нужно подтверждение ПИН-кодом).
К сожалению, в России технология поддерживается не везде. Но через несколько лет можно будет не беспокоиться о том, понадобятся ли в ближайшем магазине карточка или наличные деньги.
Какие Айфоны поддерживают Apple Pay?
Работа приложения осуществляется на следующих моделях iPhone:
- iPhone 6 и 6 Plus, 6s и 6s Plus;
- iPhone SE;
- iPhone 7 и 7 Plus.
Итак, мы разобрались с приложением Apple Pay: на каких моделях есть платежный сервис и возможность совершения оплаты. Но почему работа осуществляется только на новых моделях устройств? Это объясняется тем, что старые модели не оснащены специальной технологией NFC (близкая бесконтактная связь), которая и помогает соединить смартфон с терминалом. Из-за ее отсутствия платеж не может быть завершен.
Тем не менее, многие продолжают задаваться вопросом, какие старые модели iPhone поддерживают Apple Pay. К сожалению, такие устройства не работают с системой, однако с помощью iPhone 5,5c и iPhone 5s вы сможете настроить Apple Pay на часах iWatch. Дело в том, что подключение карты к часам может быть осуществлено только с помощью устройства iPhone. Сам платеж будет производиться также при помощи часов: это устройство обладает встроенным модулем NFC. К сожалению, все Айфоны старше версий 5s,5,5c не поддерживают Apple Pay даже с часами iWatch.
Не работает Apple Pay на iPhone 7 или 7 Plus
Учитывая серьезность «яблочной» компании-гиганта, ошибок с платежной системой не должно было быть. Однако они есть, пусть и встречаются очень редко.
1. Наиболее распространенная проблема, чаще всего, возникает из-за отсутствия поддержки ряда банковских карт. В этом случае придется сменить карту или ждать начала работы банка с Apple Pay.
2. Иногда достаточно подождать некоторое время, а затем вновь повторить процесс. Другие проблемы, из-за которых не работает Apple Pay на iPhone 7 или 7 Plus решаются обращением в службу поддержки Апл Пей по телефону, а также посещением отделения банка.
Как добавить карту на iPhone XR
Как настроить Apple Pay на iPhone XR? Для прикрепления следует:
- Зайти в основное меню и выбрать программу «Wallet». Приложение является стандартным и установлено по умолчанию на всех устройствах на платформе iOS. После входа в программу пользователь видит главную страницу с описанием преимуществ платежной системы. Приложение напомнит, что разрешает привязать кредитную, дебетовую или дисконтную карты.
- Владелец iPhone нажимает «Далее». Надпись находится в синем окошке внизу экрана. В верхней части появится рамка, которую нужно навести на карту. Устройство автоматически считывает данные и сохраняет их.
- Приложение также предлагает ввести данные вручную. Внизу экрана располагается надпись с соответствующим текстом. После нажатия пользователь вводит имя, фамилию, номер карты, код безопасности.
Понадобится время, чтобы добавить карту на смартфон. Если поля заполнены некорректно, программа укажет на ошибку. Карта добавлена на смартфон пользователя.
Возвращаясь на несколько шагов назад, стоит отметить, что, если хотя бы одна карта уже привязана к iPhone, нужно кликнуть на «+» в правой верхней части экрана. После этого проделать все, что указано в инструкции.
Нажав на карту, пользователь получает информацию о покупках, в нижней части указана последняя транзакция. В верхней части экрана иконка «…» помогает перейти в меню и узнать номер карты, учетной записи, адрес плательщика. Здесь же можно ознакомиться с условиями и положениями.
Что это такое
Apple Pay – это сервис для оплаты покупок в обычных и онлайн магазинах, а также приложениях на телефоне. Он позволяет бесконтактно произвести оплату, что значительно упрощает приобретение товаров и позволяет исключить использование наличных средств и банковских карт.
Приложение было разработано относительно недавно, а потому условия его эксплуатации, требования к процедуре регистрации и многие другие аспекты малоизвестны пользователям
Именно по этой причине многие любители продукции Apple с осторожностью относятся к сервису
Преимущества функции «Бесконтактные платежи»
Система бесконтактной оплаты обладает следующими достоинствами:
- Безопасность. Все данные о банковских счетах зашифрованы, а оплата возможна только после подтверждения процедуры владельцем смартфона.
- Практичность. Благодаря приложению больше не нужно тратить время и усилия на использование наличных средств и пластиковых карт. Забытый кошелек или недостаточное количество налички больше не станет проблемой при оплате товара.
- Выгода. Благодаря использованию Apple Pay, пользователь сможет получить дополнительные бонусы на счет или поучаствовать в акции.
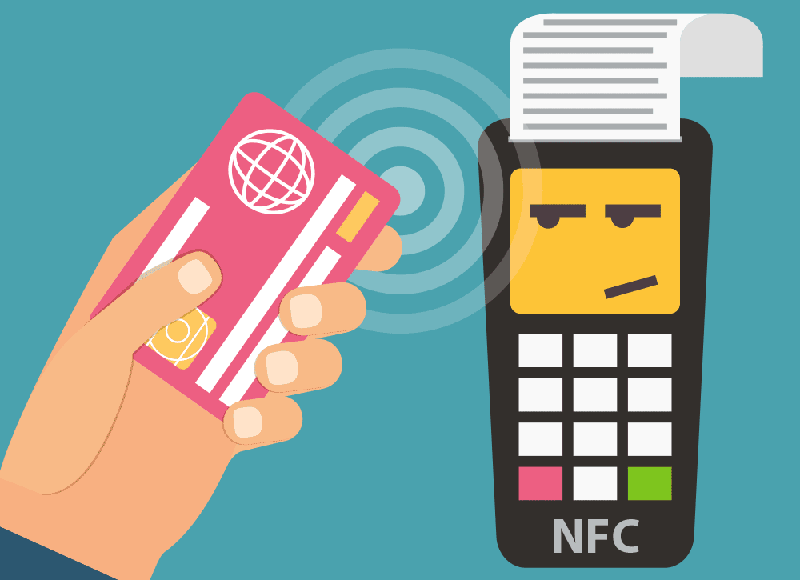
Современная разработка от популярного бренда позволяет упростить задачи, связанные с оплатой покупок, и тем самым помогает человеку сэкономить время.
Распространенные проблемы и решение
Сначала нужно убедиться в том, что ваше устройство соответствует требованиям, о которых писали выше. Проверьте, что карта выпущена правильным банком, на счету есть деньги.
Есть и другие способы разрешить возникшие трудности:
- Уверены, что проблема в карточке? Позвоните в техподдержку банковской организации;
- Снимите толстый чехол;
- Проверьте, возможно, руки мокрые или запачкались – поэтому датчик не реагирует.
- Выполните сброс настроек сети (Настройки – Основные – Сброс – Сбросить настройки сети);
- Измените регион и язык (Настройки – Основные – Регион и Язык).
А еще обязательно удостоверьтесь, что используете правильный алгоритм оплаты – его мы привели вам чуть выше. Желаем удачи в приятных удобных покупках с помощью смартфона, ведь теперь вы знаете, как пользоваться Apple Pay на iPhone 7!
Почему не работает Apple Pay
Причин, по которым на устройстве не работает Apple Pay, может быть несколько. Обычно ошибки связаны неправильной привязкой платежных реквизитов к устройству. В этом случае понадобится повторно выполнить привязку, используя программу кошелька. Возможно, перестал работать чип, содержащий данные плательщика. В подобной ситуации, рекомендуется обратиться в авторизованный сервисный центр Apple. Если на устройстве не активирован Touch ID, то для подключения функционала:
- зайти в меню «Настройки», затем пункт «Touch ID»;
- указать логин и пароль;
- включить флажок этой функции для приложения Wallet.

Как пользоваться Apple Pay на iPhone 7 и 7 Plus : 3 комментария
- Петрович29.05.2019 в 10:16
Возможна ли оплата Apple Pay через Айфон 7?
- Дмитрий Абрамов Автор записи 31.05.2019 в 07:38
Да, возможна! Главное — добавить карточку в приложение Валлет. О том, как это сделать, мы написали в инструкции.
Здравствуйте, валет настроен правильно, экран высвечивается что нужно оплатить, но все равно оплата не проходит (( обращалась в службу поддержки эппл там провели диагностику сказали что все ок! На телефоне установлено последнее обновление
время чтения: 5 минут
Apple Pay – популярная платежная система, которая позволяет покупать вещи в магазинах. Подробно о том, как пользоваться Apple Pay на iPhone 7.

Как расплачиваться айфоном в магазине?
Чтобы иметь представление о том, как расплачиваться Apple Pay в магазине, ознакомьтесь с инструкцией:
- допустимо оплачивать покупки только при помощи терминалов, которые поддерживает Эппл – это подтвердит наличие на корпусе аппарата логотипа компании и подписи Pay;
- дождитесь, пока бесконтактный прибор будет готов к совершению операции, затем для обмена данными нажмите кнопку, являющуюся датчиком, и приблизьте телефон на расстояние порядка 2-3 см к устройству;
- далее программа самостоятельно подберёт необходимую для совершения операции платежа карту, если для неё заранее установлена функция автоматического выбора;
- подержите телефон в таком положении до того момента, пока не получите подтверждение того, что средства с пластиковой карты сняты – на экране терминала появиться соответствующий текст «готово»;
- если требуется оплата за покупку другой пластиковой картой, зарегистрированной в Wallet, то достаточно просто приблизить гаджет к считывающему информацию аппарату, не нажимая при этом на датчик (на экране появится перечень доступных карт, пользователь в ручном режиме выбирает ту, которой хочет оплатить покупку).
Учитывайте следующие моменты, если вы являетесь владельцем 6-го айфона:
- доступ к интернету для совершения транзакций – обязателен;
- ряд торговых точек наверняка потребуют дополнительно ввести свой пин-код и поставить в чеке личную подпись — кодовая комбинация вводится следующим образом: входим в Wallet и нажимаем на символ, расположенный возле необходимой нам карты (появится надпись «учётный номер устройства», туда вводим код карты).
Кроме того, если терминал даст запрос выбора типовой принадлежности платёжки – дебетовая или кредитная карта будет использоваться, предпочтительно остановить свой выбор на втором варианте.






