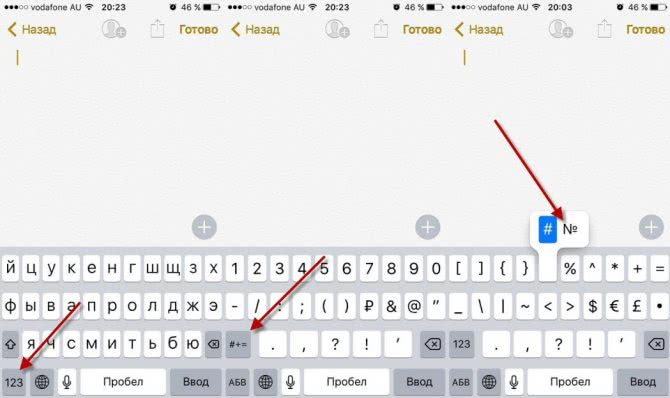Теперь подробно остановимся на принципах настройки эквалайзера
Настройка эквалайзера является необходимым процессом для того, чтобы взаимодействие пользователя с различными файлами мультимедиа происходило более приятно. Дело в том, что музыкальные жанры требуют особой интенсивности тех или иных эффектов. К примеру, некоторые композиции будут звучать намного лучше и качественнее, если усилить басы на фоне остальных частот. То же самое можно сказать и о фильмах. Использование данного элемента желательно во многих случаях. Средняя настройка эквалайзера ориентирована на то, чтобы звучание каждого музыкального инструмента в одной определенной композиции было одинаковым. Однако такое положение вещей весьма негативно влияет на качество передачи звука слушателю. И тогда задействуется эквалайзер. С его помощью можно усилить или понизить конкретный звуковой эффект, чтобы добиться более гладкого и приятного звучания. В результате его настройки уменьшаются мешающие звуки и усиливаются нужные.
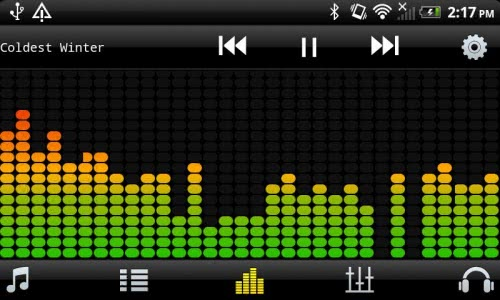 Настройка эквалайзера может быть совершена пользователем самостоятельно. Однако для этого ему необходимо хорошо разбираться в музыке, иметь слух. Ведь если у вас не получится определить то, какие именно частоты нуждаются в усилении, идеальное звучание не будет достигнуто. Многие проигрыватели имеют встроенные настройки, которые предназначаются для классической музыки или, например, для кантри. Можно воспользоваться ими. А также настройки эквалайзера доступны для загрузки непосредственно с ресурсов Интернета. Все они будут носить стандартный и наиболее распространенный характер, ориентированный под популярные музыкальные стили.
Настройка эквалайзера может быть совершена пользователем самостоятельно. Однако для этого ему необходимо хорошо разбираться в музыке, иметь слух. Ведь если у вас не получится определить то, какие именно частоты нуждаются в усилении, идеальное звучание не будет достигнуто. Многие проигрыватели имеют встроенные настройки, которые предназначаются для классической музыки или, например, для кантри. Можно воспользоваться ими. А также настройки эквалайзера доступны для загрузки непосредственно с ресурсов Интернета. Все они будут носить стандартный и наиболее распространенный характер, ориентированный под популярные музыкальные стили.
Настройка эквалайзера может вам пригодиться не только для того, чтобы комфортно прослушивать музыкальные композиции
Зачастую каждый музыкант учится игре на том или ином инструменте по любимым песням, а для этого важно знать, как подключить эквалайзер, установить эквалайзер, убрать гнусавость и знать азы neutron настройки. Эквалайзер можно настроить так, чтобы он передавал звук только одного инструмента из композиции
Это поможет подобрать аккорды и точно определить ноты, которые необходимо сыграть. Кроме того, многие потенциальные музыканты часто используют (для рэпа, эквалайзер для того, чтобы усовершенствовать свои способности.
 Таким образом, перед тем как выбрать настройку, надо точно знать, какие инструменты задействованы больше остальных в вашем любимом стиле. Для домашнего прослушивания лучше воспользоваться заготовками, предлагаемыми проигрывателем.Одним словом, для качественного звука огромную роль играет эквалайзер. Настройка его является достаточно трудным процессом, однако по ее завершении вы получите идеальное звучание любимых музыкальных композиций.
Таким образом, перед тем как выбрать настройку, надо точно знать, какие инструменты задействованы больше остальных в вашем любимом стиле. Для домашнего прослушивания лучше воспользоваться заготовками, предлагаемыми проигрывателем.Одним словом, для качественного звука огромную роль играет эквалайзер. Настройка его является достаточно трудным процессом, однако по ее завершении вы получите идеальное звучание любимых музыкальных композиций.
Самые оптимальные настройка эквалайзера
Недостаточно просто выбрать, какой эквалайзер самый оптимальный, простой и лучший в целом. Нужно еще и понимать, как настроить эквалайзер на телефоне или планшете.
Здесь всё очень просто. В любом приложении вне зависимости от его типа, звук подразделяется на частотные диапазоны. Их количество разное в каждой программе, но обычно это 5 диапазонов.

Описание основных частотных диапазонов для музыки:
- 60 Гц. Низкие частоты. Если вопрос стоит в том, как настроить эквалайзер на басы, то просто поднимайте ползунок 60 Гц до необходимой “жирности” низких частот. Тем не менее, сильно поднимать не рекомендую, потому что здесь же собран весь звуковой “мусор” в виде гула.
- 250 Гц. Довольно неприятная частота при поднятии. Увеличение этого диапазона приведет к появлению мутности, бочкообразности. Большинство используют 250 Гц для уменьшения.
- 900 Гц. Примерно с 600 до 1200 Гц частоты не особо влияют на вокал, но музыка состоит не только из голоса. Эта полоса отлично проявляет себя при повышении, если в треке есть акустические струнные инструменты. Например, гитара. В таком случае добавится некая плотность звучания.
- 3500 Гц. При повышении добавляет эффект присутствия струнным и вокалу. Особенно заметно на вокале. Если делать эту частоту громче, то голос словно приближается ближе к микрофону.
- 14000 Гц. Самая приятная, и в то же время самая спорная частота. При повышении звук становится тоньше, прозрачнее, четче. В то же время становятся слышен свист, сибилянты и прочие, — обычно незаметные — звуки.
Принцип работы с частотами зависит не только от того, какой эквалайзер используется, но и от жанра музыки. Влияет всё: какие инструменты звучат, мужской или женский вокал, тенор, сопрано, баритон и т.д.
Тем не менее, не стоит нагружать себя звукорежиссерскими понятиями просто для использования эквалайзера на мобильном устройстве, будь то встроенный или отдельный плеер.
Я рекомендую включать музыку, постепенно повышать каждую частоту, и если звучание стало лучше, переходить к следующей. Если же звук стал хуже, то значит эту частоту надо снижать.
Крайне не советую радикальные настройки. Максимум прибавляйте или убавляйте 6-7 ДБ, и то лишь в редких случаях.

Еще один совет: создайте несколько настроек для музыки разных жанров. Особенно привередливые слушатели делают отдельные пресеты для каждого исполнителя. Здесь уже на усмотрение каждого, но я так не заморачиваюсь.
Как уменьшить бас в Windows с помощью стандартных средств
У большинства из вас в компьютере используется встроенная в материнскую плату звуковая карта с кодеком от компании Realtek. Не обязательно это так, но в большинстве случаев это утверждение справедливо.
Можно уменьшить бас в наушниках с помощью инструментов Windows.
Зайти в меню настройки звука Realtek

Теперь найдите настройки эквалайзера. На скриншоте выше я привёл лишь примерный внешний вид того, в какой вкладке находится эквалайзер и как он выглядит. Я не располагаю компьютером с подобной встроенной звуковой картой, поэтому не могу лично сделать нужный скриншот, да это и не нужно.
Главное тут в том как теперь настроить эквалайзер так, чтобы бас в наушниках уменьшился. Нас интересуют три левых ползунка, как раз они регулируют те частоты, которые мы воспринимаем как бас. Начните их слегка сдвигать вниз до тех пор пока звук в наушниках не покажется вам приемлемым. Экспериментируйте, возможно, вам не нужно регулировать все три ползунка. Степень снижения громкости звучания баса будет зависеть лишь от вашего слуха и наушников, поэтому более точных данных по настройке я дать не могу.
На скриншоте выше также выбрана окружающая обстановка и тонкомпенсация. В вашем случае их выбирать не нужно, они должны быть выключены. Все остальные ползунки эквалайзера, кроме трёх крайних левых трогать не нужно, они регулируют другие звуковые частоты. Если вам захочется, их можно отрегулировать но только после того как вы настроите бас так, как вам нужно.
Многофункциональный Equalizer APO
Среди массы доступных для Windows 7 и 10 эквалайзеров от сторонних разработчиков выгодно выделяется «Equalizer APO». По функционалу он опережает многих конкурентов, так как работает с неограниченным количеством частот. Каждая полоса имеет точную настройку громкости, что делает звук на выходе максимально чистым даже на самой низкокачественной аудиосистеме.
Чтобы начать работать с Equalizer APO:


- Производим установку эквалайзера на ПК, перезагружаем систему и запускаем наше ПО.
Главное окно представлено в виде конструктора, который дополняется необходимыми блоками (инструментами). Сами полосы можно добавлять или убирать при необходимости, а их уровень указывать в числовом виде либо перетаскиванием точки пика на графике. Эти и другие действия можно производить для каждого аудиоканала отдельно.
Преимущества
- Мощный профессиональный инструмент для работы с компьютерными аудиосистемами любого уровня.
- Блочная схема наподобие редактируемой панели инструментов позволяет убрать лишние и добавить необходимые компоненты.
- Содержит массу предустановленных профилей работы.
- Бесплатная программа с быстрой установкой и малым объемом занимаемой памяти.
Какие бывают эквалайзеры
Чтобы тема была понятна всем, я хочу начать с того, что такое эквалайзер.
Это инструмент, с помощью которого можно настраивать частотные полосы звука. Любой звук подразделяется на частоты, и поднимая или опуская определенные диапазоны частот, можно менять звучание аудио.
Лучше привести пример. Допустим, если взять музыку жанра поп, и сильно поднять низкие частоты в районе 50-150 Гц, то бас и гул будут заметно выделяться по сравнению с остальными звуками.

Для данного жанра такой эквалайзинг будет неуместным и испортит цельное звучание. Если же для этого же трека немного повысить диапазон высоких частот в районе 8000-12000 Гц, то появится чистый звук, который можно охарактеризовать как прозрачный и тонкий.

Это объясняется приятной для человеческого слуха частотой, в которой обычно звучит разборчивость вокала и струнные музыкальные инструменты.
Теперь по поводу разновидностей эквалайзеров. Такое понятие существует в профессиональном сведении музыки, где можно выбрать аналоговый, многополосный, параметрический, графический, двухканальный плагин.
Для мобильных устройств тоже можно применить вышеописанные типы, но это будет не совсем корректно.
Дело в том, что на эквалайзерах Android занимаются не сведением музыки, а обычным изменением звучания. Подразделение на виды же существенно сказывается именно в процессе сведения, так как нужно учитывать влияние на фазы частот.
Для мобильного устройства подобное не имеет значения.
Более того, даже если перекрутить фейдеры приложения на Андроид очень радикально, и соответственно существенно изменить фазу, ни наушники, ни тем более встроенный динамик планшета или смартфона, не позволят услышать эту разницу.

Если же речь идет о непрофессиональном подразделении, то их делят на низкочастотные, многополосные и “умные”. Подчеркну, что такое встречается лишь в обиходном обозначении и только для программ на мобильные аппараты.
Эквалайзер EQ Audio
EQ Audio Equalizer немного отличается от других эквалайзеров Windows 10, которые мы рассмотрели. EQ Audio Equalizer — это не файл EXE, который вы загружаете и запускаете в операционной системе Windows, а приложение Chrome.
Быть приложением Chrome имеет как преимущества, так и недостатки. С другой стороны, он будет работать только с аудио, которое воспроизводится в веб-браузере Chrome; это не может изменить полосы на всей вашей машине.
Тем не менее, большинство людей слушают большинство аудио через Chrome на рабочем столе — будь то YouTube, Netflix, Spotify или что-то еще. Расширение также будет работать на всех ваших устройствах, на которых работает Chrome и не использует ваши системные ресурсы.
Скачать: EQ Audio Equalizer (Свободно)
Что делает эквалайзер?
Эквалайзер повышает или понижает амплитуду (громкость) акустических колебаний в отдельных диапазонах частот. Усиление звука ниже 70 Гц насыщает звук, в диапазоне 175-250 Гц – вызывает гул, уровень которого зависит от степени усиления.
На 80-250 Гц – звучит человеческий голос, женский обладает повышенной частотой – 160-250 Гц, мужской – пониженной – 80-150 Гц. Учитывайте это, если нужно подчеркнуть голос вокалиста или сделать разборчивой речь при некачественной записи либо на дешёвом устройстве воспроизведения. Для улучшения звучания низких частот (до 300 Гц) и используется сабвуфер.
Многофункциональный Equalizer APO
Среди массы доступных для Windows 7 и 10 эквалайзеров от сторонних разработчиков выгодно выделяется «Equalizer APO». По функционалу он опережает многих конкурентов, так как работает с неограниченным количеством частот. Каждая полоса имеет точную настройку громкости, что делает звук на выходе максимально чистым даже на самой низкокачественной аудиосистеме.
Чтобы начать работать с Equalizer APO:

- Производим установку эквалайзера на ПК, перезагружаем систему и запускаем наше ПО.
Главное окно представлено в виде конструктора, который дополняется необходимыми блоками (инструментами). Сами полосы можно добавлять или убирать при необходимости, а их уровень указывать в числовом виде либо перетаскиванием точки пика на графике. Эти и другие действия можно производить для каждого аудиоканала отдельно.
Преимущества
- Мощный профессиональный инструмент для работы с компьютерными аудиосистемами любого уровня.
- Блочная схема наподобие редактируемой панели инструментов позволяет убрать лишние и добавить необходимые компоненты.
- Содержит массу предустановленных профилей работы.
- Бесплатная программа с быстрой установкой и малым объемом занимаемой памяти.
FXSound (Editor’s pick)
Formerly known as DFX audio enhancer it is a well-known audio enhancer its specialty is how it save the users from the complexity and lets the user tune their sound with simple tunable that are not difficult to understand however the downside is that it is not adequate for the pros or extreme audiophiles since it offers 10 bands ranging from 110Hz to 15KHz to be tuned for the use nevertheless its preloaded presets make up for the most average consumers who just want to enhance their audio experience. The downside of this Equalizer is that it costs 39.99$ and the demo version is very limited. The notable features are:
- High fidelity sound.
- Volume Boost without distortion.
- A personalized listening experience.
Download FXSound
Как настроить эквалайзер звука на компьютере с Windows 10?
Настройка звукового эквалайзера на вашем компьютере с Windows не должна быть проблемой, если вы до сих пор следовали инструкциям в этом руководстве.
Однако прежде всего необходимо обновить программное обеспечение драйвера на вашем компьютере.
Обновите аудио-драйверы на вашем компьютере
Убедитесь, что вы загрузили и обновили все аудио-драйверы, необходимые для настройки эквалайзера звука на ПК с Windows.
Затем загрузите, установите и запустите любой из звуковых эквалайзеров, рассмотренных в этой статье, но убедитесь, что он совместим со звуковыми драйверами на вашем компьютере.
Если у вас возникли проблемы с установкой необходимых аудио-драйверов на компьютер с Windows, выполните следующие действия, чтобы обновить драйверы вручную или автоматически с помощью доверенных сторонних приложений.
Обновите аудио-драйверы вручную
Обновление аудио-драйверов на вашем компьютере с Windows 10 вручную может быть сложной задачей, если вы не знакомы с техническими особенностями этого процесса.
Но следующие простые шаги должны помочь вам в этом успешно:
1) Нажмите клавишу с логотипом Windows + сочетание клавиш X и выберите в меню «Диспетчер устройств».
2) Разверните вкладки «Аудиовходы и аудиовыходы» и «Звуковые, игровые и видеоустройства».
3) Найдите аудиоустройство, драйвер которого вы хотите обновить (это могут быть динамики, микрофон или гарнитура), щелкните его правой кнопкой мыши и выберите «Удалить устройство».
4) В появившемся диалоговом окне нажмите «Удалить», чтобы подтвердить свое действие.
5) Перезагрузите компьютер после удаления устройства и его драйверов. Если это не удобно, вы можете запланировать перезапуск на другое время.
6) После перезапуска устройства Windows 10 выполнит поиск обновленных драйверов и установит их автоматически.
Если ваши аудио-драйверы не обновляются, запишите их данные, перейдите на веб-сайт производителя вашего аудиоустройства и найдите последние обновления для своих аудио-драйверов.
Как только вы найдете последнюю версию программного обеспечения драйвера, установите его и запустите на своем компьютере, и все будет в порядке.
Обновите ваши аудио-драйверы автоматически
Надежное стороннее программное обеспечение поможет вам избежать проблем с обновлением аудио-драйверов вручную.
По этой причине мы рекомендуем вам использовать «Auslogics Driver Updater» для обновления аудио-драйверов.
«Auslogics Driver Updater» — это программа, которая может помочь вам быстро определить неисправные, отсутствующие или устаревшие аудио-драйверы, а также загрузить и установить их самые последние версии, рекомендованные производителем.
«Auslogics Driver Updater» поможет вам в:
- определение правильного программного обеспечения аудио-драйвера, совместимого с вашим компьютером с Windows 10,
- поиск последних обновлений аудио-драйверов для вашей системы и их автоматическая установка на ваш компьютер, а также
- резервное копирование ваших предыдущих драйверов, чтобы ваш компьютер мог вернуться к ним, если новейшее программное обеспечение драйвера не работает.
Имейте в виду, что «Auslogics Driver Updater» может помочь вам обновить все драйверы одним щелчком мыши.
После обновления аудио-драйверов и загрузки звукового эквалайзера, который вы хотите использовать для улучшения качества звука, выполните следующие действия, чтобы завершить настройку:
Шаг 1: Откройте звуковой эквалайзер и выберите устройство, для которого вы хотите использовать эквалайзер.
Шаг 2: Загрузите и установите требуемый графический интерфейс пользователя (GUI (Graphical User Interface)), если в вашем эквалайзере звука он отсутствует.
Шаг 3: Откройте загруженный файл графического интерфейса и следуйте инструкциям на экране.
Шаг 4: После этого на экране появится эквалайзер, и теперь вы можете настроить параметры эквалайзера.
Заключение
Изучение того, как установить и настроить эквалайзер звука в Windows 10, не является ракетной наукой с помощью простых советов из этого руководства.
Однако, если вы не можете установить или настроить эквалайзер звука в Windows 10 из-за некоторых технических проблем, сообщите нам об этом в разделе комментариев.
Вы также найдете решения других проблем с Windows 10 в нашем блоге.
А вы используете эквалайзер звука на своем компьютере или ноутбуке? И какой именно?
До скорых встреч! Заходите!
Boom3D (Best cross-platform including Windows and Mac)
Boom3d is also a paid audio enhancer of which the preloaded presets are its strength but it does it very cleanly and with a modern UI so you are less likely to be found lost while finding the best tune, however, the audio equalizer specializes in producing rich spatial sound so it is highly recommended for the folks with surround sound headphones or speakers it works system wide so you can also control the volume of apps individually. Here are a few features of Boom3D:
- Magical 3D Surround Sound.
- 31-Band Equalizer and Presets.
- Volume Booster.
- App Volume Controller.
- Advanced Audio Player.
- Intensity Slider.
- Radio Stations.
With Boom3D you get advanced audio players and access to around 20,000 international and local radio stations. Boom3D will cost you 19.99-39.99$ it also comes with a 30-day trial so you can try it out before you can make a purchase.
Сторонние эквалайзеры
Если вас не устраивает функционал встроенного средства настройки звука, или вы просто не можете его найти, то обязательно воспользуйтесь эквалайзером от стороннего разработчика. Сегодня существует множество программ для изменения частотного диапазона, а ниже представлены лучшие приложения.
Equalizer APO
Бесплатная программа, ссылку для скачивания которой можно найти на официальном сайте разработчиков. Equalizer APO имеет 15 настраиваемых полос против 10 в стандартном приложении, а платная версия софта предлагает 31 переключатель, позволяющий настроить АЧХ. Также предусмотрена библиотека фильтров и пресетов.

Viper4Windows
Вам определенно стоит установить данное приложение, если вы готовы потратить на точечную настройку звука несколько десятков минут. Параметров внутри Viper4Windows так много, что подбор пресета превращается в самую настоящую игру. Есть дополнительные эффекты, а также функция адаптации звучания в зависимости от особенностей помещения.

Graphic Equalizer Studio
Бесплатный инструмент, который подойдет не каждому пользователю, так как Graphic Equalizer Studio обладает довольно замысловатым интерфейсом. Зато профессионал получит в свое распоряжение сразу 31 полосу в комбинации с дополнительными инструментами вроде микшера, ограничителя и усилителя. К сожалению, программа работает только на английском языке.

Hear
Компактный эквалайзер, который могут поставить новички. Меню приложения характеризуется приятной визуализацией, позволяющей быстро перемещаться между настройками. В количественном отношении функций Hear превосходит встроенное средство Realtek, однако уступает профессиональным аналогам.

NeonVisual
Эта программа представляет собой маленькую утилиту, лишенную графических излишеств, но в то же время предлагающую необходимый набор функций. Есть поддержка русского языка и дополнительных средств кастомизации звука.

PC Equalizer
Еще одно простое приложение, состоящее из 20 полос. Распространяется бесплатно и предлагает несколько встроенных пресетов для тех, кто не готов тратить свободное время на выверенную настройку звука. А уж если вы решите создать собственный шаблон, то его получится интегрировать в любой плеер за пару касаний.

FXSound
Простой инструмент, имеющий ряд ограничений. Во-первых, доступно лишь 10 полос. Во-вторых, бесплатно в FXSound можно работать только 1 час в сутки. Зато внешний вид приложения выглядит максимально приветливым и понятным даже новичку.

Почему не стандартный эквалайзер Виндовс
Как вы поняли, мы решили не использовать тот эквалайзер, который есть в Windows 10.
Такое решение было принято по нескольким причинам.
Первая из них заключается в том, что далеко не всегда можно найти эту программу.
Скажем так, насколько просто и легко у вас все получиться, зависит прежде всего от вашего железа. Насколько актуальны ваши спецификации? А именно, важны драйвера для звуковой карты. Совместимы ли они с новенькой Windows 10? Если да, то вам повезло! Вы сможете отыскать эквалайзер в меню «Пуск».
Если же драйвера устаревшие, придется немного ковыряться. Но, все равно, расстраиваться не стоит, ведь и эта проблема вполне решаема. Драйвера можно обновить.
Рассмотрим сначала простой путь — когда аудио-драйвера совместимы с новенькой Виндой 10-кой.
Вот что нужно сделать:
- выбираем режим просмотра «Мелкие значки»;
- открываем меню «Пуск» на «Панели управления»;
- отыскиваем вкладку «Звук»;
- выбираем пункт «Диспетчер Realtek HD»;
Рис. 6. Пункт «Диспетчер Realtek HD»
выпадет новое окошко, в котором нужно выбрать вкладку «Звуковые эффекты», там и находятся различные звуковые режимы.
Рис. 7. Надпись «Звуковой эффект»
Да, все не так близко и доступно, как на предыдущих системах, это факт.
Тем не менее, найти эквалайзер не сложно и это займет секунды, если знать, где и что искать.
Теперь нужно просто выбрать подходящий режим. Тут все зависит от ваших привычек и вкусов и от того, какую музыку вы любите.
Лучше всего настраивать звучание прямо при воспроизведении. Вот, как выглядит интерфейс эквалайзера.
Рис. 8. Интерфейс эквалайзера в Виндовс 10
Но, это если у вас все совместимо. Если ваши драйвера устарели для новой операционной системы, то нужного пункта в меню не окажется. Что делать в таком случае?
Как говорилось выше, следует обновить драйвера аудиокарты.
Делается это так:
- щелкните правой кнопкой мышки по команде «Пуск»;
- в контекстном меню кликните пункт «Диспетчер устройств»
- можно вместо этого воспользоваться комбинацией горячих клавиш «Win+R»;
- нужно набрать команду «devmgmt.msc» в командной строке;
Рис. 9. Команда «devmgmt.msc» в командной строке
в окне диспетчера найдите пункт «Звуковые, игровые и видеоустройства», подпункт «Устройство с поддержкой High Definition Audio» и кликните эту команду правой кнопкой мышки;
Рис. 10. Подпункт «Устройство с поддержкой High Definition Audio»
- в контекстом меню щелкните команду «Обновить драйвер»;
- в следующем меню выберите «Автоматический поиск обновленных драйверов».
Рис. 11. Окно обновления драйверов
После того, как обновленные драйвера установятся, нужно выполнить перезагрузку системы.
Теперь отправляйтесь в меню «Пуск» и проверьте, появился ли эквалайзер. Должен быть.
Вторая причина, почему не следует выбирать стандартный эквалайзер заключается в том, что он попросту не так функционален, как программы из нашего ТОП-5.
Набор функций, мягко говоря, скуден.
Из всего сказанного в рамках данного подзаголовка можно сделать вывод, что если вам нужно настроить звук в системе или свести музыку в DAW, лучше скачивайте дополнительную программу!
https://youtube.com/watch?v=xdOZEqwJQ0I
PC Equalizer
Рис. 24 PС Эквалайзер
Скачать
Наиболее популярный и распространенный тип софт, используемый российскими пользователями.
Отличается удобством настроек и простотой обращения – легко разобраться даже в нерусифицированной версии.
Основное внимание при оформлении интерфейса было уделено основным, самым популярным функциям, их быстрой простой доступности
- Высокое качество получаемого звука.
- Максимально простой и понятный интерфейс.
- Быстрая и качественная фильтрация звука.
- Наличие фиксированных частот.
- Автономное управление левыми, правыми частотами.
- Управление задержками параметров.
- Встроенные фильтры и эффекты.
- Распространяется бесплатно.
- Легко связывается со всеми типами распространенных проигрывателей, даже встроенным плеером операционной системы.
- Можно настроить запуск программы одновременно с запуском операционной системы.
Equalizer APO
Но ничто не сравнится с настоящим гигантом в мире эквалайзеров для Виндовс, Equalizer APO.
Здесь доступны не просто настройки в виде ползунков и переключателей, а еще и отображение результатов и параметров на графиках.
Разумеется, так выполнять настройку намного более удобно и просто.
То, что получится, можно сохранить в отдельный файл, чтобы потом доработать или отправить кому-то.
Equalizer APO является универсальным продуктом, который поможет как в улучшении звука в операционной системе, так и в обработке файлов.
Есть три версии данной программы: с 15 полосами, 31 полосой и параметрическая.
Благодаря этому можно выполнить настолько тонкую настройку звука, насколько это вообще можно в наше время.
Equalizer APO работает с любыми форматами и не имеет лимитов. Есть огромная библиотека эффектов и фильтров.
Начинающие композиторы могут просто поучиться, как это делается! Более того, Equalizer APO тоже может интегрироваться в другие программы для воспроизведения музыки.
Такие параметры, как амплитуда и частота, настраиваются максимально тонко и детально.
Вот что еще хочется сказать о Equalizer APO:
- работа с микрофонами и другими записывающими устройствами;
- можно создавать собственные фильтры;
- автоматическое обновление и это при том, что продукт бесплатный.
Профессиональный Voxengo Marvel
От простых решений мы плавно переходим к профессиональным программам-эквалайзерам для Windows, одной из которых является «Voxengo Marvel GEQ». В его основе лежит фазово-линейный 16-полосный графический компенсатор, настраиваемый под конкретную аудиосистему и пользователя. Его можно адаптировать как для новичка, так и для меломана «со стажем».
Процесс обработки звука фильтрами занимает всего 9 миллисекунд, что исключает искажения и посторонние шумы при воспроизведении мелодии. Программа способна работать сразу с 8 входными/выходными каналами.
Для использования Voxengo Marvel GEQ на своем ПК делаем следующее:
Вот так выглядит его окно при раздельной настройке каждого канала:
Преимущества
- Запускается на практически любом компьютере.
- Маленькие размеры не стесняют работу с другими элементами Windows.
- 16 градаций частот с регулировкой громкости ±12Дб.
- Поддержка 8 входных и выходных каналов.
- Может дополняться улучшенными скинами с графическими элементами.
- Полностью бесплатный софт.
О штатном эквалайзере Windows
ТОП-10 Самых полезных гаджетов для Windows 10 на рабочий стол (+Бонус)
В операционной системе Windows 10 есть собственный эквалайзер. Но пользоваться им не рекомендуется. И для этого есть свои причины. К примеру, он работает только в том случае, если установлены актуальные драйвера для звуковой карты.
А ведь далеко не все устройства официально поддерживаются «десяткой». Да и функционал у такого эквалайзера уж очень ограничен. И с улучшением звука он справляется из рук вон плохо. Тем не менее, нужно рассмотреть, как правильно с ним работать. Для общей информации.
1
Сначала открываем «Панель управления» и щелкаем по пункту «Диспетчер Realtek HD».
2
В диспетчере сразу же перемещаемся на вкладку «Звуковой эффект».
3
Теперь нажимаем на кнопку с изображением полос эквалайзера.
4
Настраиваем полосы эквалайзера (или используем готовый пресет) и нажимаем на кнопку «ОК».
Вот так работают со штатным эквалайзером ОС Windows. Но он доступен только в том случае, если установлены актуальные дайвера. Если его нигде нет, то стоит попробовать обновить драйвера на звук. Но лучше качать их с официального сайта.
После переустановки драйверов нужно будет перезагрузить компьютер или ноутбук и только потом заново попробовать найти эквалайзер в Windows 10. А настроить его очень просто. Можно даже выбрать готовую настройку. Но лучше все-таки попробовать вручную.
Заключение
Итак, выше мы рассмотрели самые лучшие сторонние эквалайзеры для операционных систем семейства Windows. Все они прекрасно работают на «десятке». Некоторые из них обладают дополнительным функционалом.
Стоит, однако, запомнить, что после успешной установки любого эквалайзера обязательно нужно перезагрузить машину. Только так он сможет прописаться в системе и начать нормально работать. Теперь вам осталось только выбрать лучший.
Наш Рейтинг
8.4Total ScoreЭквалайзер для Windows
Equalizer APO9Viper4Windows8PC Equalizer7.5Voxengo Marvel GEQ9Pushtec EQ VST8.5FxSound Enhancer8.5
Читайте в обзоре, какой эквалайзер для Windows стоит поставить на компьютер и наслаждаться отличным звуком. В рейтинг попали бесплатные и платные программы для Виндовс 7,8, и 10. У каждого человека слух по-разному воспринимает разные частоты. Одним достаточно слушать музыку на стандартных настройках, а другим лучше настроить его звучание при помощи эквалайзера.
Существует несколько видов эквалайзеров для Windows: используемые со звуковой картой, встроенные в стандартное программное обеспечение, специальные – идущие вместе с аудиоплеерами или редакторами звуковых дорожек. Расскажем о способах настройки звука и лучших программах, способных помочь вам в отладке.
Принцип работы и разновидности эквалайзеров
Сигнал с помощью фильтров звуковой частоты разбивается на несколько диапазонов. Чем их больше, тем точнее будет настройка. Обычное количество движков – не менее 10. Установив регуляторы в положение «0», вы получаете исходное звучание музыки.
Перемещая каждый движок в плюсовое или минусовое значения, можно усилить или полностью исключить любую частоту из сетки диапазона. Например, из песни убрать голос. Правда при этом «зацепится» музыкальный инструмент, играющий в том же диапазоне частот.
Аналогичный принцип действия у программного эквалайзера, который управляет оцифрованным звуком в компьютере или другом устройстве (смартфон, mp3 плейер).
Рекомендации: Как настроить наушники для воспроизведения качественного звука 
, Как улучшить качество звука в наушниках

, Простые и эффективные способы увеличения баса в наушниках

Такой способ не настолько совершенен, как аппаратный блок в составе музыкального центра, но на уровне компьютерного качества звука, программный эквалайзер работает эффективно. Такая опция есть в самой операционной системе (настройки устройств воспроизведения).
Кроме того, существует множество сторонних программ управления звуком, имеющих эквалайзер в своем составе. Некоторые из них позволяют настраивать частоты на профессиональном уровне, разумеется, в рамках возможности вашей звуковой платы.
Использование встроенного эквалайзера
Предустановленный микшер присутствует во всех релизах Windows. Его возможности далеки от профессиональных потребностей, но кому-то и этого окажется достаточно. Главное условие обеспечения объёмного и качественного звука – наличие хороших колонок со стереозвучанием. Остальное можем сделать самостоятельно. Стандартное решение Виндовс умеет: менять формат звука (2.0, 2.1, 5.1, 7.1), настраивать баланс, улучшать звук, за счёт подавления эха, изменения высоты голоса и т. п.
Настройка эквалайзера
- Кликаем ПКМ по изображению динамика на панели уведомлений и выбираем «Устройства воспроизведения».
- Делаем щелчок правой кнопкой по активному устройству воспроизведения звука и выбираем «Настроить динамики».
- Устанавливаем подходящий формат звука. Чтобы не ошибиться, можем воспользоваться кнопкой «Проверка».
- Указываем типы колонок, которые присутствуют в акустической системе пользователя и закрываем окно.
- Возвращаемся к окну с отображением подключенных колонок, где нажимаем ПКМ по ним и выбираем элемент «Свойства».
- На вкладке «Уровни» настраиваем баланс и величину сигнала.
- На странице улучшения можем активировать подавление голоса, изменить звук на основании обстановки, настроить высоту тона.
- Ниже есть эквалайзер с предустановленными режимами воспроизведения для разных условий использования.
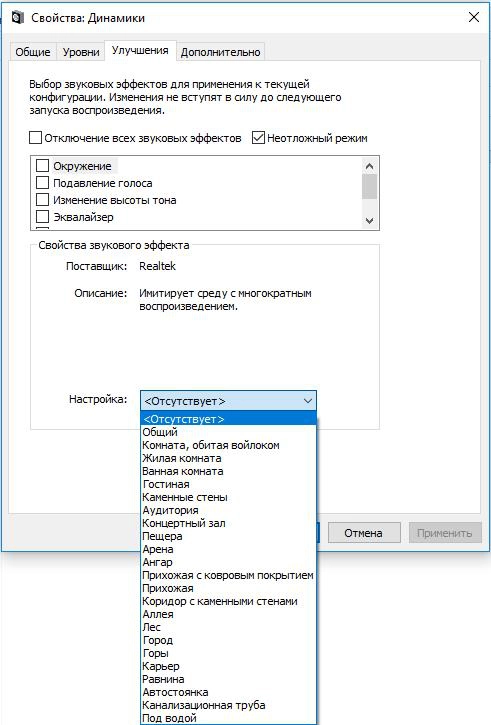
Сервис ограничен в функциональности по сравнению с программами сторонних разработчиков. В них возможностей настройки значительно больше.