Преимущества темного режима интерфейса на телефоне
Темный или черный режим (Dark Mode) на мобильном устройстве имеет ряд преимуществ перед обычной (дефолтной) темой оформления смартфона или планшета.
Особенности использования данной темы оформления:
- Темный фон снимает излишнее напряжение с глаз пользователя, сохраняя зрение, особенно это актуально в вечернее и ночное время.
- На черном фоне лучше различается текст в настройках телефона и в установленных приложениях.
- В случае использования темного режима, уменьшается расход энергии батареи, в результате происходит экономия заряда, устройство медленнее разряжается.
- На многих телефонах темный фон будет более контрастным, чем в дефолтной теме оформления.
Принимая во внимание эти обстоятельства, закономерно возникает вопрос о том, как сделать темную тему в телефоне, работающем на Андроид. К сожалению, в большинстве случаев просто решить эту проблему не получится
Начиная с операционной системы Android 10 в настройках телефона появилась возможность для активации темного режима. В предыдущих версиях Android частичное включение возможно после изменения некоторых настроек на мобильном устройстве или с помощью сторонних приложений, умеющих отображать черный режим на телефоне.
Многие пользователи имеют устройства с надстройками (оболочками) над системой: MIUI, EMUI, OxygenOS, Flyme, NubiaUI и т. д. Сторонние оболочки изменяют системные настройки, добавляют собственные или отключают дефолтные. Поэтому на вашем устройстве могут отличаться пункты настроек, потому что, что некоторые системные опции могут находится не в том месте по прихоти конкретного производителя телефона.
Как включить темную тему Android 9
В операционной системе Android 9 имеется настройка под названием «Тема устройства». Этот параметр частично меняет визуальный режим отображения темы, включая темный режим в лишь некоторых местах интерфейса на экране телефона.
Пройдите шаги:
- Коснитесь иконки «Настройки».
- Войдите в «Экран», нажмите на «Дополнительно».
- Нажмите на опцию «Тема устройства».
- В окне «Тема устройства» активируйте пункт «Темная».
На некоторых экранах фон дисплея станет черными. Вам нужно будет самостоятельно включить темную тему во всех поддерживаемых приложениях. Если нужно, на главный экран можете установить темное изображение, чтобы использовать его в качестве обоев.
Что делать в случае поломки?
Согласно статистике, наиболее частой причиной отсутствия изображения на дисплее телефона и появление светлой заставки являются механические повреждения. Частые удары, падения с большой высоты повреждают матрицу смартфона, что приводит к его поломке. Человек, не имеющий должной квалификации, вряд ли сможет устранить проблемы самостоятельно. В этом случае возникает риск окончательной поломки гаджета. Специалисты рекомендуют обращаться в сервисный центр для проведения профессионального ремонта.
Появление белого экрана не всегда означает, что пользователю придется покупать новый мобильный телефон. Иногда повреждение легко устраняется в домашних условиях и без помощи специализированного оборудования. Помимо этого, на технических форумах существует множество тем, где опытные пользователи делятся нюансами, касающихся ремонта мобильных телефонов.
Аппаратные и механические повреждения
При обнаружении повреждения пользователю необходимо уточнить информацию о том, находится ли гаджет на гарантии или нет. Если срок гарантийного телефона не истек, можно просто отнести смартфон в сервисный центр. В обратном случае необходимо обратиться в обычную мастерскую или попробовать восстановить работу системы самостоятельно. В домашних условиях можно решить следующие проблемы:
- восстановление шлейфа. Если при разборке смартфона было обнаружено, что шлейф сместился в сторону или полностью отошел, потребуется освободить провод, обработать его край спиртовым раствором, просушить и вставить на место;
- восстановление матрицы. Схема ремонтной работы в этом случае выглядит аналогичным образом. Пользователю потребуется лишь предварительно купить новую матрицу под конкретную модель Android.
Если белая заставка на дисплее возникла после попытки перепрошить телефон, это говорит о том, что установка программы прошла неудачно. Пользователю потребуется загрузить официальную версию прошивки на достоверных источниках и повторить процедуру еще раз.
Отсоединился или повредился шлейф

Чтобы восстановить шлейф, необходимо:
- Снять заднюю панель гаджета, извлечь из него батарею (если это возможно);
- Отсоединить винты крепления;
- Снять плату, которая находится под экраном;
- Снять изоляцию при помощи иглы, на этом этапе можно воспользоваться увеличительным стеклом;
- Вооружиться паяльником, намотать на него жало медную проволоку;
- Опаять зачищенную поверхность проводника;
- Подтянуть край оборванного шлейфа и припаять его к материнской плате;
- Термопленкой обернуть те места шлейфа, где произошла спайка;
- Прогреть пленку до тех пор, пока она не начнет приклеиваться к ленте (сделать это можно утюгом).
Теперь нужно подождать, пока конструкция остынет, и собрать мобильный телефон. Если при включении экран остался белым, лучше отнести гаджет в ремонт для более тщательной диагностики проблемы и последующего ремонта.
В корпус телефона попала влага
Если смартфон попал в воду, не стоит медлить и ждать визита к мастеру. Пользователю потребуется сразу же достать батарею, сим-карту. Если есть возможность, лучше полностью разобрать аппарат. Все детали необходимо разложить на сухое полотенце, оставить их на несколько часов до полного просыхания, затем обработать спиртовым раствором и снова высушить. После этого следует собрать смартфон и проверить его на исправность. Если экран остался белым, помочь здесь сможет только специалист.
Микросхемы и плата вышли из строя
При регулярных механических повреждениях на плате образуются микротрещины, это приводит к лопанию пайки либо отрыву ножек модулей. Диагностировать эту поломку самостоятельно вряд ли получится, так как визуально человек не сможет оценить состояние всех мелких деталей. Пользователю придется воспользоваться помощью ремонтного сервиса. Опытный мастер быстро установит причину поломки и поможет прояснить ситуацию. Если микросхема окажется ремонтопригодной, то он ее починит. В обратном случае пользователю придется приобрести новую материнскую плату либо смартфон (зависит от стоимости детали на конкретную модель телефона).
Убираем окно с выбором Windows. Простой способ.
На перед скажу, что в сложном способе мы будем редактировать системный файл boot.ini
. И если внести неправильные изменения в этот файл, то компьютер может не включится.
Простого способа вполне хватает для того, что бы окно в выбором ОС не появлялось.
Значит нажимаем правой кнопкой мыши на “Мой компьютер”
и выбираем “Свойства”
. Переходим на вкладку “Дополнительно”
и в разделе нажимаем параметры.

Появится новое окно, в котором выбираем операционную систему, которая будет загружаться по умолчанию, (смотрите внимательно, нужно выбрать рабочую систему, иначе компьютер может не загрузится).
Затем снимаем галочку с пункта “Отображать список операционных систем”
и нажмите “Ок”
.
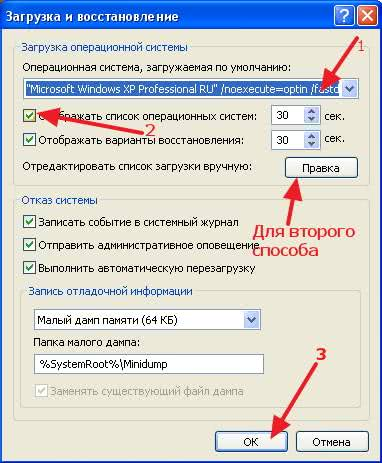
Вот и все, теперь при включении компьютера не будет появляться окно с вопросом какую ОС загружать.
Что делать и как починить планшет
Если на iPad любой модели появляется черно-белый дисплей или половина его гаснет после включения, в первую очередь, необходимо перезагрузить планшет. Для этого достаточно одновременно зажать кнопки Домой и Питание. В том случае, если полосы на экране iPad появились по причине программного сбоя, после перезагрузки неисправность должна быть устранена и девайс заработает в прежнем режиме.
Если весь дисплей или половина экрана гаснет систематически, то можно попробовать обновить прошивку или откатить ее до предыдущей версии. Возможно, при установке последних обновлений или приложения низкого качества произошел системный сбой, который нарушил работу печатной платы и иных составляющих модуля. Перепрошивка станет также решением проблемы, когда не работает iPad: подсветка горит, возможно, даже со значком загрузки, и больше ничего на экране нет.
Восстановить операционную систему iOS, когда погас экран на Айпаде, звук есть, а изображение не видно, можно при помощи программы iTunes. Для этого выполните следующие действия:
- подключите планшет к ПК с помощью USB кабеля, который идет в комплекте с Apple устройством
- на компьютере, к которому вы подключаете девайс, должна быть установлена программа iTunes. Если ее нет, закачайте ее с официального сайта Apple
- запустите программу iTunes, затем нажмите сочетание клавиш CTRL+S и в появившемся боковом меню выберите значок, обозначающий вашу модель планшета
- перейдите на вкладку Обзор и на устройстве с неработающим дисплеем зажмите кнопки Домой и Включение/Выключение. В таком положении держите их около 10 секунд
Далее, в программе появится окошко, в котором вам предложат восстановить операционную систему iOS.
Если ничего не помогло
Если же пользователю вообще ничего не помогло, то это повод задумать о том, что стоит поменять устройство или же выполнить перепрошивку системы. Второй вариант делают при помощи специальных приложений. Перепрошивка – это установка обновленной системы. Такое коренное изменение в работе устройства может привести к разным исходам.
Более подробно о перепрошивке можно посмотреть в этом видео
Самый лучший вариант – обратиться к профессионалу, чтобы тот выполнил свою работу качественно и четко. Если пользователь не уверен в собственных силах, то это самый лучший вариант для него же. Если он не хочет покупать новое устройство, то стоит оплатить за качественный ремонт.
Проблема белого экрана
Белый экран на дисплее телефона появляется по двум основным причинам: аппаратный или программный сбой. В первом случае из строя выходит само «железо» (дисплей, шлейф, аккумулятор). Во втором — поломка происходит непосредственно из-за проблем в работе операционной системы Android. Для определения тактики ремонта потребуется установить истинную причину появления белого экрана на мобильном телефоне.
Понять причину можно самостоятельно. Если смартфон упал с большого расстояния, повредился во время экстремальной поездки или перегрелся на солнце, то белый экран образовался из-за аппаратных проблем. Если сбои произошли после установки какого-либо приложения, то причиной выступает программный сбой. К главным факторам, влияющим на поломку гаджета, можно отнести:
- регулярные механические повреждения, в этом случае помимо светлого экрана на дисплее могут образоваться пятна, полоски, черные точки;
- контакты мобильного телефона с водой. На дисплее также могут появиться полоски, цветные пятна, рябь;
- загрязнение гаджета (попадание пыли, частичек грязи);
- длительное нахождение смартфона под солнцем;
- установка программ из неизвестных источников.
Нередко белый экран на Android появляется после системной перепрошивки.
Наиболее частые причины неисправности экрана телефона
Существует распространённый миф про то, что если дисплей вашего телефона приобрёл черный цвет, то это значительная поломка. Бывает, подобный эффект появляется из-за неисправности шлейфов, которые связывают дисплей с главной платой. При этом, действительно лучше отнести телефон мастеру. Но, есть вероятность, что проблему вы сможете устранить сами. Этим вы сбережёте свои кровные. Денег много не бывает.
Поломки экрана телефона надоедают людям уже десяток лет. Дисплей может стать черным по ряду причин:
- Ваш мобильный гаджет мог получить незаметный удар, или побывал в сотрясении. Кроме этого, могла сгореть какая-то его деталь (или несколько) в его микросхеме;
- Могла попасть вода внутрь устройства, совместно с быстрой сменой температуры воздуха;
- Смартфон был неудачно прошит, или на него неправильно установили программы.
Разумеется, имеются и иные причины неисправностей, но те, которые я вам преподнёс, наиболее часто встречаются.
Телефон не отвечает на прикосновения
В данном случае, пробуем снять крышку вашего смартфона. Обычно она снимается легко. Просто просуньте ноготь, или что-то плоское и тонкое (вроде пластиковой карты), и проводим вокруг корпуса, крышка должна открыться. Бывает, но редко, что её могут держать несколько болтов:
После того, как мы сняли крышку, нужно вытащить батарею из телефона;
Затем, откручиваем часть болтов, держащих перегородку из пластика, которая находится посередине задней крышечки и основной платой телефона. Данную перегородочку нужно аккуратно снять;
На части брендов смартфонов данную перегородочку не очень просто снять. В таком случае, можно применить ту же пластиковую карту (или что-то плоское);
После того, как вы уберёте крышку с перегородкой, необходимо внимательно разглядеть основную плату на поиск её частей, как бы чем-то опаленных или просто ищем дефекты (Советую понюхать телефон. Оплавленные части имеют соответствующий запах);
Повреждения могут находиться на внутренней стороне платы, поэтому нужно открутить винты и посмотреть иную сторону платы;
Если плата окислилась в определённых местах, вы окисленные части сразу увидите. Обычно они частично окружают плату;
Для удаления таких частей применим зубную щётку, нанеся на неё немного растворителя «Галоша» (можно очищенный белый бензин)
Если данных жидкостей у вас нет, применим спирт;
Смочим данной жидкостью нашу щётку и осторожно почистим окись на плате до её исчезновения; Затем, после очищения, можно попробовать прислонить перегородочку и подсоединить батарею, для проверки функционирования телефона.
Контакты главной платы вашего гаджета могут окислиться в том случае, если под крышку попадёт вода. Итак, вам удалось запустить телефон? В таком случае приступаем к его сборке. Если вам попался на глаза нагар на какой-нибудь из частей платы, в этом случае гаджет относим в сервис. Сами вы с подобной напастью справиться не сможете, если у вас нет нужных знаний и инструмента.
Убираем черный экран при помощи сброса настроек
Если вам не удалось найти неисправности, когда вы открывали крышку телефона, то возникновение подобного дисплея нужно искать в ПО телефона. Итак, начнём:
- Для попадания во вкладку Recovery, необходимо вначале смартфон отключить. Если обычным методом выключить телефон не получается, то следует вынуть батарею из телефона на определённое время;
- Далее, нам нужно нажать на кнопочки «Power» или качельку громкости. Данные кнопочки держим до того, как возникнет эмблема создателя данного гаджета. В части устройств одной из кнопочек бывает «Home». Можно понажимать её совместно с клавишей «Power»;
- Если вы как нужно нажали кнопочки, должна возникнуть эмблема создателя или ОС Андроид. Далее, появляется меню с вкладками;
- Зайдя в данное меню, из всех вкладок необходимо выбрать «Wipe Data/Factory Reset». Затем, для выбора пунктов в этом окне, нажимаем «Power». Чтобы перемещаться по экрану используем клавишу звука;
- Затем, у нас открывается окошко, где представлены вкладки. В этом окне выбираем команду, которая называется «delete all user data». Чтобы её выбрать, применим кнопочку «Power»;
- У нас начнётся восстанавливаться информация, на это может потребоваться время. Телефон будет очищен от всей информации. К примеру, от изображений, настроек, приложений, вашего аккаунта и прочее.
Для того, чтобы в дальнейшем применять свой мобильник, нужно ввести логин с паролем от учетки Гугл. После того, как данная операция закончится, нажмём кнопочку «Power», для включения гаджета. Затем, вводим ваши данные, чтобы войти в телефон.
Если ваш смартфон попал под действие воды, то я вам могу посоветовать изучить мою статью «Телефон упал в воду». В данной статье я подробно рассказываю действие в такой ситуации.
Как сделать темную тему Ватсап
Разработки подобного ведутся с 2018 г. Программисты показывали, как выглядит черный цвет на айфонах, получилось довольно стильно: насыщенный серый фон, контрастный шрифт белого и серого оттенков.
Но владельцы андроидов могут не расстраиваться. Есть простая хитрость, как поставить черный вид на ватсап.
1. Зайдите в приложение.
2. Нажмите на 3 точки (правый угол экрана).
3. Выберите “Настройки” — “Чаты” – “Обои” – “Сплошной цвет“.
4. Выберите черный фон и нажмите “Установить“.
Внешний вид чата сменится, но само приложение останется привычного зеленого цвета.
Есть совсем экзотический способ поучить dark версию экрана на Whatsapp. Нужно написать письмо разработчикам, подтвердив свое согласие на участие в тестировании дарк-опции. Это не стопроцентная гарантия, но шанс есть у каждого.
Появление белого (черного) экрана
Способ 1. Чаще всего белый экран на iPhone возникает в следствии программной неполадки. Белый цвет свидетельствует о рабочем дисплее, но неисправной программной оболочке. Первое, что нужно сделать – одновременно нажать и удерживать клавиши «Домой» и «Питание». Так вы запустите принудительную перезагрузку телефона и устраните появившуюся ошибку системы. Смартфон перезагрузится и будет работать в нормальном режиме.
Способ 2. Если первый вариант решения не помог, следует откатить Айфон к заводским настройкам. В большинстве случаев этот способ помогает возобновить работу гаджета. Если же он не дал результатов, можно говорить о том, что неисправен дисплей, сенсор, шлейф или другой аппаратный компонент, который влияет на работу экрана.
Чтобы сбросить настройки, следуйте инструкции:
- Нажмите на клавиши «Питание» и «Увеличение громкости»;
- Не отпускайте их на протяжении 20-25 секунд до появления на экране логотипа Apple;
- Телефон несколько раз перезагрузиться и вернётся в нормальное состояние;
- Выполните вход в свой Apple ID и восстановите данные с помощью резервной копии.
Заметьте, часто появление белого экрана провоцирует одно конкретное приложение. Это может быть недавно установленная игра с большим количеством требований к графике или приложение, которое нагружает систему. Удаление такого ПО способно предотвратить дальнейшее появление белого экрана.
Если же вышеописанные способы не помогли возобновить работу устройства, черный экран Айфон (или белый) — результат одной из следующих поломок:
- Перестал работать контакт, который соединяет чип LCD и материнскую плату;
- Чип LCD сломан;
- Не работает Digitizer (чип, отвечающий за распознавание касаний пользователя).
Даже если на экране нет видимых повреждений в виде трещин, его все равно рекомендуется заменить. Чаще всего, для нормализации работы заменяют сразу две детали: LCD и Digitizer. Так как они расположены на одном дисплейном модуле, использование двух новых компонентов минимизирует появление ошибок.
Расположение дигитайзера:
Появление светлых пятен, полосок на экране
В процессе эксплуатации пользователи могут столкнуться с появлением пятен или полос на экране телефона. Существует несколько вариантов происхождения подобных поломок:
- отслоение сенсора. В процессе использования сенсор мобильного телефона может отклеиваться по краям, что приводит к появлению светлых полос в местах отслоения;
- сбои в работе единой модульной детали;
- сбои в работе матрицы.
Причиной появления битых пикселей может послужить заводской брак. Это выражается в образовании миниатюрных разноцветных точек на поверхности матрицы. Рассмотреть их можно, если поставить на фон однотонную заставку темного цвета. В зависимости от модели гаджета наличие таких дефектов считается приемлемым для регулярного пользования.
Поспособствовать образованию светлых пятен и полос на смартфоне могут следующие причины:
- попадание влаги в устройство телефона;
- слипание светорассеивающих пленок;
- механические повреждения;
- локальный перегрев устройства.
Темно-желтые пятна на дисплее могут образоваться из-за неправильно установленного теплоотвода производителем смартфона. Если на экране появились невыраженные полосы и пятна, которые видны только под определенным углом, это может свидетельствовать о программном сбое. В этом случае пользователь может попробовать сделать скриншот главного экрана. Для его создания используют навигационные кнопки (одновременное зажатие клавиши блокировки и уменьшения громкости) либо функции специальных возможностей (провести пальцами по экрану). Если на полученном снимке нет полос, проблема может крыться в дисфункции контроллера дисплея.
Если на снимке появились полосы, проблема носит системный характер. Пользователь может попробовать сбросить настройки до заводских установок (все имеющиеся файлы можно сохранить в виртуальном облаке). Если устранить полосы и точки не получилось, лучше обратиться за помощью к специалисту.
Вертикальные полосы на дисплее появляются из-за повреждений матрицы. Избавиться от поломки в этом случае поможет только замена тачскрина. Разводы и светлые точки иногда образуются из-за непрерывной работы устройства и долгого функционирования подсветки. Это приводит к дисфункции видеочипов и системному сбою. Спасти мобильный телефон сможет мастер в сервисном центре.
Как включить темную тему на Андроид
Сначала посмотрим, как включается темная тема Android 10. Этот функционал встроен в операционную систему по умолчанию. Поэтому здесь никаких проблем не будет.
Пройдите следующие шаги на телефоне с Android 10 или более поздних версий:
- Войдите в настройки мобильного телефона.
- Нажмите на раздел «Экран».
- В разделе «Экран» в опции «Темная тема» передвиньте переключатель в положение «Включено».
- На устройстве заработает темная тема оформления.
Теперь, черный режим станет использоваться по умолчанию в интерфейсе системы и в тех приложениях, в которых имеется поддержка темной темы оформления.
На некоторых устройствах темный режим автоматически включается при падении заряда батареи до низкого уровня, чтобы использовать режим энергосбережения. Изменить эту опцию можно в настройках телефона.
Если на экране устройства отображаются обои, выбранные пользователем в настройках телефона, а там нужен темный фон, загрузите на мобильник подходящее изображение с черным фоном, а затем выберите его в качестве обоев для рабочего стола.
Как включить темную тему на Андроид
Сначала посмотрим, как включается темная тема Android 10. Этот функционал встроен в операционную систему по умолчанию. Поэтому здесь никаких проблем не будет.
Пройдите следующие шаги на телефоне с Android 10 или более поздних версий:
- Войдите в настройки мобильного телефона.
- Нажмите на раздел «Экран».
- В разделе «Экран» в опции «Темная тема» передвиньте переключатель в положение «Включено».
- На устройстве заработает темная тема оформления.

Теперь, черный режим станет использоваться по умолчанию в интерфейсе системы и в тех приложениях, в которых имеется поддержка темной темы оформления.
На некоторых устройствах темный режим автоматически включается при падении заряда батареи до низкого уровня, чтобы использовать режим энергосбережения. Изменить эту опцию можно в настройках телефона.
Если на экране устройства отображаются обои, выбранные пользователем в настройках телефона, а там нужен темный фон, загрузите на мобильник подходящее изображение с черным фоном, а затем выберите его в качестве обоев для рабочего стола.
Черно-белый режим
Если экран телефона серый, то, скорее всего, включилась функция «Оттенки серого». Изначально она была разработана для лиц, страдающих дальтонизмом и некоторыми другими заболеваниями, ведь для них яркие цвета могут быть серьезной проблемой. Кроме своей непосредственной функции упрощения восприятия, черно-белый режим применяется и для других целей, к примеру, для избавления от гаджетозависимости.
Это не доказано научным путем, но психологи утверждают, что при отсутствии ярких оттенков на экране телефон меньше привлекает человека. Интерес к гаджету теряется быстрее
Почему это работает? Объяснение простое: цветовой раздражитель приводит к реакции мозга, неважно, будет она положительной или негативной, внимание все равно приковывается. Поэтому черно-белый экран на Айфон 6 поможет избавиться от зависимости от техники
Следует учесть, что на iPhone 6 черно-белый экран не помогает снизить расход энергии, поэтому является декоративным. Фото со скриншотами, которые будут делать на телефоне при активных оттенках серого, останутся цветными. Становиться обесцвеченными они будут только при использовании соответствующего фильтра.
Настройка темной темы в приложениях на Android
Как уже было сказано, включить black-оформление можно выборочно в некоторых приложениях. Это может быть полезно для тех программ, которые используются наиболее часто и долго на протяжении дня.
Обратите внимание! Алгоритм включения и выключения меняется в зависимости от самого приложения. Кроме того, отличия могут возникать из-за версии операционной системы или обновления программы
Если указанных разделов нет, необходимо найти что-то похожее.
В браузере Google Chrome
Для браузера Google Chrome темная версия экспериментальная. Она работает только на версии 74. Узнать текущую версию можно, перейдя в «Настройки».
В данном случае последовательность следующая:
- Открыть браузер Google Chrome.
- Ввести в поисковую строку запрос: «chrome://flags».
- Откроется страница разработчика со своей поисковой строкой, в которой необходимо ввести: «Dark mode».
- Откроется новое окно, где необходимо поставить галочки напротив двух пунктов: «Default» и «Enable».
- Перезапустить браузер, нажав «Relaunch Now».
- Нажать значок с тремя точками в правом верхнем углу, выбрав «Настройки» — «Темы» — «Темная».
Темная версия браузера Google Chrome
Теперь фон в Google Chrome станет черным.
В «Яндекс.Браузер»
В данном случае темную версию можно установить на любой вид браузера: лайт, стандартный или альфа. Для этого необходимо:
Темная версия «Яндекс.Браузер»
Важно! Теперь оформление станет черным. Удалить его просто — снова перейти к расширению через магазин, но кликнуть на «Удалить из Chrome»
Новое темное оформление «ВКонтакте» появилось совсем недавно. Такая функция встроена в приложение, активировать ее крайне просто:
- Открыть саму программу «ВКонтакте».
- Выбрать «Главное меню» — три полоски в правом нижнем углу экрана.
- Открыть «Настройки» — значок в виде шестеренки.
- Активировать ползунок «Темная тема».
Такое оформление особенно хорошо для социальных сетей, поскольку пользователи проводят в них огромное количество времени. А так удастся снизить нагрузку на органы зрения, пусть и не в полной мере.
Темная версия «ВКонтакте»
Новое оформление пока недоступно для Instagram, не встроено в него, поэтому установка ведется через стороннее приложение, описанное выше — Pure Black Launcher Theme:
- Установить Pure Black Launcher Theme.
- Запустить процесс установки, кликнув по ярлыку.
- Согласиться с политикой конфиденциальности, нажать «Accept», завершив процесс установки.
- Авторизоваться в программе Pure Black Launcher Theme, используя логин и пароль от Instagram.
В скором времени разработчики внедрят темную версию в Instagram, а пока придется использовать сторонний ресурс.
Темная версия Instagram
Как и «ВКонтакте», в WhatsApp уже внедрена темная тема, а активировать ее довольно просто:
- Запустить приложение и авторизоваться, если это необходимо.
- Открыть «Главное меню» — три точки в правом верхнем углу экрана.
- Выбрать «Настройки» — «Чаты» — «Обои» — «Сплошной цвет» — «Установить».
Темная версия WhatsApp
Обратите внимание! Таким образом можно сделать не только черный фон, но и любой другой на усмотрение пользователя
Черная тема в YouTube
Последовательность действий в данном случае тоже крайне проста:
- Запустить YouTube.
- Перейти в «Настройки».
- Выбрать раздел «Общие».
- Активировать «Ночной режим».
Важно! Для включения нового оформления необходимо перезагрузить приложение. Включить темную тему совсем несложно, но она мгновенно преобразит девайс, сделает его стильным, лаконичным, а главное — снизит нагрузку на зрение, что особенно важно для современного человека
Включить темную тему совсем несложно, но она мгновенно преобразит девайс, сделает его стильным, лаконичным, а главное — снизит нагрузку на зрение, что особенно важно для современного человека
Темная версия в YouTube
«Ночной» интерфейс ОС MIUI
Пользователям смартфонов Xiaomi, которые желают отключить использование тёмной палитры в оформлении интерфейса ОС MIUI и поддерживающих «ночной» режим Android-приложений, в большинстве случаев достаточно применить одну из двух предложенных далее инструкций.
Способ 1: Настройки ОС
В общем случае конфигурирование работы «Тёмного режима» в MIUI осуществляется через озаглавленный «Экран» раздел «Настроек» ОС.
-
С Рабочего стола МИЮАЙ или панели быстрого доступа перейдите в «Настройки» смартфона. Пролистав список категорий параметров, найдите и откройте раздел «Экран».
-
Тапните в блоке с надписью «Тёмный режим» и описанием — это откроет страницу настройки функции.
- Далее отключите «ночное» оформление интерфейса MIUI и функционирующих в среде приложений полностью либо частично:
-
Чтобы запретить применение рассматриваемой опции «насовсем», деактивируйте три переключателя: «Тёмный режим», «Адаптировать обои» и «По расписанию».
-
Если нужно обеспечить включение/отключение ночного режима ежесуточно в определенное время, активируйте функцию «По расписанию». Затем, поочерёдно тапнув по названиям опций «Начало» и «Конец», укажите требуемые значения этих параметров.
-
Ещё один вариант отключения тёмного оформления в ОС от Xiaomi – это установка запрета на его использование в отдельных Android-приложениях. Прокрутите экран настройки возможности вниз, в области «ДОПОЛНИТЕЛЬНО» нажмите «Отдельные приложения». Далее переведите расположенные справа от наименований софта, где ночную тему задействовать не следует, переключатели в положение «Выключено» и вернитесь «Назад».
-
-
На этом возможности по переходу с тёмного оформления МИЮАЙ на светлое предусмотренными в ОС средствами исчерпываются – выйдите из «Настроек» и убедитесь в действенности проведённых манипуляций.
Способ 2: Настройки «Для разработчиков»
В тех случаях, когда вышеописанный модуль управления «Тёмным режимом» не обнаруживается в основном перечне «Настроек» смартфона (такое нередко встречается в бета- и модифицированных сборках MIUI), возможность отключения «Ночной темы» следует искать в разделе параметров операционной системы «Для разработчиков».
- Если ранее раздел настроек МИЮАЙ «Для разработчиков» не задействовался, необходимо открыть в него доступ:
-
Перейдите в «Настройки» ОС, переместитесь на экран «О телефоне», нажмите «Все параметры»;
-
Среди отобразившейся информации отыщите пункт/блок «Версия MIUI» и тапните в его области пять раз подряд. Конечная цель здесь — добиться отображения внизу экрана уведомления «Вы стали разработчиком!» (или «Не нужно, вы уже разработчик»).
-
-
Пролистайте основной список категорий параметров MIUI, переместитесь в «Расширенные настройки» и откройте раздел «Для разработчиков».
-
Прокрутив отобразившийся перечень параметров и функций, отыщите опцию «Тёмная тема» (другое возможное название – «Тёмный режим»), коснитесь её наименования. В появившемся меню выберите «Светлая» (или установите галочку на «Always off»).
-
Выйдите из меню «Для разработчиков». Оформление интерфейса ОС уже должно стать светлым, но при этом после отключения «Ночного режима» вышеуказанным образом рекомендуется выполнить перезагрузку смартфона.
Кому нужна темная тема
Темная тема — это дополнение к основной светлой теме, соответственно разработка новой опции несет дополнительные и необязательные затраты. Поэтому ее делают далеко не все, а те, кто может позволить себе выделить бюджет для большего удобства клиентов.
Необходимо провести анализ, как часто и в какое время пользователи включают ваше приложение. Возможно, у вас много контента, который нужно долго просматривать.
Например, наш Заказчик занимается продажей новых и подержанных автомобилей. В этой нише до совершения покупки люди тратят много времени на изучение ассортимента. Клиенты могут по несколько часов просматривать товары в приложении, в том числе и ночью. Для ТТС разработка темной темы в приложении будет вложением в бизнес, а не затратой.
Темная тема для каталога автомобилей в приложении «ТрансТехСервис»
В этом случае, даже если ваши клиенты пользуются устройствами на базе Android 10 или iOS 13, которые могут сами переключить светлый режим на темный, все равно нужно помнить о собственном решении. Так как реализованная штатными инструментами смартфонов темная тема не всегда выглядит хорошо, а иногда даже очень плохо, что определенно будет мешать пользователям вашего приложения.
Как отключить инверсию на Айфоне
Каждый владелец iPhone может самостоятельно отключить функцию инверсии цвета на своем мобильном устройстве. Делается это следующим образом:
- Для начала потребуется перейти в меню настроек в телефоне и открыть там раздел под названием «Основные»;
- Далее пользователь должен найти вкладку «Универсальный доступ» и открыть ее. В открывшемся меню необходимо найти пункт «Инверсия цвета»;
- Для выключения этой функции пользователь должен изменить положение переключателя так, чтобы он загорелся белым цветом.
Необходимо отметить, что на определенных версиях операционной системы IOS, данная функция может находиться во вкладке «Адаптация дисплея», которая располагается также в разделе «Универсальный доступ». Для выключения или включения опции необходимо перейти в пункт «Инверсия цвета».
Выводы статьи
Часто пользователям необходимо установить на мобильный телефон темную тему оформления. Темный режим позволяет экономить расход заряда батареи и благотворно влияет на зрение в вечернее и ночное время. В операционную систему Android 10 темная тема встроена по умолчанию. Пользователям предыдущих версий Андроид придется самостоятельно включать некое подобие черно-белого режима в настройках устройства или использовать стороннее приложение из магазина Google Play.
Похожие публикации:
- Как удалить историю браузера на телефоне
- Как сделать браузер по умолчанию на Android
- Как узнать версию Android — 7 способов
- Как включить отладку по USB на Android
- Как подключить флешку к смартфону или планшету Android






