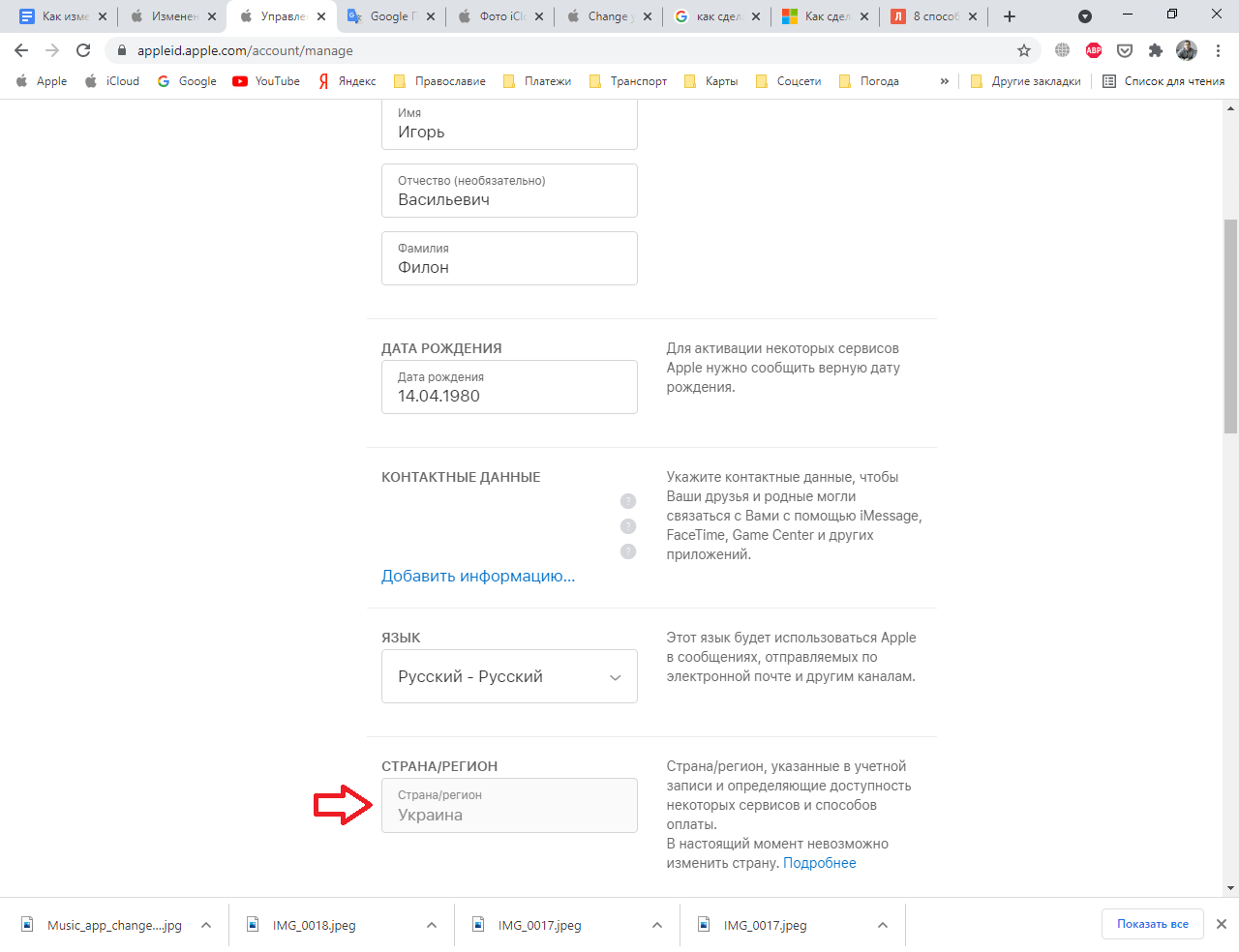Управление iCloud на iPhone для чистки
Не каждый владелец Айфона вовсе знает, где находится iCloud на его смартфоне. Чтобы очистить от лишних данных свое iCloud-хранилище, вам нужно научиться основным функциям данного приложения, и понимать, как оно устроено.
Первым делом стоит открыть настройки смартфона и найти там раздел, посвященный хранилищу, он так и называется – «iCloud».
Здесь вы сможете не только увидеть уровень наполненности хранилища, но и проанализировать, какие программы и документы занимают наибольшее количество памяти, а также для чего уже были созданы резервные копии.
В настойках можно самостоятельно почистить «облако» от ненужных данных, и сейчас мы разберёмся, что конкретно стоит удалить с устройства.
Способ 1. Сокращаем Медиатеку
Больше всего места занимают именно файлы Медиатеки, а точнее оригиналы и резервные копии фото и видео. В хранилище попадают даже копии обработок ваших фотографий с помощью стандартной программы «Фото».
Если вам действительно нужны эти данные, то вы можете не удалять их, а всего лишь сжать, воспользовавшись функцией «Оптимизация хранения» (см. рисунок):
Удалять ненужные фото и видео можно прямо в приложении «Фото». Для этого вам нужно:
- открыть приложение «Фото»;
- нажать кнопку «Выбрать»;
- отметить интересующие вас файлы;
- нажать кнопку «Удалить».
Чтобы очистить память программы от этих документов полностью, придется потратить немного времени. Дело в том, что iPhone не имеет специальной кнопки, позволяющей стереть все данные целиком, что заставляет владельца смартфона удалять каждую картинку и видео отдельно.
Это аналог корзины, который позволят спасти случайно удаленные медиафайлы. Или восстановить фотографии и видео, которые вы передумали стирать.
Способ 2. Удаляем данные неиспользуемых приложений
У большинства владельцев iPhone в памяти есть приложения, которыми они практически не пользуются. Если подобные программы все же необходимы, но содержат уже ненужный устаревший кэш, вы можете освободить свой смартфон, удалив только этот кэш.
Чтобы начать чистку, выполните следующие шаги:
- найдите пункт «Управлять» в настройках iCloud;
- в управлении хранилища Айклауд найти интересующее вас приложение;
- нажать на кнопку «Изменить» сверху панели;
- у каждого отдельного файла приложения появится знак минуса. Чтобы очистить лишнее, нужно нажать на этот минус;
- если вам ненужно все приложение целиком, выберите кнопку «Удалить все».
Способ позволяет освободить достаточное количество места выборочно, не удаляя действительно важные данные.
Способ 3. Чистим лишние документы
Если вы избавились от всего лишнего, но необходимость в том, чтобы почистить от ненужных файлов свой iCloud остается, стоит обратить внимание на раздел «Документы и Данные» либо «Другие документы» (в зависимости от версии Айфона). Чтобы сделать очистку, необходимо:
Чтобы сделать очистку, необходимо:
- зайти в уже знакомое нам управление хранилищем
- найти раздел «Другие документы». Там скапливается различная информация системных программ, а также посторонние или уже устаревшие файлы. О многих из них вы уже могли забыть, потому их спокойно можно почистить;
- удалить данные можно, нажав на кнопки «Изменить» и «Удалить все».
Самые верхние в списке – самые большие и тяжелые файлы
Способ 4. Отключаем iCloud Drive
Помимо основного приложения iCloud на iPhone и других устройствах компании Apple предусмотрена отдельная функция iCloud Drive, являющаяся отдельным хранилищем для данных приложений, работающих с файлами.
Это означает, что даже переписка в мессенджере WhatsApp или загруженное в браузере видео может быть сохранено в данном «облаке».
Подобная функция забирает действительно много места в памяти устройства, так что лучше почистить лишнее или даже отключить эту функцию вовсе.
Для этого нужно:
- зайти в настройки iCloud;
- найти там функцию iCloud Drive;
- отключить отдельные приложение или деактивировать сервис полностью с помощью зеленого ползунка.
Способ 5: Убираем файлы Медиатеки из резервной копии
Медиатека сохраняет резервные копии фотографий и видеороликов, и крайне часто они совершенно не нужны. В iCloud предусмотрена возможность избавиться от ненужных фото-потоков путем выключения копирования файлов Медиатеки из Айфона в облако.
Инструкция по очистке:
- зайдите в настройки «облачного» хранилища, а именно в пункт «Управление»;
- откроется «Хранилище iCloud», здесь выберите «Фото»;
- выберите «Отключить и удалить» и подтвердите выбор;
- все фотографии и видео удалятся из айКлауд.
Нам удалось очистить онлайн-хранилище от существовавших копий Медиатеки и остановить дальнейшее копирование фото и видео в iCloud.
Типы содержимого памяти iPhone
В верхней части экрана расположена специальная шкала. С ее помощью можно оценить соотношение содержимого и свободного пространства. Такая же возможность представлена и в программе, iTunes для компьютера.
На данной шкале можно обратить внимание на типы содержимого в смартфоне. Все данные поделены на несколько категорий:
- программы;
- фото;
- почта;
- система;
- медиа;
- другое.
Содержимое большинства категорий можно понять исходя из названия. Так, в «фото», есть данные о том, сколько памяти занимают все снимки, хранящиеся на устройстве. Что касается почты, то здесь речь идет не только о самой программе, но и обо всех письмах, а также вложенных файлах.
Как просмотреть фотографии в iCloud
Уверен, что в начале статьи многие замешкались когда я спросил о фотографиях в iCloud. Если вы также не знаете о чем идет речь, вот вам маленький лайфхак, который может оказаться очень полезным в будущем.
В этой статье мы говорим об облачном хранилище iCloud. Управлять им можно как с iPhone так и с компьютера. Если вы не знали, то в сети есть сайт с созвучным адресом icloud.com — вот это и есть то место где можно получить доступ к информации, а также просмотреть фотографии, которые были ранее синхронизированы с ваших устройств.
Заходите на сайт и авторизируйтесь, введя данные своего Apple ID. После этого вы попадете на страницу LaunchPad где расположены приложения Медиатека, Найти iPhone, Контакты и другие. Дальше продолжать не буду…
Ну вот собственно и все. В этой небольшой инструкции мы еще немного поднастроили ваш iPhone и освободили место в iCloud. Если статья оказалась полезной, не будь сволочью — поставь лайк (кнопки соц. сетей ниже).
Как почистить папку «Другое» через удаление контента и настроек?

Способы чистки памяти Айфона
- Сохраните всю нужную информацию в iCloud
- Все фото, видео и музыку скопируйте на компьютер
- Выключите функцию поиска телефона
- Найдите в основных настройках функцию сброса и вы берите удаление контента и настроек
- Если у вас установлена блокировка, то введите пароль
- Два раза подтвердите удаление информации
- После перезагрузки все удалится
При настройке не стоит делать восстановление данных из резервной копии, потому что там сохранены некоторые временные файлы. Лучше проделайте настройку заново.
Описанная инструкция представляет собой только временное решение проблемы, которое придётся выполнять периодически.
Как очистить из раздела «Другое» данные e-mail учетных записей
- Заходим в «Настройки». Кликаем на строчку «Почта, контакты, календари»;
- Выбираем тот почтовый клиент, аккаунт которого мы хотим удалить. Допустим, это будет учетная запись Gmail.com;
- Опускаемся в самый низ окна и нажимаем на красную надпись «Удалить аккаунт». После этого учетная запись удалится со смартфона. Если вы планируете еще пользоваться своим аккаунтом Gmail, нужно занести данные в iPhone заново.
Поэтому:
- Снова переходим в настройки почты и тапаем на пункт «Добавить аккаунт»;
- Заполняем поля всей необходимой информацией. Если возникают трудности — следуйте подсказкам.
Такая процедура удаляет сохраненные данные о ваших учетных записях электронной почты из папки «Другое». Подобная операция может быть проделана в отношении любого аккаунта.
Очистка iPhone с помощью iTunes
Этот метод подразумевает синхронизацию устройства с компьютером через программу iTunes, поэтому нужно заранее найти USB-кабель. К тому же процедура предполагает удаление всех данных с телефона, поэтому, в первую очередь, выполните «Резервное копирование файлов». Затем:
- Открываем на рабочем столе компьютера программу iTunes;
- Выключаем iPhone;
- Подключаем смартфон к ПК через USB-шнур. При этом нужно все время держать нажатой кнопку «Домой» («Home») на iPhone;
- Через некоторое время в окне программы iTunes вы увидите всплывающее сообщение с информацией о том, что подключенный iPhone запущен в режиме восстановления («recovery mode»);
- Выбираем в iTunes пункт восстановить («Restore iPhone»).
В результате с вашего устройства будут удалены все данные из категории «Другое», а остальные файлы будут восстановлены до последнего резервного копирования.
Рекомендации и превентивные меры
Чтобы лишний раз не загружать основную память на Айфоне, можно пойти на некоторые хитрости.
Обновляйте iOS через iTunes
Дело в том, что при загрузке обновлений через WI-FI или LTE прошивка загружается в память, сильно «отжирая» место в 2-3 гигабайта. При обновлении через ПК с помощью iTunes (Windows) или Finder (на MacOS), свободное место мобильника «не страдает». При этом, очищается кэш «Другое».
Запретите беспроводную загрузку iOS
- Зайдите в браузер Safari.
- И вставьте в поисковую строку эту ссылку hikay.github.io/app/NOOTA.mobileconfig
- Вам предложат установить профиль, выберите устройство.
- Теперь нажмите на кнопку «Установить» (в правом верхнем углу) и дважды подтвердите установку.
- После просьбы о перезагрузке — сделайте это.
Чтобы вернуть автообновления — удалите загруженный профиль.
Установите ограничения на время хранения аудио- и видеособщений
- Зайдите в «Настройки» — «Сообщения», выберите «Оставить сообщения» и поставьте удобный срок хранения (30 дней, 1 год или бессрочно).
- Рекомендуем настроить аудиосообщения: «Настройки» — «Сообщения» — «Истекает» — поставте галку на «Через 2 минуты».
- Можно для экономии места включить «Режим низкого качества» — изображения будут отправляться в низком качестве.
Отключите фотопоток
Чтобы не забивать одновременно iCloud и внутреннюю флеш-память — отключите фотопоток. Для выключения зайдите: «Настройки» — «iCloud» — «Фото» и выключите фотопоток, нажав на зеленую кнопку напротив, а затем подтвердите.
Используйте медиатеку iCloud правильно
Если вы не хотите выключать медиатеку, то хотя бы переносите все свои фотографии в облако, чтобы они не занимали память на устройстве.
Донастройте камеру
Если вы не профессиональный блогер, рекомендуем снизить качество фото и видео:
- Не сохраняйте оригиналы HDR-снимков,
- Измените качество записи видео (пример — при 720p минута видео занимает 60МБ, при 4K — 350 мегабайт),
- Смените режим замедленной съемки с 1080p на 720p.
Но если вы не хотите ухудшать качество снимков, то либо копируйте на свой ПК, либо храните в облаке.
Подключите Apple Music или Яндекс.Музыка
Не занимайте огромное количество памяти музыкой, слушайте ее онлайн с помощью специальных сервисов: Apple Music или Яндекс.Музыка за небольшую плату в месяц.
Developer:
Price: Free+
Почаще синхронизируйте свое устройство с iTunes
Это хорошо сказывается на оптимизации работы Айфона, так как с устройства на компьютер передаются системные журналы с зафиксированными программными ошибками. После передачи, они затираются, в результате, место освобождается (до 100-150 МБ).
Ограничьте фоновую активность приложений
Для отключения следуйте по этому пути «Настройки» — «Основные» — «Обновление контента». Тут вы можете выключить каждое приложение отдельно, но если хотите отключить все, то перейдите глубже в «Обновление контента», вместе Wi-Fi или по сотовой сети, щелкните «Выкл».
Выключите автоматическую загрузку «Всего»
- Выключите автообновления приложений и игр в App Store.
- Выключите загрузку музыки и книг в соответствующих сервисах.
Отключите неиспользуемые системные языки
Для удаления вам нужно пройти по этому пути: «Настройки» — «Основные» — «Клавиатура». Здесь вы можете стереть ненужные языки, эмодзи. При желании можно добавить новые.
Как управлять хранилищем на iPhone и iPad с iOS 11
1. Откройте приложение «Настройки».
2. Нажмите «Основные» → «Хранилище iPhone».
3. Вверху экрана отобразятся рекомендации. Воспользуйтесь ими, чтобы освободить место в памяти iPhone или iPad.
4. Нажмите пункт «Показать все», чтобы ознакомиться с полным списком рекомендаций.
В порядке убывания под рекомендациями расположен перечень приложений, занимающих больше всего места. Рядом с каждым из них указана дата последнего использования программы.
Также в настройках появилась дополнительная опция «Система», позволяющая узнать, какой объем памяти занимает операционная система.
По аналогии с iOS 10 при тапе на приложение отображается более подробная информация о нем. Некоторые программы позволяют непосредственно редактировать\удалять данные (например, Safari), а другие предлагают возможность выгрузить либо удалить приложение.
Если вы воспользуетесь опцией «Сгрузить неиспользуемые приложения» или сделаете это вручную, программа будет удалена, но ее данные сохранятся. В случае повторной загрузки программы вы сможете использовать сохраненную информацию.
Как понять, что в телефоне переполнена внутренняя память и можно ли освободить устройство
Память всегда заканчивается внезапно, уведомляя об этом владельца устройства в самый неподходящий момент. И полбеды, если это выражается в появлении соответствующего уведомления, ведь, помимо прочего, гаджет может начать нещадно тормозить, выдавая баги на каждом шагу. А уж о фото- и видеосъемке и вовсе приходится забыть до тех пор, пока не удастся очистить память.
И вместо того чтобы ждать очередного системного сбоя, нужно действовать, не подвергая смартфон критическим нагрузкам. Для этого стоит немного углубиться в теорию, что позволит понять, какие действия предпринимать для освобождения памяти, чтобы вернуть гаджет к полноценной работе.
Типы памяти
На Android-устройствах используется нескольких видов памяти. Это ПЗУ и ОЗУ (ROM и RAM соответственно).
Кроме того, на устройстве может быть предусмотрена возможность расширения в виде слота для флэш-карт с разным объемом. Встроенная память хранит операционную систему и частично используется ею для обеспечения работы смартфона.
ОЗУ – это память, которой распоряжается само устройство для выполнения своих основных функций и ежедневных сценариев. К примеру, в ней хранится информация о запущенных программах или открытых в браузере вкладках.
Какие файлы могут сохраняться в памяти телефона
В собственном смартфоне можно хранить все что угодно. И прежде всего речь идет о следующих данных:
- Во-первых, это приложения – как те, что нужны для ОС Android, так и те, которые пользователь установил сам уже после отладки.
- Во-вторых, это разного рода медиаконтент (текстовые документы, презентации, фото, видео, аудиофайлы, среди которых не только музыка, но и диктофон и пр.).
- В-третьих, это кэш приложений. В него могут входить разные типы файлов – инструкции, коды, медиаконтент. Кэш нужен для ускорения работы приложений, чтобы смартфону не приходилось каждый раз заново производить загрузку уже открываемых ранее данных и размещающих их ресурсов.
Что значит “переполнена память”, если на устройстве ничего нет
Сообщение о нехватке памяти – это, конечно, побуждение пользователя к самым решительным действиям. А именно – к освобождению места. Однако не всегда пользовательские файлы могут стать причиной «захламления» гаджета.
Незаметно для владельца устройства значительные объемы памяти могут занимать:
- Загрузки. Это папка, в которой сохраняются файлы, скачанные из интернета.
- Кэш приложения. Временные файлы различных программ со временем могут занимать очень много места на смартфоне. Такими программами могут быть мессенджеры или соцсети.
- Большое количество программ. Приложения, которые устанавливаются на смартфон производителем по умолчанию, также могут занимать значительные объемы памяти. Особенно это касается игр и различного софта для работы с графикой.
- Скрытые файлы. Еще одни не отображающиеся в меню файлы, постепенное накопление которых также нередко становится причиной нехватки места
И еще несколько важных моментов. Не стоит качать приложения из непроверенных источников, так как они могут оказаться вредоносными, со временем достигая больших объемов на устройстве.
Нужно учитывать и тот момент, что нехватку памяти может спровоцировать даже банальный системный сбой. Кроме того, не стоит держать объемные файлы и большие приложения в хранилище гаджета. Лучше использовать для этого карту памяти.
Как очистить кеши во всех приложениях
Перейдите в «Настройки», «Общие», «Хранилище iPhone». Подождите несколько секунд. Проверьте использование данных каждым приложением на вашем устройстве.
После того, как вы немного подождали в разделе настроек iPhone или iPad Storage, ваше устройство предложит несколько рекомендаций по экономии места в целом. Под ним также будет показан список приложений.
Это приложения, которые занимают больше всего места на вашем iPhone, от самого высокого до самого низкого. Большая часть этого пространства будет для хранения предметов, которые вы хотите сохранить или которые вы можете перенести на другие устройства.
Например, вы можете увидеть приложение «Камера», показывающее, что оно использует много гигабайт памяти. Ясно, что вы можете вернуть немного места, сделав резервную копию, а затем удалив ее.
Это не «Другой» тип хранилища, и нет никакого способа определить, сколько места занято в этой категории. Однако, если вы знаете, что у вас есть резервные копии всех ваших документов, вы можете воспользоваться методом грубой силы, чтобы освободить «Другое» пространство.
Опять же, убедитесь, что у вас есть все изображения, видео или все, что вам нужно, а затем удалите приложение. Вы можете сделать это обычным способом редактирования домашнего экрана или через список приложений, занимающих место в хранилище.
Нажмите на любой из них, и вы получите возможность выгрузить или удалить приложение. Удали это.
Разгрузка снимает само приложение с вашего телефона и предполагает, что оно может это сделать, потому что, когда вы захотите его использовать, вы, конечно же, будете в зоне с хорошим Wi-Fi или сотовым сигналом. Однако это не касается ваших данных, а это означает, что вы не можете сказать, занято ли какое-либо «Другое» пространство.
Удаление приложения и его повторная установка обязательно стирают эти «Прочие» кеши. Или, по крайней мере, пока. Кеш будет снова накапливаться со временем, поэтому это не постоянное или даже удобное решение.
Освобождаем место, удаляя и переустанавливая приложения
Рассмотрим процесс очистки на примере приложения «Навигатор», скачанного с iTunes.
- Из рабочего стола входим в меню «Настройки» телефона и выбираем «Основные»;
- Затем выбираем подпункт «Статистика»;
- В нем «Хранилище»;
- Кликаем на приложение «Навигатор» и сравниваем, какое количество места занимает раздел «Документы и данные» по отношению к размеру приложения. Если размер этого раздела в несколько раз превышает размер самого приложения, то лучше всего будет удалить и переустановить последний.
- Жмем на пункт «Удалить программу», чтобы убрать его с памяти устройства.
Выполните эту процедуру для всех установленных программ, которые нуждаются в освобождении от мусора. Такой способ позволяет не только почистить раздел «Другое», но и удалить совершенно ненужные проги, которые попросту занимают место в iPhone.
Для тех программ, которые действительно нужны вам для работы, существует iTunes, где можно найти то или иное приложение, скачать его заново и установить.
Сброс до заводских настроек
Весьма жесткая, но в то же время эффективная мера. В результате данного действия с вашего смартфона будут удалены все данные и приложения, что позволит полностью очистить память от той информации, доступа к которой у вас точно нет. Для этого следуйте приведенной инструкции:
- подключите смартфон к источнику питания, если в процессе обновления сядет батарея, могут возникнуть серьезные ошибки, вплоть до полной поломки девайса;
- запустите программу «Настройки»;
- найдите и откройте раздел «Основные»;
- пролистайте перечень до строки «Сброс» и активируйте ее;
- в появившемся меню выберите «Стереть контент и настройки»;
- выполняйте действия, запрашиваемые на экране.
Как очистить «Другое» на iPad и iPhone
Существует два подхода к решению данной проблемы. Это можно сделать при помощи специальной программы, а также вручную. Лучше всего скомбинировать оба метода, ну а начать проще всего со специальной утилиты.
PhoneClean
Сама программа бесплатна, есть версия на «великом и могучем». Подчищает весь мусор, который частенько оставляют за собой игры и приложения. Интерфейс достаточно простой, поэтому подробно описывать весь процесс чистки «Другого» не стану
Единственное — обратите внимание, напротив каких данных Вы ставите галочку на удаление. Иначе, есть вероятность затронуть какие-либо нужные личные файлы

Убираем «Другое» из iPhone и iPad самостоятельно
В первую очередь стоит обратить внимание на приложения, файлы которых занимают слишком много свободного пространства. Для этого нужно перейти в меню Настройки, открыть вкладку Основное, выбрать раздел Статистика, а оттуда перейти в Хранилище
Устройство загрузит список установленных приложений. Нажав на него, Вы увидите, сколько места занимает сама программа и каков размер сторонних данных, созданных этой программой.
Вот эта информация сохраняется в раздел «Другое», и порой эти файлы весят в несколько раз больше самого приложения. Для избавления от мусора достаточно попросту удалить программу и установить ее заново.
Далее обращаем внимание на:
- iMessage, смс (ммс) — особенно если часто и много общаетесь (с передачей мультимедиа).
- Диктофон — записи необходимо своевременно копировать на компьютер.
- Браузер — история поиска, Cookie, кэш, данные о посещенных страницах.
- Данные навигации, напоминания, история вызовов, заметки, почта.
- Сторонние программы для видео и музыки (весь контент загруженный в эти приложения, также будет располагаться в «Другом»).
По мере надобности, а также если есть возможность, избавляемся от всего вышеперечисленного.
Если и это не помогает уменьшить размер «Другого», то будем решать проблему кардинальным методом. Он основывается на восстановлении гаджета из резервной копии. При выполнении данной процедуры система очищается от существенного объема временных файлов. Достаточно попросту создать резервную копию, после чего выполнить восстановление iOS-гаджета при помощи функции «Восстановить».
- Как это сделать с помощью iTunes читаем здесь и тут.
- Если компьютера нет под рукой или нет желания им пользоваться, используем iCloud.
Надеюсь, эти методы помогут Вам удалить из папки «Другое» все ненужное, освободив таким образом память под необходимые системные и пользовательские файлы.
Удалите кэш приложения «Почта»
Нередко после удаления всех писем и вложений из приложения «Почта», само оно по-прежнему продолжает занимать много места на устройстве. Причина тому в кэше программы, который накапливается в памяти и может со временем достигать размеров в несколько гигабайт. Узнать, сколько «весит» приложение «Почта» можно в «Настройках». Там мы открываем вкладку «Основные», входим в раздел «Хранилище и iCloud», переходим к «Хранилище» и там нажимаем «Управление».
Что касается кэша, то почистить его можно только одним способом. Для этого надо удалить само приложение с устройства и затем заново установить его из App Store. Это позволит освободить программу от мусора и тем самым увеличить свободное место на гаджете. Удалять приложение стоит только в том случае, если вы помните свои данные для авторизации в почтовом аккаунте.
ПО ТЕМЕ: Как уменьшить расход мобильного трафика на iPhone. 13 советов.
Использование iTunes
Один из самых простых, надёжных и безопасных способов полностью стереть «мусор» (ненужные файлы, создаваемые системой в ходе функционирования и в дальнейшем лишь занимающие место в памяти Айфона) — это очистка с помощью фирменного приложения iTunes. Всё, что нужно, чтобы освободить на любимом устройстве несколько мегабайт — персональный компьютер или ноутбук, подключённый к Интернету, телефон и исправный USB-кабель.
Чтобы почистить память iPhone при помощи iTunes, нужно:
Скачать, установить и запустить программу, после чего синхронизировать Айфон с компьютером посредством USB-шнура или сети Wi-Fi. Дождаться идентификации телефона, перейти в раздел «Настройки» и обратить внимание на нижнюю разноцветную шкалу в подразделе «Обзор»: на ней указано, сколько места занимает каждый тип данных. Особый интерес представляет категория «Другое»: как правило, она на 100% состоит из «мусора»
Посмотреть объём памяти, который можно высвободить, удастся, наводя указатель мыши поочерёдно на каждую категорию и сверяясь с данными в выплывающих окошках.
Один из самых неочевидных способов избежать дальнейшего захламления памяти Айфона — обновление версии операционной системы. Сделать это крайне рекомендуется до или после очистки телефона; достаточно нажать на кнопку «Обновить» в верхнем заголовке того же подраздела.
А теперь — непосредственно очистка. Пользователь, не желающий вручную заниматься каждой категорией данных и тем более каждым файлом, может воспользоваться расположенной рядом кнопкой «Восстановить iPhone».
При этом не будут удалены заметки, текстовые сообщения, календари и журналы звонков владельца Айфона; зато файлы мультимедиа исчезнут полностью и окончательно. Если планируется оставить часть из них на устройстве, следует провести ручную очистку, перемещаясь из раздела в раздел левой боковой панели.
Если данные, содержащиеся на iPhone, представляют определённую ценность, перед очисткой не помешает создать резервную копию, воспользовавшись одной из предлагаемых приложением опций.
4 способа освобождения памяти, которые не каждый знает
Для моментальной чистки памяти в смартфонах, работающих на ОС Android, есть ряд специальных программ, которые берут эту работу на себя. Несколько лет назад iPhone также ввел такую возможность и предложил пользователям избавляться от мусора с помощью приложения типа PhoneClean.
Если нет возможности сейчас установить этот дистрибутив на свое устройство, можно воспользоваться перечисленными ниже методами, как просто очистить память на iPhone:
Почистить фотографии
Самый простой способ это сделать – удалить дубликаты снимков с помощью GeminiPhotos. Правда, процесс занимает много времени, но справляется со своей задачей на 100 %.
После этого можно внести некоторые изменения в настройки смартфона, чтобы больше не сталкиваться с проблемой удаления ненужных фотографий.
- Изменить настройки iPhone так, чтобы все старые снимки автоматически перемещались в iCloud, а в смартфоне оставались только самые свежие фотографии. Делается это так: «Apple ID — iCloud — Сменить план хранилища».
- Теперь нужно подкорректировать настройки, чтобы все старые снимки смартфон самостоятельно заменял их копиями. Они меньше весят, а при попытке их просмотреть сами перемещаются в облако. Для этого необходимо зайти в «Настройки — Фото — Оптимизация хранилища».
Читайте еще: Последние новости Iphone 2019 года
Удалить кэш приложений
В каждом приложении обязательно сохраняются посторонние данные, которые «забивают» память смартфона, например, загруженные картинки или кэш. Большинство программ позволяет удалить «Документы и данные» прямо из своих настроек.
Чтобы просто очистить память iPhone, нужно вычислить приложения, занимающие слишком много свободного места и попробовать удалить их данные в настройках. Если же в программу не добавлена такая функция, остается только полностью удалить ее из мобильного устройства и повторно установить, но уже без лишней информации.
Избавиться от музыки и фильмов
Сегодня можно прослушивать музыку со специальных приложений, которые не требуют скачивания файлов на смартфон. Но в некоторых случаях все же приходится загружать композиции, которые потом хранятся в памяти, только занимая свободное место.
Удалить музыку можно через сам плеер или в настройках iPhone, что гораздо быстрее и удобнее. Для этого нужно зайти в «Настройки — Основные — Хранилище iPhone — Музыка». После этого можно смело удалять ненужные композиции, используя «свайп» влево.
Читайте еще: ТОП-6 лучших планшетов 10 дюймов
Установить все обновления
Дело в том, что промежуточные обновления, забытые пользователем, занимают слишком много места, в отличие от установленных. Поэтому не стоит игнорировать предложения iPhone усовершенствовать то или иное приложение, а сразу после скачивания использовать его.
Если же памяти не хватает, то система может автоматически сгружать неиспользуемые программы, но оставлять их данные в нетронутом виде.
Это позволяет сохранить приложение на устройстве, но не использовать много пространства. Нужно только включить данную опцию iPhone таким образом:
- Открыть «Настройки».
- Перейти в iTunes Store и Apple Pay.
- Отметить «Сгружать неиспользуемые».
Теперь не придется задумываться о старых файлах, которые занимают много места.Больше всего в iPhone приходится на фотографии и видео. Научившись самостоятельно освобождать память на своем устройстве, можно не беспокоиться о том, что не получится запечатлеть новый день в смартфоне.
Что такое «Другое» на iPhone и iPad
До 2020 года этот раздел хранилища iДевайсов заполнялся огромным количеством не сортированных данных, в нем хранилась: вся корреспонденция с прикрепленными вложениями, календари, напоминания, заметки, контакты, данные программ, настройки iOS и многое другое. Поэтому, если на вашем гаджете установлена iOS 8 или более ранняя версия операционной системы, то объем занимаемого разделом «Другое» пространства может достигать любых размеров.
С выходом iOS 9 ситуация значительно улучшилась, теперь в раздел «Другое» попадают:
- Кэш;
- Данные об устройстве и самой iOS;
- Обновления ПО;
- Голоса Siri;
- Недогруженные файлы;
- Результаты неудачной или прерванной синхронизации;
- Оригиналы фотографий с примененными фильтрами;
- И т.д.
ПО ТЕМЕ: Как отключить обновления iOS на iPhone и iPad.
Единственный гарантированный способ почистить «Другое» на iOS
 Сделать полный сброс можно в Настройках -> Основные -> Сброс. Вы потеряете все данные на айфоне, предупреждаю.
Сделать полный сброс можно в Настройках -> Основные -> Сброс. Вы потеряете все данные на айфоне, предупреждаю.
Вам нужно установить прошивку с нуля. Или выполнить полный сброс iPhone/iPad. Но вы потеряете данные на устройстве.
Да, я серьёзно. В 2019 году для исправления недоработки Apple нужно сносить прошивку и устанавливать её с нуля. Это единственный рабочий метод. Остальные либо помогают лишь единицам, либо не работают вовсе.
Важно: после сброса нельзя восстанавливать резервную копию устройства из iCloud. Даже из iTunes
Вместе с ней есть риск перетащить и сам баг, получив такой же захламленный раздел «Другое» спустя пару недель.
Сейчас на моём айфоне из 32 занятых гигабайт больше трети занимает системный хлам. У Микка половину. У другого коллеги предательски «серые» аж 40 ГБ.
Чтобы от них избавиться, придётся стирать айфон, настраивать с нуля и устанавливать все приложения заново.
Альтернативы две:
1. Игнорировать баг. Помимо потери свободного места, работе системы он не мешает.
2. Купить iPhone или iPad с памятью 256 ГБ и больше.
Тем временем наступил 2019 год, а гугл по-прежнему трещит по швам от жалоб на «Другое». Apple, когда ты уже разберешься с этой проблемой?
Вопрос, конечно, риторический. Им сейчас сами айфоны бы продать.

iPhones.ru
Спустя год использования iPhone или iPad, «Другое» может исчисляться не парой гигабайт, а сразу парой десятков.
Способ 2. Удаление всех песен с телефона
- Снимаем блокировку с телефона и заходим в раздел «Настройки»;
- Далее переходим в раздел «Основные» и заходим в подраздел «Статистика». Мы попали в центр статистики нашего iPhone;
- Находим пункт «Музыка» и заходим в него. В этом пункте отображается информация о том, сколько места в памяти устройства занимают закачанные музыкальные файлы;
- Чтобы удалить ВСЮ музыку сразу, проводим справа налево по пункту «Вся музыка». Появится кнопка «Удалить», нажав на которую, мы сотрём все музыкальные файлы;
Будьте внимательны: данный способ удалит всю музыку с устройства, восстановить которую можно будет лишь через компьютер с которым iPhone синхронизировался ранее.
Два вышеуказанных способа демонстрировались на версии прошивки 7.0, однако если Вы имеете прошивку 5 или 6 версии, эти способы также будут пригодны. На прошивках более ранних версий, удаление музыкальных файлов непосредственно через телефон невозможно.
Что ж, теперь мы умеем удалять музыку с нашего телефона без синхронизации с iTunes. Ну а сейчас мы разберём способы, как удалить музыку с iPhone через компьютер, а в частности через программу iTunes.