Кэширование в базах данных
В предыдущем разделе мы обсудили сети доставки контента (CDN) и тот факт, что они являются посредниками между клиентом и сервером. Аналогичным образом система кэширования базы данных является посредником между сервером и базой данных. Существует множество таких систем кэширования, например redis, memcache и т. д. Их работа объяснена ниже:

Инвалидация кэша в базах данных
Каждая из подобных систем предоставляет свои собственные методы уничтожения кэша. Обратитесь к их документации, чтобы узнать больше.
Теперь перейдем к вопросу, почему начинающим разработчикам приходится с этим бороться. Как правило, в современных стеках технологий применяются все три вида кэширования. И иногда разработчики застревают при отладке.
Представьте, что вы внесли некоторые изменения в свой веб-сайт, но они не отображаются. Если предположить, что с кодом все в порядке, виновником этого может быть любой из трех вышеописанных видов кэширования. Но это относительно небольшой недостаток (даже не недостаток, если вы о нем знаете) по сравнению с огромным положительным эффектом, который дает кэширование. Этот эффект выражен в масштабируемости, меньшем времени отклика и в целом лучшем пользовательском интерфейсе.
Возможные последствия
Кэш убирают не только для ускорения телефона. Помимо этого, возникают и другие проблемы:
- подвисание всех системных процессов;
- сбои в работе приложений;
- быстрая потеря заряда даже при минимальном использовании смартфона;
- невозможность отправки или принятия фото и видео.
Периодическая очистка кэша позволит предотвратить ряд проблем из-за перегрузки системного ПО. Не стоит бояться этого процесса, поскольку при соблюдении всех правил никаких важных данных вы не потеряете. Если выбор сделан в пользу приложения, то убедитесь, что галочки стоят напротив соответствующих позиций. При использовании ручного метода риск и вовсе отсутствует, но для его исполнения потребуется больше времени и сил.
Как очистить кэш браузера на мобильных платформах
Мобильные браузеры используют кэширование так же, как и браузеры стационарных настольных компьютеров. Поэтому давайте посмотрим, как можно очистить кэш в самых популярных браузерах мобильных устройств.
Google Chrome (Android)
- В боковом меню перейдите во вкладку History (История).
- Нажмите на кнопку Clear Browsing Data (Очистить данные браузера).
- Выберите временной отрезок. Для удаления всего содержимого выберите опцию All Time (Всё время).
- Отметьте элементы для удаления – история, файлы cookie, кэш.
- Нажмите кнопку Clear Data (Очистить данные).

Mozilla Firefox (Android)
- Перейдите в раздел History (История) в боковом меню.
- Нажмите на кнопку Clear Browsing History (Очистить историю браузера) внизу.
- Подтвердите нажатием кнопки OK во всплывающем окне.

Opera Mini (Android)
- Нажмите иконку Opera в нижней части браузера.
- Выберите иконку гаечного ключа, и вы перейдёте в раздел Settings (Настройки).
- Выберите настройку Clear Browsing Data (Очистить данные браузера).
- Отметьте элементы, которые вы хотите удалить – историю, файлы cookie, кэш.
- Подтвердите нажатием OK.
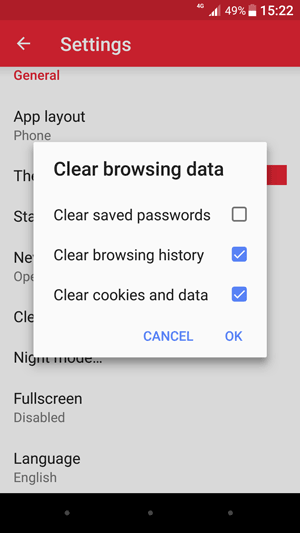
Safari (iOS)
- Перейдите в Settings (Настройки) в своём устройстве iOS.
- Найдите раздел Safari и откройте его.
- Прокрутите до тех пор, пока не найдёте раздел Clear History and Website Data (Очистить историю и данные браузера).
- Подтвердите удаление всего во всплывающем окне.

Google Chrome (iOS)
- Войдите в боковое меню с правой стороны и перейдите к History.
- Нажмите кнопку Clear Browsing Data (Очистить данные браузера).
- Выберите элементы для удаления – history, cookies, cache.
- Нажмите ещё раз Clear Browsing Data.

Mozilla Firefox (iOS)
- Откройте боковое меню в нижней правой части и перейдите к Settings (Настройки).
- Прокрутите вниз, пока не найдёте раздел Clear Private Data (Очистить приватные данные).
- Выберите элементы, которые вы хотите удалить – кэш, файлы cookie, историю.
- Намите красную кнопку Clear Private Data (Очистить приватные данные) для подтверждения своих действий.
- Как увидите всплывающее окно, нажмите OK.

Ответы на частые вопросы
Не получается удалить файлы в папке с кэшом
Очищая вручную или с помощью сторонних приложений временные файлы, вы скорее всего столкнетесь с ситуацией, когда несколько файлов удалить не получится. Такое происходит т.к. системные процессы что-то вычисляют в режиме реального времени и файл занят эти приложением. Не пугайтесь это вполне нормальная ситуация, и спустя некоторое время файл заменится новым, а старый вы сможете удалить.
После удаления кэша исчезли важные данные
По умолчанию такой ситуации возникнуть не должно, т.к. система не допустит помещение во временную папку ваши документы или данные. Это может произойти в случае неправильных настроек или сбое в работе программы, потому на всякий случай перед очисткой пролистайте список файлов для удаления.
Не удаляется история в браузере
Ситуация схожая с удалением файлов, такое происходит редко, но в некоторых случаях файл в истории может быть задействован в браузере, потому не может быть моментально удален.
Примечания
- Кэш // Большой орфографический словарь русского языка / под ред. С. Г. Бархударова, И. Ф. Протченко и Л. И. Скворцова. — 3-е изд. — М.: ОНИКС Мир и Образование, 2007. — С. 399. — ISBN 978-5-488-00924-0. — ISBN 978-5-94666-375-5.
- Большой толковый словарь русского языка / Автор, сост. и гл. ред. С. А. Кузнецов. Институт лингвистических исследований РАН, 2000
- Захаренко Е. Н., Комарова Л. Н., Нечаева И. В. Новый словарь иностранных слов. М.: 2003
- Толковый словарь по вычислительной технике. Microsoft Press, из-во «Русская Редакция», 1995
- Першиков В. И., Савинков В. М. Толковый словарь по информатике / Рецензенты: канд. физ. -мат. наук А. С. Марков и д-р физ. -мат. наук И. В. Поттосин. — М.: Финансы и статистика, 1991. — 543 с. — 50 000 экз. — ISBN 5-279-00367-0.
- Борковский А. Б. Англо-русский словарь по программированию и информатике (с толкованиями). — М.: Русский язык, 1990. — 335 с. — 50 050 (доп,) экз. — ISBN 5-200-01169-3.
Что такое кэш-память на компьютере
Кэш-память хранит самые важные временные файлы, которые могут понадобиться в ближайшее время. Например, когда вы смотрите видео в интернете, оно постепенно загружается и содержится в кэш-памяти браузера до тех пор, пока вы не закончите. Затем видео удаляется за ненадобностью. Так что, по сути, включая фильм в интернете, вы всё равно скачиваете его на компьютер и удаляете после просмотра.
Кэш-память используется и в Windows. Обычно там хранятся результаты вычислений программ. Обычно кэш своевременно удаляется, но есть виды, которые накапливаются и захламляют систему, потому что компьютер не может определить, нужна ли ещё эта информация или уже нет. Есть четыре вида кэш-памяти, которые нуждаются в постоянной очистке.
- DNS-кэш, который хранит запросы компьютера к другим серверам сети. Необходим для того, чтобы не тратить время на повторные обращения, вся необходимая информация хранится в кэш-памяти. Когда нужно полностью обновить данные с сервера, тогда меняется и DNS-кэш. Соответственно, сами собой данные не удаляются, поэтому даже ненужные сохраняются там.
- Thumbnail-кэш. Thumbnail дословно переводится как «ноготь большого пальца», а образно обозначает в английском языке миниатюры картинки, превью или эскизы. Компьютер сохраняет в кэш-памяти иконки картинок, видеофайлов или значков программ, поэтому прогружает миниатюры во второй раз значительно быстрее. Но если сами картинки уже удалены, их миниатюры из кэша не исчезают.
- Кэш оперативной памяти. Сама оперативная память тоже хранит в себе временные файлы по технологии cache. И некоторые файлы не очищаются из-за ошибок или багов.
- Кэш браузера. Уже было упомянуто о кэшировании видео для онлайн-просмотра, но это не всё. Каждая картинка, элементы дизайна, анимация на сайтах сохраняются в кэш-память. Часть веб-страниц полностью хранится во временной памяти, чтобы сократить время их прогрузки. Всё это накапливается, и даже уже неиспользуемые сайты продолжают занимать место.
Что будет, если не очищать периодически кэш
Два основных признака, когда существует необходимость очистить кэш на мобильном устройстве:
- Какое-либо приложение начинает работать нестабильно: случаются «вылеты», часто стали встречаются лаги.
- Полностью закончилась память на смартфоне.
Прежде всего, кэш необходимо очищать, чтобы освободить место на мобильном телефоне. На первый взгляд файлы, которые сохраняют приложения, весят не так много. Разве может как-то навредить сохранённая из мессенджера фотография?
Однако всего лишь за несколько недель использования какого-либо приложения на устройстве может скопиться кэш объёмом равным нескольким гигабайтам, поэтому, чтобы на смартфоне всего было достаточно места, кэш необходимо периодически удалять.
Также стоит помнить, что, чем больше на смартфоне файлов, тем больше ресурсов оперативной памяти понадобится для их обработки. Исходя из этого, следует вывод, что мобильные аппараты, на которых нет свободного места, работают в несколько раз медленнее, чем их очищенные аналоги.
Функционирование
Кэш складывается из набора записей, каждая из которых ассоциируется с компонентом данных или блоком сведений (небольшой их части). Каждая запись представляет собой копию части данных в фундаментальный памяти и обладает своим уникальным идентификатором (тегом), определяющим сходство между деталями данных в резервной памяти и их копиями в основной.
Специальные клиенты обращаются к информации внутри устройства:
- операционная система;
- веб-браузер;
- ЦПУ.
Прежде всего, они обращаются именно к резервным копиям (кэш). Если там найдена запись с соответствующим идентификатором, который совпадает с личным номером запрошенного компонента данных, то употребляются элементы сведений из резерва. Тогда можно говорить о «попадании кэшa». Если в резерве соответствующая запись не обнаружена, то данные считываются из основной памяти и опять-таки копируется в тот самый резерв с присвоением идентификатора. Теперь они становятся доступными для дальнейших обращений клиентам.
Подобные случаи называют «промашкой кэшa». Процент обращений к резервным копиям, когда в них бывают найдены результаты, получил название «уровень (или коэффициент) попаданий».
Кэш компьютера
 Стационарный компьютер содержит оперативную память, которую он употребляет для оптимизации своей работы. Кэш-память в компьютере представляет собой буфер между оперативной памятью и процессором. Она размещена неподалеку от самого процессора, по этой причине ему становится проще использовать информацию, которая заложена в ней.
Стационарный компьютер содержит оперативную память, которую он употребляет для оптимизации своей работы. Кэш-память в компьютере представляет собой буфер между оперативной памятью и процессором. Она размещена неподалеку от самого процессора, по этой причине ему становится проще использовать информацию, которая заложена в ней.
Можно продемонстрировать пример работы кэш-памяти, проведя определенную аналогию для того, чтобы верно уяснить ее суть.
К примеру, человеку необходимо узнать номер телефона, который он не в силах вспомнить. Разыскать телефон в справочнике будет равнозначно тому, как процессор отыскивает сведения в оперативной памяти. Если этот номер телефона будет записан на отдельном листочке, человек сможет достаточно скоро узнать его без поиска в справочнике. Вот такой листок представляет собой пример кэш-памяти. Компьютер механически загружает туда сведения, которые часто могут быть полезны. Это, разумеется, значительно оптимизирует работоспособность компьютера, повышает его производительность.
Кэш интернет-браузера
Интернет-браузер равным образом применяет память кэшa. Он загружает туда сведения, изображения, аудиозаписи и многое другое. Это можно обнаружить по тому, что браузер бойче загружает веб-сайт, на который пользователь зачастую заходит, нежели тот, на какой попал впервые. Это происходит по причине того, что браузер «соображает». Чтобы постоянно не загружать данные с него и не расходовать на это время, он держит ее в кэш-память для оптимизации работоспособности и экономии времени. Для этого кратковременного пространства браузер занимает место на жестком диске.
Площадь кэшa браузера можно подстроить под себя в настройках браузера. Но не следует забывать, что, если он заполнит накопленными сведениями всю отведенную для него площадь, то свежая информация станет загружаться туда посредством вытеснения давнишней, которая уже неактуальна. Кэш браузера можно без особых усилий очистить, если пользователь не находит его необходимым.
Кэш для игр на Андроид
 Владельцы смартфонов, работающих под операционной системой Андроид, нередко бывают озадачены вопросом, можно ли очистить кэшированные данные в телефоне.
Владельцы смартфонов, работающих под операционной системой Андроид, нередко бывают озадачены вопросом, можно ли очистить кэшированные данные в телефоне.
В основном кэш нужен для игры с многомерной графикой, которая запрашивает для себя особое пространство для подкачки добавочных материалов. Зачастую для игр оно резервируется самопроизвольно при входе в игру. Применяя интернет, игра сама по себе загружает необходимую ей информацию и размещает ее в хранилище. Но время от времени происходит так, что кэш для игры необходимо расположить в хранилище своими руками. Сделать это можно, руководствуясь инструкцией к установке игры.
Игра с кэшем обычно ставится таким образом:
- Установочный файл размещается в любом месте на устройстве.
- Кэш, опять же, должен быть помещен в дополнительно отведенное пространство на смартфоне, чтобы во время старта игры он стал считывать сведения с необходимого места.
- Если кэш находится там, где следует, игра будет благополучно функционировать.
- Пространство, куда нужно его записывать, показано, как правило, в описании приложения.
Как увеличить системный кэш Windows 10?

Операционная система содержит несколько разновидностей кэша: системный и программный. Под программы обычно зарезервировано больше памяти, а под нужны операционной системы (ОС) объем очень ограничен. Если кэшированная память начнет исчерпываться, могут появляться ошибки, но чаще всего просто замедляется скорость работы. Сейчас время разобраться, как увеличить системный кэш Windows 10 и стоит ли это делать вовсе.
Что такое кэш память компьютера?
Важно запомнить, что системный кэш – это всего лишь хранилище временных файлов на ПК или другом гаджете. В нем процессор, диск, Windows или другие компоненты сохраняют данные, которые нужно быстро извлекать
Если отдельный фрагмент кода (программы) система использует часто, она помещает его в кэш, а в дальнейшем в разы быстрее извлекает из хранилища. Увеличение скорости достигается еще и тем, что в кэшированном состоянии находится не исходный кусок данных, а уже обработанная его часть.

Где находится кэш память?
Если говорить о системном кэше, то его данные разбросаны по системе. В одном месте хранится временная информация для одного сервиса, в другом месте – код для использования какой-то службой и т. п. Найти его, а тем более посмотреть – нельзя. Данные в кэше хранятся в состоянии, удобном для чтения машиной, а не человеком. Программный кэш обычно находится в основной папке с утилитой или в одноименной папке в разделе C:UsersUserAppDataLocal. Использовать эту информацию в целях ручной очистки кэша не рекомендуем, ведь есть специальные программы для чистки мусора и временных данных, вроде CCleaner.
Увеличение системного кэша
Лучший способ, как увеличить системный кэш заключается в редактировании реестра. Стоит заранее предупредить, что работы с реестром потенциально опасны и могут привести к системным сбоям, поэтому менять и удалять сторонние параметры точно не рекомендуем.
Как увеличить кэш память компьютера :
- Нажимаем Win +R, вводим название файла regedit и нажимаем на «Ок».
- Открываем каталог «Компьютер», а затем – «HKEY_LOCAL_MACHINE».
- Дальше следуем по этому пути SYSTEMCurrentControlSetControlSession ManagerMemory Management.
- Ищем параметр «DisablePagingExecutive», открываем его и задаем значение «1».
- Дважды нажимаем на элемент «LargeSystemCache» и тоже устанавливаем «1».
- Сохраняем настройки и перезапускаем компьютер.
После проведения процедуры, вместо предустановленного объема памяти, система сможет использовать неограниченное пространство хранилища (до момента, пока останется 4 Мб). Если системный кэш забивается на 100 %, это должно помочь.
Важно! Кэш обычно представляет собой небольшой фрагмент самой быстрой памяти в устройстве. Его увеличение в небольших пределах – полезно, но при значительном расширении эффект обратный
Обилие данных в кэше заставляет компьютер долго искать нужную информацию, что сказывается на быстродействии системы в целом.
Как убрать кэширование оперативной памяти?
Если кэширование оперативной памяти занимает много места или после наполнения кэша появляются лаги в играх и т. п., стоит задуматься над очисткой временных данных. Это можем сделать вручную, но подобное действие придется выполнять довольно часто. Есть более удачная альтернатива, которая особенно полезна геймерам и людям, которые используют «тяжелое» программное обеспечение.
Теперь система будет каждые 5 минут чистить кэш оперативной памяти.
Это все, что нужно знать о кэше, его увеличении и очистке в Windows 10. Правильно настроив этот раздел можем избежать значительно зависания и падения fps, поэтому рекомендуем научиться пользоваться кэшем каждому пользователю ПК.
Какой бывает кэш
Кэш на Андроид бывает трех видов:
- Dalvik-cache – это разновидность информации, которая присутствует в каждой ОС Андроид и отвечает за выполнение всех программ. Имеет собственный раздел и очистить этот кэш вручную не удастся.
- Файлы системных приложений – системный кэш, который создается в процессе работы основных приложений. Находиться в папке /cache. Очищать и вообще трогать его крайне не рекомендуется, так как удаление кэша может повлечь за собой ошибки в работе системы.
- Данные пользовательских приложений – кэш приложений, которые были установлены в процессе использования гаджета. Это и игры, и новостные приложения, браузеры и прочее. Ненужная информация может храниться либо в памяти телефона, либо на съемной SD-карте, в зависимости от того, куда устанавливаются приложения. Очистить этот кэш на телефоне Андроид можно двумя способами. Вручную и с помощью специальных утилит.
Для очистки системы вручную на ОС Android, необходимо выполнить следующие действия:
- Зайти в меню «Настройки»
- Выбрать вкладку «Память»
- Выбрать «Данные приложений» и перейти на «Все»
- Из списка выбрать приложение, у которого хотите удалить кэш
- В открывшемся окне, нажмите кнопку «Очистить данные»
- Подтвердите ваше действие нажатием кнопки «ОК»
Существует бесчисленное множество различных программ для удаления системных файлов с телефона. Программы популяры из-за того, что от пользователя требуется минимальные познания в телефонах или планшетах. Открыл, нажал пару кнопок и все, удалено абсолютно все, что удаляется без каких-либо вредных последствий, среди самых популярных, выделяются такие программы, как:
- Cash Cleaner Easy
- Clean Master
- CCleaner
Cache Cleaner Easy – простая утилита, для очистки «мусора» из памяти телефона. Программа была переведена на русский язык для расширения аудитории пользователей. Принцип работы программы прост: сканируете мобильное устройство и потом, ставя галочки, выбираете те части информации, которые необходимо удалить. Или попросту очищаете кэш всего устройства. Приложение не отличается от множества других аналогичных, очень простое, сканирует систему и выдает результат. Отлично подойдет для тех, кто не хочет ждать глубокого сканирования системы, а хочет быстро очистить и забыть. Но, для тех, кто редко «чистит» свой гаджет, лучше выбрать программку с более тщательным сканированием всей системы.
Clean Master – бесплатное, популярное среди пользователей приложение для телефонов и планшетов на базе Андроид. Выполняет несколько полезных функций, а именно:
- очистка кэша
- ускорение работы устройства путем закрытия ненужных процессов
- оптимизация и деинсталляция пространства в памяти устройства
Стоит отметить, что у программы есть возможность установки своих модулей на рабочий экран в виде виджетов, что заметно упрощает процесс выполнения функций приложения. Вам не требуется открывать его, а просто активируете виджет. Утилита не требует Root-прав для выполнения своей работы, но наличие этих прав заметно улучшит работу приложения и гаджета в целом.
CCleaner – очень популярное и мощное программное обеспечение для ОС Windows, теперь доступно и для Андроид-устройств. В меню приложения расположены диаграммы, описывающие состояния оперативной памяти и внутренней памяти устройства. Нажав на кнопку «Анализ», произойдет полное сканирование всех параметров памяти смартфона, после чего, пользователю будут предоставлены варианты очистки, либо автоматический (удалит все, что сочтет ненужным «мусором»), либо подробный, где пользователь сможет сам выбирать файлы для очистки, вплоть до истории звонков телефона. Программа зарекомендовала себя как качественный «чистильщик», который может составить конкуренцию Clean Master.
Для того, чтобы очистить кэш браузера, можно воспользоваться либо программами очистки, где за вас все сделает утилита и от вас ничего требоваться не будет. Либо, через меню «Настройки», где вам нужно найти желаемый браузер для очистки кэша и вручную произвести очистку. Либо же, зайдите в желаемый браузер (на телефонах их часто несколько) и, в меню браузера, выберите пункт «История». После открытия этого пункта, выбираете пункт «Очистить историю» выбираете пункт «изображения и другие файлы сохраненные в кэше» нажимаете «удалить данные» после чего безвозвратно удаляется кэш всех файлов.
Кэш — что это?
Рассмотрим различные варианты.
В браузере
Кэш браузера — это временные данные веб-ресурсов, которые хранятся на жестком диске компьютера. Google Chrome, Opera и другие обозреватели скачивают на ПК различную информацию с серверов сайтов (медиафайлы, стили оформления, html-код и т.д.), чтобы быстрее загружать эти элементы при повторном посещении страниц.
Кэширование дает возможность экономить и время, и трафик. Но если долго не чистить кэш, он может занять внушительное место на жестком диске, а также помешать корректному отображению сайтов — пользователь будет видеть устаревшие версии веб-страниц.
На компьютере
Компьютер использует несколько типов кэша для разных целей. Основные разновидности:
- DNS — это хранилище IP-адресов интернет-ресурсов и доменных имен посещаемых сайтов. Windows устанавливает их соответствия для ускорения доступа к веб-страницам. Очистка кэша позволяет устранить ошибку, когда сайт не открывается после смены IP-адреса или домена.
- Кэш оперативной памяти — хранит данные и команды приложений, запускаемых компьютером. Очистка нужна, чтобы освободить место для новых программ.
- Эскизы — Windows создает миниатюры изображений в папках, где они расположены. При работе с большим количеством мультимедийных документов на ПК рекомендуется регулярно чистить этот раздел памяти, так как в системе остаются данные даже об удаленных рисунках и фотографиях.
На телефоне
Кэш на смартфоне хранит временные файлы приложений. Для каждой программы, установленной на устройстве, система создает специальную папку, расходуя ресурсы внутренней памяти. Таким образом телефон сохраняет настройки пользователя, элементы веб-страниц, отчеты о работе приложений и другую информацию для быстрого доступа.
Со временем системный кэш устройства переполняется, и быстродействие смартфона может ухудшиться при запуске новых утилит. Чтобы восстановить работоспособность операционной системы, необходимо выполнить очистку.
Что такое кэш браузера и кэширование сайта?
Кэш браузера (Browser Cache) — временные файлы ресурсов веб-страниц сайта, сохраняемые браузером для последующего отображения в нём при повторном обращении к соответствующим страницам.
Процесс определения и сохранения кэша в браузере называется браузерным кэшированием (Browser Caching).

1. Первичный запрос страницы
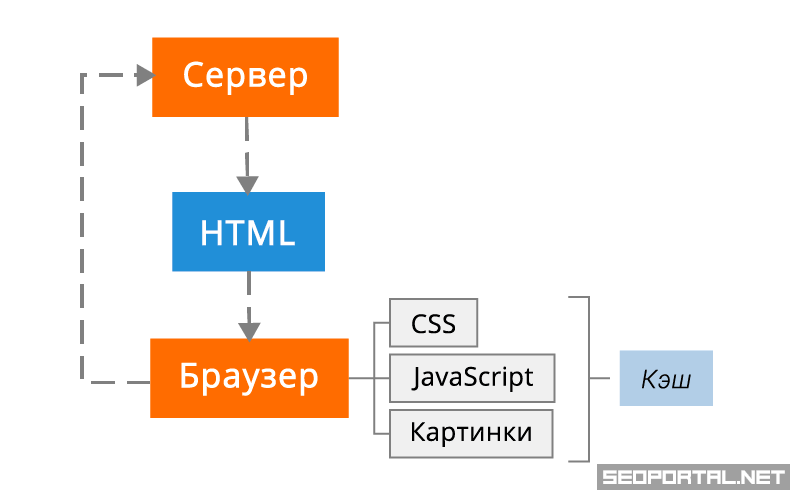
2. Последующие запросы страницы
Браузерное кэширование можно представить следующим образом:
- клиент (браузер) формирует и отправляет запрос на сервер;
- сервер формирует ответ и отправляет веб-страницу и все файлы, с ней связанные, в браузер;
- браузер отображает веб-страницу, при этом кэширует определённые её ресурсы.
Устраняем проблему с неиспользуемой RAM
Причин у описываемой проблемы существует немало. В первую очередь источником является программный сбой в определении ОЗУ. Также ошибка появляется и вследствие аппаратной неисправности как модуля или модулей, так и материнской платы. Начнём с программных неполадок.
Способ 1: Настройка Windows
Первая причина проблем с использованием «оперативки» – некорректные настройки операционной системы, как правило, параметров работы с этими комплектующими.
Нажмите «Применить» и «ОК», и затем перезагрузите компьютер.
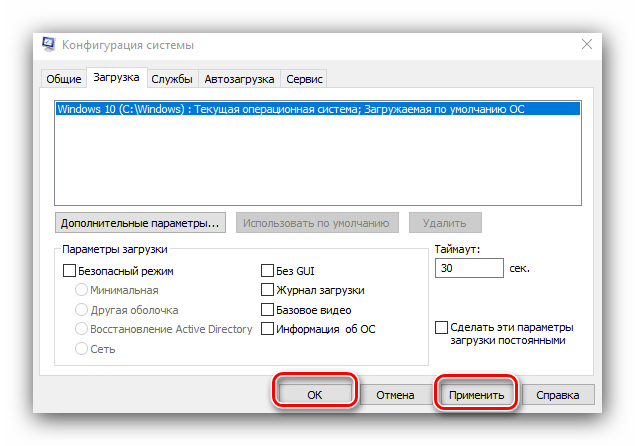
Способ 2: «Командная строка»
Также стоит попробовать отключить несколько опций, доступных через «Командную строку».

bcdedit /set nolowmem on

Нажмите Enter, затем пропишите следующую команду и снова воспользуйтесь клавишей ввода.
bcdedit /set PAE forceenable

Данный метод является более продвинутой версией первого.
Способ 3: Настройка BIOS
Не исключены также неправильные настройки микропрограммы «материнки». Параметры следует проверить и изменить.

Параметры нужно включить – как правило, достаточно переместить соответствующую опцию в положение «On» или «Enabled».

Если вы не можете найти подходящие пункты, не исключено, что производитель заблокировал такую возможность на вашей модели «материнки». В этом случае поможет либо прошивка новой версии микропрограммы, либо замена системной платы.
Способ 4: Уменьшение памяти, используемой встроенной видеокартой
Пользователи ПК или ноутбуков без дискретной видеокарты часто сталкиваются с рассматриваемой проблемой, поскольку встроенные в процессор решения пользуются «оперативкой». Часть из неё закреплена за интегрированной графикой, причём объём задействованной ОЗУ можно изменить. Делается это следующим образом:

Далее откройте разделы «Конфигурация системного агента», «Расширенные настройки памяти», «Integrated Graphics Configuration» либо подобное, и задайте требуемый объём по аналогии с текстовым БИОС.
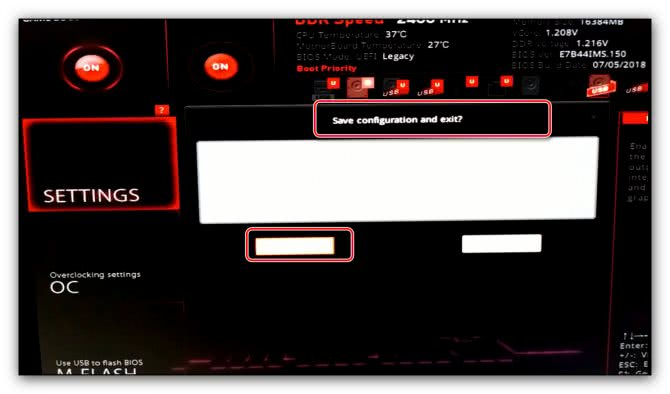
Способ 5: Проверка модулей ОЗУ
Нередко источником ошибки являются неполадки с планками оперативной памяти. Проверить их и устранить возможные проблемы можно по следующему алгоритму:
Аппаратные неисправности – одна из самых редких причин описываемой проблемы, однако и самая неприятная из возможных.
Заключение
Таким образом, мы рассказали, почему в Виндовс 10 появляется сообщение о том, что используется не вся оперативная память, а также предложили варианты устранения этой ошибки.
Источник
Как очистить кеш браузера
Во всех браузерах есть функция очистки временных данных. Она работает одинаково, но запускается по‑разному. Вот как это делается.
Google Chrome
Откройте «Меню» → «Дополнительные инструменты» → «Очистить данные просмотров…».

Поставьте галочку напротив «Изображения и другие файлы, сохранённые в кеше» и выберите временной диапазон «Всё время».

Нажмите кнопку «Удалить данные».
Mozilla Firefox
Откройте «Меню» и перейдите в настройки.

Зайдите в раздел «Приватность и защита» → «Куки и данные сайтов» и нажмите кнопку «Удалить данные».

Выделите пункт «Кешированное веб‑содержимое» и кликните «Удалить».

Opera
Откройте настройки, прокрутите список в самый низ и нажмите кнопку «Очистить историю посещений…».
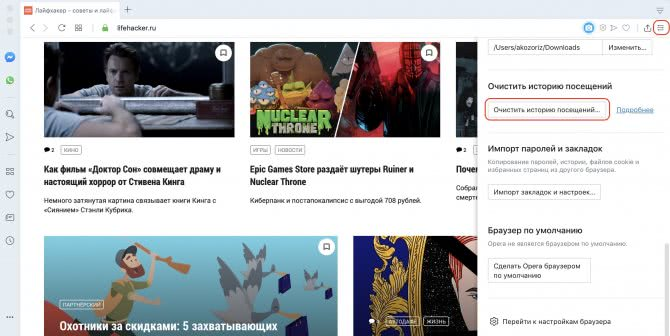
Выберите диапазон «Всё время» и о.

Нажмите кнопку «Удалить данные».
«Яндекс.Браузер»
Запустите «Настройки» → «Дополнительно» → «Очистить историю».
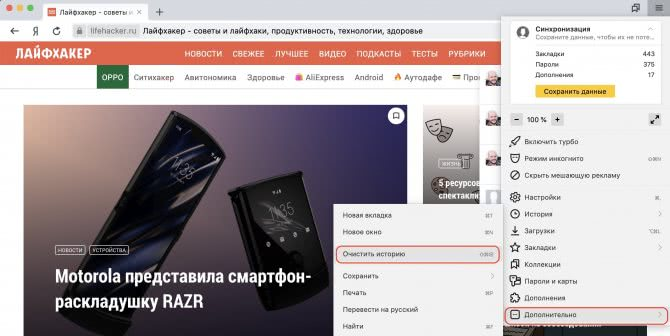
Установите параметр «За все время» и о.

Нажмите кнопку «Очистить».
Microsoft Edge
Перейдите в «Настройки» → «Журнал» → «Очистить данные браузера».

В выпадающем меню «Диапазон времени» выберите «Всё время» и поставьте галочку напротив пункта «Кешированные изображения и файлы».

Кликните на кнопку «Очистить сейчас».
Safari
Откройте меню «История» и выберите «Очистить историю…».

Установите значение «всю историю» для параметра «Очистить».

Нажмите кнопку «Очистить историю».






