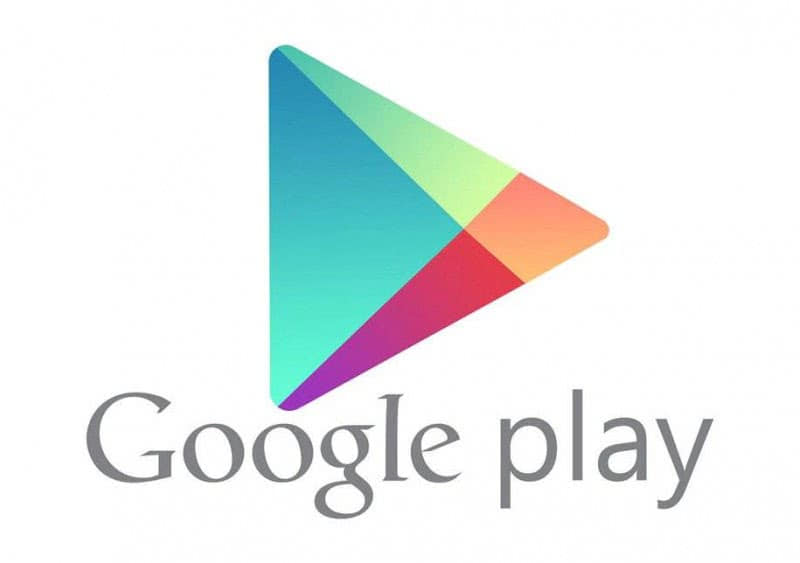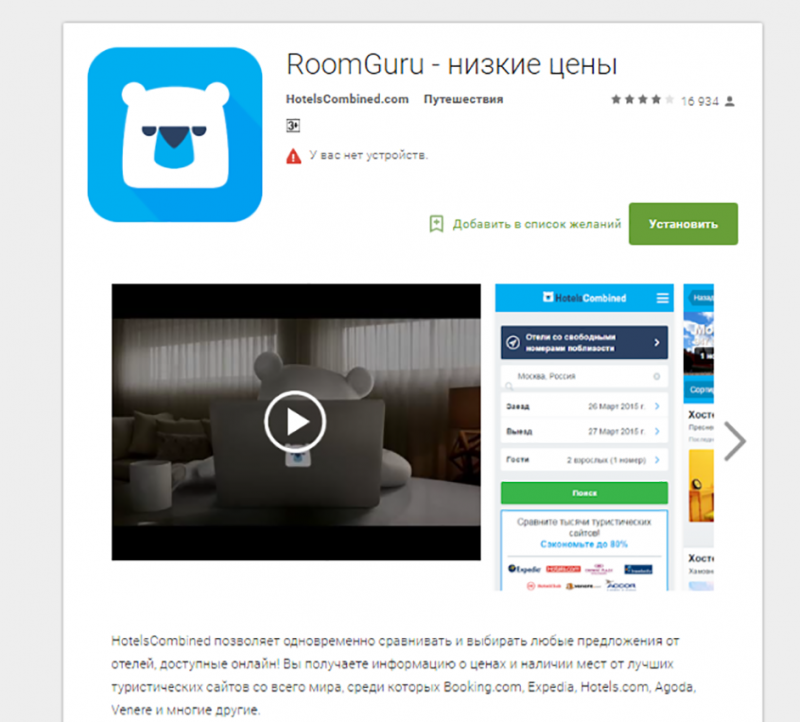Как выйти из режима Fastboot
Как уже было сказано, перезагружать устройство зачастую бесполезно, в том числе с извлечением батареи. Перезагрузка срабатывает при условии случайной активации инструмента. Как правило, этими действиями девайс из режима вряд ли выведешь, но есть эффективные способы, применив один из которых вы сможете вернуться к обычной работе, покинув среду «Фастбут». Зависимо от причины погружения устройства в Fastboot Mode способы, как выйти из этого режима отличаются, выполнить процедуру можно через смартфон или с привлечением компьютера.
Режим нормальной работы
Первым делом стоит попробовать выбрать нормальную загрузку устройства, для чего выполняются следующие действия:
- Выключаем устройство и зажимаем одновременно кнопки питания и снижения громкости, удерживаем до появления меню Select Boot Mode или нормальной загрузки ОС (около 10 секунд);
- В меню листаем пункты, используя кнопку повышения громкости;
- Выбираем Normal Boot, применив кнопку снижения громкости.
При нормальном функционировании устройство включится и загрузится ОС Android. В некоторых случаях пользователи замечают загрузку режима после взаимодействия смартфона с компьютером, причём ничто не мешает выполнять какие-либо действия, проблема возникает при отключении от ПК. Нередко явление связано с отключением опции, например, специалистами сервиса после работы с девайсом. Исправить это можно так:
- Переходим к настройкам после нормальной загрузки;
- В разделе «Экран» или «Специальные возможности» снимаем флажок с пункта «Быстрая загрузка».
Режим восстановления
Для возвращения девайса в норму можно использовать режим Recovery, позволяющий выполнить сброс к заводским настройкам, резервную копию данных, обновить прошивку и прочие действия без загрузки системы. Восстановление предполагает форматирование всех данных, то есть возврат устройства в состояние «из коробки», поэтому лучше, если у вас будет их копия. Для осуществления процедуры выполняем следующее:
- Активируем режим, зажав кнопки питания и повышения или понижения громкости (зависит от модели смартфона), ожидаем загрузки;
- Для начала стоит попробовать загрузиться отсюда в нормальном режиме, для чего выбрать «Reboot»;
- Если не помогло и устройство снова зашло в Fastboot Mode, активируем Recovery и в главном меню выбираем «wipe data/factory reset»;
- Ожидаем выполнения задачи, после чего последует перезагрузка.
Способ в большинстве случаев помогает, но минус его в том, что придётся заново инсталлировать необходимые вам приложения и возвращать девайс в привычный вид, загружать резервную копию (при наличии), поскольку после сброса всё будет выглядеть так же, как при покупке устройства.
Выход из Fastboot с привлечением компьютера
Чтобы осуществить выход из «Фастбут» при помощи ПК потребуются соответствующие драйвера, которые подходят модели устройства. Лучше скачивать софт с официальных ресурсов во избежание проникновения с файлами вредоносных программ. Так, необходимо сделать следующее:
- Разархивируем скачанные дрова в папку;
- Подключаем смартфон к ПК, используя USB;
- Из Панели управления (или любым другим способом) вызываем Диспетчер устройств;
- Выбираем пункт «Другие устройства» и жмём ПКМ на «ADB Interface»;
- Выбираем из появившегося в меню пункт «Обновить драйвера», нажатием соответствующей кнопки выполняем поиск на компьютере, указав путь к каталогу, куда мы разархивировали дрова. Теперь устройство должно будет сменить название с «ADB Interface» на имя вашего устройства.
После установки подходящих драйверов выполняем такие шаги:
- Открываем на компьютере консоль «Выполнить» (любым удобным способом, например, используя сочетание клавиш Win+R);
- В командной строке вводим fastboot reboot, подтверждаем действие, после чего смартфон перезагрузится и выйдет из данного режима.
Если ни один из методов не помог в решении проблемы, в качестве кардинальных мер возможна также перепрошивка устройства, но, как правило, вышеописанные решения справляются с задачей.
https://youtube.com/watch?v=whvh58VCtKc
Чем может быть полезна функция Reboot to Bootloader
После запуска этой функции вы увидите меню, которое на разных устройствах может отличаться. Все надписи в нём на английском языке. Управление осуществляется кнопками регулировки громкости – для перемещения по пунктам вверх и вниз, кнопкой Home для выбора пункта и боковыми кнопками, если около них есть варианты выбора. В меню обычно есть пункты, где можно посмотреть детальную информацию по имеющимся устройствам, протестировать их работу или работу всей системы. Также здесь можно разблокировать загрузчик, исправить программные ошибки, и даже загрузить другую прошивку. Обычно, чтобы получить Root-права , устанавливают какую-нибудь стороннюю программу, но она не гарантирует результата. Получить эти права можно, просто разблокировав загрузчик. Также появляется возможность отладить приложения и деинсталлировать даже неудаляемые обычными средствами – под ними могут скрываться некоторые вирусы. Можно очистить кэш – скопление множества «мусорных» файлов, которые постоянно накапливаются при работе системы. Иногда это помогает, когда устройство работает со сбоями и часто «глючит». Наконец, в этом меню есть возможность откатить устройство к заводским настройкам и вернуть ему былую стабильность и работоспособность.
В это меню нельзя заходить без специальных знаний – есть риск превратить устройство в «кирпич». К тому же, вся информация там на английском языке, поэтому обязательно надо ориентироваться в том, что написано.
- Неправильные действия могут привести к появлению разных ошибок в операционной системе. Удаление важных компонентов может привести к тому, что она вовсе не сможет загрузиться.
- Есть опасность повреждения данных, хранящихся на устройстве, не только на флешке, но и в основной памяти. Поэтому предварительно нужно сохранить важные файлы на другой носитель, например, скопировать на компьютер.
Всё это означает, что использовать функцию Reboot to Bootloader может только лишь человек, обладающий нужными навыками и знаниями, а не обычный пользователь.
Перевести в режим fastboot Asus
1. Выключить устройство;
Громкость Вверх» + «ВКЛ/ВЫКЛ
3. Удерживаете две кнопки пока не появится сообщение: «CSC Mode. Long press POWER to restart system
Asus — Как войти в режим Fastboot (видео)
Перевести в режим fastboot Pixel, Nexus, HTC
1. Выключить устройство;
2. Зажать и удерживать кнопку «Громкость Вниз» + «ВКЛ/ВЫКЛ »
Nexus — Как войти в режим Fastboot (видео)
HTC — Как войти в режим Fastboot (видео)
Перевести в режим fastboot Sony
1. Отключить от компьютера и выключить устройство;
2. Зажать и удерживать кнопку «Громкость Вверх» + подключить по USB
Sony — Как войти в режим Fastboot (видео)
Перевести в режим fastboot Motorola
Вариант 1
1. Выключить устройство;
2. Зажать и удерживать кнопку «Громкость Вниз» +»Громкость Вверх» + «ВКЛ/ВЫКЛ »
3. Удерживаете три кнопки пока не появится необходимое меню.
Вариант 2
1. Выключить устройство;
2. Зажать и удерживать кнопку «Громкость Вниз» + «ВКЛ/ВЫКЛ »
3. Удерживаете две кнопки пока не появится необходимое меню.
Motorola — Как войти в режим Fastboot (видео)
Перевести в режим fastboot Xiaomi
1. Выключить устройство;
2. Зажать и удерживать кнопку «Громкость Вниз» + «ВКЛ/ВЫКЛ »
3. Удерживаете две кнопки пока не появится необходимое меню.
Доброго времени суток! Немногие пользователи операционной системы Андроид знают, что в их устройствах присутствует возможность перезагрузки с последующим входом в меню «Бутлоадер». Это очень полезный функционал, доступный не на всех аппаратах, но узнать о нём стоит. Reboot to Bootloader– что это такое Android, как пользоваться – узнаете из данной публикации.
Как выйти из Fastboot Xiaomi
Если вы успешно завершили обновление или установку прошивки, то смартфон Сяоми сам перезагрузится и выйдет из режима фастбут. Однако случается, что аппарат зависает на экране изображения зайца в шапке и не перезагружается.
Другой вариант почему на телефоне появилась надпись Fastboot — случайное нажатие кнопок входа в режим загрузчика, например, в кармане или сумке.
Как выйти из режима Fastboot на Xiaomi:
- Зажмите и удерживайте кнопку питания до тех пор, пока смартфон не выключится.
- Подождите 10 секунд и включите его.
В 99% случаев этот способ отлично работает. Если телефон не выходит из режима Fastboot таким способом, используйте выход через Recovery.
ТОП-5 производительных смартфонов Xiaomi по рейтингу AnTuTu:
- 1 Black Shark 4 Pro 867578 баллов
- 2 POCO F3 Pro 821847 баллов
- 3 Mi 11 Ultra 817225 баллов
- 4 Mi Mix Fold 815000 баллов
- 5 Mi 11 Pro 804210 баллов
Как из Fastboot зайти в Recovery:
- В режиме загрузчика зажмите кнопку питания и уменьшения громкости на 10-15 секунд.
- Смартфон уйдёт в долгую перезагрузку, которая может длиться до 10 минут. Просто подождите.
- Когда он включится, вы увидите стандартный экран системного рекавери. Wipe Data → Wipe All Data → Cancel . Для навигации по меню используйте кнопки уменьшения/увеличения громкости, выбор пункта меню осуществляется нажатием кнопки питания.
- Устройство перезагрузится и заработает в обычном режиме.Это поможет отключить Fastboot, но все ваши данные будут удалены, а телефон будет возвращён к заводским настройкам.
Confirm Wipe of All Data переводится как «Подтвердите удаление всех данных».
Как использовать Fastboot?
Чтобы начать пользоваться командами Fastboot заходим в нашу папку adb, зажимаем на клавиатуре Shift и удерживая ее жмем правую клавишу мыши на пустом пространстве папки. В выпадающем окне выбираем пункт Открыть окно команд.
Именно в этом окне мы будем прописывать команды Fastboot для управления устройством.
Команды Fastboot
Разделы смартфона к которым можно обращаться с Fastboot:
- boot
- recovery
- system
- userdata
- radio
Перед командами fastboot можно использовать ключи:
- -w стереть данные пользователя и кэш;
- -s <серийный номер> Указать серийный номер устройства;
- -p <product> Указать название устройства;
- -c <cmdline> Переопределить kernel commandline;
- -i <vendor id> Указать вручную USB vendor id;
- -b <base_addr> Указать в ручную базовый адрес kernel;
- -n <page size> Указать размер страниц nand. по умолчанию 2048.
| Команда Fastboot | Действие |
fastboot devices |
Список присоединенных устройств в режиме fastboot |
fastboot flash <раздел> <файл> |
Прошивает файл .img в раздел устройства |
fastboot erase <раздел> |
Стереть раздел |
fastboot update <имя_файла.zip> |
Прошивка файла имя_файла.zip |
fastboot flashall |
Прошивка boot + recovery + system |
fastboot getvar <имя_переменной> |
Показать переменные bootloader |
fastboot continue |
Продолжить с автозагрузкой |
fastboot reboot |
Перезагрузить аппарат |
fastboot reboot-bootloader |
Перезагрузить девайс в режим bootloader |
Чтобы прошить любой файл через Fastboot закидываем его в папку C:\adb и потом используем его точное имя с форматом.
Сброс настроек через recovery

Еще один вариант, чтобы покинуть режим FastBoot. Подобный выбор не слишком удачный, так как могут быть потеряны все данные, если они не были синхронизированы с Google или скопированы на флеш-карту.
- Перед включение режима Recovery на Xiaomi вынимают SD-карту, если она есть.
- Для перехода в режим загрузки Рековери на Сяоми зажимают две клавиши: включение и увеличения звука.
- Устройство должно выключиться и появится строковое меню режима Mi Recovery.
- Выбирают последовательно команды Wipe Data/Factory Reset.
- После запуска команды начнется сброс состояния гаджета до заводских настроек. Все данные и настройки, установленные пользователем, будут стерты. Процедура длится около 5-15 мин.
Первое включение после сброса длится дольше, чем обычно. Потребуется подождать загрузки до 10 минут.
Многие пользователи ошибочно воспринимают переход в FastBoot как появление ошибки. Образование подобной надписи, скорее всего, свидетельствует о неправильных действиях самого владельца, чем об ошибке. Если подойти к проблеме без паники, то можно легко восстановить работоспособность устройства.
Назначение FastBoot Mode и причины появления
Fastboot – это эффективный инструмент, который используется для модификации и настройки ОС Андроид. Он входит в состав программного обеспечения для разработчиков.
Основная задача режима состоит в инсталляции кастомных прошивок. Еще этот загрузчик применяется для установки различных обновлений, бэкапов, форматирования карты памяти и т. д.
Режим Fastboot Mode не является внешней или внутренней командой. Запускается он раньше, чем сама операционная система (как БИОС на Виндовс). Это позволяет осуществить настройку системы, и даже при слетевшем Андроид исправить разные неполадки.
Нужна помощь?
Не знаешь как решить проблему в работе своего гаджета и нужен совет специалиста? На вопросы отвечает Алексей, мастер по ремонту смартфонов и планшетов в сервисном центре.
Несмотря на полезность и многофункциональность, самостоятельное включение на гаджете Fastboot может являться признаком программного сбоя. На Андроид выделяют следующие причины появления указанного режима:
- Случайная активация пользователем. Данный инструмент через меню девайса можно запустить вручную.
- Неудачная прошивка при помощи Recovery Mode.
- Сбой в работе Android. Если планшет или смартфон в обычном режиме загрузиться не может, то он переходит автоматически в Fastboot Mode.
- Ручное удаление из системного каталога исполняемого файла после разблокировки доступа root.
- Воздействие вредоносного ПО. Если на гаджете имеются права суперпользователя, то некоторые вирусы блокируют или вообще удаляют системные файлы, что становится причиной слета операционной системы.
В любой из этих ситуаций на экране девайса отобразится значок Андроид и системные данные про устройство.

Как правильно использовать режим «быстрой загрузки»
Далее мы рассмотрим способ выхода, но не помешает узнать и тонкости эксплуатации. А вдруг пригодится?
- Сначала нужно соединить ПК и смартфон посредством шнура USB;
- На мобильном гаджете активируется Fastboot Mode. Данная опция может быть «спрятана» в настройках экрана или в разделе «Специальные возможности»:
- Теперь необходимо скачать и установить на ноутбук утилиту FastbootTool (выбирайте самую свежую версию из списка на официальном сайте);
- Открываем ПО и в случае корректного выполнения предыдущих шагов в главном окне софта будет указана Ваша модель планшета;
- Теперь можно выполнять с девайсом различные действия, недоступные в обычном режиме. Но рекомендую внимательно ознакомиться с темой на форуме 4PDA, конкретно по Вашей модели телефона (ASUS, Lenovo, Huawei, ZTE и т.д.).
Активация/деактивация параметра
Чтобы включить fast boot:
- Включите/перезагрузите ПК.
- Зайдите в bios.
- Перейдите во вкладку «Boot».
- У «Fast boot» (иногда вместо него вы можете видеть «Quick boot») выберите значение «Enabled» (вместо стоящего на данный момент «Disabled»).
- Нажмите F10, чтобы сохранить настройки и выйти из биоса.
В некоторых версиях биоса путь к параметру «быстрая загрузка» может отличаться:
- Award — вкладка «Advanced BIOS Features»;
- UEFI (Асус) – переход в «Boot», а затем — в «Boot Configuration»;
- UEFI (MSI) – сначала перейдите в «Settings», потом – в «Advanced», затем — в «Windows OS Configuration»;
- UEFI (Gigabyte) – вкладка «BIOS Features»;
- в других версиях пути будут аналогичны тем, что описаны выше.
Чтобы отключить параметр «Fast boot» или «Quick boot», нужно проделать то же самое, что и для того, чтобы включить. Только теперь у одноименного параметра нужно поставить значение «Disabled» (выключено) вместо «Enabled» (включено).
Что такое FastBoot на Xiaomi и как это убрать?
Чаще всего режим fastboot Xiaomi открывается их за сбоев, которые препятствуют нормальной работе телефона. Приведём примеры самых распространённых ошибок:
- Неудачная перепрошивка или неправильный переход с MIUI China Stable на MIUI Global Stable. Также перепрошивка может просто «слететь».
- Неправильное обновление системы. Если владелец китайской версии Сяоми с глобальной прошивкой решит принять обновления, пришедшие благодаря OTA – он рискует вывести гаджет их строя. Особенно если загрузчик заблокирован.
- Неудачная попытка активации ROOT-прав или удаление системно важных файлов при помощи ROOT или Magisk.
- Случайное нажатие комбинации клавиш, что активируют загрузчик или включение опции в настройках «Быстрой загрузки».
- Несовместимость/конфликт между установленным приложением и операционной системой.
- Проблемы после удара или утопления смартфона – Xiaomi, также могут выбросить на режим Фастбут.
Утопление телефона как причина перехода в режим Фастбут
Первое, что стоит сделать – нажать и удержать в течение 20 секунд кнопку питания. Смартфон должен уйти на перезагрузку и включится уже в обычном режиме. Если этого не произошло – сто́ит воспользоваться более сложным путём отладки.
Что делать при системном сбое?
Если в «Normal Boot» переход заблокирован или на экране отображается только надпись «Fastboot Mode», а сводка параметров отсутствует, то система девайса по какой-то причине дала сбой. Давайте рассмотрим способы, как его исправить.
Восстановление системы
Чтобы вернуть гаджет в рабочее состояние, всегда можно выполнить восстановление системы. Во время восстановления системы все данные, которые содержатся на девайсе, будут отформатированы, поэтому себя лучше обезопасить и предварительно из устройства вынуть карту памяти.
Выполняем такие шаги:
- Переходим в режим восстановления. Это делается путем удерживания клавиши Power и качели громкости вниз или вверх. Данная комбинация зависит от модели гаджета.
- В отобразившемся вменю выбираем «wipе dаta/fаctоry rеset» для отката настроек.
Затем необходимо подождать, пока выполнится откат настроек. Этот процесс занимает несколько минут.
Девайс перезагрузится, после чего вы сможете использовать его в собственных целях. Закладки в браузере и установленные приложения нужно будет заново восстанавливать, так как девайс возвращается к заводским настройкам.
Отключение Fastboot Mode через компьютер
К данному способу стоит прибегать в последнюю очередь. Если восстановление системы и перезагрузка девайса не дает результат, выполняем следующее:
- Снимаем аккумулятор.
- Вставляем его обратно.
- Зажимаем минимум на 30 секунд кнопку включения.
Если Fastboot Mode появится снова, то стоит перейти к его отключению через компьютер при помощи командной строки. Для работы с планшетом или смартфоном, у которого произошел сбой, нужны подходящие драйвера.
Важно использовать официальные драйверы, чтобы не занести на гаджет вирусы. Выполняем такую последовательность действий:
- Разархивируем скачанные драйверы.
Помещаем в папку данные из архива.
К компьютеру подключаем устройство Андроид при помощи кабеля USB.
Придется некоторое время потратить на ожидание, пока компьютер распознает гаджет. Затем для начала работы он предложит установить драйверы.
Так как драйверы уже предварительно скачаны, выбираем вкладку «Установка из указанного места».
Выбираем папку, куда их поместили, потом нажимаем Enter.
После успешной установки драйверов можно приступать к работе с гаджетом через командную строку:
- Переходим в меню «Пуск».
- Прописываем в строке выполнения «cmd».
Затем нажимаем Enter. Откроется командная строка (черное окно для ввода текста).
В отобразившемся окне вводим команду fastboot reboоt.
Нажатием клавиши Enter завершаем действие.
После выполнения данной инструкции подключенный гаджет загрузится в рабочем состоянии нормальным образом. Этот способ является самым действенным, но к нему стоит прибегать в ситуации, когда более простые и мелкие действия по восстановлению не срабатывают.
Если данный способ проблему не решает, а вопрос по включению устройства Андроид в нормальном режиме все равно актуальный, то остается только поменять на нем прошивку или посетить мастерскую.
- Инженерное меню Android — как войти, функции и настройки
- Что такое TWRP на Android, как установить и пользоваться
- Как управлять компьютером/ноутбуком Windows 10 с телефона Android
- Как увеличить память на Android
- Забыл графический ключ (пароль) Android для разблокировки экрана
Понятие фастбут на Android
Среда Fastboot ранее была частью пакета для разработчиков SDK и представляла собой один из способов запуска устройства на базе Android. Она используется для восстановления операционной системы, форматирования внутренней памяти гаджета, а также различных сервисных операций с Андроид. Программный код располагается на специальном чипе в отдельной защищенной области.

Fastboot Mode это, по сути, консоль Recovery, которая может быть запущена на устройстве и воспринимать команды от подключенного компьютера посредством установки на него специальных драйверов и командной оболочки. Функциональность немного напоминает Recovery, только Fastboot является более низкоуровневой средой, работающей напрямую с оборудованием независимо от наличия или отсутствия операционной системы. Фактически это специальный отладочный протокол на устройствах под управлением Андроид.
Он необязательно присутствует в первичном виде, в котором его разрабатывала компания Google. Компания Asus на базе исходных кодов создала фирменный режим Fastboot, называемый CSC. Он практически идентичен обычному Fastboot, отличия незначительные в способе его активации и добавленного ряда специфических сервисных команд. Понятно, что все команды вводятся английскими буквами, русский язык не поддерживается.
Как выйти из режима fastboot
При активации данного режима, пользователь при включении или перезагрузки своего аппарата видит на экране изображение символа Android – зеленого робота и соответствующую надпись. Что делать в таком случае и как выйти из режима fastboot самостоятельно?
В первую очередь необходимо выключить и включить проблемный смартфон ли планшет, а лучше извлечь аккумулятор на пару минут, потом установить обратно (в том случае если он съемный) и возможно удастся добиться нормальной загрузки. Если нет, то можно попытаться выйти из режима двумя способами: с помощью самого устройства или через компьютер.
Выходим из Фастбут на самом телефоне или планшете
Пытаемся выйти из режима быстрой загрузки, используя само устройство.
- Выключите аппарат. Затем одновременно нажмите кнопки включения и уменьшения громкости (в некоторых устройствах увеличения). Удерживать их до появления режима выбора загрузки Select Boot Mode, в котором качелькой регулирования звука (обыкновенно увеличение громкости) выберите режим Normal Boot и подтвердите выбор нажатием на кнопку Power или уменьшения звука (зависит от производителя устройства). Если не получается войти в режим Select Boot Mode, то переходим к пункту 2.
- Пробуем выйти из фаст бут мод сбросом на заводские настройки с помощью Recovery. Выключите проблемный телефон или планшет, извлеките карту памяти, sim карту и сбросьте устройство до заводских настроек как описано в статье «Как сбросить настройки на Android».
Выходим из Фастбут с помощью компьютера
Пытаемся выйти из режима fastboot с помощью компьютера.
- Скачайте и установите на компьютер программное обеспечение для управления андроид устройством с помощью ПК – ADB и Fastboot. Как это сделать, хорошо описано в данной инструкции. Отладка по USB на смартфоне/планшете должна быть включена. Подробнее об этом можно прочитать в статье «Режим USB отладки на android смартфоне и планшете».
- Подключите аппарат к USB порту ПК.
- Запустите командную строку на компьютере с правами администратора. Для этого нажмите клавиши Win+R и введите команду cmd.
- В окне консоли введите команду «fastboot reboot» и запустите ее на исполнение, нажав Enter.
В результате последней операции проблемное устройство будет перезапущено и загрузится в нормальном режиме с отключением быстрого загрузчика.
Если все вышеописанные способы не помогли, то тогда остается отдать девайс в сервисный центр для решения проблемы квалифицированными специалистами.
Как выйти или выключить режим Fastboot на телефоне?
Если вы отдавали своё устройство в сервисный центр на ремонт, специалисты могли выключить режим Фастбут на вашем смартфоне. И при попытке включения на экране может отображаться всё тот же заяц (если речь идёт о Xiaomi). Специалисты могли просто забыть его выключить после настройки телефона. Они тоже люди. И иногда имеют право на ошибки. Чтобы выйти из этого режима вовсе не нужно снова идти в тот же сервисный центр.
Любое устройство после проведения определённых действий с системой в режиме Fastboot автоматически выходит из него. Или для отключения требуется только перезагрузка смартфона.
- Попробуйте нажать одну кнопку питания и удерживать, пока смартфон не начнёт выключаться;
- Если ничего не происходит, попробуйте удерживать кнопку питания дольше. Например, более 30 секунд;
- Для выхода из Фастбут попробуйте применить ту же последовательной действий, которые необходимы были для его активации. Например, в том же Xiaomi Redmi Note 7: нажмите и удерживайте кнопку питания и уменьшения громкости;
- Если не помогли предыдущие способы, попробуйте вынуть аккумулятор устройства на несколько минут. Затем установите его на место и проделайте предыдущие методы выхода из режима Fastboot на телефоне;
- Если вы подключали смартфон к ПК и устанавливали на него необходимое для подключения телефона ПО, снова подключите его. Запустите консоль и введите команду «Fastboot reboot».
Мобильное устройство перезагрузится и выйдет из этого Fastboot на вашем телефоне. Затем нужно включить его традиционным способом, как вы уже делали это много раз раньше. В этот раз смартфон должен загрузиться на привычный нам рабочий стол. Многие думают, что личные данные на мобильном телефоне в этом режиме могут быть нарушены. Ничего подобного с ними не происходит. Когда вы выйдите из Fastboot сможете сами в этом убедиться.
Summary

Article Name
Что такое Fastboot на телефоне и что с этим делать?
Description
Современный мобильный телефон — это умное цифровое устройство, которое было создано квалифицированными конструкторами и протестировано в реальных условиях. Разработчики создали несколько режимов работы смартфона на разные случаи. Что такое Fastboot на телефоне и что с этим делать — об этом вы узнаете далее в статье.
Author
Publisher Name
Игорь
Publisher Logo