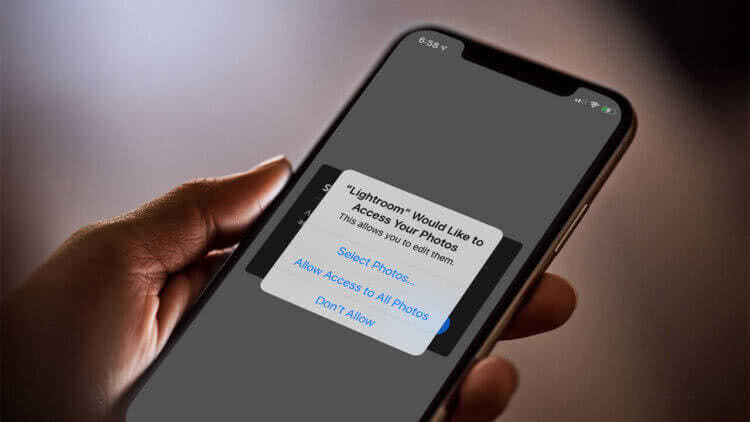В какие сроки можно вернуть телефон?
Пункт 26 ЗоЗПП гласит, что вернуть товар в магазин можно не позднее, чем через 15 дней после его приобретения. Дата отсчитывается начиная со следующего дня. К примеру, смартфон, купленный 15 апреля, получится вернуть до 30 числа включительно. В случае, если продавец отказывается произвести процедуру обмена или возврата, необходимо оформить претензию в письменном виде. В заявлении указывается:
- Причина возврата или обмена.
- Артикул, модель и полное название телефона.
- Ф.И.О и контактная информация.
Заявление (претензия) предъявляется изготовителю, продавцу либо официальному лицу, представляющему интересы производителя.
Что можно требовать при возврате телефона?
Многие магазины указывают, что товары, реализованные со скидками, обмену и возврату не подлежат. Однако подобные заявления не обладают юридической силой и являются неправомерными. ЗоЗПП регламентирует, что возврат уцененного товара невозможен только в следующих случаях:
- если он уже был в употреблении (поддержанный);
- если стоимость была снижена из-за заводского брака (некондиционный).
Покупатель может потребовать как возврата полной стоимости товара, так и снижения цены либо обмена на идентичный продукт. При выявлении поломки магазин должен обеспечить бесплатный ремонт.

Как настроить почту на Android
Для добавления еще одного аккаунта в Gmail нужно открыть программу, перейти в Настройки и нажать на «Добавить аккаунт». Теперь:
Выбрать почтовый сервис (рассмотрим на примере Google).
Подтвердить действие, введя пароль, отсканировав отпечаток пальца, или с помощью опции распознавания лица (смотря, что настроено на устройстве).Обратите внимание! При выборе другого почтового сервиса (Outlook/Hotmail/Live, Yahoo Mail.ru, Яндекс, Exchange/Office 365) не придется выполнять п.2. Ввести в поле существующий адрес или создать новый
Нажать на «Далее».
Ввести пароль и нажать на «Далее».
Возможно, высветится окно Безопасности. Следует ввести резервный E-mail или номер телефона и нажать на «Далее».
Появится окно, где будет предложено добавить номер телефона, можно пропустить этот шаг.
Принять Условия пользования – и готово.
В старых устройствах для настройки почты через стандартное приложение потребуется выполнить следующие действия:
- Запустить программу Email.
- Нажать на значок в виде трех параллельных линий (обычно располагается в левом верхнем углу экрана, но внешний вид приложения может отличаться в зависимости от модели смартфона). Отобразится раскрывающийся список.
- Тапнуть по значку шестеренки – перейти в настройки почтового сервиса.
- Выбрать опцию «Добавить учетную запись». В открывшемся диалоговом окне указать имеющиеся емейл и пароль, либо создать новый электронный ящик. При наличии нескольких учетных записей можно установить любой из них по умолчанию: выбранный адрес будет автоматически использоваться для отправки электронных писем.
- Нажать на опцию «Вход», расположенную в правом нижнем углу дисплея: на экране отобразится окошко «Проверка данных автоматической настройки…», затем – «Проверка исходящих настроек сервера…» и «Обработка…». Процесс обработки запроса обычно занимает меньше минуты.
- После того как проверка почтового адреса завершится, в программе Email появится содержимое привязанной учетной записи, в том числе и список входящих писем.
Настройка Outlook
- Запустить приложение Microsoft Outlook. Если его нет в списке установленных программ, то необходимо ввести соответствующий запрос в Play Market. Запустить приложение после установки.
- Нажать на «Начать работу». Высветится окно с добавлением новой учетной записи. Если кликнуть на «Учетные записи Google», появится окошко с выбором аккаунта.
- Ввести свой электронный адрес и нажать «Продолжить».
- Ввести пароль и нажать «Вход».
- Будут высвечиваться ознакомительные окошка, включая предложение добавить еще один аккаунт. Поочередно нажимать «Пропустить».
- Почта готова к использованию.
- Перейти в основное Меню, тапнув по значку в виде трех параллельных линий (или точек, в зависимости от модели устройства) в левом верхнем углу.
- Щелкнуть по значку в виде письма со знаком «+», чтобы добавить новый аккаунт.
- Повторить действия п.3-6 предыдущей инструкции.
Другие почтовые приложения
- Яндекс.почта – отличная защита от спама, возможность управления черным и белым списками, наличие sms-уведомлений о доставке письма адресату, 3 ГБ облачного хранилища;
- Mail.ru – бесплатное хранение до 100 ГБ данных, возможность синхронизации хранилища. Недостатки – зависание при отправке писем, слабая защита от спама, блокировка ящика в случае неиспользования в течение 3 месяцев;
- myMail – удобный интерфейс, интегрированный спам-фильтр, быстрая регистрация новых ящиков, поддерживает большинство почтовых клиентов.
- MailDroid;
- ProfiMail;
- k 9 mail.
Установка приложений по умолчанию
В ОС Андроид имеется специальный раздел, который отвечает за установку «приложений по умолчанию». Однако этот функционал ограничен: там можно поменять браузер, лаунчер (внешний вид системы), сервисы для звонков и SMS.
Как открыть и изменить «приложения по умолчанию»:
- В первую очередь нужно обратиться к общим настройкам телефона через меню или выдвижную панель меню, далее – к пункту «Приложения».
- Дальше необходимо открыть шестеренку, расположенную в верхнем углу (в разных андроид устройствах кнопка может выглядеть иначе или находиться в другом месте), и подпункт «Приложения по умолчанию».
- В открывшемся окне можно просмотреть установленные программы по умолчанию или изменить их. Как уже упоминалось выше, это браузер, приложение для звонков и SMS. Если для какого-либо пункта приложение по умолчанию не задано, то при первом открытии браузера, звонков или SMS телефон спросит, какую программу следует использовать в дальнейшем (один раз или навсегда).
Как проверить аккумулятор телефона перед покупкой
Наверное, самым сложным элементом для проверки является аккумулятор. Даже запущенный тестер не даст ответа на вопрос, жива ли батарея. Единственным способом проверки будет попытка посадить его. Для этого, пока проверяете все остальное или просто общаетесь с продавцом, включите какое-нибудь видео в 4K через сотовую сеть, например, с YouTube. Даже не самый новый аккумулятор не должен сесть за пять минут больше, чем на пару процентов. Если значение упадет на пять и более процентов, значит, замена батареи уже на пороге.

Если в смартфоне есть беспроводная зарядка, она тоже должна работать.
Комплект основных приложений
Почти всегда после покупки в магазине консультант предлагает установить набор бесплатных приложений, при этом прося деньги за обслуживание. После проведения настроек в установке программ нет ничего сложного. App Store и Google Play обладают миллионами приложений с разнообразным функционалом, на любой вкус и цвет. При этом все программы разделены на разделы и подпункты для удобного использования и поиска нужного софт.
К комплекту основных приложений относят:
- Социальные сети (Приложения для захода в Одноклассники, Вконтакте, Facebook, Instagram и другие).
- Навигаторы (2GIS, Яндекс. Карты, Google Maps и другие).
- Мессенджеры (Skype, Viber, WhatsApp, Telegram).
- Приложения для очистки от мусора (Clean Master, CCleaner, Clean Master Lite и другие).
- Приложения для чтения и работы с документами (Adobe Reader, Microsoft Word, Google Документы).
- Приложения для редактуры изображений (Snapseed, Photoshop Express и другие).
- Shazam (С помощью данной программы можно определить, какая музыка играет в данный момент рядом).
- Видеоплеер (MX Player, VLC).
- ES Проводник (Удобный диспетчер файлов, с помощью которого можно находить приложения на смартфоне).
Популярные социальные сети
Приведенных в списке программ достаточно для того, чтобы мобильное устройство имело разнообразный функционал, который упростит решение повседневных задач. Кроме того, в магазине можно скачать множество бесплатных игр, которые разбавят серую повседневность. При этом не стоит волноваться, что при скачивании на девайсе может появиться вирус, который замедлит его работу, ведь все приложения в магазине проверяются на наличие вредоносного кода.
На этом настройки телефона заканчиваются, в этом нет ничего сложного. Надеемся, данный текст был полезен и при изменении параметров не возникнет проблем.
Когда можно вернуть смартфон, купленный через интернет
При продаже товаров через интернет компании обязаны соблюдать не только «Закон о защите прав потребителей», но и «Правила дистанционной продажи».
- в любой момент до получения посылки;
- в течение 7 дней после передачи товара курьером или получения в пункте выдачи заказов;
- в течение трех месяцев, если продавец не вложил в посылку памятку об условиях и сроках возврата.
Основанием для возврата может стать любая причина:
- телефон оказался слишком большим, неудобно держать в руке;
- продавец прислал телефон, отличающийся по цвету, характеристикам от заказанной модели;
- при эксплуатации обнаружены признаки производственного брака: прерывается разговор, устройство не ловит сеть, перезагружается.
Претензия к качеству оборудования оформляется аналогично.
Чтобы заявление было рассмотрено вовремя, и посылка не потерялась, лучше заранее написать в службу поддержки о выявлении брака, уточнить адрес доставки, способ отправления (курьерская служба, Почта России) и выслать сканированные копии документов.
Оригинал претензии и копии платежных документов отправляются вместе с неисправным оборудованием. Стоимость доставки оплачивает всегда отправитель.
После получения посылки, проведения экспертизы организация вернет деньги или предложит обменять устройство на аналогичную модель.
Настроить мобильную точку доступа через USB
Фото: Электомозг
Также можно настроить мобильную точку доступа, используя USB-подключение телефона Android к компьютеру. Просто имейте в виду, что это не все устройства Android поддерживают эту функцию. Если ваше поддерживает, смотрите, что нужно сделать:
- Используйте USB-кабель телефона Android, чтобы подключить его к компьютеру.
- Подождите немного, пока ваш компьютер установит соединение.
- Откройте приложение «Настройки» на телефоне.
- Нажмите на опцию Сеть и Интернет.
- Выберите точку доступа и модем.
- Передвиньте переключатель USB-модем в положение включено.
Тот же процесс можно использовать для активации Bluetooth-модема, но мы не рекомендуем его, потому что он намного медленнее. Если вы все еще хотите это сделать, просто подключите другие устройства к источнику модема через Bluetooth вместо выполнения шага номер один.
Что еще?
В магазине Google Play есть множество отличных приложений с помощью которых можно управлять и настраивать точку доступа. Но, лучше всего использовать встроенный в Android инструмент. Сторонние приложения предназначены для немного устаревших смартфонов.
Также важно помнить о безопасности при использовании мобильной точки доступа. Вы должны можете доверять точке доступа, которую создали для себя, но при подключении к другим точкам, рассмотрите варианта подключение через VPN
Когда можно вернуть телефон надлежащего качества
Вернуть новый и исправный смартфон можно только в одном случае – если продавец нарушил правила торговли:
- Предоставил ложные сведения о стране изготовления (сборки). Например, на ценнике указана Финляндия, а на упаковке – Китай.
- Ввел в заблуждение по функционалу оборудования. Например, консультант посоветовал модель, у которой оба слота для сим-карт поддерживают 4G. После покупки оказалось, что один слот работает только на 3G, 2G-частотах.
- При продаже кассир не выдал чек, не заполнил гарантийный талон.
- Если товар был продан со скидкой, и продавец не предупредил о причине уценки: помятой упаковке, продаже оборудования после ремонта по гарантии, нарушенной упаковке, неполной комплектации.
В подобных ситуациях сдать смартфон в магазин и забрать деньги можно как за некачественный товар.
Что представляет собой интерфейс системы?
После настройки своего смартфона или обычного включения устройства, даже если вы не проходили работу с мастером, вы увидите рабочий стол вашего гаджета.
Что он собой представляет? Вам будут предложены следующие символы и иконки:
- Время и дата — у вас могут отображаться отдельные часы или календарь, или эти данные будут расположены в правом нижнем углу, как это чаще всего принято на планшетах.
- Снизу в большинстве случаев размещены три знака — кнопка назад, главное меню и контекстное меню, где отображаются запущенные приложения.
- На рабочем столе, как правило, размещаются самые важные и наиболее используемые программы. Их можно удалить — просто нажмите и задержите палец на программе, через пару секунд значок станет перемещаемым и его можно будет перетянуть на крестик.
- Рабочих столов может быть несколько — они перемещаются при выполнении перелистывающих движений по экрану, при желании их тоже можно добавить или удалить — убирается виджет так же, как и отдельная программа. Чтобы добавить ещё один рабочий стол, коснитесь 2 пальцами экрана и сведите их, после чего появится плюсик — на него и следует нажать.
- На рабочие столы можно добавлять программы из общего списка меню. Где его найти? Нажмите главную клавишу на планшете или смартфоне, или на среднюю кнопку внизу экрана — о ней мы уже упоминали. Когда перед вами откроется список, вы можете выбрать один из элементов, зажать палец на той части экрана, где он расположен, после чего его можно передвинуть на любое место рабочего стола.
Стоит отметить, что на планшетах с Андроидом в нижней строке открывается быстрое меню, где вы можете включить Wi-Fi, узнать о заряде батареи и прочей важной информации — чтобы открыть его, просто сделайте движение снизу вверх в области часов. В смартфонах под управлением этой системы для открытия меню уведомлений нужно провести пальцем по всему экрану сверху вниз
Мы рассмотрели, как выглядит рабочий стол, теперь перейдём к основному меню Android.
Оно выполнено в форме общего списка с иконками и названием программ либо в виде нескольких рабочих столов с теми же списками приложений — ничего сложного в их просмотре нет. В общем меню вы найдёте все элементы вашего устройства, здесь есть и настройки смартфона или планшета.
Сброс настроек телефона до заводских предустановок
Способ 1: через настройки системы
Пожалуй, это самый очевидный и самый простой из всех способов. Годится в любых случаях, когда вы можете спокойно войти в настройки Андроида (знаю, что это не всегда возможно, поэтому, если у вас более глобальна проблема — см. следующие пункты статьи) .
И так, нужно открыть раздел «Восстановление и сброс» в настройках Андроида. См. пример ниже.
Далее перейти в раздел «Сброс настроек» .
Восстановление и сброс
После нажать по кнопке «Сбросить настройки телефона»
Обратите внимание, что система вас также предупредит, что будут удалены данные из аккаунта Google, все приложения и данные в них, музыка, фото, видео и пр
Сброс настроек телефона
Собственно, по этому способу, комментировать больше нечего.
Способ 2: через режим Recovery mode (или Factory mode)
Если ваше устройство зависло, есть проблема со входом в меню настроек — то в этом случае сбросить телефон можно через спец. меню «Recovery mode/Factory mode» .
- выключите устройство (для вызова такого меню, как на скрине ниже, просто зажмите кнопку включения на 3-5 сек.) ;
после нажмите и удерживайте в течении 3-5 сек. одно из следующих сочетаний кнопок: «уменьшение громкости + включение» — это основной вариант (также могут быть: «увел. громкости + включение» , «уменьшение громкости + увел. громкости + включение» , «увел. громкости + домой» и пр. — см. спецификацию к своему аппарату);
после включения аппарата, вы должны увидеть «черное» меню (как на скрине ниже). Управление в нем несколько необычно: кнопки «уменьшить/увел. громкость» — это перейти с одного пункта меню на другое; кнопка «включить» — подтвердить выбор;
это «черное» меню может быть разным — чаще всего встречается вариант «Android System Recovery», но может быть и «Factory mode». В первом: для сброса выберите пункт «Wipe data/factory reset» , во втором: «Clear eMMC» . См. скрин ниже.
Меню восстановления (варианты)
в следующем шаге вам нужно будет подтвердить намерение, и Андроид приступит к выполнению сброса.
Способ 3: с помощью сервисных кодов
Если знать спец. коды, то можно довольно серьезно изменить настройки системы Андроид. Есть коды и для сброса настроек (т.е. переходу к заводскому состояния устройства).
Представленные ниже коды могут подойти не ко всем устройствам (особенно к новым, в которые постоянно вносят какие-то изменения. ). Поэтому, все коды ниже представлены для ознакомления (не несу ответственности за ваш аппарат и ПО).
Вводят коды достаточно просто. Необходимо перейти в режим набора номера и ввести один из следующих вариантов:
- *2767*3855#
- *#*#7378423#*#*
- *#*#7780#*#
Примечание : для конкретно своей модели телефона желательно уточнить подобный код.
Ввод сервисного кода (Не «играйтесь» с кодами просто так — можете запросто стереть все данные. )
Способ 4: с помощью спец. кнопки «Reset»
На ряде телефонов есть спец. небольшая кнопка «Reset» (иногда она помечается как «Power Off»). Как правило, она едва заметна и нажать на нее можно только булавкой (см. пример на фото ниже ).
Примечание: при однократном «быстром» нажатии на «Reset» — телефон (чаще всего) уходит на простую перезагрузку; при зажатии «Reset» на неск. секунд — произойдет перезагрузка с полным сбросом всех настроек и данных!
Кнопка Reset (аппарат Sony Xperia Z3)
Обычно, эта кнопка располагается рядом со слотом для SIM-карты, возле порта MicroUSB и пр.
Способ 5: как удалить данные с телефона/планшета, если он был потерян
К сожалению, почти с каждым в жизни происходят неприятности. Одна из таких — потеря телефона/планшета (я сейчас даже не рассматриваю причину: украли ли его, или просто выронили, или еще что. ).
Главное : что его в руках у вас нет, а в нем достаточно много конфиденциальных данных (и которые как можно скорее хотелось бы удалить).
- В этом случае вам нужно зайти с компьютера в свой аккаунт на https://play.google.com/;
- Далее установить приложение Find My Device(прямая ссылка на Google Play) . Отмечу, что приложения можно устанавливать на смартфон, даже если у вас нет его под-рукой.
- После чего, перейдя на веб-сайт приложения Find My Device , вы сможете:
- стереть все данные с устройства;
- позвонить на него;
- или просто заблокировать.
Заблокировать или стереть все данные с телефона (приложение Find My Device)
Встреча с продавцом телефона
Если вас пригласили к себе домой для того, чтобы продать телефон, это хороший знак. Значит, продавец не боится, что вы вернетесь с претензиями. Встреча ”у метро” тоже вариант, но вероятность обмана так будет чуть выше. Главное, не садитесь ни к кому в машину и старайтесь не заходить в квартиру. Мало ли что.
На встречу обязательно возьмите с собой все аксессуары, которые хотите использовать с этим смартфоном (наушники, чехлы и тому подобное), симку, карту памяти, адаптер питания (или Power Bank) и кабель соответствующего типа, чтобы проверить зарядку. Даже если комплект полный, все равно лучше иметь все с собой.
Как купить БУ смартфон
Перед покупкой надо выбрать смартфон. Надо внимательно изучить объявления. Не стоит кидаться на те, которые предлагают самую низкую цену. Особенно, если она существенно ниже остальных. Есть вероятность, что продавцу действительно срочно нужны деньги, но риск того, что с телефоном что-то не так, существенно выше.
Также стоит избегать объявлений, в которых вообще нет фотографий или фотографии просто скачаны из Интернета. Иногда такие продавцы говорят, что ответят на все вопросы, но лучше покупать у тех, кто не поленился сфотографировать устройство со всех сторон и подробно рассказал о нем в описании.
Нелишним будет и проверить профиль продавца. Если у него слишком много однотипных объявлений, скорее всего, он перекупщик, цена у которого будет на 10-30 процентов выше аппарата в таком же состоянии у других продавцов. Если у него много однотипных объявлений по продаже чего-то другого, но только один смартфон, значит все нормально. Хоть он и занимается перепродажей, но смартфон продает свой. Это вас отпугивать не должно.

С рук можно купить даже смартфон актуального поколения.
Проходите мимо объявлений, в которых указано, что что-то сломано (и если это не указано, но выявилось при встрече тоже). Во-первых, зачем вам это, а во-вторых, это может быть признаком более серьезных повреждений. Например, вам скажут, что ”почему-то” не работает NFC. Если он вам не нужен, вы это проигнорируете, но такой отказ может быть признаком того, что телефон утопили и он постепенно умирает. На момент покупки все должно работать. Если вы все же хотите частично рабочее устройство, смело сбивайте цену, даже если отказавшим элементом пользоваться не собираетесь.
Системные настройки
Все последующие изменения параметров будут производиться в разделе «Настройки», который в зависимости от смартфона можно найти или на главном экране, или в меню смартфона. Также, для быстрого нахождения данного раздела можно воспользоваться поиском или же потянуть за верхнюю шторку, которая находится в верхней части экрана и открывает панель уведомлений. Чаще всего там находится заветная шестеренка.
Оболочка Android 8.0
Открыв «Настройки», наконец можно заняться настройкой более подробно и детально, изменив внешний вид программной оболочки, редактируя её параметры «под себя». Здесь можно изменить следующие настройки:
- Экран (Изменить яркость, заставку, изображение на рабочем столе, тему или редактировать адаптивную яркость и ночной режим).
- Звук (Выбрать рингтон, изменить громкость, задать несколько профилей, которые будут включаться в зависимости от времени, выбрать звук уведомлений).
- Безопасность (Выбрать пароль, указать отпечаток пальца, выставить параметры блокировки телефона и сим карты).
- Подключение (Изменить Wi-Fi сеть, включить мобильный интернет, проверить используемый трафик, включить Bluetooth).
- Хранилище (Проверить количество доступного места на телефоне, узнать какие файлы и сколько занимают).
Это далеко не все настройки, которые доступны, и они могут варьироваться в зависимости от модели и производителя, но общая суть остается той же.
Как заполнить претензию
Претензию на имя продавца можно составить в свободной форме указав:
- официальное название и юридический адрес организации;
- персональные, паспортные данные покупателя;
- контактный номер;
- дату и время покупки;
- точное название модели;
- обнаруженную неисправность;
- требование (обмен, гарантийный ремонт, возврат денег);
- перечень прилагаемых документов.
В конце заявления обязательно ставится дата и подпись покупателя. Претензия составляется в двух экземплярах.
Документы следует передать вместе с неисправным смартфоном, при этом один экземпляр остается у магазина, на втором продавец ставит отметку о получении, дату, подпись и возвращает покупателю.
Скачать бланк заявления-претензии на возврат телефона ненадлежащего качества и на возврат денежных средств течение 14 дней
Скачать образец претензии на возврат денежных средств за телефон после ремонта
Сеть Интернет: правила использования
Важно поговорить о том, можно ли пользоваться смартфоном с сетью Интернет на постоянной основе. Лучше всего, правильно настроить обновления системы и приложений
К примеру, если это смартфон на Андроид, то GooglePlayMarket может быть обновлен с помощью Wi-Fi или же мобильного Интернета.
Настройки сделать не сложно. Нужно зайти в главное меню данного приложения и перейти к пункту «Автообновление приложений», оттуда и перейдите к «Только через Wi-Fi». Это позволит сэкономить свой трафик, ведь обновления зачастую масштабные, а потому зачем тратить мобильный Интернет, который чаще всего ограничен по тарифным планам пользователей.
Как выбрать надёжное объявление при покупке смартфона с рук
Нередко людям приходится покупать телефон с рук, поскольку в данный момент нет достаточной суммы для заказа нового устройства. Девайсы, которые были в употреблении, имеют целый ряд особенностей, но сначала потенциальному покупателю нужно выбрать хорошее объявление.
К сожалению, мошенники есть и на Авито. Поэтому не ведитесь на слишком низкую цену и старайтесь задать продавцу по телефону как можно больше вопросов, что будет свидетельствовать о вашей компетенции
Приняв во внимание вашу осведомленность, мошенник сам откажется от продажи. А в итоге вы совершите сделку с проверенным человеком, который продает б/у телефон по адекватной цене