Дизайн Chromecast with Google TV
Chromecast with Google TV очень похож на предыдущую модель, Chromecast (3rd Gen), только выполнен не в круглом, а овальном корпусе со сглаженными гранями, который непроизвольно напрашивается на сравнение с «обмылком». Корпус – практичный матовый пластик, на котором не остаются отпечатки пальцев
Не то чтобы это было очень важно, конечно – после подключения у пользователя, скорее всего, больше не будет необходимости к нему прикасаться, к тому же находиться он будет за телевизором или ресивером, где увидеть его в обычной ситуации не будет никакой возможности. Плеер доступен в трех цветовых решениях – белом (Snow), голубом (Sky) и розовом (Sunrise), у нас в редакции побывал первый вариант
Новая модель стала чуть крупнее, но все равно это очень компактный плеер (71х61х12,5 мм без учета кабеля), который без проблем поместится в любом, даже самом тесном пространстве. HDMI-кабель несъемный, длиной чуть больше 5 см (без разъема). С противоположной от него стороны находится разъем питания в формате USB Type-C. На тыльной стороне (если фронтальной считать ту, где находится фирменное лого) можно увидеть индикатор активности и кнопку сброса на заводские установки.

В отличие от Chromecast Ultra, у которого в блоке питания был порт Ethernet, Chromecast with Google TV поставляется с обычным БП без этого разъема, так что «из коробки» новый плеер может подключаться к локальной сети только по Wi-Fi; впрочем, блок питания с сетевым разъемом для него доступен в качестве дополнительного аксессуара стоимостью $20 (в таком случае общая стоимость плеера составляет $70, т.е. столько же, сколько в свое время стоил Chromecast Ultra).
Как подключить телефон/ПК к телевизору с помощью Chromecast
Разумеется, далеко не все приложения поддерживают технологию Cast. Но никто не запрещает разработчикам добавлять в свои программные продукты поддержку данного протокола, благо он реализован таким образом, чтобы не зависеть от конкретной платформы.
Поэтому на всеми любимом YouTube соответствующая кнопка появляется вне зависимости от того, где запущен этот видеосервис – на Mac, компьютере, работающем под Windows, или на смартфоне. Совместимость с протоколом Cast обеспечивают многие известные стриминговые (и не только) платформы, включая Netflix, Facebook, Spotify. И число таких совместимых приложений постоянно растёт.

Но не всё так радужно. Скажем, достаточно популярный за рубежом видеосервис (в России он известен не многим) Amazon Prime Video с Google в этом вопросе не сотрудничает. Но у Amazon имеется собственная разработка, являющаяся аналогом технологии Cast – это Fire TV. Правда, возможность вести трансляцию с Prime Video, используя Chromecast, всё же имеется – для этого нужно воспользоваться возможностями зеркалирования. Суть этой функции заключается в передаче на экран ТВ содержимого экрана смартфона или планшета. Разумеется, о большой интерактивности здесь речь не идёт, зато с помощью такого хитрого обходного приёма можно транслировать на большой экран практически все службы, официально технологию Cast не поддерживающие.

Что касается максимального разрешения, то при подключении Chromecast имеется возможность обеспечения трансляции видео с разрешением вплоть до 4К. Функция зеркалирования обеспечивает передачу любого контента, от слайд-шоу и презентаций до фотографий и документов.
Геймеры, чтобы предоставить возможность окружающим наблюдать за игровым процессом, также могут использовать Chromecast. Справедливости ради отметим, что приложений чисто развлекательного характера с поддержкой протокола Cast на сегодня не слишком много. Если говорить об очень популярных, то стоит упомянуть Monopoly, а также знаменитую Angry Birds Friends.

Как же подключить Chromecast к телевизору? Давайте более подробно рассмотрим процедуру. К источнику медиаконтента устройство подключается через Wi-Fi, и об этом поговорим в разделе настроек. К телевизору Google Chromecast подключается простой вставкой в разъём HDMI. На упаковке процедура подключения описана достаточно подробно. Если ваш телевизор не оснащён таким портом, использование устройства становится невозможным. Напротив, если на телевизоре портов HDMI несколько, они обычно нумеруются и вам необходимо запомнить тот номер, к которому подключен Chromecast.
Что касается питания устройства, то HDMI-разъём для этого не предназначен, нужно подключить Chromecast к USB-порту телевизионного приёмника. Для этого в комплект поставки включён переходник Micro-USB. Если в телевизоре USB-разъёма нет, отчаиваться тоже не стоит – можно запитать устройство и от обычной розетки с помощью входящего в комплект поставки адаптера.
ВНИМАНИЕ. Может встретиться ситуация, когда мощности USB-порта недостаточно для питания Chromecast – в этом случае он просто не будет работать
Если всё нормально, то при включении телевизора и выбора соответствующего источника сигнала (если портов HDMI несколько) должно появиться сообщение, что Chromecast запущен. Если у вас на этом этапе возникли проблемы, просто подключите устройство в розетку.
А теперь рассмотрим, что нужно делать дальше, чтобы технология заработала.
Что такое Chromecast
Chromecast — это бренд Google для линейки донглов потокового мультимедиа. Эти устройства небольшие, доступные и не требуют физического пульта дистанционного управления для работы. Они подключаются к телевизору через HDMI и действуют как приемники, когда Вы транслируете контент с других устройств.

Когда Вы подключаете адаптер Chromecast к телевизору, то нет «домашнего экрана» или какого-либо традиционного интерфейса. Он просто ожидает получение контента.
Пульт для Chromecast — это Ваш смартфон, планшет или компьютер с браузером Chrome. Каждый раз, когда Вы видите значок Chromecast (показанный ниже) в приложении или на веб-сайте, просто коснитесь его. Выберите устройство, на которое Вы хотите транслировать, и Ваш контент появится.

Вы можете транслировать видео, слайд-шоу, музыку или даже отражать экран. Трансляция осуществляется по протоколу Google Cast. Google Cast может не только отправлять потоковое видео на устройство Chromecast, подключенный к телевизору, но и передавать музыку на динамик Google Nest.
С Google Cast все становится немного сложнее. Это относится к протоколу (устройства с этой функцией обозначаются как «Встроенный Chromecast»). Google Cast не имеет значения для устройств Chromecast, но подходит для Android TV.
Важно помнить, что Chromecast — это небольшое устройство, которое действует исключительно как приемник контента с телефонов, планшетов и браузеров
Как работает Google Chromecast
Google Chromecast является небольшим приборчиком, который можно подключить даже к плотно висящему на стене телевизору. Правда, в этом случае лучше пользоваться блоковым HDMI. Встроенный кабель тонкий и легко гнется, но сильно перегибать его я бы не советовал — можно и повредить, а он не отключается от прибора, так что в случае поломки придется покупать новый Chromecast.
Для прибора нужно внешнее питание. Оно подается через USB, который можно воткнуть куда угодно, но лучше поискать в телевизоре USB-разъем. Обычно он есть даже в старых моделях. Если все же его нет, то воспользуйтесь адаптером питания от розетки или даже Power Bank.

Появление пульта в последнем поколении Chromecast сильно облегчает работу с ним.
Дальше через приложение Google Home гаджет настраивается и подключается к домашней Wi-Fi сети. Через нее и передается изображение с телефона или другого устройства.
В подробности форматов передачи вдаваться не стоит, но они обеспечивают довольно высокое качество картинки. Разницу между ней и тем, что воспроизводится через встроенный плеер смарт-телевизора или внешний источник по кабелю, вы вряд ли заметите. Добавлю только, что формат разрабатывался при содействии Netflix и YouTube.
В Telegram-канале Сундук Али-Бабы можно найти много интересных и недорогих гаджетов с Aliexpress. Подборка обновляется каждый день. Подписывайтесь!
Минималистский комплект
Google Chromecast 2 упакован в аккуратной небольшой коробке, украшенной старым логотипом Google. Как вы можете видеть, Google любит работать с действительно высокой инерцией, потому что премьера нового Chromecast 2 состоялась почти через месяц после презентации нового логотипа компании.

Внутри коробки мы находим само устройство, а также микро-USB кабель питания, в моем случае ещё необходим переходник от американской вилки на евро-розетку. Первое, что бросается в глаза, это новый вид. Но это на самом деле не имеет большого значения, потому что устройство после установки находится где-то на задней панели телевизора, и мы не видим его вовсе.
Настройка и начало работы
Подключение и настройка конфигураций Chromecast 2 несложная, через кабель HDMI, который подключается к телевизору, а также микро USB разъем, поставляемый в коробке. В моем случае, достаточно питания от порта USB на телевизор, хотя Google предупреждает, что не каждый телевизор будет обеспечивать надлежащее напряжение. В такой ситуации Хромкаст должен быть подключен к розетке. Интерфейс HDMI теперь направляется на гибкий плоский кабель, который позволяет подключить Chromecast к заднему порту HDMI на телевизоре, даже если он висит на стене.
При первом использовании Google Chromecast 2 необходимо установить с ним связь. Чтобы сделать это, вам нужно скачать программу из магазина Play или мобильного приложения в App Store, с помощью которой, в нескольких шагов через процесс установки наладить связи с Chromecast. Вся операция занимает минуту и сводится к задаче названия устройства и подключения его к домашней сети Wi-Fi. Это необходимо, чтобы Хромкаст работал.

Гаджет даже спросит нас, хотите ли вы включить «Гостевой» режим, который позволяет подключиться к Chromecast устройствам, не подключенным к одной Wi-Fi сети. Для слияния, в таком случае, не нужен пин-код.
Всё, отныне вы можете забыть про настройки и конфигурирование чего-либо. Устройство работает без проблем, как с домашними смартфонами, так планшетами и компьютерами.
Что посмотреть или послушать через Google Chromecast
После отображения на экране приветствия Chromecast 2. У нас есть список совместимых приложений, которые уже в нашем подчинении. В моем случае, это YouTube, Фильмы на Google Play, Google Play Music и Spotify. Ничто не мешает загрузить новые приложения, к которым нас стимулирует и само приложение Chromecast.
Простой принцип потоковой передачи. Если вы хотите смотреть по ТВ видео с YouTube или слушать музыку с Spotify, вам достаточно только Chromecast. Устройство получает команду и начинает потоковую передачу выбранного материала непосредственно из Интернета
Важно отметить, что идет не только изображения, но и звук
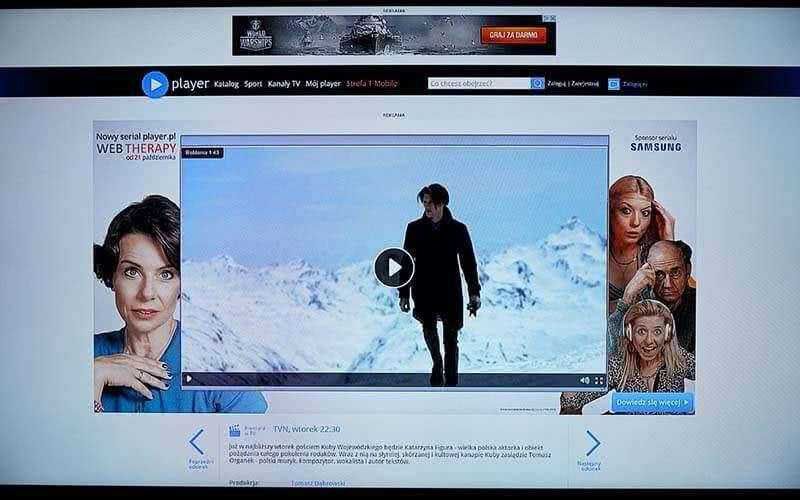
Качество очень хорошее, да и картинка в формате Full HD. Недостатком является то, что потоковая передача видео всегда осуществляется с заметной задержкой. Просто, когда вы нажимаете кнопку “Play” на смартфоне, необходимо подождать долю секунды, чтобы начал реагировать телевизор. Это не особо трудно, но разработчикам есть место для усовершенствования.
Качество изображения зависит исключительно от подключения к Интернету. Chromecast проходил испытания со скоростью 10 Мбит/с, но иногда этой скорости было недостаточно, особенно если система использовалась одновременно несколькими устройствами. Некоторое время нужно подождать, чтобы подгружались фотографии и фильмы в Full HD. Уверен, что на 100 Мб/с, такие проблемы не возникают, и, следовательно, прибор используется гораздо лучше.

Как настроить Google Chromecast
Чтобы узнать, как настроить Chromecast, вы можете посмотреть видео, представленное выше. Или продолжайте читать, чтобы следовать инструкциям по настройке для этого потокового устройства.
Шаг 1. Подключите его
Сначала возьмите кабель Micro USB и подключите конец Micro USB (меньшая сторона) к боковой стороне вашего Google Chromecast.

Затем вставьте обычный конец USB в сетевой адаптер и подключите его к розетке.

Теперь подключите устройство к порту HDMI на телевизоре.

Запомните номер рядом с выбранным входом HDMI, потому что он вам понадобится через минуту.
Шаг 2. Настройте телевизор
На пульте дистанционного управления телевизора используйте кнопку входа, источника или аналогичную кнопку, чтобы настроить телевизор на тот же вход, что и Google Chromecast.

Вход в меню источника должен соответствовать номеру порта HDMI на вашем телевизоре, к которому вы подключили свое устройство.
Выбрав правильный вход, вы должны увидеть инструкции от Chromecast.

Шаг 3. Подключите и настройте свое устройство
На этом этапе вам нужно убедиться, что ваш телефон или другое интеллектуальное устройство подключено к тому же Wi-Fi, к которому будет подключаться Chromecast.
На экране будет предложено загрузить приложение Google Home для настройки устройства потоковой передачи.
После загрузки откройте приложение и нажмите «Начать». Затем он попросит вас войти в учетную запись Google.

Если вы уже вошли в одну или несколько учетных записей Google на своем устройстве, все они появятся на экране. Выберите учетную запись, которую вы хотите связать с Chromecast.
Когда к Wi-Fi подключены другие устройства Google, они также появятся в приложении Google Home.
Чтобы добавить Chromecast, щелкните значок плюса в верхнем левом углу и выберите «Настроить устройство».

Нажмите «Новые устройства» и введите свой домашний ник и адрес.
В меню «Выберите дом» выберите либо созданный вами домашний профиль, либо существующий домашний профиль, если он у вас уже настроен.
Приложение Google Home запросит доступ к местоположению, который необходимо включить, чтобы завершить настройку Chromecast.

Как только вы это сделаете, Google выполнит поиск устройства для настройки. Имя устройства в вашем приложении должно совпадать с именем устройства, отображаемым на экране телевизора.
Нажмите «Да», и ваше устройство подключится к Chromecast. Теперь ваше устройство отобразит код, который должен соответствовать коду на вашем телевизоре. Если он совпадает, нажмите «Да».

Затем вы должны согласиться с юридическими условиями Google и выбрать, хотите ли вы делиться статистикой своего устройства и отчетами о сбоях в Google.
После этого приложение спросит, где находится устройство в вашем доме, чтобы дать ему имя и помочь вам организовать устройства Google.
Теперь выберите Wi-Fi, который будет использовать Chromecast. После подключения ваше устройство установит обновления и перезагрузится.
Шаг 4. Свяжите другие службы
После перезапуска потокового устройства приложение предложит вам связать Chromecast с другими службами, такими как Google Assistant, радиослужбы и видеоуслуги.

Он просит вас связать эти учетные записи, чтобы вы могли попросить Google Ассистента воспроизвести определенную станцию. Когда вы это сделаете, ваше устройство должно понимать вас и запускать запрашиваемую вами услугу.
Шаг 5. Трансляция на телевизор
Теперь все готово! В вашем приложении Google покажет вам выполненные подключения, а затем сообщит, что ваш Chromecast готов к использованию.
Вам нужно будет использовать кнопку «Трансляция» в приложениях на вашем устройстве, чтобы отображать их на телевизоре через Chromecast.

Чтобы узнать, как это сделать, выберите один из примеров, которые Google предоставляет в приложении. Нажмите кнопку трансляции, выберите свой псевдоним Chromecast и посмотрите его на большом экране.
Вы по-прежнему можете использовать свое устройство для других целей во время трансляции.
Google также сообщает вам, что вы можете регулировать громкость транслируемого контента с помощью регуляторов громкости на устройстве, которое вы используете.
Когда вы будете готовы остановиться, нажмите кнопку трансляции на своем устройстве и выберите «ОСТАНОВИТЬ трансляцию».

Теперь вам просто нужно скачать приложения для любимых сервисов, чтобы начать просмотр!
Что лучше для Вас
Теперь, когда мы рассмотрели каждый вариант, Вам может быть интересно, какой из них лучше всего подходит для Вас. Это зависит от нескольких факторов, в том числе от того, как часто Вы взаимодействуете с телевизором, что Вам нравится смотреть, и от Вашего бюджета.
Chromecast отлично подходят для обычных развлекательных целей, таких как просмотр видео на YouTube, потоковая передача Netflix или слайд-шоу фотографий и т. д. Если Вы в основном смотрите телевизор по кабелю, Chromecast — дешевый и простой способ добавить «умные» возможности.
Еще одно преимущество Chromecast — групповой просмотр. Любой, кто подключен к той же сети Wi-Fi, что и Chromecast, сможет транслировать на него контент. Такие приложения, как YouTube, даже включают «Очередь», поэтому несколько человек могут добавлять видео в список группы и смотреть их вместе.
Все это относится и к Android TV. Однако, помимо встроенных функций Chromecast, Android TV представляет собой полноценную операционную систему с собственным интерфейсом. Вам не нужно полагаться на телефон или планшет, чтобы использовать Android TV.
Android TV также идеально подходит для более удобного просмотра, поскольку Вы можете легко просматривать контент с помощью пульта дистанционного управления. Это также делает Android TV лучше для потоковой передачи телешоу и фильмов. Просто перемещаться по программе передач каналов на экране телевизора с помощью пульта дистанционного управления намного проще.
Как правило, устройства Android TV более мощные и многофункциональные. Вы можете подключить контроллер и использовать его как игровую консоль, подключить антенну и смотреть эфирные каналы, загружать приложения и многое другое.
С другой стороны, Chromecast лучше, если он Вам нужен только для вторичного использования. Это зависит от Ваших текущих настроек и того, что Вы хотите от телевизора, подключенного к Интернету.
Аппаратная платформа
В «хромкасте» второго поколения используется новый чип Marvell Armada 1500 Mini Plus 88DE3006 (в предыдущей модели — Marvell Armada 1500 Mini 88DE3005-A1). В его основе лежит двухъядерный процессор ARM Cortex-A7, быстродействие которого, по заявлению производителя чипа, в 2.5 раза выше, чем у предшественника (одноядерного ARM Cortex-A9). За беспроводную связь отвечает Marvell Avastar 88W8887, добавивший в Chromecast поддержку Wi-Fi 802.11ac. Объем оперативной памяти остался неизменным – ее по-прежнему 512 МБ. А вот размер внутреннего хранилища значительно уменьшился – с 2 ГБ до всего лишь 256 МБ. В плеере используется пассивное охлаждение, поэтому он абсолютно бесшумен в работе; корпус при этом нагревается весьма умеренно.
В работе
Android-клиент Chromecast показывает список установленных в системе приложений, поддерживающих Google Cast, позволяет изменить некоторые настройки устройства (выбрать источник фоновых изображений, которые показываются на экране телевизора в качестве «скринсейвера», изменить подключение к Wi-Fi, настроить часовой пояс и т.д.) и предоставляет доступ к разделу Play Store с приложениями, поддерживающими «хромкаст».
К сожалению, большинство популярных аудио- и видеоплееров таковой поддержкой до сих пор не обзавелись – так что изначально, скорее всего, в списке имеющихся приложений у вас будут значиться только фирменные утилиты Google Play Movies/Music, Google+ да YouTube. Из известных программ с поддержкой проигрывания видео, умеющих отправлять его на Chromecast, можно отметить, например, Plex for Android и файловый менеджер ES File Explorer (после установки соответствующего плагина). Впрочем, не все программы одинаково хорошо работают с плеером, и если к YouTube в этом плане придраться невозможно – плавная картинка, почти мгновенная реакция на управление – то видео в ES File Explorer в нашем случае сильно притормаживало (даже в 720p). Для отправки на Chromecast онлайнового видео с других сервисов, помимо YouTube (например, Vimeo, Ustream и т.д.), можно посоветовать приложение VEGA Cast – оно добавляет кнопку Google Cast во встроенные плееры таких сервисов.
Кроме того, клиент Chromecast может дублировать экран смартфона на ТВ – в этом случае изображение на большом экране будет полностью повторять то, что происходит на мобильном устройстве, так что в этом режиме вы, по большому счету, можете стримить на Chromecast любой контент из любого приложения (включая звук). Единственный его недостаток – не очень плавное движение, и если с легкими притормаживаниями еще можно смириться при навигации по интерфейсу или при просмотре фотогалереи, то видео смотреть будет не очень приятно.
Клиент Chromecast доступен не только для Android, но и для iOS – правда, на этой платформе отсутствует возможность стриминга экрана устройства, а количество приложений с поддержкой Google Cast оказывается ожидаемо меньшим, чем на Android.
Впрочем, использовать Chromecast можно не только в связке с мобильными устройствами, но и с десктопным компьютером – для этого вам потребуется браузер Chrome, в котором нужно установить расширение Google Cast. После этого на панели инструментов появляется кнопка, по нажатию на которую текущая вкладка «отправляется» на ТВ, где показывается в полноэкранном режиме. Также у ряда сайтов уже есть «родная» поддержка Google Cast (например, YouTube) – тогда в их видеоплеерах на панели можно увидеть собственную кнопку Cast, которая отправляет видео сразу в полноэкранном режиме.
Кроме того, для стриминга видео с ПК можно порекомендовать сервис Videostream – для него понадобится установить соответствующее расширение для браузера Chrome и Android-клиент для мобильного устройства. Настроек у него минимум, и после добавления папок с видеофайлами на ПК пользователь сможет с легкостью запускать их отправку на Chromecast с помощью своего смартфона. Поддерживается переключение между аудиодорожками, отображение текстовых субтитров, проигрывание видео в популярных контейнерах вроде MKV, причем стриминг даже FullHD-видео идет плавно и без притормаживаний.
Шаг 3. Выберите телевизор по умолчанию
Рекомендуется указать, на каком телевизоре будут по умолчанию воспроизводиться видео. Тогда вам не потребуется упоминать его название в голосовых командах.
Если у вас Chromecast или умная колонка
- Откройте приложение Google Home .
- Выберите устройство.
- Нажмите Настройки Аудио, а затем:
- Чтобы выбрать телевизор или колонку для воспроизведения музыки, нажмите Колонка по умолчанию.
- Чтобы выбрать телевизор по умолчанию, нажмите Телевизор по умолчанию.
Чтобы отменить выбор устройства, нажмите Колонка по умолчанию или Телевизор по умолчанию Сбросить.
Если у вас умный дисплей
- Откройте приложение Google Home .
- Выберите устройство Настройки , а затем:
- Чтобы выбрать телевизор или колонку для воспроизведения музыки, нажмите Аудио Колонка по умолчанию.
- Чтобы выбрать телевизор по умолчанию, нажмите Дисплей Телевизор по умолчанию.
Чтобы отменить выбор устройства, нажмите Колонка по умолчанию или Телевизор по умолчанию Сбросить.
Setup for development
-
For all Google Cast devices, do the following:
-
Install your Cast device and run through the setup instructions.
For Chromecast devices, get the Google Home app.
For other devices, see the manufacturer’s instructions. -
Run the Google Home app (for a phone or tablet) on your sender device,
following the setup prompts as directed. -
Register your Google Cast device at the
Google Cast SDK Developer Console.You must register the device so that you can use it for testing. See
for more information about registering devices.
-
-
For Android TV, see Android TV with Google Cast.
-
For Google Cast for audio devices, see Audio Devices.
-
Review the User Experience Guidelines showing
you how to implement a UI that is consistent with other Cast apps. -
Get the for sender and receiver apps.
-
Try the Sample Apps to help you get started.
-
Register your application.
You will receive an app ID to include with your API calls.
-
Develop your app.
- Check out the Google Cast app development guides:
- Android Sender
- iOS Sender
-
Web Sender
*. Android Receiver - Web Receiver
- Peruse the API references.
- Check out the Google Cast app development guides:
Интеграция с Chrome
В Google Chromecast 2 Вы также можете просматривать веб-сайты с помощью браузера Chrome и компьютера. Просто установите расширение. Хромкаст будет отмечен соответствующим символом, так что вы сможете легко найти его.
Таким образом, мы можем передать содержимое любого веб-сайт или веб-сервиса. Просто в браузере масштабируя его на весь экран
Важно отметить, что мы можем в это время в браузере, перейти на другой сайт

Интересный способ использовать Chrome, через веб-приложение Plex. Это позволяет передавать фильмы и сериалы прямо с диска нашего компьютера. После того, как устанавливается Plex, хром становится основой видео-контента. Plex создает библиотеку фильмов и папок с сериалами. Это очень мощный и продуманный инструмент. Настольная версия является бесплатной, а за мобильное приложение, придется заплатить.
Использование Chromecast на разных устройствах
А теперь перейдём от теории к практике. Способы использования медиаплеера на ПК под Windows и MacOS, на «яблочных» и андроид-смартфонах несколько разнятся, поэтому приведём небольшие инструкции для каждого из устройств.
Chromecast на ПК
Использовать Chromecast на ноутбуке или настольном компьютере можно по-разному, но в любом случае вам понадобится браузер Google Chrome. Через интернет-обозреватель на телевизор можно транслировать видео с единичной вкладки, или осуществлять потоковую трансляцию всего рабочего стола, или же запустить на ПК файл с видео или музыкой и передать его на ТВ.
Итак, в разделе браузера с плагинами жмём на иконку Cast и выбираем пункт «Больше». Откроется новое окно, где отобразятся все устройства Chromecast, доступные в сети, выбираем нужное, кликнув по нему. Дальше необходимо кликнуть по кнопке «Источники» и выбрать один из трёх вариантов просмотра: с использованием вкладки, всего экрана или отдельного файла.

При трансляции потокового видео из вкладки или файла вы можете использовать компьютер по своему усмотрению, не опасаясь, что содержимое экрана высветится на телевизоре – там будет показана только та область экрана, в которой происходит трансляция. Разумеется, браузер должен оставаться открытым, а если вы хотите продолжать работать с другими приложениями, это делать необходимо в фоновом режиме.
Если вы хотите транслировать весь рабочий стол, позаботьтесь о том, чтобы посторонние не смогли увидеть на телевизоре конфиденциальной информации не для чужих глаз.
ВНИМАНИЕ. Chromecast не будет работать на компьютерах с Windows ниже седьмой версии.
Chromecast на Mac
Рассмотрим теперь, как включить Chromecast на «яблочных» компьютерах. Принцип работы аналогичен – можно транслировать потоковое видео/аудио в трёх режимах, как и на Виндовс.

Пошаговое руководство:
- запускаем браузер Chrome;
- кликаем на иконке More (3 вертикальные точки) и выбираем Cast;
- выбираем устройство и кликаем по пункту «Источники»;
- на время трансляции браузер должен быть открытым.
Chromecast на Android
Функционал Chromecast на Android богаче, нежели на смартфонах под iOS, особенно если речь идёт о трансляции контента на большом экране. Дело в том, что ОС Android наделена возможностью трансляции полного экрана, а не только отдельных приложений.
Насколько это важно? Если приложение, захват которого вы хотите произвести, не поддерживает протокол Chromecast, то трансляция всего экрана – единственный способ, позволяющий перенести его содержимое на телевизор. Так что ответ – да, функция действительно востребованная
Для активации экрана необходимо зайти в настройки смартфона и в разделе подключённых устройств найти и выбрать Cast. После этого отобразится перечень доступных устройств – выбираем своё, как мы это делали для ПК.

Многие приложения, оптимизированные под Chromecast, имеют встроенную кнопку Cast, напоминающую телевизор в миниатюре. При её нажатии видео будет параллельно транслироваться на ТВ. В частности, такая кнопка имеется у приложения YouTube.
При этом отображаться на большом экране будет только экран YouTube, остальной интерфейс телефона будет сокрыт от посторонних.
Chromecast на iPhone
В отличие от андроид-смартфонов, здесь вы сможете пользоваться Chromecast, только если используемое приложение поддерживает данную технологию. Возможность трансляции всего экрана здесь отсутствует – разработчики из Apple весьма придирчивы к своим изделиям в плане безопасности, исключив потенциальную возможность утери конфиденциальных данных.
О поддержке приложением Chromecast можно догадаться по наличию соответствующей иконки, которая может быть расположена где-то в меню приложения или на рабочем экране. Жмём на этой пиктограмме и выбираем наше устройство, после чего трансляция запустится.
Chromecast без Wi-Fi
На Андроид-смартфонах имеется возможность трансляции видеоконтента без подключения к сети по Wi-Fi. Как такое возможно? Смартфон имеет собственный модуль Wi-Fi, который и будет устанавливать соединение с Chromecast.
Сама процедура подключения аналогична обычной, за единственным исключением: когда выв выберете Chromecast, к которому нужно подключиться, необходимо будет каждый раз вводить четырехзначный PIN-код.
Для iPhone такой вариант недоступен, так что, если вы часто работаете без Wi-Fi – придётся потратиться на роутер, хотя бы самый бюджетный.






