Менее распространенные проблемы
Некоторые проблемы могут быть вызваны настройками маршрутизатора или сетиИногда Chrome обнаруживает устройство в сети, но не может установить с ним соединение. Как правило, такие проблемы возникают из-за неверных настроек маршрутизатора или сети. Убедитесь, что режим изоляции точки доступа отключен на вашем маршрутизаторе и настройки брандмауэра не блокируют подключение устройству Chromecast.
Некорректная синхронизация часов
- Проверьте, правильное ли время показывают часы на вашем компьютере. Это можно сделать с помощью сайта time.is. Если часы отстают или спешат на несколько часов, настройте правильное время и пропустите следующие шаги.
- Если вы устанавливаете время вручную, убедитесь, что правильно указали часовой пояс. Если часы показывают правильное время, но выбран другой часовой пояс, это может быть источником проблемы.
- Рекомендуем включить автоматическую синхронизацию часов.
Нужна дополнительная информация? Поищите ее на нашем (на английском языке).
Что такое Chromecast
Chromecast — это бренд Google для линейки донглов потокового мультимедиа. Эти устройства небольшие, доступные и не требуют физического пульта дистанционного управления для работы. Они подключаются к телевизору через HDMI и действуют как приемники, когда Вы транслируете контент с других устройств.
Когда Вы подключаете адаптер Chromecast к телевизору, то нет «домашнего экрана» или какого-либо традиционного интерфейса. Он просто ожидает получение контента.
Пульт для Chromecast — это Ваш смартфон, планшет или компьютер с браузером Chrome. Каждый раз, когда Вы видите значок Chromecast (показанный ниже) в приложении или на веб-сайте, просто коснитесь его. Выберите устройство, на которое Вы хотите транслировать, и Ваш контент появится.
Вы можете транслировать видео, слайд-шоу, музыку или даже отражать экран. Трансляция осуществляется по протоколу Google Cast. Google Cast может не только отправлять потоковое видео на устройство Chromecast, подключенный к телевизору, но и передавать музыку на динамик Google Nest.
С Google Cast все становится немного сложнее. Это относится к протоколу (устройства с этой функцией обозначаются как «Встроенный Chromecast»). Google Cast не имеет значения для устройств Chromecast, но подходит для Android TV.
Важно помнить, что Chromecast — это небольшое устройство, которое действует исключительно как приемник контента с телефонов, планшетов и браузеров
Как пользоваться Google Cast на телевизорах с Android TV?
На самом деле, все очень просто и понятно. У нас должен быть телевизор с Android TV, на который мы будем выводить изображение и звук. У нас должно быть устройство, с которого мы будем транслировать фото, видео, музыку. Подходят все смартфоны и планшеты на Android, версии 2.3 и выше. Устройства от Apple: iPhone, iPad и iPod Touch, которые работают на iOS версии 7.0 и выше. Ноутбук, или компьютер с установленным браузером Chrome.
Главное, что бы телевизор, и устройство с которого вы хотите транслировать контент были подключены к одной Wi-Fi сети. К одному Wi-Fi роутеру.
Я уже писал как подключить к Wi-Fi телевизор Philips. А ваши смартфоны, планшеты и ноутбуки, я думаю к Wi-Fi сети уже подключены.
На телевизоре настраивать вообще ничего не нужно. Он должен быть просто включен и подключен к вашей Wi-Fi сети. Управлять мы будем с нашего смартфона, планшета, или компьютера. Поехали!
Что вам понадобится
- Устройство Chromecast третьего или более раннего поколения.
- Последняя версия приложения Google Home .
- Аккаунт Google.
- Устройство с разъемом HDMI, например современный телевизор.
- Свободная розетка электропитания и защищенная беспроводная сеть.
- Операционная система, совместимая с приложением Google Home .
- Подключение к Интернету.
- Доступ к защищенной беспроводной сети. Вам понадобится ввести пароль.
- Для Chromecast первого поколения – подключение к сети Wi-Fi 802.11b/g/n (2,4 ГГц).
- Для остальных устройств Chromecast – подключение к сети Wi-Fi 802.11b/g/n/ac (2,4 или 5 ГГц).
- Для Chromecast Ультра – подключение к сети Wi-Fi 802.11b/g/n/ac (5 ГГц).
- Совместимый смартфон или планшет.
- Некоторые функции, сервисы и приложения доступны не во всех регионах, а качество их работы зависит от используемого устройства и сети. Возможно, потребуется подписка, будут действовать дополнительные условия и/или понадобится вносить плату.
How to setup chromecast on Mac?
- Connect your Chromecast to HDMI socket on the back of your TV. Connect your USB Micro-B connector into Chromecast dongle and connect USB Type-A connector into the spare USB port on the TV. If your TV doesn’t have a USB port, then you can make use of the power cube provided by Google to plug the power portion of Google Chromecast into an electrical outlet within proximity. Turn on the TV now, and make sure that the input source to the HDMI channel corresponds to the HDMI socket that Chromecast is connected. A number of advanced TVs are going to switch inputs automatically after they detect a new device.
- Google Chromecast Setup: In order to successfully set up the device, you will have to connect it to a Wi-Fi network on your Mac. The Wi-Fi network needs to be same on which your Mac and other devices are connected. Keep in mind that Google Chromecast requires a constant network connection to operate properly.
- Software Setup: Launch your Google Chrome browser and go to chromecast.com/setup link. Now, download Chromecast DMG by clicking the download button followed by installing the Chromecast setup app for Mac. Don’t forget to agree to the license terms followed by clicking the ‘Accept’ button. As you click the ‘Accept’ button, the app is going to search for available Chromecast devices connected to the network. If Google Chromecast not connecting to WiFi, then switch your Mac’s Wi-Fi network to 2.4 GHz mode instead of 5 GHz or mixed. Now, you need to configure the device by clicking the ‘Set Up’ button. Right next to your Chromecast, you need to click the setup button followed by selecting your country from the dropdown list. You will see a code on the Chromecast app, which needs to be the same as the one displayed on the TV screen. This is the process to activate Chromecast on your Mac. Make sure that you double-check the codes prior to clicking the ‘that’s my code button’ because you don’t want to pair to another Chromecast in the house. Once you’re connected, you will see a confirmation message on the Mac and TV, i.e., ‘Congratulations! You are ready to cast’.
- Setup Chromecast on Mac: You need to configure Chromecast to connect to the Wi-Fi network, and once you have done that, you will get an invitation message from Chromecast app to install the Chromecast browser extension. Click the blue ‘Get Cast Extension’ button followed by clicking ‘Add Button’. You will see a confirmation message popping up on the screen followed by Google Chromecast icon appearing in the toolbar of Chrome browser on the Mac.
Where the host can find the Guest mode PIN
A 4-digit PIN is required for connecting to a Chromecast in guest mode. When a device nearby tries to connect, the Chromecast automatically transfers that PIN using short, inaudible audio tones. If the audio tone pairing fails, your guest will be given the option to connect manually by entering the 4-digit PIN.
Note: The PIN resets every 24 hours or each time the Chromecast is rebooted, whichever comes first.
You’ll find the 4-digit PIN in two places:
In Ambient Mode
Within settings
- Connect your phone to the the same Wi-Fi network as your Chromecast.
- Open the Google Home app .
- Tap your device’s icon.
- At the top right, tap Settings Recognition & sharing Guest mode.
- The PIN will be located under «On.»
Визуальные ответы на вопросы
Вы можете узнавать у Ассистента прогноз погоды, новости финансов и спорта, а также просить перевести фразы с одного языка на другой или решить арифметические задачи. Ассистент покажет результаты на экране телевизора, даже если устройство было выключено.
Эта функция доступна только на телевизорах с поддержкой технологии HDMI-CEC. Убедитесь, что в настройках вашего телевизора включена технология CEC. Когда телевизор выключен, нужно сказать «Покажи», чтобы Ассистент показал ответ на экране.
Погода
| Задача | Скажите «Окей, Google», а затем: |
| Прогноз погоды на сегодня |
«…какая погода будет сегодня?» «…покажи мне на телевизоре, какая сейчас погода». Примечание. Ассистент найдет для вас информацию о погоде |
| Прогноз погоды на сегодня в определенном городе или регионе |
«…какая сейчас погода в Пятигорске?» «…покажи мне на телевизоре, какая сейчас погода в Пятигорске». |
Прогноз погоды:
|
«…какая погода будет завтра?» «…покажи на телевизоре прогноз погоды на завтра». «…какая погода будет в субботу?» «…покажи мне на телевизоре прогноз погоды на субботу». «…какая погода будет в ближайшие три дня?» «…покажи мне на телевизоре прогноз погоды на ближайшие три дня». |
|
Прогноз погоды в определенном городе или регионе:
|
«…какая погода будет завтра в Пятигорске?» «…покажи мне на телевизоре прогноз погоды в Пятигорске на завтра». «…какая погода будет в Пятигорске в субботу?» «…покажи мне на телевизоре прогноз погоды в Пятигорске на субботу». «…какая погода будет в ближайшие три дня в Пятигорске?» «…покажи мне на телевизоре прогноз погоды в Пятигорске на ближайшие три дня». |
Финансы
| Задача | Скажите «Окей, Google», а затем: |
|---|---|
| Поиск информации о цене определенных акций |
«…какой сейчас курс акций компании Google?» «…покажи мне на телевизоре курс акций компании Google». |
| Поиск информации о фондовом индексе |
«…какой сейчас индекс ММВБ?» «…покажи мне на телевизоре индекс ММВБ». |
Спорт
| Задача | Скажите «Окей, Google», а затем |
|---|---|
| Поиск информации о счете матча |
«…какой счет в матче ?» «…покажи мне на телевизоре счет в матче «. |
| Поиск информации о том, когда состоится следующая игра команды |
«…когда будет следующий матч ?» «…покажи мне на телевизоре, когда будет следующий матч «. |
| Поиск информации о положении команды в турнирной таблице |
«…на каком сейчас месте ?» «…покажи мне на телевизоре, на каком сейчас месте «. |
Переводы
| Задача | Скажите «Окей, Google», а затем: |
|---|---|
| Перевод слова на другой язык |
«…как сказать «помидор» по-японски?» «…покажи мне на телевизоре, как по-японски «помидор». |
| Перевод фразы на другой язык |
«…как сказать «добрый вечер» по-японски?» «…покажи мне на телевизоре, как по-японски «Добрый вечер». |
Определения понятий
| Задача | Скажите «Окей, Google», а затем |
|---|---|
| Определение слова |
«…что такое «параллелепипед»?» «…покажи мне на телевизоре определение понятия «параллелепипед». |
Вычисления
| Задача | Скажите «Окей, Google», а затем |
|---|---|
| Решение арифметической задачи |
«…сколько будет 15 % от 92?» «…покажи мне на телевизоре, сколько будет 60 % от 247». |
| Перевод одной единицы измерения в другую |
«…сколько столовых ложек в чашке?» «…покажи мне на телевизоре, сколько столовых ложек в чашке». «…сколько метров в километре?» «…покажи мне на телевизоре, сколько метров в километре». |
Что такое Chromecast и как им пользоваться
Чисто формально устройство Chromecast, разработанное специалистами Google в 2013 году, является цифровым медиаплеером, но такого привычного аксессуара, как пульт управления, здесь нет. Впрочем, способ подключению к телевизионному приёмнику стандартный – через HDMI порт, а вот связь с передающим устройством осуществляется по воздуху.

Настройка соединения по беспроводной сети несложная, в результате вы получите возможность трансляции видеоконтента или музыки на большой экран или монитор с компьютера, планшета, смартфона или Smart-динамика Google Home.
Поскольку собственного бока питания здесь не предусмотрено, для работы устройства необходимо наличие USB-порта – современные телевизоры обязательно оснащаются такими разъёмами, причём не одним. Соответствующий адаптер поставляется в комплекте с устройством. Ввиду отсутствия пульта настройка и управление медиаплеером осуществляется с передающего устройства, для чего на нём должно быть установлено специальное приложение.
Что нового


В сентябре уже прошлого года Google представила второе поколение Chromecast. Внешне вообще ничего общего с первым, напоминает большую иконку Chrome.
Имеется три цвета: черный, красный и желтый. Впрочем, какая разница, все равно сзади телевизора будет болтаться.
В чём разница со старым Chromecast:
1. Новый гораздо шустрее предыдущей модели. А все потому, что внутри стоят более мощные антенны Wi-Fi и начинка. Теперь используется двухдиапазонное подключение 2.4 либо 5 ГГц 802.11ac Wi-Fi, плюс «адаптивная антенна».
2. Новый поддерживает больше приложений. Список обширный, тут и Амедиатека, и НТВ есть. Даже Одноклассники нашел, ну надо же.




3. Обновлённый софт. Вместе с девайсом улучшилось и одноименное приложение. Оно стало симпатичнее и на порядок полезнее. Это единый центр, объединяющий в себе весь софт для Chromecast. Идея хорошая, всем рулить можно из одного места.
4. Можно играть в игры и пользоваться прогами. Смартфон теперь и пульт, и геймпад. Хотя геймпад, конечно, громко сказано. Можно, например, использовать его в качестве рогатки для Angry Birds. А ещё Chromecast научился дружить с Google Photo. Можно показывать и просто смотреть свои фотки на огромном экране телевизора.
5. Видео быстро загружается. С помощью функции «Fast Play» можно забыть о буферизации. Ролик еще не включен, а уже первые несколько секунд загружены. Долой ожидание и надоедливое колесико загрузки.
В общем, Chromecast 2 стал однозначно полезнее предыдущего поколения. Поэтому уверенно советую апгрейдиться с первого.
How to setup chromecast on tv?
Start with connecting the device to the TV. The HDMI port of your TV will be used to connect Google Chromecast. Connect the device into the HDMI port and the USB wire into a compatible port or a power outlet. If using 4K-compatible Chromecast Ultra, then you will have to connect the adapter to an outlet because the USB port won’t be able to supply enough power to sustain the device.

You can acquire the app through the Google Play Store (if using Android) or Apple App Store (if using an Apple device). The app will come preinstalled on most Android devices.
If using Google Chromecast with a computer, then no need to install the ‘Google Home’ app, as Google Chrome would do the job smoothly.
Turn on the TV now and select the right input. Although, it is possible for you to go through the majority of the setup process without it.
Select ‘Devices’, an option that you can get in the upper right corner of the screen. You may get a prompt at the bottom of the screen to set up a new device, so you can click that as well.
The Google Home app is going to set up Chromecast now. There is nothing for you to do now except to tap ‘Continue’ when prompted.
You will see a code both on the app and TV screen, and if those codes match, select ‘Yes’.
You can select a name for your device along with adjusting privacy and guest options.
You need to choose a network and connect to it by entering the correct password. This will be done on your mobile device. If you are using Chromecast Ultra, then you have the option of connecting it to the internet through Ethernet cable. Make sure that Chromecast is connected to the same network as that of apps. If Chromecast won’t connect to WiFi to the internet, then check if you have entered the right password or is the network available.
Although this is an optional step, if you do sign into your Google account, then you will have a complete access to all of your YouTube content and movies, music and TV shows that you have purchased.
This was the entire process of Chromecast setup TV, so if you come across any problem while performing these aforementioned steps, then immediately get in touch with Chromecast Tech support.
Использование на разных устройствах
Медиаплеер Хромкаст совместим со всеми типами мобильных устройств, включая работающие на iOS и macOS. Пользователю нужно только осуществить правильное подключение приставки к нужному прибору.
На компьютере
Убедитесь, что приставка и ПК подключены к одной сети. Если устройства получают данные из разных сетей, передать изображение или аудио не получится. Дальнейшие шаги:
- Запустите Google Chrome.
- Откройте настройки в правом верхнем углу и найдите пункт «Трансляция».
- Выберите приставку в открывшемся окне. После этого все действия, производимые на экране компьютера, будут автоматически отображаться на TV.
На mac
Для запуска трансляции с макбука на телевизор нужно установить в систему Google Chrome. После завершения загрузки браузера необходимо ввести в строке URL chromecast.com/setup, а затем скачать дополнение.

После завершения установки утилита начнет искать доступные для подключения приставки.
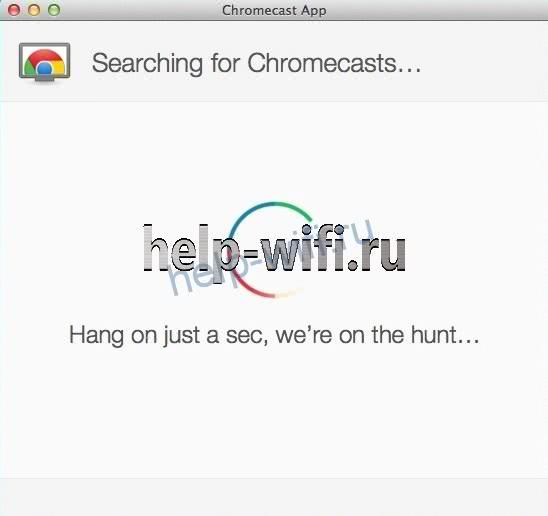
Когда поиск завершиться, следует нажать на кнопку Set up.

На Android
Для использования приставки на Андроид необходимо скачать приложение Google Home и последнюю версию Google. После подключения медиаплеера к телевизору необходимо запустить приложение Google Home и следовать подсказкам на экране.
Бывает так, что автоматически инструкция по подключению не появилась. Тогда тапните на значок в виде +, выберите пункт «Настроить устройство», и далее «Новое устройство». После этого появятся подсказки.
На iPhone
Владельцам техники Apple тоже придется загрузить на смартфон или планшет программу Google Home. Далее порядок действий зависит от версии медиаплеера. При подключении к устройству первого поколения нужно зайти в настройки Wi-Fi. Там отобразится сеть, автоматически созданная приставкой. К ней нужно подключить смартфон. При работе со старшими моделями это не обязательно.
Активируйте Bluetooth. Запустите приложение Google Home, следуйте подсказкам на экране. Возможно, что придется вручную добавить новое устройство, а затем настроить подключение. Порядок действий будет таким же, как и на Андроид.
Без Wi-Fi
При отсутствии подключения к интернету можно создать локальную сеть и через нее подключиться к другим устройствам. Смартфон или планшет на Андроид можно использовать в качестве мобильной точки доступа. Тогда при отсутствии Wi-Fi приставка все равно установит соединение.
Mi Stick в экосистеме Apple: есть ли польза?
 У меня на даче стоит телевизор Samsung серии 2019 года, и там есть поддержка AirPlay. Честно сказать, ни разу не использовал этот протокол, может разве что фотки полистать на большом экране.
У меня на даче стоит телевизор Samsung серии 2019 года, и там есть поддержка AirPlay. Честно сказать, ни разу не использовал этот протокол, может разве что фотки полистать на большом экране.
Да, польза есть.
Во-первых, те кто привык пользоваться трансляцией контента через AirPlay, найдут в Stick альтернативу в лице протокола Chromecast. По некоторым функциям он даже интереснее решения от Apple.
Например, когда проигрывается какое-нибудь видео из приложения на смартфоне, при переходе в тот же Instagram или Telegram воспроизведение видео или голосовых сообщений не будет подменять трансляцию фильма.
Плюс, Chromecast поддерживается в большинстве сторонних приложений: что-то зайшейрить из Netflix или YouTube выйдет на раз-два.
 Хочется верить, что TV+ появится и на Android-смартфонах, раз уж Apple Music есть.
Хочется верить, что TV+ появится и на Android-смартфонах, раз уж Apple Music есть.
Во-вторых, те, кто также как и я, имеет библиотеку фильмов, купленных в iTunes смогут смотреть этот контент через официальное приложение tv от Apple.
Его можно скачать в Google Play. А если в вашем регионе его не будет, то никто не запрещает поставить APK-файл из интернета. Всё-таки это Android, и подобных ограничений здесь нет.
Mirror From a Xiaomi Device
If you’re an owner of a Xiaomi phone, the good news is that you can mirror your phone to your Mi TV seamlessly, without the need to set up any third-party app.
Step 1: On your Mi TV, navigate to Setting > Security and tap on the option that says MiCast Settings. Keep this screen on until you connect the phone.


Fun Fact: Did you know that the Miracast technology is built on top of the Wi-Fi Direct standard? Google’s Chromecast, however, uses Internet service for streaming.
Step 2: On your Xiaomi phone, navigate to Settings > More > Wireless display and toggle it on. Tap on the Mi TV option to connect to it. This will instantly mirror your phone’s display to the TV.


Though this is a hassle-free way to connect – without worrying about installing an additional app – this process also has its own set of flaws.


For instance, screen-mirroring will guzzle more battery life since the phone screen needs to be on at all times. Plus, there’s a slight lag in the display between the phone and the TV.
See More: 9 Best MIUI 9 Features That You Shouldn’t Miss
На какие устройства может работать Chromecast?
Хотя во всей литературе Google по поддержке Chromecast говорится о подключении ключа к телевизору, список поддерживаемых устройств более широк.
Для работы Chromecast необходимы два подключения: источник питания и подключение HDMI.
Соединение HDMI совместимо с любым экраном, имеющим вход HDMI. Таким образом, помимо телевизоров, это также относится к автономным мониторам, проекторам и другому подобному оборудованию.
Вы не можете использовать ключ Chromecast для просмотра содержимого на вашем Android, iOS-устройстве, ноутбуке или любом другом гаджете с выходным портом.
И помните, что если вы используете Chromecast Ultra, вам понадобится телевизор с поддержкой 4K и высокоскоростное подключение к Интернету.
Шаг 3. Выберите телевизор по умолчанию
Рекомендуется указать, на каком телевизоре будут по умолчанию воспроизводиться видео. Тогда вам не потребуется упоминать его название в голосовых командах.
Если у вас Chromecast или умная колонка
- Откройте приложение Google Home .
- Выберите устройство.
- Нажмите Настройки Аудио, а затем:
- Чтобы выбрать телевизор или колонку для воспроизведения музыки, нажмите Колонка по умолчанию.
- Чтобы выбрать телевизор по умолчанию, нажмите Телевизор по умолчанию.
Чтобы отменить выбор устройства, нажмите Колонка по умолчанию или Телевизор по умолчанию Сбросить.
Если у вас умный дисплей
- Откройте приложение Google Home .
- Выберите устройство Настройки , а затем:
- Чтобы выбрать телевизор или колонку для воспроизведения музыки, нажмите Аудио Колонка по умолчанию.
- Чтобы выбрать телевизор по умолчанию, нажмите Дисплей Телевизор по умолчанию.
Чтобы отменить выбор устройства, нажмите Колонка по умолчанию или Телевизор по умолчанию Сбросить.
MediaRouter
MediaRouteFramework – это механизм, который позволяет находить все удалённые устройства воспроизведения вблизи пользователя. Это может быть не только Chromecast, но и удалённые дисплеи и колонки с использованием сторонних протоколов. Но нас интересует именно Chromecast.
В MediaRouteFramework есть View, которая отражает состояние медиароутера. Есть два способа её подключить:
А из кода требуется всего лишь зарегистрировать кнопку в CastButtonFactory. тогда в нее будет прокидываться текущее состояние медиароутера:
Теперь, когда приложение зарегистрировано, и MediaRouter настроен, можно подключаться к ChromeCast-девайсам и открывать сессии к ним.
- Audio;
- Video;
- Photo.
Как подключить телефон/ПК к телевизору с помощью Chromecast
Разумеется, далеко не все приложения поддерживают технологию Cast. Но никто не запрещает разработчикам добавлять в свои программные продукты поддержку данного протокола, благо он реализован таким образом, чтобы не зависеть от конкретной платформы.
Поэтому на всеми любимом YouTube соответствующая кнопка появляется вне зависимости от того, где запущен этот видеосервис – на Mac, компьютере, работающем под Windows, или на смартфоне. Совместимость с протоколом Cast обеспечивают многие известные стриминговые (и не только) платформы, включая Netflix, Facebook, Spotify. И число таких совместимых приложений постоянно растёт.
Но не всё так радужно. Скажем, достаточно популярный за рубежом видеосервис (в России он известен не многим) Amazon Prime Video с Google в этом вопросе не сотрудничает. Но у Amazon имеется собственная разработка, являющаяся аналогом технологии Cast – это Fire TV. Правда, возможность вести трансляцию с Prime Video, используя Chromecast, всё же имеется – для этого нужно воспользоваться возможностями зеркалирования. Суть этой функции заключается в передаче на экран ТВ содержимого экрана смартфона или планшета. Разумеется, о большой интерактивности здесь речь не идёт, зато с помощью такого хитрого обходного приёма можно транслировать на большой экран практически все службы, официально технологию Cast не поддерживающие.
Геймеры, чтобы предоставить возможность окружающим наблюдать за игровым процессом, также могут использовать Chromecast. Справедливости ради отметим, что приложений чисто развлекательного характера с поддержкой протокола Cast на сегодня не слишком много. Если говорить об очень популярных, то стоит упомянуть Monopoly, а также знаменитую Angry Birds Friends.
Что касается питания устройства, то HDMI-разъём для этого не предназначен, нужно подключить Chromecast к USB-порту телевизионного приёмника. Для этого в комплект поставки включён переходник Micro-USB. Если в телевизоре USB-разъёма нет, отчаиваться тоже не стоит – можно запитать устройство и от обычной розетки с помощью входящего в комплект поставки адаптера.
А теперь рассмотрим, что нужно делать дальше, чтобы технология заработала.
Использование Chromecast на разных устройствах
А теперь перейдём от теории к практике. Способы использования медиаплеера на ПК под Windows и MacOS, на «яблочных» и андроид-смартфонах несколько разнятся, поэтому приведём небольшие инструкции для каждого из устройств.
Chromecast на ПК
Использовать Chromecast на ноутбуке или настольном компьютере можно по-разному, но в любом случае вам понадобится браузер Google Chrome. Через интернет-обозреватель на телевизор можно транслировать видео с единичной вкладки, или осуществлять потоковую трансляцию всего рабочего стола, или же запустить на ПК файл с видео или музыкой и передать его на ТВ.
Итак, в разделе браузера с плагинами жмём на иконку Cast и выбираем пункт «Больше». Откроется новое окно, где отобразятся все устройства Chromecast, доступные в сети, выбираем нужное, кликнув по нему. Дальше необходимо кликнуть по кнопке «Источники» и выбрать один из трёх вариантов просмотра: с использованием вкладки, всего экрана или отдельного файла.
При трансляции потокового видео из вкладки или файла вы можете использовать компьютер по своему усмотрению, не опасаясь, что содержимое экрана высветится на телевизоре – там будет показана только та область экрана, в которой происходит трансляция. Разумеется, браузер должен оставаться открытым, а если вы хотите продолжать работать с другими приложениями, это делать необходимо в фоновом режиме.
Если вы хотите транслировать весь рабочий стол, позаботьтесь о том, чтобы посторонние не смогли увидеть на телевизоре конфиденциальной информации не для чужих глаз.
ВНИМАНИЕ. Chromecast не будет работать на компьютерах с Windows ниже седьмой версии.
Chromecast на Mac
Рассмотрим теперь, как включить Chromecast на «яблочных» компьютерах. Принцип работы аналогичен – можно транслировать потоковое видео/аудио в трёх режимах, как и на Виндовс.
Пошаговое руководство:
- запускаем браузер Chrome;
- кликаем на иконке More (3 вертикальные точки) и выбираем Cast;
- выбираем устройство и кликаем по пункту «Источники»;
- на время трансляции браузер должен быть открытым.
Chromecast на Android
Функционал Chromecast на Android богаче, нежели на смартфонах под iOS, особенно если речь идёт о трансляции контента на большом экране. Дело в том, что ОС Android наделена возможностью трансляции полного экрана, а не только отдельных приложений.
Насколько это важно? Если приложение, захват которого вы хотите произвести, не поддерживает протокол Chromecast, то трансляция всего экрана – единственный способ, позволяющий перенести его содержимое на телевизор. Так что ответ – да, функция действительно востребованная
Для активации экрана необходимо зайти в настройки смартфона и в разделе подключённых устройств найти и выбрать Cast. После этого отобразится перечень доступных устройств – выбираем своё, как мы это делали для ПК.
Многие приложения, оптимизированные под Chromecast, имеют встроенную кнопку Cast, напоминающую телевизор в миниатюре. При её нажатии видео будет параллельно транслироваться на ТВ. В частности, такая кнопка имеется у приложения YouTube.
При этом отображаться на большом экране будет только экран YouTube, остальной интерфейс телефона будет сокрыт от посторонних.
Chromecast на iPhone
В отличие от андроид-смартфонов, здесь вы сможете пользоваться Chromecast, только если используемое приложение поддерживает данную технологию. Возможность трансляции всего экрана здесь отсутствует – разработчики из Apple весьма придирчивы к своим изделиям в плане безопасности, исключив потенциальную возможность утери конфиденциальных данных.
О поддержке приложением Chromecast можно догадаться по наличию соответствующей иконки, которая может быть расположена где-то в меню приложения или на рабочем экране. Жмём на этой пиктограмме и выбираем наше устройство, после чего трансляция запустится.
Chromecast без Wi-Fi
На Андроид-смартфонах имеется возможность трансляции видеоконтента без подключения к сети по Wi-Fi. Как такое возможно? Смартфон имеет собственный модуль Wi-Fi, который и будет устанавливать соединение с Chromecast.
Сама процедура подключения аналогична обычной, за единственным исключением: когда выв выберете Chromecast, к которому нужно подключиться, необходимо будет каждый раз вводить четырехзначный PIN-код.
Для iPhone такой вариант недоступен, так что, если вы часто работаете без Wi-Fi – придётся потратиться на роутер, хотя бы самый бюджетный.
Get visual responses to your questions
You can get visual responses to questions about weather, finance, sports, translations and calculations on your TV even when it’s turned off.
This feature only works with TVs that support HDMI-CEC. Make sure CEC is enabled in your TV settings before you attempt to use this feature. When your TV is turned off, you must say «show» when you use Assistant to have your response appear on your TV.
Weather
| To do this: | Say «Ok Google» or «Hey Google,» then: |
| Ask for the current weather |
«What’s the weather forecast for today?» «Show me the weather on my TV» Note: This command will provide weather |
| Ask for the current weather in a specific location |
«What’s the weather like in London?» «Show me the weather in London on my TV» |
Ask for the weather forecast for:
|
«What will the weather be for tomorrow?» «Show me the weather for tomorrow on my TV» «What will the weather be on Saturday?» «Show me the weather for Saturday on my TV» «What will the weather be for the next 3 days?» «Show me the weather for the next 3 days on my TV» |
|
Ask for the weather forecast in a certain location for:
|
«What will the weather be in London tomorrow?» «Show me the weather in London tomorrow on my TV» «What will the weather be in London on Saturday?» «Show me the weather in London on Saturday on my TV» «What will the weather be in London for the next 3 days?» «Show me the weather in London for the next 3 days on my TV» |
Finance
| To do this: | Say «Ok Google» or «Hey Google,» then: |
|---|---|
| Ask about an individual stock price |
«What’s Google’s stock price?» «Show me Google’s stock price on my TV» |
| Ask about a stock index |
«How’s the S&P 500 doing?» «Show me the S&P 500 on my TV» |
Sports
| To do this: | Say «Ok Google» or «Hey Google,» then |
|---|---|
| Ask for the score of a game |
«What’s the score of the game?» «Show the score of the game on my TV» |
| Ask for the next game of a team |
«When are the playing next?» «Show me when the are playing next on my TV» |
| Ask for information about a team’s standing in a league |
«What is the record?» «Show me the record on my TV» |
Translations
| To do this: | Say «Ok Google» or «Hey Google,» then |
|---|---|
| Ask how to say certain words in a different language |
«How do you say ‘tomato’ in Japanese?» «Show me how to say ‘tomato’ in Japanese on my TV» |
| Ask how to say certain phrases in a different language |
«How do you say ‘good evening’ in Japanese?» «Show me how to say ‘good evening’ in Japanese on my TV» |
Definitions
| To do this: | Say «Ok Google» or «Hey Google,» then |
|---|---|
| Ask for the definition of a word |
«What’s the definition of ‘perseverance’?» «Show me the definition of ‘perseverance’ on my TV» |
Calculations
| To do this: | Say «Ok Google» or «Hey Google,» then |
|---|---|
| Ask for a calculation |
«What is 15% of 92?» «Show me 60% of 247 on my TV» |
| Ask for a unit conversion |
«How many tablespoons are in a cup?» «Show me how many tablespoons are in a cup on my TV» «How many feet are in a mile?» «Show me how many feet are in a mile on my TV» |






