NoteCuts
Данная команда от создателя Cronios, посему похожа на Cronios интерфейсом и принципом работы, однако имеет от Cronios серьёзные отличия. В отличии от Cronios, она проверяет не время и дату, а наличие указания на выполнение определённой команды в фкоторый предварительно сохраняется в Dropbox/Заметки/Evernote. То есть, к примеру, вы можете настроить IFTTT чтобы оно, при срабатывании триггера, добавляло в файл указание на выполнение определённой команды на вашем устройстве, Notecuts проверит файл, найдёт указание и выполнит команду. Всё это произойдёт в фоне. Главные минусы этого способа, как и у Крониоса, повышенное энергопотребление, а также ограниченное время работы.
Полную инструкцию можно найти в самой команде.
Создание notecut
Рассмотрим создание notecut в Dropbox
Нажмите «New Notecut».
Выберите «Local NoteCut».
Введите название (любые символы) для вашего notecut.
Выберите хранилище для сохрание файла, необходимого для работы NoteCuts. Мы рассмотрим способ с Dropbox, однако, если не хотите, чтобы NoteCuts расходовало трафик, можете выбрать Apple Notes (заметки) и отключить синхронизацию заметок в iCloud настройках.
Оставьте следущее поле пустым
Введите путь до папки Dropbox, в которую NoteCuts будет сохранять необходимый файл. Если папка находится в корне, а не в другой папке, пишите просто её название без дополнительных символов.
Notecut создано. Нажав «Back to home», вы увидете его в главном меню.
Запуск и работа NoteCuts
Запустите команду, нажмите «run continuesly» и «ок».
Теперь команда запущена. Давайте разберёмся, как заставить её запустить команду.
Откроем папку из Dropbox, к которой вы указали путь, в каком-нибудь файловом менеджере, позволяющем редактировать текстовые файлы.
Откроем текстовый файл NoteCuts. Чтобы запустить любую команды из вашей библеотеки, доптшите в конце этого файла «️ ⟨название команды⟩», где ⟨название команды⟩ — это название, которую вы хотите запустить. Скобки и кавычки писать не надо. Например на изображении снизу показано, как запустить команду с названием «Тест».
Примерно через 30 с после того, как вы прописали команду, она запустится.
Таким образом, прописывая задачу выполнить определённую команду, вы можете запускать любые команды из любой точки земли на устройствах с вашим аккаунтом Dropbox и запущенным NoteCuts. К примеру, на телефоне ребёнка, или на iPad, который лежит дома.
Однако это был лишь фундамент для основного функционала команды
NoteCuts позволяет запускать команды сторонними сервисами по типа Zapier и IFTTT. Главное, чтобы сервис мог добавлять текст в файл Dropbox. Рассмотрим интеграцию с IFTTT.
Создаём новый апплет в IFTTT.
Нажимаем «This» и выбираем любой доступный триггер.
Затем нажмите «that», найдите и выберите «Dropbox».
Нажмите «Append to a text file».
Напишите:
- Имя файла notecut в Dropbox
- Пропишите запуск нужной команды, как было объяснено выше.
- Путь до файла в Dropbox, как было объяснено выше.
Например на скриншоте показано, как настроить запуск команды с именем «Тест», прописав в файл «NoteCuts (Тест)», который находится в по пути «notecuts».
Нажмите «Create action».
Нажмите «Finish».
Интеграция с IFTTT завершена.
Таким образом, можно сделать автоматизацию по геолокации, времени и т. д., которые не будут просить подтверждения перед запуском.
Как настроить уведомления для конкретного приложения
Другим способом настройки уведомлений является переход в соответствующий раздел параметров программы по пути Настройки – Уведомления – Название приложения.
Здесь в разделе Доставка уведомлений сможете выбрать подходящий вариант вывода сообщений. На выбор доступны Мгновенная доставка и Доставка по расписанию. Последняя опция будет активна при включенном расписании сводки уведомлений.
При выборе мгновенной доставки будет доступен весь прежний перечень параметров уведомлений, а при указании доставки по расписанию можно включить или отключить отображение бейджей уведомлений (красных кружков на иконках) и внешний вид баннеров на заблокированном экране iOS.
Кроме этого в параметрах некоторых приложений появятся переключатели Неотложные уведомления и/или Важные предупреждения. Пока подобные опции доступны лишь в стандартных приложениях iOS и отвечают они за возможность вывода чувствительных ко времени и критических уведомлений, о которых рассказывал выше.
Позднее сторонние разработчики смогут добавить подобные тумблеры в свои программы, а мы получим возможность отправить сообщения обычного приоритета в сводку, а неотложные или важные – получать мгновенно.
Быстрые команды в Siri
Даже если у вас нет того, что вам нужно выполнять ежедневно при помощи быстрых сценариев, но при этом вы активно использовали Siri ранее, например, посещали один и тот же сайт, сканировали QR-коды, создавали список покупок в определенном приложении и так далее, можно в настройках голосового помощника выбрать для себя подходящие команды на основе анализа. Сири сохраняет большинство запросов, которые пользователь у нее когда-либо запрашивал, а также на основе истории может предлагать свои варианты. Поэтому можно предположить, что этот помощник знает о вас больше, чем вы могли бы себе представить.
И так, чтобы добавить быструю команду из истории Siri, выполните действия:
- Зайдите в «Настройки» устройства и выберите пункт «Siri и Поиск»;
- В «Быстрых командах» будут все варианты, которые вы добавляете, как из приложения, так, непосредственно, и из поиска голосового помощника. Они находятся во вкладке «Мои быстрые команды»;
Нас интересует другой пункт. Ниже будет вкладка с предлагаемыми вариантами. Нажимаете туда и просматриваете весь список того, что предлагает Siri на основе анализа;
Как только нашли подходящий вариант, нажимаете на значок + рядом с этим пунктом и записываете голосовую фразу;
Подтверждаете операцию, и система автоматически внесет вашу быструю команду в общий список;
Если необходимо, чтобы данный сценарий можно было выполнить и руками, используя меню быстрого доступа, откройте приложение «Команды»;
Нажмите вкладку «Создать команду» и в поиске введите название только что созданной в Siri;
Добавьте ее и подтвердите свои действия. Теперь она будет отображаться в виджете, который будет включать полный список всех созданных вами и добавленных команд.
Важно знать! Если создаете сценарии в приложении «Команды» — их можно использовать только в виджетах руками, и необходимо потом добавлять голосовое управление в Siri. Также можно пойти и от обратного – через предложенные варианты в голосовом помощнике Сири выбрать подходящую команду, а уже к ней через программу добавить и возможность вывода в виджете
Как видите, эти службы связаны между собой и в этом и есть основное преимущество данного нововведения.
Связь между действиями в приложении «Команды»
При использовании действием контента, переданного предыдущим действием, в списке действий по центру появляется линия их связывающая.

Данная линия указывает на то, что исходящие данные действия будут использоваться как входящие в последующем действии. Большое количество шорткатов могут принимать входящие и предоставлять исходящие данные. Некоторые действия принимают только входные данные, создают только исходящие или передают данные без изменений.
Нажмите иконку действия в шорткате для отображения описания действия, типов принимаемых входящих данных и типов исходящих данных.

Некоторые действия могут принимать только определенный контент в качестве вводных данных. Несовместимые действия отображаются в списке без связующей линии. К примеру, действие «Получить текущую геопозицию» не может предоставить исходящие данные для действия «Создать плейлист», поскольку для последнего требуется музыкальный трек, а не координаты на карте.

Действие, которое не принимает входящие данные от предыдущего действия, отображается в списке отдельно от предыдущего действия без центральной связующей линии. В примере ниже действие «Выбрать несколько фото» извлекает данные из приложения «Фото» и не требует входящих данных от другого действия. В свою очередь, эти данные служат в качестве входных для последующих действий.
Некоторые действия принимают данные как входящие, но не изменяют их, передавая контент как исходящие данные. К примеру, действие «Вызвать вибрацию устройства» заставляет гаджет вибрировать между действиями в то же время передавая входящие данные другому действию.

ПО ТЕМЕ: Как обрезать видео на iPhone и iPad без сторонних приложений.
Чем отличается Фокусирование от режима Не беспокоить

1. Пропала возможность отключения режима, если iPhone разблокирован. Ранее соответствующая опция находилась по пути Настройки – Не беспокоить – Пока iPhone заблокирован.
После её включения пользователь мог самостоятельно прерывать режим Не беспокоить, если снимал блокировку с устройства. Так можно было сознательно включать устройство для получения уведомлений во время работы режима, а сейчас такой возможности в iOS нет. Нужно либо настраивать автоматизацию или работу фокусирования хитрым образом, либо отключать режим, когда он не нужен вручную.
Это может вызвать проблемы у пользователей, которые привыкли получать уведомления только при активном использовании устройства, блокируя все сообщения, когда iPhone заблокирован.
Пожалуй, это единственное неудобство, с которым могут столкнуться некоторые пользователи после обновления до iOS 15 или iPadOS 15.
2. Сам режим Не беспокоить стал одним из настраиваемых профилей, которые вместе составляют новый раздел параметров под названием Фокусирование.
Изначально в iOS будет предложено несколько готовых пресетов для разных сценариев использования. Один из профилей при первом запуске проведет краткое знакомство с фишкой и позволит настроить новый пресет.
3. Все профили режима являются настраиваемыми. Вы можете удалить их (кроме профиля Не беспокоить) и создать нужное количество своих профилей. Максимальное число возможных профилей – 10.

4. Изменилась кнопка активации режима в Пункте управления. Она стала в два раза больше и имеет две активных зоны. Круг с иконкой режима фокусировки включает или отключает его, а оставшаяся часть клавиши открывает список доступных режимов.
В этом меню можно выбрать подходящий профиль, а если нажать на кнопку с тремя точками получится активировать профиль на определенное время или перейти к его настройкам.
5. Появилась индикация активного режима фокусирования на экране блокировки с возможностью быстрого переключения или настройки профиля.
Без лишних усилий
Для удобного и быстрого доступа к любой созданной команде предусмотрена возможность добавления ее иконки на рабочий стол. Сделать это возможно в три этапа:
- Зажимаем экран на нужной команде.
- Выбираем пункт «Поделиться».
- Жмем на экран «Домой».
Настройка быстрой команды – дело не хитрое, но немного придется потратить на него времени. Но если некогда с этим разбираться, то в галерее быстрых команд представлен список наиболее популярных и полезных. В них уже прописаны все необходимые шаги и после добавления останется только уточнить личные данные для более корректной работы.
Консультант сайта appleiwatch.name, соавтор статей. Работает с продукцией Apple более 10 лет.
Какими бывают значки состояния на iPhone
Этот значок показывает, что пользователь находится в зоне покрытия своей сотовой сети, что дает ему возможность принимать звонки и осуществлять их. Если сигнала нет, то будет показано состояние «Нет сети».
Такой значок можно увидеть на iPhone с двумя SIM-картами. Он показывает нахождение аппарата в зоне действия сети, что дает возможность осуществлять звонки и принимать их. В случае отсутствия сигнала будет показано состояние «Нет сети».
Смартфон имеет доступ к LTE-сети оператора, что дает возможность выхода в Интернет через нее. Эта функция присутствует у iPhone 5 и более поздних моделей, но не во всех регионах.
Ваш оператор дает возможность работы через сеть 5G E и поключения через нее к Интернету. Эта функция совместима с iPhone 8 и более поздними моделями, но работает не во всех регионах.
Данный значок свидетельствует о присутствии сети 3G UMTS (для GSM) или EV-DO (для CDMA) используемого оператора, через которую можно подключиться к Интернету.
Данный значок свидетельствует о присутствии сети 4G UMTS (для GSM) или EV-DO для CDMA вашего оператора, через которую можно подключиться к Интернету. Но такая опция доступна не во всех регионах.
Ваш оператор дает возможность работать в сети GPRS (для GSM) или 1xRTT (для CDMA) и подключаться через них к Интернету.
Есть возможность подключиться к сети EDGE в GSM вашего оператора и работать через нее в Интернете.
Есть возможность использования функции «Вызовы по Wi-Fi». Рядом с этим значком также будет показано название оператора связи.
Ваш iPhone подключен к Интернету через сеть Wi-Fi.
Вы подключены к сети через протокол VPN.
Значок означает подключение iPhone к виртуальной частной сети (Virtual Private Network). Благодаря такому каналу смартфон осуществляет безопасную передачу конфиденциальной информации. Передача зашифрованных данных может осуществляться как через Wi-Fi, так и через сотовую сеть передачи данных. Настроить VPN можно пройдя в Настройки → Основные → VPN.
В данный момент отсутствует подключение к сети через протокол VPN.
Какое-то приложение или сайт использует в своей работе службы геолокации. Если значок будет пустым, то это говорит о том, что приложение может получать информацию о вашей геопозиции лишь при определенных обстоятельствах.
Идет передача данных по сети.
На iPhone активирована переадресация вызовов.
Активирован авиарежим. Осуществление сотовых вызовов невозможно.
Включен телетайп TTY.
Телетайп (TTY) — это такой специальный девайс, который используется людьми с ограниченными возможностями, а если быть более точным — частичной или даже полной потерей слуха.
Эта функция предоставляет возможность отправлять тексты, используя обычную телефонную линию. Ведь любой введенный текст автоматически будет преобразован в аудио. Точно так же декодируется полученный звук в текст. Именно так в режиме телетайпа тому, кто имеет какие-либо нарушения слуха, можно принимать звонки и отвечать на них с помощью экрана и клавиатуры.
Активирована блокировка ориентации устройства. В таком режиме не будет меняться ориентация экрана при развороте телефона.
Иконка означает то, что активирована функция блокировки ориентации iPhone или iPad. Очень удобная штука когда, например, вы лежите в кровати на боку и читаете книгу или серфите в сети, чтобы устройство автоматически не разворачивало картинку в альбомный режим.
Активирован режим «Не беспокоить». В нем звуковые сигналы вызовов, оповещений и уведомлений не будут воспроизводиться. А вот сигналы будильника вы сможете по-прежнему слышать.
Подробнее о том, как настроить функцию, можно почитать тут, а о работе механизмов режима «Не беспокоить» и что происходит со звонками и SMS, когда устройство находится в этом режиме читайте здесь.
Осуществляется синхронизация iPhone с компьютером (iTunes, Finder или приложением Музыка).
Ваш iPhone заблокирован. Снять защиту можно с помощью Touch ID, FaceID или введя пароль.
Ваш iPhone работает в паре с беспроводной гарнитурой, наушниками-вкладышами или простыми наушниками.
На iPhone установлен будильник
С помощью этого значка можно узнать уровень заряда аккумулятора. Если значок желтого цвета, то это свидетельствует об активации режима энергосбережения. Красный цвет значка говорит о том, что уровень заряда смартфона менее 20%.
Можно увидеть уровень заряда аккумулятора устройства, подключенного к iPhone через Bluetooth.
Ваш iPhone подключен к Интернету, благодаря функции «Режим модема», активированной на другом устройстве с iOS.
Аккумулятор вашего iPhone в настоящее время заряжается.
Ваш смартфон подключен к CarPlay.
Как добавить команду (шорткат) в избранную коллекцию «Библиотека»
1. В галерее приложения «Команды» нажмите на шорткат (цветной прямоугольник). На экране отобразится описание шортката.
3D Touch. Если ваш iPhone поддерживает функцию 3D touch, коснитесь шортката, чтобы просмотреть описание, а затем нажмите сильнее для его активации.
2. Нажмите «Показать действия». На дисплее отобразится превью действий в шорткате.
3. Для добавления шортката в коллекцию нажмите «Получить быструю команду», далее следуйте инструкциям (если они появятся) и нажмите «Готово». Шорткат будет добавлен в «Библиотеку».

ПО ТЕМЕ: Как быстро перезвонить на последний набранный номер с iPhone.
Как использовать команду из галереи?
Если вы решили наладить контакт с СИРИ и начать пользоваться голосовыми командами, «Галерея» — именно то, что вам нужно.
Чтобы использовать уже готовый вариант, выполните следующие действия:
- Зайдите в приложение «Команды» и перейдите во вкладку «Галерея»;
- Выберите тот вариант, который необходим, нажав на него;
- У каждой быстрой команды будет свой определенный алгоритм действий, выполняемый поочередно. Нажав на нужную комбинацию, вы сможете просмотреть весь цикл, а также внести свои определенные коррективы;
- Как только произвели все настройки, нажимаете кнопку «Получить быструю команду»;
- Система оповестит, что данная комбинация была добавлена в библиотеку;
- Переходите на стартовый экран приложения, заходите в «Библиотеку» и нажимаете на выбранный вариант. Система автоматически воспроизведет те действия, которые заданы в данном алгоритме;
- На этом этапе процесс создания нового сценария завершен, однако связи с голосовым помощником еще нет, и все что можно – это вызвать команду из меню быстрого доступа, если ранее вынесли приложение «Команды» в виджеты.
Автоматически создаю плейлисты для Apple Watch

Сначала я использую команду «Создать плейлист «25 самых часто проигрываемых»». Она формирует список из композиций, которые я слушаю чаще всего на iPhone и Mac.
После этого я бросаю Apple Watch на зарядку и перехожу в приложение Watch на iPhone. Здесь выбираю раздел «Музыка» и синхронизирую его с часами.
Теперь могу легко идти в спортзал без iPhone. Беру только Apple Watch и любимые беспроводные наушники Beats Powerbeat3 Wireless.
В принципе, для этого я бы мог использовать и автоматический плейлист сервиса. Тем не менее, с помощью него нельзя зафиксировать набор записей — только популярные сегодня.
Cronios
Описание
Cronios, гибрид названий «cron» и «ios» является командой, способной держать приложение «команды» в фоне и запускать заданные команды раз в заданный промежуток времени. Автоматизация в cronios называется «крон-задание». В отличии от автоматизаций cronios не запрашивает подтверждение на выполнение крон-заданий, однако он нестабилен: у некоторых останавливается через час, а у других держится день или дольше. Также из минусов можно отметить повышенное энергопотребление. В целом крониус больше подходит не для постоянной работы, а для временной, например, если вы не имеете доступ к телефону в течении нескольких часов, но вам нужно, чтобы отправилось смс и т. п.
Пример команд, интегрированных с крониосом:
Если же у вас нет времени на чтении полной документации, прочтите инструкцию по созданию крон-задания.
Создание крон-задания
Запустите cronios и нажимаем на New Cron Job…
Затем, в появившееся окно введите название команды, запуск по времени для которой вы хотите задать, или оставьте поле пустым, чтобы вручную выбрать команду из списка. Выберите нужную команду.
Нажмите «Use the schedule assistant…», Чтобы настроить время запуска команды в определённое время, или «Evaluate Every Minute», если в вашей команде встроен триггер (например, команда проверяет уровень заряда, и, если он меньше 20% посылает уведомление).
Выберите, раз в какое время cronios может запускать команду; рекомендуется «Run Every Time».
Далее выберите «Use Default Options».
В следующем окне введите число от одного 1 до 100
Это степень важности команды. Если у вас несколько команд, запуск которых назначен на одно время, раньше запустится та, у которой число меньше
В этом окне введите любые символы, это — тэг крон-задания, по которому его будет проще найти.
Последний штрих — введите название крон-задания.
Крон-задание создано!
Чтобы запустить крониос, нажмите «Run Continuously» и «Start and Don’t Show Again».
Чтобы запускать cronios одним нажатием, установите «Install Cronios Daemon Shortcut». Установитсся команда Cronios Daemon. При нажатии на неё cronios запускается в режиме «run continuesly».
Быстро делюсь геопозицией в незнакомом городе

Я живу на украинском юге, но бываю в других регионах Украины, России и Европы. Например, регулярно заезжаю в московский офис iPhones.ru и частенько стираю кеды в городах старого света.
Сейчас планирую поездку в Париж и добавляю команду «Передача геопозиции» не только себе, но и в iPhone жены.
С помощью нее можно быстро скопировать адрес местоположения из «Карт» и поделиться ссылкой на него через iMessage. Это даст возможность найти друг друга, если потеряемся в Диснейленде или заблудимся в Лувре.
Фразу для Siri в данном случае не добавляю. Эту команду проще использовать из приложения или с помощью виджета.
Пример. Запускаем камеру айфона через стук

Чтобы повесить любое действие на Касание, нам нужно создать соответствующую Команду в одноимённом приложении для iOS. Если у вас его до сих пор нет, скачайте из App Store совершенно бесплатно. Не бойтесь, оно безопасное и выпущено самой Apple.
Например, вот так можно создать команду для открытия приложения Камера:
1. Запускаем приложение Команды.
2. Нажимаем на плюс (+) в правом верхнем углу, выбираем Добавить действие.

3. В поле Поиск ПО и действий вводим: Открыть приложение. Затем нажимаем Открыть приложение, первый пункт в результатах.
4. Напротив слова Открыть нажимаем Выбрать (текст еле заметен)


5. В открывшемся списке в поле Искать в приложениях пишем Камера и выбираем её из результатов. Жмём Далее в правом верхнем углу
5. Пишем в поле Название команды что-нибудь вроде: Открыть камеру.
6. Закрываем Команды и возвращаемся в меню настройки постукивания: Настройки – Универсальный доступ – Касание – Коснуться сзади.
7. Выбираем двойное или тройное касание, пролистываем список вариантов до Быстрые команды, и там выбираем Открыть камеру.
Всё. Проверяйте, должно работать. Пруф:
Один совет: лучше «вешать» Команды на тройное касание, чтобы исключить большую часть ложных срабатываний.
Вот так мы добавили в айфон универсальную кнопку для всего на свете. Спасибо, iOS 14.

iPhones.ru
Очень радует, хоть и не идеальна.
12 лучших команд, которые удалось найти в последнее время
Обратите внимание: все скрипты, которые представлены дальше, получены из самых разных источников в интернете. Они были проверены автором на наличие вредоносного кода, но мы не несем ответственности за их действия
Вы используете их на свои страх и риск.
1. Waterbalance

С помощью данной команды можно быстро произвести запись потребленной жидкости в стандартное приложение «Здоровье». Она исключает необходимость использования любых аналогичных приложений из App Store и предлагает зафиксировать не только воду, но и другие напитки.
2. Contacts Backup

Эта команда для тех, кто предпочитает не хранить телефонную книгу в любых облачных сервисах: iCloud, Gmail и так далее. Она создает локальную копию контактов в «Файлах» и дает возможность последующего восстановления записей, если в этом будет необходимость.
3. QR

Многофункциональный скрипт, который предназначен для продвинутой работы с QR-кодами. С помощью него можно распознать изображение из системной галереи или облака, отсканировать код с помощью видоискателя, а также создатель собственный QR с заданной информацией.
4. Google Translate

Многофункциональный скрипт, который предназначен для работы с движком «Переводчика» от Google. Если просто запустить его, можно ввести текст для перевода на другой язык. Если же использовать его из меню «Поделиться», получится перевести открытую в Safari страницу.
5. Shot on iPhone

Забавный скрипт, и он определенно понравится владельцам iPhone, которые ранее пользовались смартфонами Xiaomi. Дело в том, что приложение «Камера» из MIUI по умолчанию оставляет на каждом кадре свой «след». Речь про водяной знак с указанием гаджета, на который производилась съемка.
Собственно, у данной команды точно такая же задача: он добавляет на изображение водяной знак с указанием модели iPhone, на который было сделано фото. Что интересно, рядом с соответствующей надписью появляется особая пиктограмм, которая напоминает блок камер выбранного устройства.
6. Photo Size

Неплохой инструмент для изменения размера изображений, которые могут быть сохранены в «Фото» или «Файлах». У вас есть возможность задать индивидуальное разрешение, создать шаблон для регулярных задач, а также подогнать картинку под параметры стикеров для Telegram.
7. Selfmail

Интересный вариант сохранения данных, которые могут понадобиться вам в ближайшее время. Вы можете отправлять их на свой ящик электронной почты. Для этого достаточно активировать данный скрипт через меню «Поделиться», и он создаст письмо с соответствующей информацией.
Чтобы в письме был установлен ваш адрес электронной почты, его нужно прописать в одном из первых пунктов настроек команды
Важно также понимать, что скрипт работает через стандартное приложение «Почта», которое должно быть настроено
8. Apple Music to YouTube

Уникальный скрипт для меломанов, в кругу которых достаточно пользователей смартфонов на базе операционной системы Android, не пользующихся Apple Music. При ее использовании в «Музыке» из меню «Поделиться» можно переместиться отсюда в YouTube, чтобы скопировать ссылку на трек уже отсюда.
9. Instagram Media

Команда для активных пользователей этой популярной социальной сети. Она особенно пригодится профессионалам в области SMM, ведь дает возможность сохранять контент из Instagram для дальнейшего использования по своему усмотрению. Ее нужно использовать из меню «Поделиться».
10. Screenshots Cleaner

Отличная команда для тех, кто регулярно пользуется снимками экрана своего мобильного устройства Apple. Она анализирует папку со скриншотами и предлагает удалить их одним махом. Кстати, если они представляют какую-то ценность, вы также можете создать архив с ними и сохранить в «Файлы».
11. Currency

Скрипт для тех, кого интересует курс валют: официальный и по бирже Forex. Он дает возможность конвертировать денежные единицы разных стран без каких-либо дополнительных заморочек. При первом старте команды получится выбрать избранные валюты, чтобы быстрее использовать их в будущем.
12. Run and Walk

Специальная команда для дополнительной фиксации дистанции ходьбы или бега в километрах. Она дает возможность приплюсовать к автоматически зафиксированному расстоянию любое, учтенное другим гаджетом, и сохранить результат в стандартном приложении «Здоровье».
Эта задача актуальна в том случае, если вы гуляете без iPhone, или он неожиданно разрядился во время продолжительной прогулки. В данном случае вы сможете использовать другой гаджет для фиксации и записать полученный результат в общую статистику.
Автоматизации
Полный список тригерров с описанием
Описание
Автоматизации — встроенный в команды механизм. Apple добавила автоматизации в ios 13 beta 1, и удалила их в последующих бетах, вернув снова в ios 13.1 beta. Автоматизации просты в создании, надёжны и точно сработают, а также не повысят расход аккумулятора. В автоматизациях заявлено более сотни различных триггеров. Однако, при всех этих преимуществах, автоматизации имеют очень существенный минус: многие из них (в том числе по времени и геопозиции) перед срабатыванием запрашивают подтверждение в виде уведомления. Есть конечно и те, у которых подтверждение отключается, но они не так важны. Чтобы узнать, отключается ли подтверждение у автоматизации вам нужно нажать на неё, если она создана, а есди вы только создаёте её, посмотреть на последнем шаге создания, имеется ли соответствующий переключатель.

Но несмотря на то, что автоматизации в большинстве своём вовсе не автоматичны, есть два лайфхака как сделать реальную автоматизацию.
Второй и самый лучший из них, позволяющий запускать любые команды по любым тригеррам будет рассмотрен в конце статьи, так как для него требуется ознакомление с другой информацией статьи. Первый же заключается в следующем: Перейдите в настройки и задайте время включения режима «не беспокоить» на то время, в которое вам нужно, чтобы автоматизация запускалась

затем создайте автоматизацию, запускающуюся, когда включается режим «не беспокоить», и отключите у неё запрос на подтверждение (у этого триггера запрос отключается).
Так как же создать автоматизацию? Это предельно просто, как и всё у Apple.
Создание автоматизации
Переходим через нижний тач бар в раздел «Автоматизация»
Здесь мы видим возможность создать автоматизацию для себя и для умного дома. Рассмотрим пример с «Создать автоматизацию для себя»

Нажав «Создать автоматизацию для себя» выбираем триггер — условие, при котором автоматизация сработает.

Далее настраиваем триггер

Затем нажимаем «далее» и выбираем действия, которые будут срабатывать при срабатывании тригерра. Например, можем поставить запуск команды.

Теперь отключаем подтверждение, если это возможно.

Автоматизация готова.
Дополнительно
Если на вашем устройстве установлен джейлбрейк, вы можете прокачать автоматизаци при помощи некоторых твиков:
Truecuts — добавляет переключатели «спрашивать до запуска» всем автоматизациям
StopShortcutsNotifications — Отключает уведомления от команд, чтобы они не приходили при срабатывании автоматизаций.
TruestCuts — объединяет два предыдущих твика.
Если у вас нет джейлбрейка, вы можете отключить уведомления от команд другим способом.
Перейдите в раздел Время экрана → просмотреть все действия.
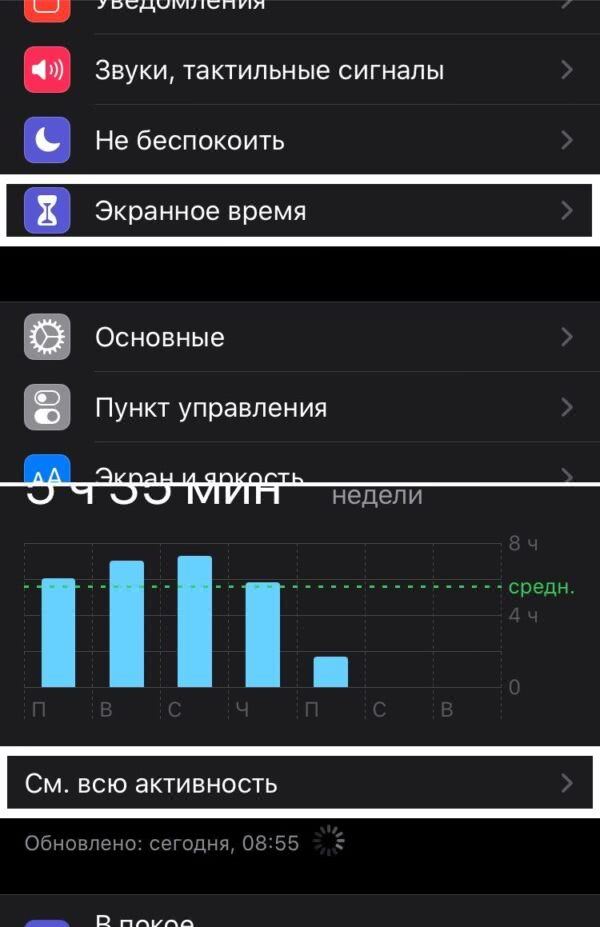
Прокрутите вниз, пока не найдете «уведомления» и нажмите «команды»

Выключите уведомления на экране блокировки и баннерами. Это позволит командам с уведомлениями работать, но вы больше не будете видеть уведомления от автоматизаций (На ios 13 баннеры выключить нельзя, придётся отключать полностью).

Как работает приложение Команды
Приложение устанавливается из App Store и позволяет создавать различные сценарии автоматизации. Настроенные Быстрые команды при этом живут своей жизнью и не пересекаются с установленной программой.
Если по каким-либо причинам вы не используете голосовой ассистент, все равно сможете настроить автоматизацию и запускать её любым удобным способом.

В приложении находится два больших раздела: Библиотека для управления созданными или загруженными сценариями и Галерея для поиска и добавления уже готовых сценариев.
Все сценарии представлены в виде карточек с возможностью внесения изменений в работу.

При нажатии на карточку сценарий срабатывает.
При удержании включается режим редактирования, в котором можно перемещать карточки, меняя их местами (это нужно для отображения в виджете).
Нажатие на троеточие открывает сценарий для возможности редактирования.
Кнопка Править позволяет включить режим выделения для удаления нескольких карточек, здесь же удобно копировать сценарий для создания дубликата или похожего сценария автоматизации.
Выводы
Возможности приложения «Команды в iPhone» пока еще до конца не изучены, но уже сейчас понятно, что они весьма широки: с его помощью можно создавать произвольные последовательности действий с программами, обрабатывать данные, а также запускать эти алгоритмы по расписанию или в зависимости от условий. С помощью JavaScript или Python можно еще больше автоматизировать работу в iOS 13, о чем мы обязательно расскажем подробнее в наших следующих статьях.
Даже в базовой конфигурации «Команды» позволяют проделывать с айфоном или айпадом множество интересных трюков. Если ты придумаешь нетривиальное применение этому приложению, не забудь поделиться своим опытом с нашими читателями!






