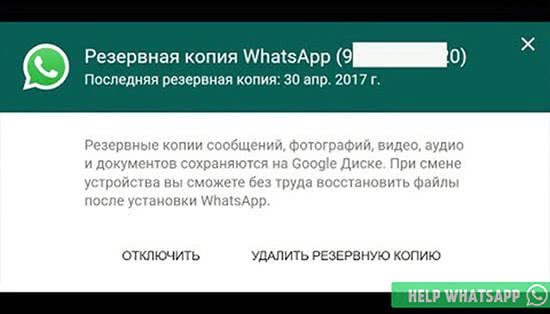Условия подключения
 Миракаст на windows 10 — технология от компании Microsoft, предназначенная для беспроводной передачи информации с персональных компьютеров и мобильных устройств на дисплеи и телевизионные панели.
Миракаст на windows 10 — технология от компании Microsoft, предназначенная для беспроводной передачи информации с персональных компьютеров и мобильных устройств на дисплеи и телевизионные панели.
Для совместительства большинства устройств к разработкам подключились крупнейшие производители wi — fi оборудования и бытовой техники: Samsung, Sony и прочие. Телевизоры должны быть оборудованы беспроводным доступом в интернет по технологии SmartTV. Интересующую информацию о поддержке функции miradisplay можно найти в паспорте на продукт.
https://youtube.com/watch?v=-0yCWNyEd-c
Прием и передача контента на Windows 10
Для трансляции сигнала на дисплей ноутбука или персонального компьютера необходимо открыть центр уведомлений в виде диалогового облачка, кликнуть на иконку «Проецировать» в пункте меню «Проецирование на этот ПК». В появившемся окне настроек следует выбрать повсеместную доступность и необходимость получить разрешение для установки соединения. Лучше задать вариант подтверждения только при первой трансляции. Так как разрешение на передачу и так будет запрошено, то необходимости задавать ПИН-код нет.
После установки соединения и подтверждения прав доступа приложение с трансляцией запустится в своем собственном окне. Его можно перетаскивать, изменять в размерах и увеличивать на весь экран. При этом клавиатурой и мышью принимающего ПК можно удаленно управлять передающим устройством.

В случае необходимости отправки контента на другой монитор следует в центре уведомлений выбрать вариант проецирования на одно из доступных приемных устройств. Делать это нужно только после включения беспроводного монитора. При необходимости можно произвести его поиск. Установка связи иногда занимает более 1 минуты. Кроме того, пользователь может предоставить возможность приемному устройству управлять данным ПК. Для использования беспроводного монитора в качестве второго дисплея необходимо изменить режим проецирования с «Повторяющийся» на «Расширить». Для завершения проецирования следует выбрать пункт «Только экран компьютера».
Дублирование экрана используя Widi Miracast
«Расшаривание» папок и настройка общего доступа – ключевые элементы синхронизации портативного компьютера и телевизора через DLNA. Функция WiDi заметно отличается. Она позволяет дублировать картинку с дисплея лэптопа на экран ТВ. Реализуется технология за счет использования беспроводного канала. Часто эту опцию пользователи называют Miracast.
Настройка синхронизации по этой технологии имеет несколько специфических особенностей. Понадобится лэптоп с центральным процессором от Intel, дискретной видеокартой и Wi-Fi адаптером. Например, практически все современные модели ноутбуков Samsung подключаются к TV именно через WiDi.

Предварительно скачайте драйвера для беспроводного дисплея. Не исключено, что придется их загрузить с официального портала компании Intel
Важно, чтобы ТВ работал с WiDi. Более старые модели не поддерживают эту технологию
Поэтому пользователи покупают дополнительное оборудование – адаптеры. Предварительно, нужно прояснить этот момент.
Инструкция по настройке:
- Зайдите в главное меню телевизора.
- Перейдите в раздел «Сеть».

- Нажмите на функцию «Miracast/Intel`s WiDi».

- Передвиньте ползунок, чтобы активировать опцию.
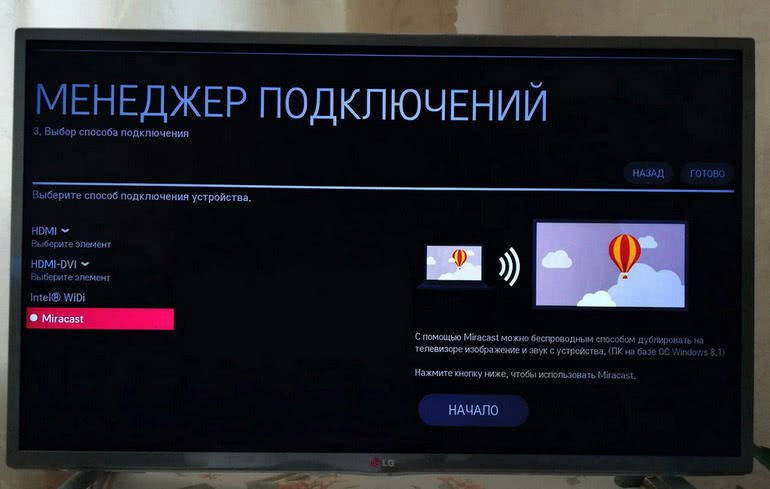
- Зайдите на ноутбуке в программу для беспроводной синхронизации с ТВ-техникой – Intel Wireless Display.
- На экране появится список доступных устройств.
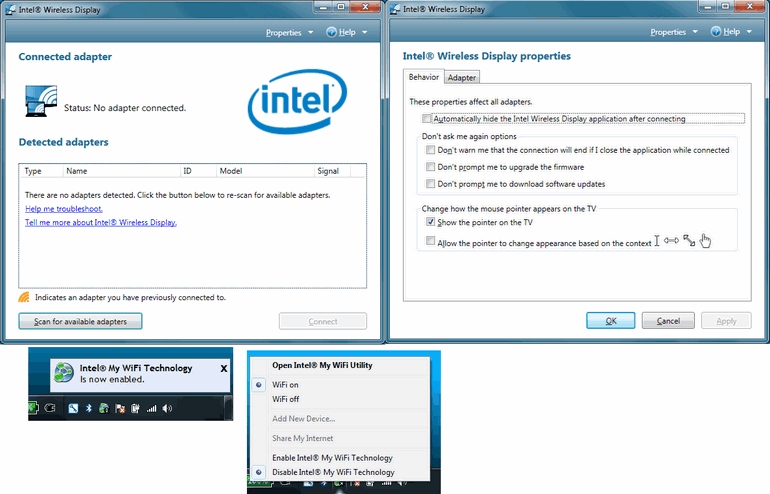
- Нажмите на кнопку «Подключить», которая находится возле названия телевизора.
Иногда приходится дополнительно вводить PIN. Преимущественно это простые комбинации чисел – 1111 или 0000.
Чтобы окончательно завершить настройку WiDi, перейдите в раздел «Charms». Выберите раздел «Устройства», а потом «Проектор». Здесь нужно добавить экран ТВ. Если названия вашего телевизора здесь нет, тогда обновите драйвера Wi-Fi модуля.

Как подключить монитор к компьютеру или ноутбуку по WiFi?
В общем, суть подключения монитора к компьютеру или ноутбуку по WiFi вы уже поняли. После стыковки передатчика с ПК, а беспроводного HDMI приемника с монитором или ТВ, никаких других настроек делать по большому счету не нужно. Нет, можно конечно же залезть в панель управления видеосендера и вручную выставить типы шифрования и SSID. Но для простого просмотра видео все это не к чему — никаких важный данных, которые нужно сильно защищать, передаваться по радиомосту не будет.
Поэтому находим и нажимаем на одном устройстве кнопку WPS для автоматического коннекта. И потом то же самое на другом, и ждем, пока приемник и передатчик из комплекта видеосендера автоматически по беспроводному сигналу начинают видеть друг друга.
Ваше мнение — WiFi вреден?
Да
22.98%
Нет
77.02%
Проголосовало: 30829
Компьютер воспринимает подключенный по wifi второй монитор так же, как если бы он был соединен кабелем HDMI, VGA, DVI или любым другим. Кстати, в качестве приемника для видеосендера может выступать не только монитор или телевизор, но и аудиосистема, имеющая поддержку WiFi. Только для нее уже понадобится комплект с передачей звука и стоимость его будет дороже.
Продукция конкурентов
Основными конкурентами в области передачи изображения без прямого кабельного подключения являются Chromecast и Roku Streaming Stick, крошечные, размером с пачку жевательной резинки устройства, которые и стоят немного дешевле.
Все различия между ними сводятся к тому, как пользоваться беспроводным монитором. Если речь идет о добавлении еще одного устройства к системе домашнего кинотеатра, то Wi-Fi-адаптер экрана использовать бессмысленно. За ту же цену можно приобрести приставку Roku, которой для отображения интернет-контента никаких дополнительных источников сигнала не требуется. Кроме того, доступны другие Miracast-совместимые устройства, такие как телевизор WD TV компании Western Digital, которые кроме встроенной системы отображения экрана предлагают приложения, воспроизводящие онлайн-трансляции и местные медиафайлы.
Пользователям Windows 10, которые хотят иметь возможность быстро вывести на беспроводной монитор содержимое дисплея своего планшета, приобрести адаптер компании Microsoft имеет смысл. Chromecast обеспечивает схожую функциональность благодаря трансляции содержимого вкладки браузера Chrome, но ограничивается лишь тем, что на ней может быть отображено.
Беспроводное подключение монитора к компьютеру Wireless Display, по-видимому, лучше всего использовать в дороге. Другие устройства, чтобы увидеть друг друга, должны быть подключены к общему маршрутизатору. И если взять с собой Chromecast, то все равно необходима беспроводная точка доступа и создание сети для соединения экрана и телефона. В то же время адаптер для создания соединения между устройствами использует Wi-Fi Direct без дополнительного маршрутизатора. Это пригодится при просмотре видео в гостиничном номере или презентации без необходимости привлечения дополнительного оборудования.
С какими ОС совместимо дублирование экрана Android?
Оба метода, которые были упомянуты выше, полностью кроссплатформены. Это означает, что метод может быть реализован, как на Windows, Linux, так и Mac ОС. Боле того, задача не требует обновления драйверов или установку недостающих компонентов, например, распространяемых пакетов Visual C++ или же NET Framework четвертой версии.
Что понадобиться для дублирования экрана телефона?
- Компьютер с любой диагональю монитора или ноутбук.
- Роутер или usb-кабель.
- Смартфон или планшет (желательно с обновленным Android до последней предоставленной поддержкой версии).
- Браузер Google Chrome.
- Стороннее программное обеспечение из Google Play.
Вот, собственно, и весь перечень, которого нужно придерживаться.
Какие есть преимущества?
Использовать телевизор в качестве монитора довольно удобно для пользователей – большинство из них действительно полностью переходит на транслирование информации с компьютера не через монитор, а используя обычный телевизор. Такой способ передачи изображения имеет ряд преимуществ:
- Широта экрана – большинство компьютеров больше и шире мониторов, что позволяет получить картинку “на всю стену”;
- Удобство в использовании – гораздо удобнее сесть на диване и работать, смотря в широкий экран телевизора, чем горбатиться перед мониторчиком за рабочим столом;
- Меньший вред для здоровья – опять же, на напряженность глаз значительно влияет размер дисплея и количество пикселей;
- Отличная детализация – Вы сможете рассмотреть все мелкие детали не прищуриваясь.

У кого-то могут быть и свои преимущества использования домашнего телевизора в качестве монитора. Давайте же наконец рассмотрим, как правильно подключать телевизор к трансляции с ПК.
Как транслировать экран компьютера на дисплей телевизора?
Данная функция необходима, если нам нужно не открывать определенные файлы, а именно переносить или транслировать все то, что происходит у нас на компьютере. Это полезно, если Вы хотите поиграть в компьютерную игру, но картинку желаете видеть на телевизоре, используя его в качестве монитора.
Итак, для того, чтобы обеспечить транслирование в реальном времени, существует два вида софта: Miracast и Wi-Di. Обе технологии работают в порядке взаимозаменения, а поэтому не будем рассматривать каждую из них по отдельности, а на примере Miracast покажем алгоритм подключения. Ведь он является общим для обеих технологий.
Miracast и Wi-Di
Wi-Di – технология, разработанная компанией Intel. А потому она предъявляет определенные требования к компьютеру, с которого планируется производиться трансляция. Так, на компьютере должен присутствовать процессор Intel как минимум третьего поколения, а также видеокарта (или графический адаптер) Intel Graphics. На ОС Windows 10 могут возникать проблемы при воспроизведении – для их устранения скачайте драйвера, предоставляемые компанией Intel на своем официальном сайте.
Процедура подключения и использования Miracast не отличается сложностью, а потому справиться с ней может даже начинающий пользователь. Итак, вот алгоритм действий:
- В настройках телевизора ищем пункты Miracast или Wi-Di. Проверяем их активность, они должны быть включены по умолчанию. Если они отсутствуют, то это значит, что телевизор не предназначен для беспроводного соединения.
- Находим функцию под названием “Трансляция” или нечто подобное. Например, в телевизорах компании Samsung она называется “Зеркальное отображение экрана”.
- Заходим в раздел “Сеть” и активируем функцию трансляции.
- В разделе под названием “Устройства” находим пункт “Проектор”, также активируем и его.
- Нажимаем “да” во всплывшем окне “Добавить беспроводное подключение.
Как настроить на ноутбуке и ПК
Функция присутствует в большинстве современных ноутбуков и компьютеров. Главное — разобраться как ее настраивать и производить подключение ПК к другому экрану.
Настройка
Настроить Miracraft возможно разными способами. Пользователь может выбрать наиболее удобный вариант именно для него. Вне зависимости от используемого метода, результат будет одинаковым.
Сочетание клавиш
Включение и настройка Миракаст при помощи сочетания клавиш занимает буквально несколько минут. Как включить Miracast на ноутбуке с Windows 10 показано в инструкции:
- Активировать беспроводную сеть на ПК. Также на телевизоре или подключаемом устройстве следует включить такую функцию.
- Нажать сочетание клавиш Win+Р на клавиатуре ноутбука или компьютера (работает и на экранной клавиатуре).
- Это вызовет боковое меню «Проецирование». В самом низу выскочившей панели необходимо кликнуть на «Подключение к беспроводному экрану».
- После чего на дисплее отобразится что идет поиск доступных для подключения устройств. Когда он закончится, в отображенном списке выбрать требуемый дисплей.
- Как только произойдет подключение на втором экране, будет отображено изображение рабочего стола компьютера.
Параметры системы
Чтобы настроить беспроводное подключение двух дисплеев, необходимо сделать следующее:
- Зайти в меню «Пуск» и перейти к «Параметрам». Также это делается сочетанием клавиш ВИН+I.
- Перейти к панели «Устройства».
- Через боковое меню перейти к вкладке «Подключенные устройства». Здесь возможно присоединить ПК к новому, кликнув на «Добавление устройства».
- После этого система будет искать доступные гаджеты. В выведенном списке необходимо выбрать нужное.
Через WiDi
Есть и другие технологии на подобии Миракаст. Одной из них является WIDI. Ее также поддерживают современные телевизоры и экраны. Но в отличие от Миракаста для ее работы требуется установить дополнительное программное обеспечение «Intel Wireless Display».
Widi хороша тем, что с помощью нее возможно подключить к ноутбуку даже тот телевизор, у которого отсутствует Wi-Fi адаптер. Подключение в этом случае идет на приемник, который в свою очередь имеет прямую связь с экраном.
Беспроводной монитор
Этот способ позволяет сделать из телевизора монитор компа. Технология имеет определенные сходства с WiDi. Поэтому проблем с синхронизацией ноутбука и телевизора возникнуть не должно. Главное условие – ТВ и Wi-Fi модуль лэптопа поддерживают функцию Miracast.
Подключитесь через Вай-Фай к беспроводному монитору. Предварительно нужно открыть главное меню ТВ, чтобы активировать функцию Miracast. Если этот пункт отсутствует, тогда просто активируйте на обоих устройствах Wi-Fi.
На лэптопе нажмите сочетание кнопок Win+P, а после этого выберите подключение к беспроводному монитору. Подождите несколько секунд. Когда соединение будет налажено, изображение с экрана ноутбука будет проецироваться на дисплей ТВ. Так и создается полноценный внешний монитор.

Некоторые пользователи применяют стороннее программное обеспечение для реализации этой цели:
- Share Manager;
- Home Media Server;
- Samsung Share.
Вторая программа – универсальное решение. Синхронизация настраивается через локальную сеть. Пользователь устанавливает утилиту, а потом запускает ее. Через софт осуществляется подключение к беспроводному монитору.

Microsoft Wireless Display
Адаптер беспроводного дисплея компании «Майкрософт» делает именно то, о чем говорит его утилитарное название. Он позволяет транслировать содержимое экрана (вместе со звуком) компьютера или устройства Android на телевизор. Адаптер подключается к монитору или проектору с помощью разъема HDMI и питается от порта USB. В остальном устройство не делает ничего нового. Оно не имеет своих собственных приложений и требует соответствующего источника контента.
В адаптере используется технология Miracast, которая для прямого общения между устройствами применяет Wi-Fi Direct. Это означает, что компьютеру и приставке не приходится общаться через общий маршрутизатор, вместо этого они создают одноранговую сеть. Кроме того, миниатюрные размеры беспроводного адаптера позволяют без труда переносить его, например, из конференц-зала в гостиничный номер.

Устройство стоит 59 долларов США, и компания «Майкрософт» ощущает жесткую конкуренцию с аналогичными продуктами, такими как Google Chromecast ценой 35 $ или любая приставка Roku, в том числе Roku Streaming Stick за 50 $. Однако благодаря интеграции Miracast и Microsoft данная модель, поддерживающая планшеты Surface Pro, может найти место в дорожной сумке каждого их владельца.
Как найти Wi-Fi сети с поддержкой WPS
Для запуска программы в отношении Точки Доступа Wi-Fi необходимо знать её BSSID, то есть её MAC-адрес. BSSID точек доступа можно посмотреть, к примеру, программой Airodump-ng. Эта программа требует режима монитора. Но давайте исходить из того, что у нас обычный Wi-Fi адаптер, который не поддерживает режим монитора.
Выход из этой ситуации есть — BSSID распространяется в обычных фреймах (маячках) и операционная система всегда знает BSSID каждой Точки Доступа в округе (хотя обычно и не показывает эту информацию, поскольку большинству пользователей она не нужна).
Прежде чем приступить, начнём с того, что остановим NetworkManager, поскольку он постоянно будет мешаться нам:
sudo systemctl stop NetworkManager
Теперь нам нужно узнать имя беспроводного интерфейса. В Kali Linux это обычно wlan0. Если вы не знаете имя интерфейса в вашей системе, то выполните команду:
sudo iw dev
Будет выведено примерно следующее:
phy#0 Interface wlan0 ifindex 3 wdev 0x1 addr 7e:ef:a8:b2:43:60 type managed txpower 20.00 dBm
Строка, которая начинается на Interface, и содержит имя интерфейса.
Нужно активировать Wi-Fi адаптер командой вида:
sudo ip link set ИНТЕРФЕЙС up
Где вместо ИНТЕРФЕЙС нужно вставить имя вашего беспроводного интерфейса. Для wlan0 команда будет такой:
sudo ip link set wlan0 up
Чтобы операционная система просканировала Точки Доступа в пределах досягаемости и показала нам информацию по ним, запустите такую команду:
sudo iw dev ИНТЕРФЕЙС scan
Для wlan0:
sudo iw dev wlan0 scan
После сканирования, скорее всего, информации будет выведено ОЧЕНЬ много, пролистывайте и ищите те ТД для которых имеется поле WPS, например:
WPS: * Version: 1.0 * Wi-Fi Protected Setup State: 2 (Configured) * Response Type: 3 (AP) * UUID: 0be8e40b-92b5-23fc-a1ca-72fbf138036f * Manufacturer: TC7200 * Model: TC7200 * Model Number: 123456 * Serial Number: 0000001 * Primary Device Type: 6-0050f204-1 * Device name: TechnicolorAP * Config methods: Display * RF Bands: 0x1

Это хорошо, пролистываю чуть вверх, чтобы увидеть BSSID этой точки доступа:
BSS b0:c2:87:4b:e0:fd(on wlan0) TSF: 125911554303 usec (1d, 10:58:31) freq: 2412 beacon interval: 100 TUs capability: ESS Privacy ShortSlotTime RadioMeasure (0x1411) signal: -67.00 dBm last seen: 9352 ms ago Information elements from Probe Response frame: SSID: Mr.yongyut Daengluead 2G Supported rates: 1.0* 2.0* 5.5* 11.0* 18.0 24.0 36.0 54.0 DS Parameter set: channel 1 ERP: Barker_Preamble_Mode ERP D4.0: Barker_Preamble_Mode

В этом списке BSSID называется BSS и для данной Точки Доступа значение равно b0:c2:87:4b:e0:fd. Больше нам никакая информация не нужна, но отметим, что уровень сигнала хороший, а имя этой точки доступа Mr.yongyut Daengluead 2G:
signal: -67.00 dBm SSID: Mr.yongyut Daengluead 2G
Продукция конкурентов
Основными конкурентами компании «Майкрософт» в области передачи изображения без прямого кабельного подключения являются Chromecast и Roku Streaming Stick, крошечные, размером с пачку жевательной резинки устройства, которые и стоят немного дешевле.
Все различия между ними сводятся к тому, как пользоваться беспроводным монитором. Если речь идет о добавлении еще одного устройства к системе домашнего кинотеатра, то Wi-Fi-адаптер экрана компании «Майкрософт» использовать бессмысленно. За ту же цену можно приобрести приставку Roku, которой для отображения интернет-контента никаких дополнительных источников сигнала не требуется. Кроме того, доступны другие Miracast-совместимые устройства, такие как телевизор WD TV компании Western Digital, которые кроме встроенной системы отображения экрана предлагают приложения, воспроизводящие онлайн-трансляции и местные медиафайлы.
Пользователям Windows 10, которые хотят иметь возможность быстро вывести на беспроводной монитор содержимое дисплея своего планшета, приобрести адаптер компании Microsoft имеет смысл. Chromecast обеспечивает схожую функциональность благодаря трансляции содержимого вкладки браузера Chrome, но ограничивается лишь тем, что на ней может быть отображено.
Беспроводное подключение монитора к компьютеру Wireless Display, по-видимому, лучше всего использовать в дороге. Другие устройства, чтобы увидеть друг друга, должны быть подключены к общему маршрутизатору. И если взять с собой Chromecast, то все равно необходима беспроводная точка доступа и создание сети для соединения экрана и телефона. В то же время адаптер компании «Майкрософт» для создания соединения между устройствами использует Wi-Fi Direct без дополнительного маршрутизатора. Это пригодится при просмотре видео в гостиничном номере или презентации без необходимости привлечения дополнительного оборудования.
Способы исправления
Если по какой-то причине на вашем компьютере отсутствуют драйвера wi-fi адаптера или же после обновления операционной системы до десятки они утратили актуальность, то переустановить их не составит труда. Для этого:
- Зайдите в «Оборудование», а затем в «Диспетчер устройств».
- Выберите «Сетевые устройства».
- Правой кнопкой выделите wi-fi адаптер и нажмите на «Обновить драйвер».
 Система через интернет выполнит поиск и установку, после чего может быть произведена mirascreen настройка.
Система через интернет выполнит поиск и установку, после чего может быть произведена mirascreen настройка.
Если ноутбук или компьютер был произведен до 2014 года, скорее всего дело в том, что в то время операционные системы еще не поддерживали функцию миракаст. А чтобы адаптер начал поддерживать, драйвера следует обновить до актуальных. Найти их можно на сайте производителя wi-fi адаптера или ресурсе, с которым работает виндовс.
Телевизоры с функцией миракаст начали выпускаться совсем недавно, хотя и оснащались wi-fi адаптерами уже давно. Чтобы телевизор начал поддержку функции, прошивку на нем необходимо обновить. Без этого соединение будет происходить длительное время, а в итоге появится сообщение о невозможности подключения. Такая проблема прослеживается на моноблоках и ноутбуках, построенных на базе процессоров Intel .
Originally posted 2018-04-17 09:52:26.
Не работает Miracast и нет пункта «Подключение к беспроводному дисплею»
В более старых версиях Windows 10, когда система «понимала», что нет поддержки Miracast, то выводилось сообщение «ПК или мобильное устройство не поддерживает Miracast, поэтому беспроводное проецирование с него невозможно».
В новых версиях, просто нет пункта «Подключение к беспроводному дисплею» в меню «Проецировать», которое открывается сочетанием клавиш Win + P.

Скорее всего, нет поддержки Miracast на уровне Wi-Fi адаптера. Вот у меня, например, через встроенный в ноутбуке Wi-Fi модуль нет возможности подключится к беспроводному дисплею. Ноутбук, правда, не новый. Где-то 2012-13 года. А после подключения Wi-Fi адаптера TP-Link TL-WN725N V2 все работает.
Чтобы данная функция работала, нужна поддержка на стороне Wi-Fi адаптера и графического адаптера (видеокарты). Как на уровне железа, так и драйвера. Это легко проверить.
Запустите командную строку и выполните команду netsh wlan show driver.
В результатах будет строчка «Поддерживается беспроводной дисплей:» С заводским (старым) Wi-Fi модулем на ноутбуке у меня такой результат:

Как видите, нет поддержки. Графический драйвер поддерживает, а Wi-Fi – нет.
А вот уже результат проверки с другим Wi-Fi адаптером:

И при такой конфигурации все отлично работает.
Что можно сделать:
- Обновить драйвер Wi-Fi адаптера. Маловероятно, но вдруг сработает. Вот инструкция: обновление (установка) драйвера на Wi-Fi в Windows 10.
- Если по результатам проверки проблема только в Wi-Fi, то можно заменить сам Wi-Fi адаптер. Но я заметил, что в характеристиках просто не указывают, есть ли поддержка беспроводного дисплея, или нет. На TP-Link TL-WN725N второй аппаратной версии (V2) все работает. Но я уверен, что есть большое количество других адаптеров с поддержкой Miracast. Нужно искать.
- Возможно, вам будет проще подключить телевизор по HDMI кабелю.
Рассмотрим еще одну проблему.
Не удалось подключиться к беспроводному дисплею
Компьютер находит телевизор, выбираем его, долго идет подключение и появляется ошибка «Не удалось подключиться». Или компьютер не видит телевизор и он не отображается в списке доступных устройств.

У меня тоже несколько раз появлялась эта ошибка. Сложно сказать, с чем это связано. Обязательно попробуйте установить подключение еще раз.
- Перезагрузите компьютер и отключите на пару минут питание телевизора.
- Возможно, это из-за плохого сигнала. Если есть возможность, сократите расстояние между компьютером и телевизором. Проверьте, активна ли функция Miracast (или что-то в этом роде) на телевизоре.
- Обновите драйвер Wi-Fi адаптера. Ссылку на инструкцию я давал выше.
- Если есть возможность, попробуйте подключиться к другому телевизору, который так же может работать как беспроводной дисплей.
Помогло отключение дискретной видеокарты в диспетчере устройств. Не знаю, насколько это правильное решение, ведь мы по сути отключаем производительный видеоадаптер. Но похоже, это работает. Можете попробовать. Заходим в диспетчер устройств и отключаем дискретную видеокарту, оставив работать интегрированную.

Не забудьте потом включить ее обратно. Когда перестанете использовать беспроводной дисплей, или окажется, что это решение не помогло в вашем случае.
Если не помогло – сделайте наоборот, отключите встроенную видеокарту (обычно это Intel HD Graphics) и оставьте включенной дискретную.
Обновление: отключаем антивирус и брандмауэр
Уже появилось несколько комментариев, что Miracast в Windows 10 начал работать после отключения антивируса или брандмауэра.

454
Сергей
Разные советы для Windows
Беспроводной монитор
Беспроводные технологии развиваются стремительно, постепенно приближая нас к будущему без лишних проводов. Уже сейчас многие задаются вопросами, как использовать телевизор в качестве беспроводного монитора для ноутбука или телефона, и есть ли возможность транслировать картинку со смартфона или планшета на экран телевизора с помощью Wi-Fi? На эти и похожие вопросы постараемся ответить в данной статье.
Беспроводной компьютерный монитор
Если говорить о беспроводном мониторе для компьютера, то такое устройство появилось на рынке сравнительно недавно, и его стоимость пока что достаточно высока. Такой монитор можно подключить к компьютеру через сеть Wi-Fi, так как он обладает встроенным беспроводным интерфейсом для передачи сигнала. Этот вариант может быть удобен тем, кому время от времени необходим второй экран для работы, так как не нужно каждый раз возиться с подключением. Но для серьезных игр беспроводной монитор все же не подойдет из-за возможных задержек изображения.
Также в продаже начали появляться беспроводные сенсорные мониторы, которые можно использовать в качестве внешнего дисплея при обычной работе с ПК. Подключается такая модель также через Wi-Fi и цена на него тоже довольно высокая.
Телевизор в качестве беспроводного монитора
Если вы хотите транслировать картинку со своего смартфона или планшета, то можно использовать телевизор как беспроводной монитор.
Для этого вам понадобится модель телевизора и мобильная операционная система, поддерживающие технологию DLNA. Сделать из телевизора беспроводной монитор вы сможете, если имеете смартфон с Android последних версий, и если ваш телевизор имеет возможность подключения к Wi-Fi сети. Опять же следует упомянуть о том, что если через такое соединение вы хотите смотреть фильмы или играть в игры, то изображение может запаздывать, поэтому в этом случае лучше воспользоваться стандартными кабелями. А вот для просмотра небольших видео или фотографий такой способ отлично подойдет.
Как подключить смартфон к телевизору?
Рассмотрим подробнее, как подключить телевизор в качестве беспроводного монитора для вашего гаджета:
- Подключите телевизор и смартфон к одной сети Wi-Fi (телевизор может быть подключен и через кабель).
- Подключите телевизор к розетке, но не включайте его.
- В списке программ смартфона откройте галерею и выберите нужный для просмотра файл.
- Во вкладке «Еще» нажмите кнопку «Выбрать проигрыватель». В открывшемся меню выберите ваш телевизор.
- После этого картинка будет транслироваться на экран телевизора. При перелистывании фото на телефоне изображение на экране будет обновляться автоматически.
Как транслировать контент с устройства Android
Беспроводной дисплей для Android
Wi-Fi Display (Miracast) позволяет передавать содержимое (изображение, видео, музыка и т.д.) экрана смартфона (планшета) на экан Вашего телевизора через медиаплеер MINIX. Таким образом, все что у Вас в данный момент выведено на смартфоне отображается на ТВ. Очень удобная функция и простая функция!
ВНИМАНИЕ: Данная технология возможна только на устройствах, у которых ОС является Android!
Для настройки miracast Вам потребуется смартфон и тв приставка
Запускаем miracast на приставке
Выбираем SEARCH DEVICE
Происходит поиск смартфона
На смартфоне переходим в настройки=>экран=>беспроводной монитор
=>Включаем беспроводной монитор=>
Изображение Вашего смартфона (планшета) отображается на мониторе.
Возможные проблемы при использовании Windows 10 в качестве беспроводного монитора
Все работает не так идеально, как хотелось бы. Возможно это потому, что функция «Проецирование на этот компьютер» находится в режиме разработки. Например, не всегда удается соединить устройства с первого раза. Иногда мне приходилось перезагружать компьютер. Так как при подключении к другому компьютеру просто появлялась ошибка «Не удалось подключиться».
Или на принимающем компьютере (в приложении «Подключить» в Windows 10) отображалась ошибка «Возникла проблема с проецированием».
Если у вас не получилось настроить проецирование на беспроводной монитор в Windows 10 с первого раза – попробуйте еще раз. Если в настройках отображается предупреждение о том, что на вашем устройстве могут быть проблемы с отображением содержимого из-за его аппаратной части (писал об этом в начале статьи, там же есть скриншоты), то будьте готовы к тому, что функция «Проецирование на этот компьютер» вообще не будет работать. Или будет работать не со всеми устройствами.
Решение самых частых проблем:
- В параметрах Windows 10 «Проецирование на этот компьютер» не работает, настройки неактивны. Ошибка: «Мы все еще пытаемся определить возможности компонента» или «Это устройство не поддерживает получение сигнала стандарта Miracast, поэтому беспроводное проецирование на него невозможно».Убедитесь, что на компьютере есть Wi-Fi модуль, он включен и работает. Посмотрите состояние беспроводного модуля в диспетчере устройств. Возможно, установленный в вашем компьютере модуль не поддерживает Miracast, поэтому данная функция недоступна. Возможно вам пригодится статья обновление (установка) драйвера на Wi-Fi в Windows 10. Так же можно попробовать обновить драйвер, если в настройках беспроводного монитора есть ошибка: «На этом устройстве могут быть проблемы с отображением содержимого, так как его аппаратная часть не была специально разработана для беспроводного проецирования».
- Если другие устройства не видят беспроводной монитор, то убедитесь, что они находятся не очень далеко друг от друга. Проверьте, включена ли функция проецирования на принимающем компьютере (нужно поставить «Доступно везде»). Так же можно попробовать отключить эту функцию и включить ее заново. Или перезагрузить компьютер. Вручную запустить приложение «Подключить» (через поиск в Windows 10).
- На компьютере нет кнопки «Подключение к беспроводному дисплею». С этим вы можете столкнутся, когда хотите подключить компьютер к другому компьютеру для трансляции экрана. Скорее всего на этом компьютере есть ограничения со стороны Wi-Fi модуля, или видеокарты. Больше информации на эту тему есть в этой статье.
Если настройки неактивны – устанавливаем компонент «Беспроводной дисплей»
Бывает, что настройки в разделе «Проецирование на этот компьютер» неактивны (все пункты серые).
Решение – установить компонент «Беспроводной дисплей». Нажмите на «Дополнительные компоненты» (выделен голубым цветом, смотрите скриншот выше). Затем нажмите на «Добавить компонент», поставьте галочку возле «Беспроводной дисплей» и нажмите на кнопку «Установить».
Дождитесь установки компонента и все заработает.
При любых неполадках начните с обновления драйвера Wi-Fi адаптера, так как причина скорее всего именно в нем. Загружайте драйвера только с официального сайта производителя беспроводного адаптера, или ноутбука. Можете установить последние обновления Windows 10. Если эксперименты с драйверами не помогают, беспроводное проецирование не работает, значит действительно есть ограничения со стороны железа. Возможно, проблему решит замена Wi-Fi модуля, или подключение USB-адаптера. Если у вас ноутбук, то после подключения USB-адаптера не забудьте отключить встроенный Wi-Fi модуль в диспетчере устройств.
Оставляйте комментарии, задавайте вопросы и не забывайте делиться полезной информацией на эту тему. Всего хорошего!
53
Сергей
Разные советы для Windows
Вывод
Из всего вышеописанного можно сделать вывод, что подключить компьютер к телевизору не так сложно. Главное следовать инструкции и все получится. Данная инструкция так же актуальна для подключения проекторов и иных устройств вывода изображения с экрана компьютера.
Добрый день, уважаемые подписчики и просто читатели! Достаточно часто покупатели интересуются можно ли использовать телевизор как монитор для компьютера. Такая возможность есть. Для этого можно воспользоваться проводным подключением или же сделать дублирование экрана компьютера на телевизор через Wi-Fi.
Чаще всего покупатели используют ТВ для просмотра фильмов с компьютера. Многие хотят выполнять это действие без проводов, ведь не всегда их удобно протягивать по квартире, кроме того, с удлинением провода начинает падать качество изображения, а этого не хочет никто. Таким образом вполне логично настроить трансляцию через сеть беспроводного интернета
Важное условие – телевизор должен иметь встроенный беспроводной модуль связи, а именно Wi-Fi адаптер. С его помощью и через роутер можно провести трансляцию
Достаточно распространенный способ просмотра видео на ТВ через ПК – это объединение обоих устройств в сеть. В таком случае будет не прямая трансляция, а доступ с телевизора к сетевым папкам, в которых содержатся данные.
Итак, алгоритм подключения состоит из следующих пунктов:
- Телевизор и компьютер необходимо подключить к одному роутеру.
- На ПК в разделе «Панель управления» настраивается общий сервер. На примере Windows 10 необходимо перейти по адресу – «панель управления» – «сеть и интернет» – «домашняя группа». Здесь пользователь должен выбрать какие данные могут быть доступны для устройств в сети. Можно выбрать только видео или фото.
- Теперь через меню ТВ необходимо войти в папку на компьютере, чтобы получить файлы и начать их просматривать. У всех телевизоров подключение к папке осуществляется по-разному. На примере ТВ Sony необходимо нажать на кнопку пульта управления «домой», а после этого выбрать тип контента.
Еще один вариант начать воспроизводить видео на телевизоре – включить трансляцию с ПК. Для этого должно быть настроено DNLA подключение по алгоритму, описанному выше. После этого пользователь выбирает необходимый ролик на компьютере и не запуская его открывает контекстное меню. Здесь интересен пункт «воспроизвести на» в котором будут указаны устройства доступные для показа. В данном случае пользователю необходимо выбрать телевизор.
При создании сетевого подключения между телевизором и ПК удобно пользоваться программой Windows Media Center Extender, которая отображает контент доступный для вывода на подключенных в сеть устройств. Остается запустить файл и выбрать показ на телевизоре.