Как выявить вредоносные «элементы входа» на Мас
Вопреки сложившемуся мнению, компьютеры Мас также могут быть заражены вредоносными программами. Существует ряд программ для проверки Мас на предмет вредоносов, одна из них – KnockKnock. Это бесплатное приложение, которое не только показывает, что запускается на вашем Мас, но и сканирует приложения с помощью сервиса VirusTotal, проверяющего файлы на наличие вирусов.
Запустите KnockKnock и нажмите на опцию «Start scan». Проверка займет порядка 1-2 минут. После ее завершения на экране будут отображены результаты в нескольких разделах. Например, в секции «Launch Items» будут собраны все приложения, которые автоматически запускаются на Мас. В категории «Kernel Extensions» отображается список модулей, которые могли быть загружены в ядро. При выборе категории справа отобразится информация с VirusTotal. Если какой-либо «элемент запуска» оказался инфицированным, вы можете нажать «Show», чтобы найти файл в Finder и удалить его.
KnockKock также поможет определить, кем выпущено то или иное приложение — Apple или сторонним производителем. Рядом с элементом находится изображения замка. Закрытые замочки зеленого цвета указывают на то, что элемент подписан Apple. Рядом с приложениями, подписанными сторонними компаниями, располагается закрытый замок черного цвета. Рядом с неподписанными приложениями стоит открытый оранжевый замок. Открытые замки необязательно говорят о том, что приложение инфицировано, но таких программ все же стоит остерегаться.
Перенос фото с iPhone на компьютер/ноутбук – 6 способов
В данной статье мы описали для вас 6 способов как быстро перенести фото с iPhone на ноутбук или компьютер. Выбирайте подходящий.
p, blockquote 1,0,0,0,0 –>
iPhone способен делать качественные снимки, поэтому устройство часто используется в качестве полноценной замены цифровому фотоаппарату. Чтобы не забивать память телефона, фотографии нужно регулярно переносить на жесткий диск компьютера.
p, blockquote 2,0,0,0,0 –>
Некоторые пользователи могут на этом этапе испытывать определенные трудности, так как процесс переноса фотографий с Айфона на компьютер или лэптоп требует наличия определенных знаний о телефоне и его взаимодействии с ПК. Тем не менее способов существует довольно много.
p, blockquote 3,0,0,0,0 –>
- Использование медиатеки iCloud
- Перенос фотографий через iTunes
- Использование приложения «Захват изображений» для MAC
- Простой способ переноса фотографий для Windows
- Перенос фото на ПК с Айфона по Wi-Fi
- Использование сторонних облачных сервисов
Некоторые пользователи могут на этом этапе испытывать определенные трудности, так как процесс переноса фотографий с Айфона на компьютер или лэптоп требует наличия определенных знаний о телефоне и его взаимодействии с ПК. Тем не менее способов существует довольно много.
Использование iCloud
Все скачивание и обмен файлов идет через облачное хранилище iCloud. Плюсы способа в том, что он подходит как для IOS, так и для Windows.
Перед использованием проводника, подготовьте устройство:
необходимо убедиться, что ПО обновлено;
важно настроить iCloud для всех гаджетов, если используется Windows, скачать специальное приложение;
обязательно подключение к интернету, желательно wi-fi.
Все нужные для переноса файлы должны находиться в медиатеке iCloud. Если объема памяти не хватает под все выбранные фото, можно перейти к расширенной версии.
Как включить медиатеку:
- через настройки приложения на iPhone в разделе фото включите медиатеку;
- на компьютере проделайте то же самое;
- на ПК чаще всего есть инструкция по подробному подключению.
После синхронизации устройств, фото автоматически копируются на компьютер. Также доступно удалить фото с iPhone сохраняя данные на компьютере.
Перед удалением желательно проверить сохранность данных.
Фотографии можно перенести с компьютера обратно на телефон, проведя ту же операцию.
Все скачивание и обмен файлов идет через облачное хранилище iCloud. Плюсы способа в том, что он подходит как для IOS, так и для Windows.
Передача данных и синхронизация при помощи AirDrop
AirDrop на iPhone
AirDrop – это встроенная утилита, присутствующая на обоих устройствах. Чтобы осуществить синхронизацию телефона и макбука, необходимо включить Bluetooth и Wi-Fi. Подключение проводится как на телефоне, так и ноутбуке. Убедившись, что оба устройства видят друг друга, можно начинать передачу данных. При этом оборудование не обязательно должно находиться в одной сети.
Работа программы AirDrop простая и интуитивно понятная для каждого пользователя. Чтобы выполнить синхронизацию, необходимо просто выбрать кнопку «Поделиться» в контекстном меню программы.
Кто-то еще пользуется iTunes?
Как напрямую перекинуть фотографии и видео с iPhone на компьютер Windows
Прямая передача изображений со смартфона на компьютер с ОС Windows происходит очень просто. Следуйте этим инструкциям:
- Подключите ваш iPhone к ПК с ОС Windows, предпочтительно используя кабель, который поставляется с телефоном. Как только ПК обнаружит ваш телефон, запустится Автозапуск (AutoPlay), который предложит несколько вариантов взаимодействия с устройством.
- Выберите «Импорт изображений и видео». Система направит вас далее, и вам будет предложено выбрать, какие изображения или видеоролики вы хотите сохранить на компьютере. После того, как вы сделаете свой выбор, файлы будут перенесены на компьютер. Вы также можете выбрать «Стереть после импорта», установив флажок рядом с указанной опцией.
- После завершения передачи файлов, можете отключить телефон от компьютера.
Данный способ очень удобен и прост. Так вы получаете возможность передавать фото на ПК буквально в несколько кликов, без необходимости установки дополнительного ПО.
Замечательное приложение «iPhoto» специально создано Apple для того, чтобы хранить и организовывать свои фотографии было максимально просто. Вот как это делается:
Дополнительная информация об автоматически запускаемых элементах на Mac
Ранние версии Mac OS хранили программы для автозагрузки в папках /System/Library/StartupItems и Library/StartupItems. Несмотря на то, что на сегодня это устаревший механизм, некоторое старое ПО может добавлять себя в эти папки.
Рекомендую проверить (в Finder нажмите Command+Shift+C, откройте Macintosh HD и пройдите в указанные папки, они должны быть пустыми (Library — папка Библиотека, System — папка Система в русской версии Mac OS).
Кроме этого, в Mac OS присутствуют папки, откуда автоматически запускаются работающие фоновые службы, при этом компоненты из папки System лучше не трогать, оттуда запускаются и системные службы Mac:
- /System/Library/LaunchDaemons и /System/Library/LaunchAgents
- /Library/LaunchDaemons и /Library/LaunchAgents
- /Users (Пользователи)/Имя_пользователя/Library/LaunchAgents
Для управления такими автоматически запускаемыми службами также можно использовать сторонние программы, например, Lingon X. В упоминавшейся выше утилите App Cleaner & Uninstaller также есть управление этими элементами, что показано в видео инструкции.
Как отложить автоматический запуск приложений на Mac
Автоматический запуск слишком большого числа приложений может негативно сказаться на производительности Mac. Конечно, вы можете отключить автоматический запуск, но тогда каждую программу придется открывать вручную, что займет много сил и времени. В таком случае на помощь придет приложение, позволяющее отложить автоматический запуск.
Иногда необходимо, чтобы некоторые программы грузились в автозагрузке, МАК в этом плане не исключение. Например в моем случае это PuntoSwitcher и программулина для подсчета прокачанного трафика (типа tmeter в винде).
Итак делается это собственно очень просто:
Сделать это можно двумя способами. Способ первый: найти иконку приложения в Dock, кликнуть по ней правой кнопкой мыши, перейти в параметры и активировать пункт «Открывать при входе». Если после этого вы перезагрузите Mac, то увидите, что нужное вам приложение запустится автоматически.
Способ второй. Он пригодится вам, если вы хотели бы открывать при входе сразу несколько программ, но далеко не все из них находятся у вас в Dock. Нужно открыть «Системные настройки», перейти в «Учетные записи» и выбрать вкладку «Объекты входа». Там вы увидите список уже открывающихся при входе программ. Для того чтобы добавить новые, нажмите на «плюс», выберите необходимые и отметьте их галочкой. Затем перезагрузите компьютер.

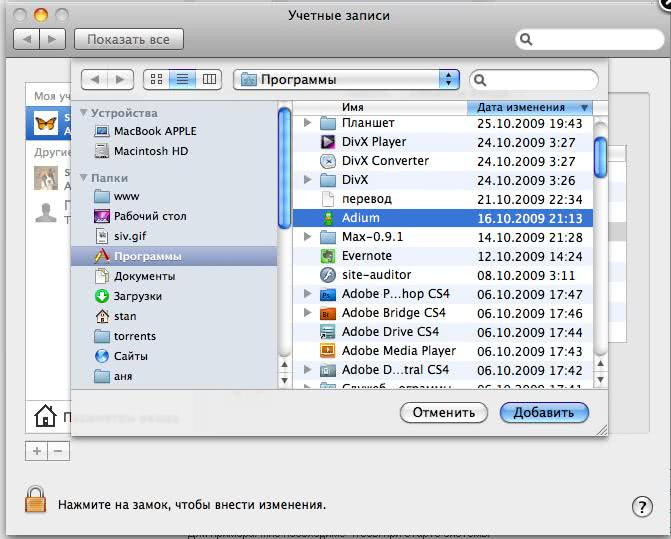
Есть еще некий нюанс при установке графических приложений, при каждом запуске.
Всем хорош «Мак», но есть в нем несколько нездоровых глюков. Один из них — автоматический запуск iPhoto или Aperture при подключении источника изображений. В предыдущей версии ОС настройка включения-выключения автозапуска была спрятана в настройках программы Image Capture. В Snow Leopard эта опция исчезла. Без постороннего вмешательства пользователь теперь не может отключить автозапуск фотоприложений. Меня лично это зверски бесило, когда на одной конференции мне постоянно носили флешки с фотками и Aperture запускалась на каждое вставление флешки в порт.
Программа для mac была разработана студией «Gentle Bytes». Ее основная функция — расширение возможностей работы с автозагрузкой в Mac OS X.

У компании «Gentle Bytes» есть интересный девиз — «Crafting Useful Software»(создаем полезные приложения), пожалуй это правда. Startupizer входит в число действительно для mac. Все мы конечно знакомы со стандартной системой управления автозагрузкой в Mac OS X, но ее возможности очень ограничены. Поэтом сегодняшнее приложение будет весьма полезно для тех, кто часто выключает компьютер.
С помощью программы Startupizer вы сможете гораздо более эффективно управлять автозагрузкой в Mac OS X. В приложении доступно создание собственных профилей автозапуска, сюда пользователь добавляет список только необходимых программ, которые будут запускаться при включении компьютера. Во время первого запуска программы вам понадобится создать список приложений, для которых вы будете настраивать автозагрузку. Следующим шагом, после создания списка, в Startupizer будет настройка вариантов запуска избранных программ. Их всего три: в зависимости от даты и времени, горячей клавиши и источника питания (для макбуков).

Варианты запуска — очень интересная функция. С ее помощью можно, например, сделать так, чтобы в начале вашего рабочего дня с 9.00 до 18.00, при включении компьютера запускались только нужные программы. При использовании горячих клавиш, Startupizer позволяет запускать/не запускать программу если нажата специальная клавиша. Ну и, естественно, доступны комбинации из вариантов .

После настроек профилей пользователь расставляет метки категорий для каждой программы. Также, для того чтобы избежать перегрузки системы от кучи запускающихся приложений, при включении компьютера, в Startupizer есть возможность настроить задержку по времени для избранных программ.
Приложение Startupizer очень хорошо справляется со своими задачами и полностью заменяет стандартные средства управления автозагрузкой. Конечно, для тех кто обычно держит свой мак в спящем режиме толк от этой программы будет невелик, но для всех остальных приложение может оказаться весьма полезным.
Для тех, кто не уверен в покупке программы доступна бесплатная Lite версия.
Как добавить или убрать приложение из автозагрузки в Mac OS через настройки
Рассмотренный выше способ не единственный в Mac OS. Можно воспользоваться параметрами операционной системы, чтобы добавить или убрать приложения из автозагрузки. Для этого:
- Перейдите в “Системные настройки”, нажав в левом верхнем углу экрана на яблоко и выбрав соответствующий пункт в выпадающем меню;
- В окне настроек с помощью поиска или самостоятельно найдите раздел “Пользователи и группы”. Перейдите в него;
- В верхней части меню выберите вкладку “Объекты входа”, чтобы перейти в список программ для автозапуска;
- Вы увидите список приложений, которые автоматически стартуют вместе с операционной системой;
- Чтобы добавить автозагрузку новой программы, нажмите в нижней части окна на “Плюс”, после чего раскроется стандартный Finder. В нем можно выбрать, что именно должно запускаться автоматически при включении компьютера. Добавить можно не только приложение, но и отдельный файл или нечто другое. Выберите необходимое приложение и нажмите “Добавить”. После этого программа будет добавлена в список автозагрузки.
Если из текущего списка автозагрузки требуется удалить одно из приложений, нужно его выделить в списке объектов входа и нажать на “Минус”. После этого приложение перестанет автоматически стартовать при включении компьютера на Mac OS.

Обратите внимание, что также в списке объектов входа имеется графа “Скрыть”, в которой можно установить чекбокс. Если активировать чекбокс для одной программы в этой графе, она при автоматическом запуске не будет открываться на весь экран, а останется работать в фоновом режиме
Например, это может быть полезно для таких программ, как Skype, Telegram и других мессенджеров.
Выбор приложений для автозагрузки из раздела Пользователи и группы в Системных настройках
С помощью этого способа вы можете легко выбрать несколько приложений и редактировать их параметры запуска для конкретных пользовательских профилей. Откройте Системные настройки и перейдите в раздел Пользователи и группы.
Слева выберите группу или профиль для которого необходимо установить приложения для автозапуска. В правой части раздела появится список приложений “Объекты входа“, которые уже запланированы для автоматического запуска.
Для добавления или удаления некоторых программ, нажмите на знак плюс или минус соответственно. Если вы хотите запустить приложение при загрузке Mac, но при этом чтобы оно было скрыто при входе в систему, поставьте галочку Скрыть напротив приложения.
По материалам yablyk
Программа для mac была разработана студией «Gentle Bytes». Ее основная функция — расширение возможностей работы с автозагрузкой в Mac OS X.

У есть интересный девиз — «Crafting Useful Software»(создаем полезные приложения), пожалуй это правда. Startupizer входит в число действительно для mac. Все мы конечно знакомы со стандартной системой управления автозагрузкой в Mac OS X
, но ее возможности очень ограничены. Поэтом сегодняшнее приложение будет весьма полезно для тех, кто часто выключает компьютер.
С помощью программы Startupizer вы сможете гораздо более эффективно управлять автозагрузкой в Mac OS X
. В приложении доступно создание собственных профилей автозапуска, сюда пользователь добавляет список только необходимых программ, которые будут запускаться при включении компьютера. Во время первого запуска программы вам понадобится создать список приложений, для которых вы будете настраивать автозагрузку. Следующим шагом, после создания списка, в Startupizer будет настройка вариантов запуска избранных программ. Их всего три: в зависимости от даты и времени, горячей клавиши и источника питания (для макбуков).
Варианты запуска — очень интересная функция. С ее помощью можно, например, сделать так, чтобы в начале вашего рабочего дня с 9.00 до 18.00, при включении компьютера запускались только нужные программы. При использовании горячих клавиш, Startupizer позволяет запускать/не запускать программу если нажата специальная клавиша. Ну и, естественно, доступны комбинации из вариантов .
После настроек профилей пользователь расставляет метки категорий для каждой программы. Также, для того чтобы избежать перегрузки системы от кучи запускающихся приложений, при включении компьютера, в Startupizer есть возможность настроить задержку по времени для избранных программ.
Приложение Startupizer очень хорошо справляется со своими задачами и полностью заменяет стандартные средства управления автозагрузкой. Конечно, для тех кто обычно держит свой мак в спящем режиме толк от этой программы будет невелик, но для всех остальных приложение может оказаться весьма полезным.
Для тех, кто не уверен в покупке программы доступна бесплатная Lite версия.
Медленно загружается загрузчик Clover
Следующая информация будет полезна пользователям отдавших предпочтение Хакинтошу, данный загрузчик на компьютерах Apple отсутствует. Как известно, чтобы запустить Mac OS X на ПК требуется загрузчик — я использую Clover, как и многие другие пользователи. Загрузчик запускается сразу после BIOS, даже если вы поставили загрузку системы OS X без ожидания и выбора, на время загрузки он несет прямое влияние, так как подгружается он в любом случае с окном или без.

Чтобы ускорить его загрузку загрузчика Clover надо выполнить некоторые правила:
- В папке /EFI/CLOVER/drivers64*/ должны находиться только те драйвера, которые нужны для загрузки системы, все ненужные драйвера из папки нужно удалить. По этому правилу нет однозначного списка, так как сборки компьютера могут значительно отличаться, поэтому вам прийдется самостоятельно опытным путем выбирать не нужные. Приступать к этому действию настоятельно рекомендую только имея под рукой загрузочную флэшку с установленным загрузчиком Clover, в config.plist которого будет прописано время ожидания окна для возможности запуска вашей системы OS X, чтобы всегда иметь возможность запустить систему для внесения изменений.
- В папке /EFI/CLOVER/kexts/ удалите все неиспользуемые паки с версиями систем. Оставьте только папку с вашей версией (допустим 10.12, но это зависит от того какая версия стоит у Вас на ПК) и Other. В этих папках должны лежать кексты без которых система не запуститься. Обязательно FakeSMC.kext и возможно для запуска видео графики или чего то еще. Кексты для запуска USB, отображения разделов жесткого диска, сетевые рекомендуется устанавливать непосредственно в OS X с помощью кекстовой утилиты.
- Медленный драйвер HFS+. В комплекте с официальным Кловером идет драйвер VboxHFS.efi, который лицензионно чистый и понимает линки, но работает медленнее, чем эппловский HFSplus.efi. Скачайте быстрый драйвер HFSplus.efi и положите его в папку /EFI/CLOVER/drivers64*/. Это одинаково касается и легаси и УЕФИ загрузки.
- Выбрана чудовищно красивая тема оформления. Чем тема богаче красками и анимацией, тем дольше она грузится. Выберите встроенную тему, она самая скоростная GUI Theme embedded
- Пользуйтесь самым новым Кловером. Что бы там не шептали добрые советчики, но новая версия лучше старой, и в ней исправлены баги, в частности, вызывавшие зависания Кловера. А начиная с ревизии 3063 появились сообщения прямо на экране о процессе загрузки.
- Подберите SMBIOS в config. plist, который будет максимально соответствовать конфигурации вашего ПК.
Для примера из-за несоответствия версии SMBIOS у меня на ПК выключение в два раза превышало запуск OS X, при смене версии время выключения снизилось до нескольких секунд.
Более подробные инструкции вы найдете в книге «Клевер цвета хаки».
Все эти правила помогут загружаться вашим компьютерам максимально быстро, а производительность сделать максимально комфортной. Но если вы желаете радикально изменить скорость загрузки и быстродействия в этом сможет помочь только SSD диск. Как правильно подобрать SSD диск можете ознакомиться здесь. Но даже на нем все выше перечисленные правила рекомендуется соблюдать!
Особенности функции автозапуска в новых версиях macOS
Казалось бы, избавиться от софта, который автоматически запускается после включения Mac достаточно просто, но на деле все гораздо сложнее. После выпуска OS X 10.4 появился специальный механизм автозапуска — «Службы и Агенты Запуска», которые также называются Launch Agents и Launch Daemons. Контролировать их можно через процесс launchd.
Launchd контролирует запуск приложений, учитывая определенные условия. Например, включить программу при запуске Mac,когда происходит конкретное событие или по указанному графику. Этот процесс узнает, что делать благодаря файлам .plist, которые лежат в:
- /Library/LaunchDaemons/ — установленные пользователем приложения;
- /System/Library/LaunchDaemons — родные процессы macOS;
- /Library/LaunchAgents/ — софт для всех пользователей;
- ~/Library/LaunchAgents/ — процессы для одного пользователя;
- /System/Library/LaunchAgents/ — программы только для macOS.
LaunchDaemons — запускаются, когда Mac включается, и работают в фоном режиме, на правах привилегированного пользователя, то есть независимо от выбранной учетной записи. Процессы отвечают за работу системы и необходимы для комфортной работы с компьютером. Например, cupsd — отвечает за печать документов, аblued — взаимодействует с Bluetooth.
LaunchAgents — загружаются, когда в систему вошел конкретный пользователь. Как правило, отвечают за программы, которые обладают графическим интерфейсом и решают определенные задачи. Например, календарь может запускаться автоматически, если для этого установлено какое-то событие.
Чтобы ускорить работу Mac и заодно его почистить, тем самым освободив место на жестком диске, можно удалить некоторые файлы .plist. Это стоит делать для приложений, которые больше не используются или были удалены. Рекомендуем на всякий случай создавать резервные копии. И никогда не удаляйте элементы из папок System/LaunchAgents и System/LaunchDaemons, который начинаются на com.apple. Это системные файлы, удаление которых может привести к сбоям в операционной системе.
Часть 1. Изменение системных настроек
Если вы устали от того, что ваш Mac загружается медленно при каждом использовании из-за программ, которые вы редко используете или не нуждаетесь в их запуске в фоновом режиме, вот что вы можете сделать, чтобы исправить это вручную.
Шаг 1. Перейдите в меню Apple, затем выберите «Системные настройки».

Шаг 2. Щелкните «Пользователи и группы».
Шаг 3. Вы увидите имя своей учетной записи, а рядом с ним вы найдете «Элементы входа».
Шаг 4. Когда вы нажимаете «Элементы входа», вам будет показан список программ, и если они настроены на автоматический запуск, он будет отмечен галочкой. Теперь вы можете выбрать, какой из элементов в списке вы хотите удалить из автозагрузки. Просто нажмите «-», чтобы отключить. Если вы хотите добавить программу в список, нажмите «+».
Шаг 5. После того, как вы закончите, перезагрузите Mac, чтобы убедиться, что изменения были применены.
Важный совет: Если вы хотите, чтобы программа по-прежнему работала в фоновом режиме, но не хотели, чтобы ее окно отображалось, убедитесь, что у вас установлен флажок «Скрыть».
Общая информация о программе
Тип:
Утилиты.
Устройства:
Mac.
Версия:
1.2.2.
Разработчик:
Gentle Bytes.
Стоимость:
3,99$.
Требования:
Mac OS X 10.6 или выше.
Протестировано на MacBook Pro.
Как обычно начинается твой рабочий день? Наверное, с включения Mac и запуска необходимых программ: браузера, мессенджера, почтовика. Вроде бы и немного времени занимает методичное кликанье по ярлычкам, но к чему его расходовать понапрасну? Ведь с этой целью в OS X предусмотрели утилиту автозагрузки программ
.
В этой статье я расскажу как добавить новые программы в системную автозагрузку и удалить из нее те, которые тебе не нужны.
Статьи цикла пишутся для новичков и рассказывают простым языком про полезные приемы и возможности iOS/OS X.
выходят по вторникам.
Как добавить программу в автозагрузку OS X
1.
Открой настройки: яблочко в верхнем левом углу → Системные настройки

2.
Перейди в меню Пользователи и группы

и Нажми на иконку с замком и введи пароль администратора — появится возможность менять параметры

4.
Выбери вкладку Объекты входа
. В списке показаны программы, автоматически загружающиеся вместе с OS X. Слева от каждой есть чекбокс, позволяющий загружать её в скрытом режиме

5.
Жми на плюс — откроется меню выбора места размещения приложений. Иди в папку Программы
. Выбери одно или несколько приложений (удерживая кнопку ⌘) и нажми Добавить
. Список автозагрузки пополнился твоими программами. Определи, каким из них стоит загружаться в скрытом режиме

6.
Закрой окно настроек. При следующем запуске компьютера OS X автоматически загрузит выбранные тобой программы
Как удалить программу из автозагрузки OS X
2.
Выдели одну или несколько программ (удерживая кнопку ⌘) в списке автозагрузки OS X и нажми на кнопку минус

3.
Закрой окно настроек
Альтернативный способ управлять автозагрузкой OS X
1.
Запусти программу, автозагрузку которой ты хочешь включить или выключить
2.
Нажми на любую программу в Доке правой кнопкой мыши и перейди в меню автозагрузки

Каждый раз, когда вы включаете или перезагружаете ваш Макбук или стационарный компьютер под управлением Mac OS после загрузки непосредственно операционной системы начинают подгружаться программы, для которых настроен автозапуск.
Со временем таких программ становится все больше, а скорость загрузки компьютера, соответственно, все медленнее. Не стоит запускать это дело, мы рекомендуем держать ваш Мак в чистоте и отключить все ненужные программы из автозапуска.
Верно и обратное, ведь наверняка есть какая-то программа, которую вы каждый раз запускаете вручную после включения компьютера, дак почему бы не добавить её в автозагрузку вашего Mac? Если вы просто не умеете это делать или считаете что это сложно — то вы это зря, вот вам простая инструкция по добавлению и удалению программ из автозагрузки Mac OS.
Добавить приложение в автозапуск или убрать из него можно как минимум двумя способами.
Возможности ОС Windows
Существуют альтернативные способы отключения функции. Они пригодятся, например, в том случае, если браузер при запуске сразу зависает, что не дает открыть настройки. При заражении компьютера вирусами придется воспользоваться сторонним ПО, т. к. вредоносный код постоянно будет заново включать автозагрузку.
Очистка раздела «Автозапуск»
Чтобы попасть в раздел «Автозапуск» в Windows 7, нажмите на сочетание клавиш Win+R. Откроется строка быстрого запуска. Введите в нее «msconfig» и нажмите на Enter. Появится окно системных настроек. Выберите вкладку «Автозагрузка». В ней будет указан список всех программ, которые загружаются вместе с операционной системой. Снимите галочки со всех нежелательных приложений.
Это делают с помощью сочетания клавиш Alt+Ctrl+Delete. Среди вкладок наверху выбирают пункт «Автозагрузка», затем удаляют лишнее.
 Проверьте список автозагрузки, и если обнаружите там браузер — просто удалите его оттуда.
Проверьте список автозагрузки, и если обнаружите там браузер — просто удалите его оттуда.
Работа с «Планировщиком заданий»
В редких случаях изменение настроек браузера и удаление его из перечня автозагрузки не помогает. Это означает, что что-то добавляет браузер в этот список снова. Чаще всего это результат работы вирусов, но иногда такие изменения вносят расширения, плагины, установленные программы и т. д.
Чтобы предотвратить несанкционированное повторное добавление браузера в список автозагрузки, зайдите в планировщик заданий. Сделать это можно из поисковой панели в меню «Пуск». Затем нужно активизировать локальный планировщик и проверить библиотеку. В правой части окна отключите все пункты, в названии которых присутствует название Yandex или «Яндекс».
Если вам встретилось незнакомое название из комбинации букв и цифр и без подписи, проверьте его через поисковую систему. При низком доверии рейтинга задачу следует отключить: это может быть частью вредоносного кода.
 С помощью «Планировщика заданий» можно запускать разные программы или скрипты.
С помощью «Планировщика заданий» можно запускать разные программы или скрипты.
Действия при заражении компьютера вирусами
При регулярном добавлении «Яндекс.Браузера» в список автозагрузки нужно проверить компьютер на наличие вирусов. На заражение могут указывать другие симптомы. Например, появление рекламных блоков там, где их не должно быть, медленная работа компьютера, утечка оперативной памяти и т. д. Желательно вспомнить, после каких действий поведение стало подозрительным. Это могло произойти после установки нового приложения или посещения какого-либо ненадежного сайта.
Подойдут, например, Avast или AdwCleaner. После установки антивируса действуйте согласно инструкции и проведите полное сканирование. Не забудьте подтвердить удаление угроз в конце, если программа не избавилась от них автоматически.
Редактор реестра
Автоматический запуск браузера может быть связан с изменением реестра. Самый удобный способ восстановления правильных настроек — использование дополнительных приложений. Подойдут CCleaner, Windows Repair или любая аналогичная программа. Установочный файл настоятельно рекомендуется скачивать с официального сайта разработчика. Это предотвратит пакетную загрузку новых приложений. После установки следуйте инструкциям, которые зависят от программы, и проведите исправление реестра.






