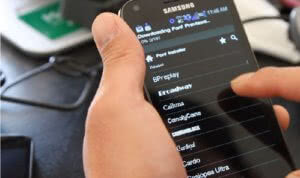Просмотр и импорт календаря
Если необходимо посмотреть или перенести данные со своего календаря, хранящегося в облаке на Андроид необходимо использовать опционал приложения Sync for iCloud. Сервис разработан специально для смартфонов, использующих ОС Андроид.
Приложение не имеет специфического функционала и используется бесплатно. Активировав приложение вы получите доступ в календарь iCloud и возможность продолжить работать в нем в реальном времени.
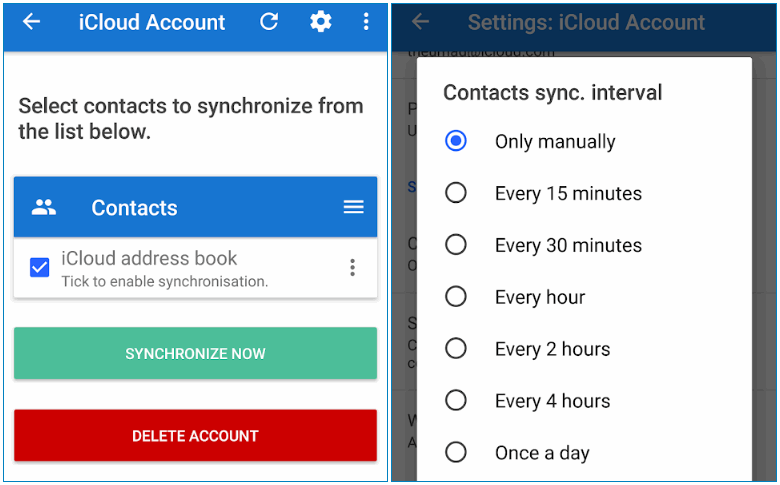
Через программу Sync for iCloud можно установить на Андроид календарь Айклауд как основной рабочий, есть возможность создать несколько учетных записей.
Почта iCloud появилась вместе с презентацией этого сервиса в 2011 году. С тех пор, многие владельцы iOS-устройств и компьютеров Mac стали использовать почту iCloud в качестве основной. В сегодняшней инструкции мы расскажем как настроить посту iCloud на Android любой версии, таким же образом можно настроить почту и на любом другом устройстве или в любом стороннем почтовом клиенте.

Настройка аутентификации iCloud
Если на вашем аккаунте iCloud настроена двухэтапная проверка Apple ID, то перед настройкой почты на Android устройстве необходимо сгенерировать пароль для конкретного почтового приложения. Если же Вы не настраивали такую систему безопасности для своего Apple ID, то можете переходить сразу к следующему пункту инструкции.
- Перейдите на сайт управления своим Apple ID. Выберите пункт Управление Apple ID и введите свои регистрационные данные аккаунта iCloud.
- Откройте вкладку Пароль и безопасность.

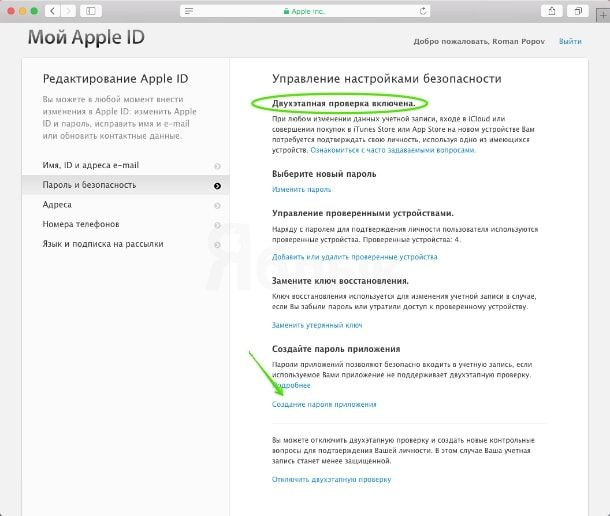

После этого система предоставит пароль для доступа к почте iCloud, теперь необходимо ввести его в приложении на своем Android-устройстве.

Настройка аккаунта iCloud в приложении Email на Android

Введите данные своего аккаунта iCloud, при необходимости используйте пароль, сгенерированный по инструкции выше.

После подтверждения регистрационных данных можно настроить интервал обновления почты iCloud.

Настройка аккаунта iCloud в приложениях вручную
Если по каким-то причинам, настроить почту iCloud на Android в автоматическом режиме не получается, или в Вашем почтовом клиенте нет стандартных настроек для iCloud, можно настроить почтовый сервис Apple вручную используя протоколы IMAP и SMTP.
Несмотря на то, что владельцы мобильных устройств обычно отдают предпочтение платформам iOS, Android или Windows, они часто переходят с одной ОС на другую. В большинстве случаев это не составляет большого труда, поскольку многие приложения и сервисы доступны для этих основных платформ. Однако некоторые моменты, все же, могут усложнить миграцию.
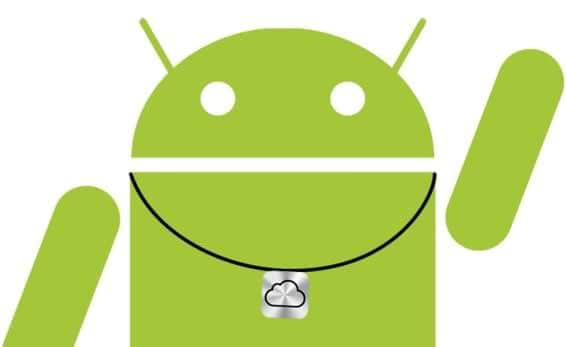
iCloud
Как настроить электронный ящик Apple iCloud на Android-устройстве
Прежде всего, необходимо запустить на Android почтовый клиент. Затем нужно ввести имя пользователя и пароль в iCloud, как показано на изображении ниже, зайти в Manual setup и затем перейти в IMAP.

Для настройки сервера входящей почты IMAP, нужно ввести следующую информацию:
- IMAP-сервер: imap.mail.me.com
- Имя пользователя (Username): имя пользователя@icloud.com
- Пароль (Password): пароль Apple ID
- Номер порта (Port number): 993
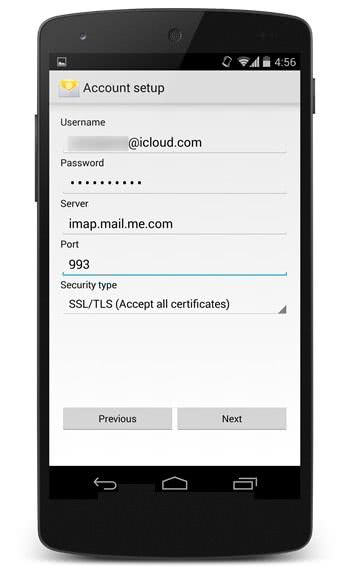
Для настройки сервера исходящей почты SMTP, введите следующие данные:
- SMTP-сервер: smtp.mail.me.com
- Имя пользователя (Username): имя пользователя@icloud.com
- Пароль (Password): пароль Apple ID
- Номер порта (Port number): 587
- Тип сертификата безопасности: SSL или TLS

Проделав все вышеуказанное, пользователь сможет получать и отправлять почту iCloud на своем Android-устройстве.
Как посмотреть фото в облаке на Айфоне
iPhone – идеальный смартфон для фотографий. Не удивительно, что большую часть памяти устройства занимают именно снимки пользователей. Из-за этого внутреннее хранилище быстро заполняется, и приходится использовать облако.
Сами по себе фотографии не добавляются в iCloud, если ранее человек не настроил синхронизацию. Для того, чтобы добавить фото в облачное хранилище, нужно:
- Открыть настройки смартфона.
- Нажать на имя учетной записи.
- Выбрать iCloud.
- Передвинуть ползунок в активное положение напротив пункта «Фото».
- Открыть раздел «Фото».
- Настроить автозагрузку снимков.
После выполнения этой операции облачное хранилище будет синхронизировано с внутренней памятью устройства. Теперь, когда вы будете делать фото, все снимки автоматически попадут в iCloud.
Посмотреть фотографии в Айклауде можно так же, как и любые другие файлы, загруженные в облако. Пользователю потребуется нажать на иконку приложения, которая расположена на рабочем столе смартфона. При необходимости пройти авторизацию и открыть папку, где хранятся снимки. Кроме того, через приложение вы можете изменить настройки сервиса по своему усмотрению. Например, отменить выгрузку фото или оформить платную подписку на iCloud для расширения хранилища.
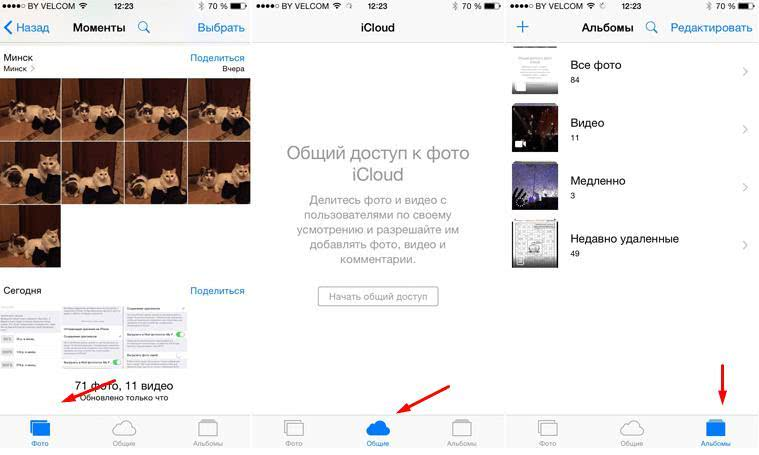
Если вам потребуется посмотреть фотографию на компьютере, то необходимо предварительно загрузить программу iCloud на ПК. Она доступна совершенно бесплатно на официальном сайте компании. Для просмотра фото следует выполнить несколько шагов:
- Открыть «Проводник» в программе.
- Выбрать пункт «Фотографии iCloud».
- Ознакомьте с содержимым или загрузите новые файлы нажатием на «Загрузить фото и видео» в панели инструментов.
Для удобства дальнейшего использования сервиса рекомендуется создать несколько папок, по которым распределить фотографии. Это позволит как можно быстрее найти снимок.
Особенности авторизации
Аккаунт создан. Какой именно вариант использовать, тут уже каждый пользователь решает для себя сам.
Но для входа в ICloud с компьютера ещё потребуется обязательная авторизация.
Как и в предыдущем случае, есть несколько способов, чтобы зайти в собственное выделенное хранилище сервиса iCloud с помощью компьютера.
При регистрации своего идентификатора для iCloud и других сервисов Apple требовалось с компьютера зайти в почту, подтвердить указанные данные, и на этом процедура была завершена. Всё, теперь в распоряжении юзера есть идентификатор, которым он может воспользоваться.
Следующий шаг заключается в том, чтобы войти в само облачное хранилище iCloud, получив свой бесплатный лимит в 5 ГБ, либо расширив его за дополнительную плату. Туда обычно выгружают фотографии, видео и другие файлы, что позволяет не засорять память компьютера, либо же иметь в распоряжении резервные копии важных данных.
Зайти в iCloud с компьютера можно 2 способами:
- через браузер;
- с помощью программы.
Каждый вариант стоит рассмотреть отдельно.
Вход через браузер
Проще всего выполнить вход в iCloud именно через браузер. Тут можно запустить любой удобный для вас веб-обозреватель.
Инструкция выглядит следующим образом:
Всё, на этом вход выполнен, доступ к облачному хранилищу открыт.
Что самое интересное, используя созданный Apple ID, можно войти в iCloud через браузер на различных версиях операционных систем. Это не обязательно должен быть Mac OS или Windows. В настоящее время вход через браузер при наличии идентификатора возможен даже через смарт-телевизоры. Главное, чтобы имелся доступ к сети Интернет.
Выполнив процедуру авторизации, пользователю откроется доступ к облачному хранилищу, настройкам и пр.
Но проблема способа заключается в уязвимости для фишинга. То есть доступ к вашим данным при желании могут получить посторонние люди.
Вход через программу
Куда более безопасной является авторизация через утилиту. Это официальная программа, созданная Apple.

Её можно загрузить с официального сайта для различных версий операционных систем. Программа устанавливается на компьютер, запускается. При наличии доступа к сети Интернет в специальном окне потребуется указать данные Apple ID и войти в собственный аккаунт iCloud.
Авторизация и работа с iCloud через программу может вызывать несколько проблем. А именно:
- Некоторые антивирусы, особенно старые, порой блокируют отправку данных через официальную утилиту. Это случается редко, но и такие случае встречались. Рекомендуется обновить антивирус, либо заменить устаревшую программу на что-то более свежее.
- При удалении официальной утилиты с компьютера все данные, загруженные из хранилища, также будут стёрты. Поэтому заранее необходимо всё сохранить, чтобы случайно не лишиться важных документов и файлов.
- Если это персональный компьютер или ноутбук, работающие под управлением ОС Windows, в списке моих устройств они не будут отображаться. Всё же речь идёт о программе облачного хранилища Apple, заточенного под Mac OS. Функционал для Windows более ограниченный.
Особых сложностей с тем, чтобы создать аккаунт, а также авторизоваться в сервисе облачного хранилища iCloud, у пользователей компьютеров возникать не должно.
Просто следуйте инструкциям и выбирайте тот факт, который более удобен и выгоден конкретно вам.
Другие способы получения доступа к iCloud
Если вы ищете, как зайти в сервисы iCloud с Андроида не только ради сообщений на почте, но и для получения доступа к остальным данным, то вам придется искать другие способы синхронизации информации. Подружить iOS с Android не так просто, но все же есть проверенные методы.
Если нужно перенести контакты, можно использовать встроенные возможности сервиса «Контакты» Google или передать данные в виде файла vCard. Во втором случае сначала придется заходить с компьютера на iCloud, экспортировать данные в отдельный файл, а затем импортировать его в сервисы Google. Первый способ намного удобнее:
- Откройте в браузере на компьютере сайт Google, авторизуйтесь и откройте приложение «Контакты».
-
Выберите «Импортировать» – «Импортировать из другой службы».
- Введите адрес и пароль iCloud.
Единственный недостаток способа – при проведении синхронизации доступ к данным получает какая-то независимая компания. Поэтому многие пользователи игнорируют этот метод, предпочитая переносить контакты в файле или применять приложения CardDAV.

В первую очередь Вам понадобится пароль приложения
Заголовок будет гласить «Пароли приложений» (‘APP-SPECIFIC PASSWORDS’). Вы также увидите ссылку, с помощью которой можно сгенерировать пароль.

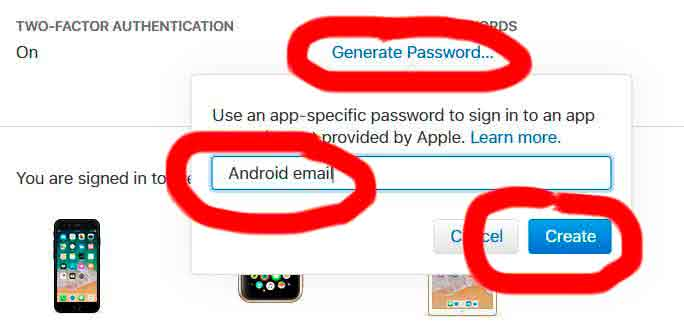
Нажмите «Создать». После этого Вы увидите сгенерированный в автоматическом режиме пароль. Он понадобится Вам уже через минуту.
Как зайти в iCloud почту с андроида через настройки
Теперь следует найти меню аккаунтов. На смартфоне Pixel 2 (Андроид 8) это меню называется «Пользователи&Аккаунты» (Users&accounts).
Отмотайте вниз до тех пор, пока Вы не увидите «Добавить аккаунт» (+Add account).

Настройки сервера должны быть автоматически идентифицированы. В левом верхнем углу следует вбить сгенерированный ранее пароль приложения.

Нажмите «Далее» и выберите опции аккаунта, включая настройку синхронизации.
Если Вам понадобится ручная установка, то всегда сможете воспользоваться следующей информацией:

Выводы
Чтобы зайти в айклауд iPhone с телефона андроид не требуется специальных навыков и знаний. Для этого достаточно сгенерировать персональный пароль на официальном сайте компании Apple и ввести его в соответствующее поле при добавлении нового аккаунта в настройках андроид девайса.
Регистрация личного кабинета
Создать личный кабинет Айклауд могут только владельцы гаджетов от Apple. На смартфонах с другими операционными системами зарегистрировать аккаунт не получится. Оформление кабинета проводится с помощью Apple ID — единой учетной записи, которую можно использовать для доступа ко всем приложениям и службам, созданным компанией Apple.
- Подключите на телефоне интернет и перейдите в раздел настроек.
- Нажмите кнопку «Войти в устройство», затем выберите вкладку «Создать Apple ID бесплатно».
- Введите персональную информацию, которую потребует сервис – укажите имя и фамилию, дату своего рождения, страну проживания.
- Введите адрес электронного почтового ящика.
- Составьте надежный пароль для аккаунта и продублируйте его в двух строках.
- Укажите номер мобильного телефона в международном формате – он будет использоваться для подтверждения регистрации.
- Выберите удобный способ подтверждения – при помощи звонка или СМС. Введите в специальное поле уникальный код, полученный в сообщении или последние цифры номера телефона, из которого поступит звонок.
- На завершающем этапе подтвердите согласие с правилами использования приложения Айклауд и нажмите кнопку «Принять» — после этого будет открыт доступ к личному кабинету и его функциональным возможностям.
Обратите внимание на то, что при создании Apple ID нужно указывать только свои реальные личные данные. Если пользователь укажет свое имя или другую информацию неверно, он не сможет пользоваться помощью службы технической поддержки Apple в случае возникновения различных проблем.Войти в личный кабинет
Как найти iPhone или iPad через iCloud?
Как мы уже говорили ранее, для компании Apple – удобство и безопасность пользователей на первом месте, именно поэтому было решено ввести функцию поиска утерянного телефона. Если на смартфоне выполнен вход в почтовый ящик iCloud.com, то для поиска можно сразу переходить в настройки в соответствующий раздел.
Как правило, функция найти телефон находится в конце списка приложений. При первом же запуска телефона включите данную функцию для того, чтобы при его потере вы смогли:
- Удаленно заблокировать телефон;
- На экране блокировки вывести сообщение о потере телефона и контактов владельца.
Создание Айклауд — регистрация нового аккаунта
Регистрация iCloud может производиться с устройства Apple или другого гаджета имеющего подключение к интернету.
Способ 1. Используем iPhone
Чтобы создать iCloud аккаунт для Айфона:
- Откройте приложение «Настройки». Кнопка оформлена в виде шестеренки.
- Нажмите на строку «Войти в устройство». На устройствах со старой версией операционной системы нажмите на кнопку «Создать новый идентификатор».
- Кликните по надписи «Нет Apple ID или забыли его».
- В всплывающем окне выберите строку «Создать новый идентификатор».
- Введите день, месяц, год рождения и перейдите на следующий шаг.
- Укажите данные запрашиваемые системой и нажмите на кнопку «Далее».
- В отобразившуюся строку пропишите действующий адрес электронной почты. После регистрации он будет служить идентификатором и логином для входа в iCloud .
- Придумайте пароль и введите его 2 раза в соответствующие строки.
- Укажите действующий номер телефона и выберите способ подтверждения – звонком или текстовым сообщением.
- Введите полученный код подтверждения в отобразившееся на экране окно.
- Подтвердите согласие с условиями использования устройства нажав на кнопку «Принять».
- Укажите код разблокировки устройства.
Перед окончанием регистрации на экране отобразится окно, в котором необходимо согласовать синхронизацию имеющихся на устройстве данных с созданной учетной записью в iCloud. От этого действия можно отказаться, нажав на кнопку «Не объединять».
Способ 2. Используем Mac
Перейдите на официальную страницу iCloud и авторизуйтесь используя заданный идентификатор и пароль.
Для создания учетной записи iCloud можно использовать любое устройство имеющее выход в интернет. Для этого:
- В браузере откройте официальную страницу iCloud.
- Нажмите на строку «Создать учетную запись», и введите адрес электронной почты и пароль, которые будут использоваться для авторизации учетной записи.
- Укажите данные, которые требует система, страну проживания и секретные вопросы.
- В нижней части страницы введите код подтверждения, там же можно включить или отключить рассылку уведомлений.
- Пройдите процесс подтверждения, открыв письмо, отправленное на указанный адрес электронной почты.
Удаление старого аккаунта
Если на устройстве уже был создан iCloud, следует знать, как удалить аккаунт, чтобы зайти в новый.
Инструкция:
- Откройте настройки и перейдите в раздел «iCloud».
- Нажмите на кнопку «Выйти».
- Выберите строку «Удалить учетную запись».
Возможные проблемы
Если использовать желаемый пароль не удается, рекомендуется проверить соответствует ли он требованиям:
- минимальный размер 8 символов;
- наличие чисел, заглавных и строчных букв;
- отсутствие символов повторяющихся более 2 раз;
- полное отличие от идентификатора.
При соблюдении требований и возникновении проблемы следует написать в службу поддержки.
Зная как зарегистрироваться в системе iCloud можно получить доступ к бесплатному облако для хранения данных. Все файлы сохраненные на iPhone можно посмотреть с другого устройства, авторизовавшись в своей учетной записи.
Вход в iCloud с iPhone
Пользователю бесплатно предоставляется только 5 Гб облачного пространства для хранения данных. Для предоставления большего объема необходимо заплатить.
iCloud и его функции
Как синхронизировать iPhone c iCloud . Стандартные объекты устройства, которые подлежат переносу:
- Контент мультимедиа. Вся библиотека пользователя не исчезнет после перехода на новый Айфон либо после поломки устройства.
- Видео и фото. Они навсегда останутся в облачном аккаунте.
- Настройки. Не потребуется заново всё настраивать. ICloud осуществит настройку самостоятельно.
- Рингтоны и сообщения.
- Информацию о приложениях. Сохраняются аккаунты, прогресс в играх и т.д.
В некоторых играх можно использовать синхронизацию и остановить игру на iPad, продолжая играть в неё с того же места на iPhone. Это весьма удобная функция, в случае если разрядился аккумулятор у устройства.
Необходимость входа в iCloud с iPhone
В следующих ситуациях потребуется иметь представление, как зайти в хранилище iCloud с Айфона:
- Во время просьбы знакомого переслать ему необходимый элемент с его облачного хранилища. Для экономии времени лучше прости войти в облако в браузере, чем пытаться связать аккаунты.
- Поломка гаджета. В синхронизированных контактах можно посмотреть нужный номер для важных встреч.
- Желание сделать навигацию более эффективной. Для кого-то такая версия является лучшим вариантом.
Создать почту ICloud на Windows
Создание электронного почтового ящика на компьютерах, работающих с ОС Windows, невозможно. Сначала нужно зарегистрировать его через одно из устройств продукции Apple, и только потом появится возможность пользоваться функционалом на Windows.
Методы регистрации практически идентичны и почти ничем не отличаются по этапам заполнения всех полей. Кроме того, имея один аккаунт, пользователи могут пользоваться им на нескольких устройствах, тем самым синхронизируя все данные между ними.

Несмотря на то, что во многом современные смартфоны заменили людям компьютеры, некоторые пользователи предпочитают создавать учетные записи и регистрироваться в различных сервисах именно через ноутбуки. Например, многим проще создать Айклауд на Айфон с компьютера, чтобы не ошибиться при вводе данных.
Создание через компьютер
Создание iCloud аккаунта для операционной системы Windows начинается на официальном сайте iCloud:
- На главной странице в нижней части открытого окна браузера необходимо найти кнопку «Создать Apple ID»;

На экране тут же появится информационный блок с громадным количеством пустых текстовых полей, которые, разумеется, придется заполнить правдивой информацией (проверять веденные данные никто, конечно же, не станет, но если в дальнейшем зарегистрированная учетная запись станет основной, то придется или все менять в настройках, или же, в случае потери доступа, тысячу раз доказывать службе поддержке из Apple собственную правоту);

- Имя, Фамилия, текущее местоположение, дата рождения – тут стандартно. Заполнить каждую графу разрешают или на русском, или на английском, тут уж как нравится;
- С Apple ID тоже все предсказуемо – подойдет любое имя или прозвище, введенное на английском и разделенное собачкой «@». С паролем сложнее – нужно придумать комбинацию из 6-8 символов с заглавной и строчными буквами. Для дополнительной уверенности в безопасности личных данных, стоит продумать все до мелочей!
- Последняя часть регистрации – выбрать три контрольных вопроса (вариантов масса – название любимого футбольного клуба, номер школы, прозвище дворовой кошки, главное запомнить или записать ответы, ведь иногда через контрольные вопросы Apple позволяет подтвердить факт владения аккаунтом), расставить галочки напротив информационных подписок (анонсы новинок, рекомендации о подходящем развлекательном контенте и прочее), и ввести символы с изображения капчи.

Все необходимые действия – осуществлены. Но доступ к основным сервисам iCloud не откроется до тех пор, пока с помощью зарегистрированного аккаунта не будет осуществлена авторизация на iPhone, iPad, iPod или Mac. Соответственно, регистрация на компьютере решат одну проблему – позволяет сэкономить кучу времени при работе с данными и текстом (физическая клавиатура всяко удобнее электронной!).
iCloud на Андроиде: возможно ли это
Программное обеспечение Apple и Google постоянно конфликтует, и официального входа в айклауд через Андроид нет. Установить приложение данной почты через Google Play не удастся, да и найти ее на просторах Интернета невозможно.
Если вы попытаетесь перекинуть iCloud через Bluetooth на телефон и таким образом его установить, система обязательно выдаст ошибку. Аналогично с онлайн-версией: вбив впоисковик адрес электронной почты, попадаем на серую нерабочую страницу с текстом «Это соединение не поддерживается» или «Ваш браузер не подходит».
Но не отчаивайтесь, выход все же есть. Сервисы Apple можно заставить работать на Андроид, а каким образом – мы сейчас разберемся.
Как зайти в почту iCloud на Андроиде
Вводим первые необходимые данные: полный адрес айклауд и имя пользователя (текст, указанный до знака «@»),
Обязательно кликаем «Ручная настройка». Если вы попытаетесь войти в iCloud только с использованием адреса и пароля – ничего не получится,
Далее вбиваем пароль
Обратите внимание, что восстановить его на Android практически невозможно, так что будьте осторожны!
В следующей графе пишем «mail.me.com». Никаких запятых, пробелов и заглавных букв,
Выбираем тип защиты, чаще всего это SSL, согласно сертификату,
Порт указываем 993
Не вздумайте изменять цифры в соответствии со своей операционной системой. Все данные должны быть указаны только с инструкции,
Последнюю строчку, а именно «Путь IMAP» пропускаем,
Кликаем «Далее» и приступаем к необходимой точной настройке SMTP-сервера,
В поле «Адрес» дублируем уже введенный, только вместо imap пишем smtp»,
Защиту указываем прежнюю, также допускается TSL,
На месте порта вбиваем цифры 587.
Готово. Все нужные данные ввели. Нажимаем «ОК», и в случае появления уведомления об аутентификации соглашаемся.
Теперь появляется возможность работать с сообщениями из iCloud на Андроиде. Но фотографии, видео, документы все еще остаются недоступны, поскольку расположены в Облаке. Как решить такую проблему, мы обсудим ниже.
Как настроить доступ к электронной почте iCloud на Android
Если Вы переходите с iPhone на Android, Вам не нужно отказываться от услуг iCloud, таких как iCloud Mail. Хотя Apple не облегчает настройку, есть возможность войти и использовать свой адрес электронной почты iCloud на Android.
Хотя мы рекомендуем Gmail, Вы сможете добавить свой адрес электронной почты iCloud в большинство почтовых приложений.
Настройка почты iCloud на Android для получения и отправки писем
Причина в том, что вы не можете так просто использовать учетную запись iCloud в сторонних приложениях и устройствах не от Apple. Тем не менее, возможность настройки существует.
- Зайдите (удобнее всего сделать это с компьютера или ноутбука) на сайт управления Apple ID, используя ваш пароль (Apple ID — тот же, что и ваш E-mail в iCloud) https://appleid.apple.com/. Может потребоваться ввести код, который отобразится на вашем устройстве Apple, если используется двухфакторная идентификация.
- На странице управления вашим Apple ID в разделе «Безопасность» нажмите «Создать пароль» в пункте «Пароли приложений».
- Введите ярлык для пароля (на ваше усмотрение, просто слова, позволяющие идентифицировать, для чего создавался пароль) и нажмите кнопку «Создать».
- Вы увидите сгенерированный пароль, который теперь можно использовать для настройки почты на Android. Пароль нужно будет вводить именно в том виде, в котором он предоставлен, т.е. с дефисами и маленькими буквами.
- На Android устройстве запустите нужный почтовый клиент. Большинство из них — Gmail, Outlook, фирменные приложения E-mail от производителей, умеют работать с несколькими почтовыми аккаунтами. Добавить новый аккаунт обычно можно в настройках приложения. Я буду использовать встроенное приложение Email на Samsung Galaxy.
- Если почтовое приложение предлагает добавить адрес iCloud, выберите этот пункт, иначе — используйте пункт «Другие» или аналогичный в вашем приложении.
- Введите адрес почты iCloud и пароль, полученный на 4-м шаге. Адреса почтовых серверов обычно вводить не требуется (но на всякий случай приведу их в конце статьи).
- Как правило, после этого остается лишь нажать кнопку «Готово» или «Войти», чтобы настройка почты была завершена, а письма из iCloud отобразились в приложении.
Если вам требуется подключить к почте ещё одно приложение, создайте для него отдельный пароль, как это было описано выше.
Как зайти в облако iCloud на Android?
Зайти напрямую в iCloud с Android-устройства не получится. Но можно получить доступ к данным, которые хранятся в нем. Для этого сторонние разработчики выпускают разнообразное программное обеспечение. Кроме того урезанный функционал сервиса iCloud доступен через мобильные браузеры.
Важно! Не устанавливаете на Android-устройства программы из неизвестных источников. При использовании такого программного обеспечения велика вероятность, что после авторизации пользователя в сервисе iCloud его аккаунт будет взломан и украден
Как получить доступ к календарям и контактам iCloud на Android?
Синхронизировать календарь на iOS с Android-устройством можно с помощью бесплатной программы Sync for iCloud. Официальная страница этого программного обеспечения доступна на платформе Google Play. Там же можно загрузить установочный файл. Это приложение поддерживает только одну функцию – копирование календаря из iCloud на Android. Алгоритм его использования следующий:
- Добавьте аккаунт iCloud в приложение.
- Дождитесь успешного завершения авторизации.
- Получите доступ к календарю.
Программа Sync for iCloud позволяет просмотреть предстоящие события, загрузить календарь на Android-смартфон. Пользователь может добавить сразу несколько аккаунтов, и переключаться между ними по мере необходимости. Еще одно полезное приложение – Sync for iCloud Contacts. Она предназначена для копирования контактов из облачного хранилища iCloud. Алгоритм действий следующий:
- Добавьте аккаунт, с которого будут скопированы контакты.
- Включите/отключите автоматическое обновление контактов.
- Выберите контакты для сохранения.
Доступ к фотографиям из iCloud на Android
Для загрузки изображений не потребуется использовать стороннее программное обеспечение. Достаточно запустить браузер и в адресную строку вбить iCloud.com. На экране появится форма авторизации. Пользователь должен будет ввести данные от своей учетной записи iCloud, а затем указать код подтверждения.
После этого на экране появится упрощенная версия сервиса iCloud, позволяющая открыть фото, заметки, напоминания, а также воспользоваться функцией поиска iPhone.
При нажатии на значок фото откроется доступ к изображениям, сохраненным в хранилище iCloud. После этого их можно будет скачать на Android-устройство.
Как получить доступ к музыке и видео?
Просматривать и копировать медиафайлы с iCloud на Android можно только с помощью сторонних приложений. К примеру, клиент Google Play Music доступен и для iOS. Установив его на необходимые устройства и синхронизировав содержимое аккаунтов, можно получить доступ к трекам из облачного хранилища Apple. Видео можно загрузить только с помощью браузерной версии облачного хранилища iCloud на ПК.
Как получить доступ к документам, хранящимся на почте iCloud?
После авторизации в одной из почтовых программ у пользователя появится возможность не только читать письма, но и сохранять их содержимое. Перейти в облачное хранилище iCloud на Android-устройстве и скачать нужные документы прямо из папки не получится. Для этого придется запустить браузер на ПК.
Настройка приложения Microsoft Outlook на компьютере с Windows
- Настройте приложение iCloud для Windows, если Вы этого еще не сделали. См. Настройка iCloud на всех устройствах.
- На компьютере с Windows откройте приложение iCloud для Windows.
- Выберите «Почта, Контакты, Календари и Задачи», а затем нажмите «Применить».Учетная запись Почты iCloud появится в списке папок (который также называется панелью навигации) в левой области Microsoft Outlook. Для просмотра папок Почты iCloud в приложении Outlook нажмите треугольник, расположенный слева от имени учетной записи электронной почты iCloud.
Если у Вас возникли проблемы при работе с Почтой iCloud в программе Outlook, см. статью Службы поддержки Apple Помощь в использовании программы iCloud для Windows совместно с Outlook.
Как зайти в iCloud с Android телефона
Твой android ➜ Android OS ➜ Как зайти в Айклауд с Андроида
Мы рассмотрим подробную инструкцию о том как зайти в iCloud с телефона на Android. Данная статья может быть полезна тем кто перешел с iPhone на Android, но необходимо перенести данные или файлы.
Возможно ли зайти в iCloud с Android телефона — официального способа входа в iCloud с устройств на операционной системе Android, к сожалению нет. Если вы попытаетесь вбить в поиске войти в почту iCloud будите попадать на такие сообщения: «Это соединение не поддерживается» или «Ваш браузер не подходит».

Далее мы расскажем о способе как же все таки можно зайти в почту iCloud с Андроида.
Просмотр и перенос контактов с iCloud на Android
Чтобы выполнить вход в iCloud с телефона Андроид для переноса контактов необходимо использовать сервис «Контакты Гугл», использовать приложение CardDAV или отправить контакты файлом vCard.
Способ 1. Перенос контактов файлом vCard
- Зайдите с ПК в свой аккаунт iCloud.
- Экспортируйте данные отдельным файлом в сервис Google.
- Перенесите файл на Андроид.
Способ 2. Перенос контактов на Андроид через приложение Гугл «Контакты»
- На ПК авторизуйтесь на странице Google.
- Перейдите в приложение «Контакты».
- Нажмите на опцию «Импорт», выберете «Импортировать из другой службы».
- Внесите данные iCloud в соответствующее окно.
- Нажмите окно «Начать экспорт»
- Произойдет перенос контактов в телефонную книгу аккаунта Гугл.
Синхронизировав работу Андроид и аккаунта Гугл, вы получаете доступ к контактам, хранящимся в облачном сервисе.
Способ 3. Использовать приложение CardDAV
Приложение обеспечивает не просто безопасный перенос данных, а включает постоянную синхронизацию. При любых изменениях, добавления контактов в облачном хранилище происходит автоматическое обновление телефонной книги на Android.