Использование аккаунта Google
Теперь рассмотрим еще один метод, позволяющий решить вопрос того, как перенести контакты с «Андроид» на компьютер. «Гугл»-аккаунт и соответствующий интерфейс позволяют сделать это удаленным способом, а использование мобильного девайса не потребуется вообще.
Но каждый пользователь должен понимать, что изначально следует синхронизировать контакты со своей учетной записью на смартфоне. Для переброса контактов использует портал contacts.google.com, а на странице в меню «Еще» (More) нужно выбрать функцию экспорта. Далее потребуется указать группу «Мои контакты» и формат сохраняемого объекта (CSV для Google, CSV для импорта в Outlook или формат vCard). После этого останется только нажать кнопку экспорта. Что использовать? Лучше не выбирать только отфильтрованную информацию, а в качестве конечного формата указать именно vCard.
Создание архива
Еще одна методика, позволяющая решить проблему того, как перенести контакты с «Андроид» на компьютер быстро и просто, состоит в том, чтобы создать специальный архив, который потом можно будет открыть любой программой, для этого предназначенной.

Нужно будет войти в так называемый «Google Архиватор», затем нажать кнопку выбора служб и перейти к контактам. Возможно, на следующей стадии потребуется повторно ввести собственный пароль, а после этого настроить вид архива, используя кнопку со стрелкой снизу. В качестве формата следует указать HTML, а затем нажать на кнопку загрузки. После того как архив с названием в виде текущего имени пользователя будет загружен, останется только распаковать его (далее появится файл под названием «Все адреса»).
Дальнейшие действия с файлом и возможные ошибки
Когда вам удалось перенести файл с контактами на компьютер, то вы можете не просто хранить его на диске, а обезопасить данные ещё лучше, либо же получить дополнительную пользу. Вот что вы можете сделать с файлом:
- перенести его в облачное хранилище, например Яндекс Диск;
- скопировать на флешку;
- открыть с помощью стандартных программ Windows – Контакты или Outlook.
Последний пункт очень полезен: вы сможете использовать все записи телефонной книги на компьютере или в почте. Единственный нюанс – на этом этапе может возникнуть ошибка с отображением имён записей.
Исправить его можно, поменяв кодировку. Для этого придётся установить текстовый редактор с расширенными функциями. Я использую «Notepad++». Откройте файл, перекодируйте его с помощью меню «Кодировка» – Кириллица – Windows 1251 и сохраните. Теперь имена должны отображаться правильно.
Как сохранить в облаке?
Чтобы сохранить контакты в облаке, потребуется синхронизировать облачный сервис со смартфоном. Для этого понадобится действующая учетная запись Google.
Первый способ:
- Зайдите в «Контакты» и вызовите дополнительное меню, нажав на функциональную клавишу на панели телефона слева.
- Выберите «Объединить с Google»и подтвердите действие.
- По завершению процесса вы увидите уведомление «Ваши контакты объединены с учетной записью Google».
Второй способ:
- Зайдите в «Настройки» на устройстве и выберите «Учетные записи и синхронизация».
- В появившемся списке выберите Google. Вы увидите меню настроек.
- Пролистайте вниз и выберите «Синхронизировать контакты».
- После успешной синхронизации вы должны увидеть дату и время, когда было совершено действие.
Способы переноса контактов с Айфона на компьютер
Считается, что, надёжнее всего, выполнить перенос данных с телефона Apple на компьютер. Ведь использование стандартного хранилища iCloud может не спасти конфиденциальную информацию.

Использование программы iTunes
Используя iTunes, пользователь не найдёт прямую опцию для переноса данных, поэтому необходимо использовать внутреннее меню. Для данной цели подойдёт именно резервное копирование данных.
- Создаём проводное подключение телефона к компьютеру.
- Переходим в программу iTunes, в ней открываем вкладку «Обзор».
- Нажимаем кнопку «Создать резервную копию».
- Дожидаемся, пока копирование закончится.
- Скачиваем программу iBukUP Bot на компьютер.
- Запустив её, переходим в раздел «User Information Manager».
- Нажимаем на кнопку «Export». Таким образом, вы перенесете только контакты, а не все данные целиком.

Произвести данную процедуру можно с помощью аналогичных программ.
С помощью хранилища iCloud
В облачном хранилище для операционной системы iOS удобно хранить любую информацию, включая личные данные. Таким образом, вы можете перенести данные в сервис, а затем просто загрузить их на свой ПК.
- Переходим в настройки телефона и выполняем копирование контактов для iCloud.
- После чего можете зайти на сервис со своего ПК, посетить раздел «Контакты».
- Выделяем или весь перечень контактов, или только те из списка, которые необходимы для переноса.
- Нажимаем на шестерёнку и жмём на кнопку «Экспорт». После проделанных действий все данные сохранятся на компьютере.
Как правильно копировать контакты через почтовик
Если попытаться скидывать данные со смартфона Apple на компьютер по одному, это может занять много времени. Однако, при помощи сервиса встроенной электронной почты, процесс пойдёт в несколько раз быстрее. Чтобы воспользоваться таким способом, необходимо:
- Открыть «Контакты» на смартфоне.
- Найти необходимую визитную карточку, которую нужно надёжно сохранить.
- Нажать на кнопку «Отправить контакт», расположенную снизу.
- В нижней части экрана нажать на вкладку «Mail», и, следуя подсказкам, отправляем документ на свою электронную почту.

После переноса можно использовать номер телефона в компьютере в собственных целях: редактировать, менять изображения или просто хранить.
С применением разных версий сторонних приложений
Существует несколько полезных инструментов, которые помогут выполнить перенос телефонного справочника со смартфона на платформе iOS на компьютер с Windows. Самым востребованным и продвинутым считается iBackupBot. Для того, что работать с этой программой, потребуется знать некоторые инструкции. Разумеется, азы копирования информации тоже важны.
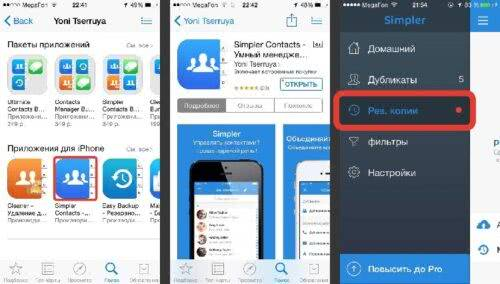

В результате, скопированные контакты могут открываться в формате Excel или Outbook. Если применить первый вариант сохранения, вся необходимая информация откроется в табличном файле Microsoft. Здесь будут видны все имена и номера мобильных телефонов.
Где лежат контакты в Андроиде Samsung
Установите и включите файловый менеджер на устройстве Android. Ознакомьтесь с предупреждением системы. Запустите программу:
- В главном меню вызовите дополнительное, проведя пальцем горизонтально по экрану. Или нажмите на кнопку с тремя полосками$
- Найдите и включите Root проводника$
- Система вынесет предупреждение, которое нужно проигнорировать. Разрешите программе использовать запрошенные функции.
Иногда, разрешив программе пользоваться правами суперпользователя, она потребует перезагрузки телефона. И также возможно, что новых функций не появится. В этом случае принудительно остановите приложение в настройках телефона и повторно запустите. Чтобы найти контакты на Samsung, необходимо:
- Запустить менеджер файлов и в нижней части главного меню найти локальное хранилище.
- Откройте память и перейдите к устройству.
- Зайдите в data, data, android provider contacts. Внутри последней папки будет лежать data bases — каталог, в котором хранятся сведения о контактах. Общая информация собрана в contacts.db.
Файл с контактами можно просмотреть текстовыми редакторами с root или использовать с другой целью. В качестве программ для просмотра выступают SQ Lite и текстовый редактор Root Explorer. Оба приложения распространяются в Play Market, но второе платно.
Использование виртуального хранилища Google
Если есть возможность выйти в интернет с обоих гаджетов, можно воспользоваться возможностями виртуального хранилища Google. В данном случае необходимо выполнить синхронизацию контактов и информации с телефонной книгой. Стоит отметить, что такой способ очень удобен, поскольку можно посредством онлайн-соединения вносить необходимые изменения в контактах. Сначала нужно авторизовать свою учетную запись в Google при помощи нового телефона, а затем запустить синхронизацию контактов, приняв все условия. Это самый простой способ того, как с «Гугла» перекинуть контакты на телефон.
Перенос контактов с Андроида на Андроид
С помощью импорта/экспорта — по интернету
Самым простым вариантом является простой импорт и экспорт контактов с телефона на телефон. Все предельно просто.
1. Откройте стандартное приложение контактов на своем устройстве. Нажмите на значок с тремя точками или полосками в верхней правой части, чтобы открыть меню управления. Выберите там пункт импорта и экспорта.
2. Если появится окно с вопросом о формате — выбирайте VCF, если нет — то просто сохраняйте книгу на карту памяти или телефон, главное, чтобы потом вы могли перекинуть полученный файл на другой смартфон. На симку переносить не стоит, т.к. там ограниченная память и все не поместится.
3. Передайте этот файл на новый телефон, можно перекинуть по USB, можно скинуть по почте или любым удобным вам способом. Зайдите на нем также в «Контакты», откройте их настройки нажав на троеточие и выберите пункт импорта и экспорта. Импортируйте файл указав к нему путь.
Данные будут скопированы. Они могут быть немного изменены, т.к. эта функция может неправильно иногда обрабатывать имена. Приложения, которые будут описаны ниже работают по такому же принципу.
С помощью импорта/экспорта — через компьютер по USB
Этот способ часто помогает если нет возможности воспользоваться интернетом и устройство не поддерживает карты памяти.
1. На телефоне откройте стандартное приложение контактов, нажмите на значок троеточия в правой верхней части и выберите пункт экспорта и импорта. Экспортируйте в формате VCF в удобную для вас папку.
2. Подсоедините оба смартфона к компьютеру и перекиньте этот файл с одного аппарата на другой.
3. На втором телефоне зайди в контактную книгу и откройте настройки, кликнув по троеточию в правой верхней части. Выберите пункт импорта и экспорта. Импортируйте файл указав путь, куда вы его скопировали.
С помощью импорта/экспорта — другими способами
Также, это файл можно передать по: Bluetooth, почте, на флешке, Вайберу, WhatsApp, Вконтакте или любым другим удобным для вас вариантом.
В любом случае, вначале делаете экспорт телефонной книги, а затем передаете ее на другой смартфон, где просто импортируете. Сам файл можно перекинуть из файлового менеджера.
Как скопировать контакты с андроида на андроид — с помощью гугл аккаунта
Можно использовать синхронизацию гугл аккаунта между текущим смартфоном и новым. Плюс этого метода еще заключается в том, что ваши контакты всегда будут актуальны и синхронизированы между всеми телефонами, которые вы используете. Главное, чтобы на них был рабочий интернет.
1. Откройте на текущем телефоне настройки и перейдите в раздел «Аккаунты». Посмотрите добавлена ли учетная запись, если нет, и вы вообще ее не делали, то — создайте и прикрепите ее к устройству. О том, как это сделать написано в статье — как создать новый гугл аккаунт.
Откройте прикрепленный аккаунт и установите галочки у пункта синхронизации контактов. Не забудьте нажать на кнопку синхронизации.
2. На втором телефоне также зайдите в настройки, добавьте эту же учетную запись и нажмите на кнопку синхронизации.
Контакты будут перенесены все и полностью — это самый простой способ держать свои устройства синхронизированными.
Если вы не хотите подключать гугл аккаунт к другому смартфону, а экспорт просто не работает — можно воспользоваться специальными приложениями — об этом читайте ниже.
Как передать контакты с андроида на андроид — приложения
Рассмотрим несколько приложений, которые позволяют сделать это. Выберем только те у которых самый большой рейтинг и лучшие отзывы на Google Play.
Move Contacts Transfer/Backup
Адрес: Move Contacts Transfer/Backup
Поможет быстро и качественно перенести необходимые данные с одного смартфона на другой. Есть поддержка и моделей не на ОС Андроид. Работает очень быстро и стабильно.
X-Transfer — Share/Backup Files/Contacts/SMS/Calls
Адрес: Move Contacts Transfer/Backup
Качественное приложение, для передачи мобильных номеров на Android. Кроме них можно еще скопировать и множество других данных.
Smart Transfer: File Sharing App
Адрес: Smart Transfer: File Sharing App
Отличный вариант без головной боли перенести телефонную книгу со своего старого аппарата на новый. Дополнительно есть поддержка: фото, видео, файлов, настроек и т.д.
Интересно! Другие приложения, которые могут перенести книгу с номерами можете посмотреть в материале — перенос данных с андроида на андроид. Там выложены действительные качественные решения.
В заключение
Как видите, вариантов сделать это есть масса, основные из них банально собирают всю телефонную книгу в VCF файл, который потом можно импортировать на другом аппарате. Кстати его можно использовать и на айфоне.
Как и где лучше сохранять контакты на Андроиде
Номера из записной книжки – это важная информация, которая должна храниться в надежном месте. Как правило, если смартфон защищен паролем или отпечатком, открыть ваши контакты никто не сможет. Но, если они сохранены на симку, злоумышленнику будет достаточно извлечь ее и вставить в другой мобильный аппарат.
Лучшие варианты для сохранения контактов:
- Чтобы посторонний человек не смог увидеть вашу записную книжку, рекомендуется сохранять все номера в память телефона.
- А для перестраховки на случай поломки устройства следует настроить синхронизацию с аккаунтом Google. Так контакты будут представлены в том числе на вашей персональной странице.
Место хранения контактов
Большинство владельцев интересует информация о том, где хранятся контакты в Гугл Аккаунте
Особенно это важно для деловых людей, у которых масса контактных данных, то есть их физически запомнить просто невозможно. Поэтому Google реализовал синхронизацию разрешенных пользователем данных с хранением информации на удаленных серверах компании
Это весьма выгодно, поскольку они максимально защищены от несанкционированного доступа и к ним можно без проблем получить доступ с любого устройства при условии входа в Google аккаунт.
В приложении «Контакты» Гугл реализована возможность сортировки данных по ряду критериев, людей можно объединять в группы, добавлять новых абонентов, а также импортировать/экспортировать информацию в файлы. Также на удаленных серверах хранится информация о переговорах и другие необходимые данные.
Встроенное облачное хранилище
Крайне удобный способ «застраховать» свою телефонную книгу – синхронизировать контакты с «облаком». У этого способа есть огромное преимущество: все добавленные записи обновляются в хранилище сразу. Вам не надо следить за актуальность информации, напоминать себе о том, что пора бы сделать резервную копию. О том, как перенести телефонные номера с телефона на компьютер в этом случае, пошагово расскажу ниже.
Для Андроид-телефонов:
Для начала нужно включить синхронизацию. Если у вас она включена, пропустите этот пункт. Если нет, то зайдите в «Настройки». Там найдите пункт «Аккаунты» либо «Учётные записи». В открывшемся списке найдите нужный вам аккаунт Google или добавьте новый.
Зайдите в него и нажмите «Настройки синхронизации». Поставьте галочку напротив пункта «Контакты». И затем нажмите «Синхронизировать». Теперь можете выйти из «Настроек».
- Когда синхронизация уже произошла, зайдите на компьютере на сайт contacts.google.com. Вы должны быть в той же учётной записи, как и на телефоне.
- Все записи телефонной книги – на странице. Вы можете выбрать нужные, поставив напротив них галочку. Если хотите сохранить в файл все, то не выделяйте.
- В левом меню нажмите «Экспортировать». Вы сможете выбрать формат файла.
- Сохраните его на компьютер.
Для телефонов от Apple:
Включите синхронизацию: «Настройки» – пункт «iCloud» – убедитесь, что переключатель «Контакты» активен.
- Перейдите на компьютере на icloud.com.
- Введите Apple ID и пароль, затем перейдите в «Контакты».
- Нажмите на значок шестерёнки в нижнем левом углу и выберите «Экспорт vCard».
Сохраните файл с телефонной книгой на ПК.
Пользуясь телефоном от Apple, вы так же можете синхронизировать свои контакты с аккаунтом Google. Всё, что нужно сделать, это добавить ваш аккаунт в пункте «Почта, адреса, календари».
Затем в том же разделе нужно поменять параметр «Стандартная учётная запись» на Gmail.
Теперь, как только вы зайдёте в «Контакты», они синхронизируются с контактами Гугл и вы сможете скачать их так же, как в инструкции для Андроида.
Кроме того:
Раз уж Вы создали аккаунт Google, посмотрите, сколько различных возможностей Вы получили бесплатно!
Облачное хранилище размером 15ГБ Google Drive, безусловно, заслуживает отдельного внимания.
Бесплатные сервисы Google
Пользуйтесь умными решениями!
Пропажа смартфона или покупка более современного гаджета вызывают определенные сложности, ведь так не хочется заново вносить все телефонные номера. Компания Google позаботилась, чтобы владельцы устройств под управлением ОС Android не переживали о том, как сохранить контакты.
Благодаря интеграции с календарем, Gmail и облачным хранилищем, Google Контакты — идеальное решение для пользователей Андроид.
Хранение контактов в облаке – безопасно. Высокий уровень безопасности обеспечивает доступ по протоколу HTTPS. Google гарантирует конфиденциальность данных.
Сервис полностью бесплатный, в нем предусмотрено регулярное автоматическое обновление и синхронизация контактов между устройствами.
Для того чтобы загрузить данные в аккаунт Google, на телефоне нужно подготовить специальный файл с расширением .vcf, который будет содержать все необходимые контакты.
Видеоинструкция:
Для того, чтобы синхронизировать контакты с Гугл, необходимо:
-
Зайти в приложение «Контакты» на смартфоне;
-
В окне «Управление контактами» выбрать команду «Импорт/экспорт»;
-
Указать место для сохранения vcf-файла;
-
Отметить все или несколько контактов;
-
Подтвердить решение.
Google Контакты распознают и формат визитных карточек vCard, широко используемый для обмена информацией между современными гаджетами. Формат CSV легко конвертировать в vCard с помощью специальных программ.
Для сохранения данных в облаке нужно:
-
перейти на страницу contacts.google.com;
-
авторизоваться в учетной записи Гугл;
-
в разделе «Ещё» нажать на «Импортировать»;
-
выбрать «Импортировать из файла CSV или vCard»;
-
одобрить переключение на старую версию Google Контактов, новая на данный момент не поддерживает функцию загрузки;
-
найти в меню «Импорт», указать путь к файлу. Обработка займет несколько секунд.
Почтовый сервис Gmail хранит все телефонные контакты, перенесенные в облако пользователем. Чтобы их открыть, необходимо иметь устройство с доступом в интернет.
Чтобы посмотреть контакты в аккаунте Гугл с компьютера, необходимо:
- войти в аккаунт Gmail, воспользовавшись ссылкой https://mail.google.com;
- выбрать пункт «Контакты» в меню учетной записи,
- на экране появится список абонентов и дополнительная информация по каждому.
Найти определенного человека можно по имени, фамилии, адресу электронной почты и другим данным, система автоматически предложит все подходящие варианты.
Если под рукой устройство на ОС Android:
- открыть «Контакты» на панели приложений;
- в меню добавить аккаунт Gmail;
- дождаться окончания процесса синхронизации.
Коснувшись любого контакта, пользователь увидит более подробную информацию о нем.
Как внести корректировку в существующий контакт:
- зайти в «Контакты»;
- коснуться значка «Изменить» в виде изображения карандаша;
- заполнить пустые поля или отредактировать уже внесенные сведения;
- сохранить правки.
Чтобы активировать синхронизацию с облаком на одном или нескольких гаджетах, следует выполнить несколько простых операций:
-
Выбрать в настройках пункт «Учетные записи и синхронизация»;
-
Добавить уже существующий аккаунт Google или тут же зарегистрировать новый;
-
Включить в перечне доступных опций синхронизацию контактов.
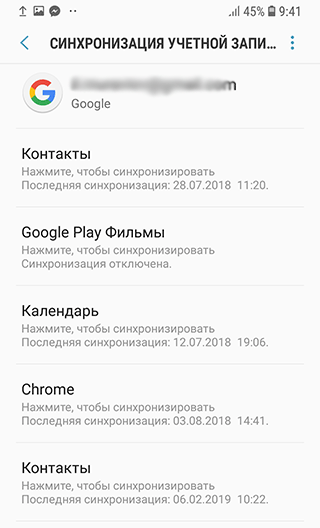
Для того, чтобы синхронизировать контакты с адресной книгой и отобразить загруженные на сервер контакты в памяти нового устройства:
-
В меню приложения «Контакты» откройте выпадающий список команд;
-
Нажмите на «Показать контакты»;
-
Выберите учетную запись Google. Номера появятся в телефонной книге.
Не все знают, как сохранить контакты на Гугл Диск, чтобы перенести их на другую SIM-карту. Существует 3 способа, позволяющих экспортировать номера из Android или другой операционной системы, в облачное хранилище. Чтобы произвести перенос, необходимо выбрать подходящий вариант, а затем следовать инструкции.
Решение типичных проблем
Если через вход в аккаунт на любом устройстве отсутствуют последние внесенные данные, то это означает, что возникли проблемы с синхронизацией. Для этого можно попытаться решить вопрос вручную:
- Открыть на устройстве под управлением Гугл в настройках аккаунта необходимую учетную запись.
- В основных настройках в подпункте «Синхронизация» убедиться, что контакты разрешено синхронизировать с удаленными серверами.
- Выполнить синхронизацию.
После выполнения этих действий нужно убедиться в отсутствии ошибок. После того, как контакты синхронизированы, необходимо зайти в учетную запись на другом устройстве и убедиться, что появились новые данные.
Если данный способ оказался неэффективным, то стоит попробовать ряд других действий:
- Удалить на смартфоне аккаунт, после чего создать его заново. Это позволит устранить ряд накопленных ошибок и выполнить синхронизацию заново.
- Очистить кэш устройства. Если во временном хранилище данных присутствовали ошибки, то они будут полностью устранены.
- Открыть настройки приложений, найти «Контакты», зайти в них и нажать на кнопку «Стереть данные». Этот способ позволит устранить серьезные ошибки в работе софта, например, удалить некорректно установленные обновления.
После проделанных манипуляций, контакты снова станут работать стабильно. В противном случае потребуется сброс настроек смартфона. Перед выполнением данного действия нужно сохранить важные данные.
Место хранения контактов на Андроид
Данные телефонной книги смартфона могут храниться в двух местах и бывают двух совершенно разных видов. Первый – это записи в аккаунтах приложений, в которых есть адресная книга или ее аналог. Второй – электронный документ, сохраненный во внутренней памяти телефона и содержащий в себе абсолютно все имеющиеся на устройстве и в подключенных к нему учетных записях контакты. Пользователи чаще интересуются именно им, но мы расскажем о каждом из доступных вариантов.
Contacts+
Плюс в названии этой программы находится не зря: она представляет собой настоящий комбайн. Управление контактными данными реализовано в духе подобных приложений: отдельные поля для телефонного номера и ID мессенджеров, возможность установить мелодию и изображение на отдельные контакты, просмотр вызовов или СМС от того или иного абонента. Продвинутый инструментарий включает в себя суперполезную опцию объединения дубликатов.
Файл с данными
Помимо сведений в адресных книгах стандартного и сторонних приложений, которые разработчики хранят на собственных серверах или в облаках, существует и общий для всех данных файл, доступный для просмотра, копирования и изменения. Называется он contacts.db или contacts2.db, что зависит от версии операционной системы или оболочки от производителя, или установленной прошивки. Правда, найти его и открыть не так просто – чтобы добраться к его фактическому месту расположения необходимы root-права, а для просмотра содержимого (на мобильном устройстве или компьютере) – SQLite-менеджер.
База данных contacts как раз и является тем файлом, который чаще всего ищут пользователи. Его можно использовать в качестве резервной копии адресной книги или в ситуации, когда требуется восстановить все сохраненные контакты. Последнее особенно актуально в случаях, когда разбит экран смартфона или планшета, или когда устройство полностью неработоспособно, а доступ к учетной записи, содержащей адресную книгу, отсутствует. Так, имея на руках этот файл, его можно открыть для просмотра или переместить на другой девайс, получив таким образом доступ ко всем сохраненным контактам.
Итак, если на вашем мобильном устройстве имеются root-права и установлен поддерживающий их файловый менеджер, для получения файла contacts.db или contacts2.db выполните следующее:
-
- Запустите файловый менеджер и, если это первое использование, ознакомьтесь с представленной информацией и нажмите «Вперед».
-
- Откройте главное меню приложения – делается это свайпом слева направо или нажатием на вертикальные полосы в левом верхнем углу.
-
- Активируйте функцию Root-проводник, для чего нужно перевести в активное положение тумблер напротив одноименного пункта.
-
- Затем нажмите «Разрешить» во всплывающем окне и убедитесь в том, что приложению предоставлены необходимые права.
-
- Снова откройте меню файлового менеджера, пролистайте его вниз и выберите в разделе «Локальное хранилище» пункт «Устройство».
-
- В открывшемся перечне каталогов поочередно перейдите в папки с одинаковыми названиями – «data».
-
- Если потребуется, измените стиль отображения папок на список, затем пролистайте его немного вниз и откройте директорию «com.android.providers.contacts».
-
- В ней перейдите к папке «databases». Внутри нее и будет расположен файл contacts.db или contacts2.db (напомним, название зависит от прошивки).
-
- Файл можно открыть для просмотра как текст,но для этого потребуется специальный SQLite-менеджер. Например, у разработчиков Root Explorer есть такое приложение, и они предлагают его установить из Play Маркета. Правда, данное средство просмотра содержимого баз данных распространяется на платной основе.
Теперь, когда вы знаете фактическое месторасположение контактов на Android-устройстве, точнее, где хранится содержащий их файл, можете его скопировать и сохранить в безопасное место. Как уже было сказано выше, открыть и отредактировать файл можно с помощью специального приложения. Если же вам необходимо перенести контакты с одного смартфона на другой, просто поместите этот файл по следующему пути:
/data/data/com.android.providers.contacts/databases/
После этого все ваши контакты будут доступны к просмотру и использованию на новом девайсе.
Импорт контактов из смартфона
На самом деле импортировать контакты из Android совершенно просто. Зайдите в свои контакты на смартфоне, в меню выберите «Управление контактами», «Импорт/экспорт». Затем, в открывшемся окне кликните источник, откуда Вы будете импортировать данные. Появится окно выбора, в котором надо указать аккаунт, тот самый, созданный Вами, в котором будут созданы контакты. Лучше поставить галочку в чекбокс «Выбрать все». Тогда перенесено в облако будет все без исключения.
Импорт контактов с мобильного устройства
А редактировать их сможете в Google Контакты, сидя за монитором Вашего компьютера.
Как настроить синхронизацию контактов
Синхронизация контактов и других пользовательских контактов включается по умолчанию, во время первой настройки устройства. Если вы случайно ее отключили, то выполните следующие действия:
Шаг 1. Откройте «Настройки» и нажмите «Google» (данный пункт, в зависимости от версии операционной системы может иметь другое название). Здесь найдите и выберите «Резервное копирование».

Шаг 2. Передвиньте ползунок «Загружать на Google Диск» в состояние «Включено», чтобы разрешить устройству делать резервные копии, синхронизировать контакты, журнал звонков и другие данные.

Шаг 3. В настройках резервного копирования вы также можете сменить аккаунт по умолчанию, настроить другие параметры.

После того, как вы включите синхронизацию, все новые контакты и другие изменения будут автоматически копироваться в облачное хранилище.
Совет: копировать контакты не обязательно при помощи облачного хранилища . В зависимости от модели смартфона это может быть Samsung Cloud, Mi Cloud или любой другой сервис.
Где расположены
Для начала предстоит понять, где конкретно сохраняются контакты. Они расположены в текстовом файле или в какой-нибудь базе? От ответа на этот вопрос будут зависеть дальнейшие действия.
Где хранятся контакты в «Андроиде»? Пользователи уверяют, что данная информация располагается в SQLite-базе. Изначально контакты записываются именно сюда. Тем не менее их можно перенести на сим-карту или карту памяти. Так телефонная книга будет всегда с ее владельцем.
В том же меню вы переходите к имени точки доступа и убедитесь, что имя соответствует имени, предоставленному вам оператором. Передача данных работает только с ОС 1 и выше, поэтому проверьте, есть ли у вас требуемая версия. Если ваша версия 6 или 5, вы не сможете отправлять и получать, пока не получите обновление. Сколько времени требуется для полной зарядки аккумулятора? С зарядным устройством — около 2-3 часов.
Как продлить телефонный звонок? Вы можете попробовать использовать программу редактирования музыки для удаления высоких частот и усиления звука мелодии звонка. Не удается вывести панель уведомлений? Очевидно, что ваш дисплей не откалиброван правильно. Оттуда вы делаете настройки на дисплее относительно угла сжатия.
Варианты открытия файла vCard
Это были самые простые методы, позволяющие в течение пары минут решить вопрос, как перенести контакты «Андроид» через компьютер на жесткий диск. Теперь потребуется открыть файл vCard уже на компьютере.

Как правило, вопрос открытия списка из файла решается совершенно просто даже с применением стандартных почтовых клиентов вроде Microsoft Outlook или Outlook Express, не говоря уже о программах типа The Bat и ей подобных. Но если предпочтение отдается именно приложениям от Microsoft, пользователя может подстерегать одна весьма неприятная проблема, связанная с тем, что вместо нормальных символов информация будет показана в виде несуразных иероглифов. Причина — некорректная кодировка.
Опция «Импорт/Экспорт»
Конечно, владелец телефона может перекинуть контакты, созданные под ОС Андроид, при помощи специальных программ и сервисов; эти способы также заслуживают внимания, однако нужно начать с самого начала — с системной опции «Импорт/Экспорт». Пользоваться ею не труднее, чем восстановить файлы на флешке; главное — набраться терпения и аккуратно следовать приведённому алгоритму.
Чтобы скинуть контакты с Андроида на компьютер, используя системную функцию, нужно:
Открыть меню «Контакты» и тапнуть по трём точкам в правом верхнем углу.
Перейти в раздел «Управление контактами».
Далее — в «Импорт/Экспорт контактов» (найти этот подраздел будет легче, чем удалить кешированные данные в телефоне под управлением ОС Андроид).
Выбрать опцию «Экспорт».
В качестве каталога хранения карточки контактов указать внешний носитель — карту памяти, установленную в смартфоне.
Нажать на кнопку «Экспорт».
И до завершения процесса оставить устройство в покое.
Теперь пользователь может посредством USB-шнура подсоединить телефон к компьютеру.
Открыть в «Проводнике» microSD (при необходимости носитель можно извлечь и подключить с помощью адаптера) и найти файл с расширением VCF.
Карточку, содержащую имена и номера родных, друзей и знакомых, следует скопировать и сохранить на жёсткий диск; открыв файл, пользователь увидит окна контактов — и, перемещаясь между вкладками, без проблем отыщет всю экспортированную информацию.






