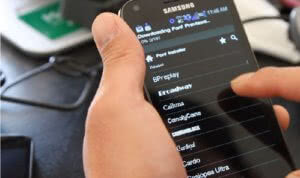Скачивание видео с Ютуба по ссылке на компьютер
Скачать видео с YouTube при помощи вставки скопированной ссылки в специальные онлайн-сервисы очень просто. Принцип работы у всех идентичен, только незначительно отличается удобство, функциональность и скорость работы. Практически все они позволяют загружать видеофайлы и звуковые дорожки на ПК и ноутбук не только с Ютуба, но и Instagram, VK, ok.ru, Facebook,tiktok и других.
Ниже я расскажу о пяти основных онлайн-загрузчиках, на которые стоит обратить внимание ⇓
Savefrom.net
- Открываем в Ютубе любое понравившееся нам видео.
- Копируем ссылку на него из адресной строки браузера или в самой ссылке перед словом youtube ставим две буквы ss. Например, https://www.ssyoutube.com/watch?v=xpVdKQ0xMq0.
- Далее переходим на сайт Savefrom.net. В случае с вставкой двух букв ss, вы будете автоматически переадресованы на него.
- В специальное окно поиска вставляем свою ссылку на видео.
- Произойдет автоматическое определение видеофайла и ссылка на его закачку.
 Ссылка на закачку видеоролика с Ютуба в Savefrom.net в качестве 720p
Ссылка на закачку видеоролика с Ютуба в Savefrom.net в качестве 720p
Далее можно просто нажать кнопку скачать и начнется загрузка видео на ваш компьютер или ноутбук. В автоматическом режиме онлайн-сервис выставляет максимально возможное качество загрузки видео со звуком. В Savefrom.net к сожалению это только 720 пикселей в формате MP4.
https://youtube.com/watch?v=KIjPZpco2Ps
Даже если исходник будет в качестве 2K или 4K, как на примере, вы все равно не сможете его загрузить в максимальном качестве именно со звуком. Раскрыв выпадающий список рядом со словом “Скачать”, вы увидите гораздо больше форматов для загрузки, но все они сохраняют только видео без аудиодорожки.
 Выбор формата для сохранения видоса в Savefrom.net
Выбор формата для сохранения видоса в Savefrom.net
Сервис SaveFrom имеет собственное браузерное расширение, о котором я расскажу в соответствующем разделе статьи.
Getvideo.org
Следующий онлайн-сервис — Getvideo. На мой взгляд он более функционален и удобен, чем намного более популярный Savefrom.net. Кроме загрузки роликов с Ютуба, также можно сохранить видео из одноклассников, вконтакте, мой мир.
Процесс загрузки абсолютно такой же, как и в случае с Savefrom.
 Скачивание видео с Ютуб через getvideo.org
Скачивание видео с Ютуб через getvideo.org
Максимальное качество так же 720p, но только для онлайн загрузки. У сервиса есть отдельная программа под ОС Windows и Андроид, которая позволяет загружать видеофайлы в качестве 1920×1080 (FullHD). Как ее скачать, установить и запустить закачку видео, читайте ниже в этой статье.
Y2mate.com
Этот онлайн-сервис понравился мне тем, что он в отличии от 2х предыдущих отлично справляется с сохранением аудиодорожек любой продолжительности. По загрузке видео с YouTube, Facebook, Video, Dailymotion, поддерживает больше форматов (MP4, M4V, 3GP, WMV, FLV, MO, MP3, WEBM) и есть возможность сохранения видео со звуком в FullHD.
 Скачивание видеоклипов и звука с Ютуб через Y2mate.com
Скачивание видеоклипов и звука с Ютуб через Y2mate.com
VDYoutube
Хороший бесплатный веб-сервис, который позволяет загружать видео (MP4, FLV, WEBM) и аудио (mp3, m4a) файлы с таких ресурсов, как YouTube, Facebook, Twitter, Vimeo, SoundCloud, OK.ru и других.
 Сервис vdyoutube.com
Сервис vdyoutube.com
Сайт сервиса отлично оптимизирован под мобильные устройства и хорошо подойдет для работы со смартфонов и планшетов. Качество загрузки файлов mp3 составляет 256 кбит/с. Для видео все стандартно.
 Качество сохранения видеофайлов и звуковых аудиодорожек в vdyoutube.com
Качество сохранения видеофайлов и звуковых аудиодорожек в vdyoutube.com
Savido.net
Еще хотел выделить один забугорный сервис — https://www.savido.net/. Для того, чтобы скачать видео в высоком качестве FullHD, 2 и 4K, придется заплатить. Бесплатно можно скачать например, музыкальный клип в разрешении 1280×720 или музыку к нему в MP3 с битрейтом 320 kbps продолжительностью не более 3х часов.
 Онлайн-загрузчик Savido.net
Онлайн-загрузчик Savido.net
Вот еще ссылки на пару рабочих онлайн-сервисов, но ничем особенным они не выделяются ⇓
- https://savedeo.site/
- http://www.clipconverter.cc/
Как скачать видео с ютуба на телефон. Видео (1:44)
Скачать видео на мобильное устройство айфон или андроид можно также как и на компьютер двумя способами.
Для наглядности посмотрите видео. ОС Android.
https://youtube.com/watch?v=m8JJkv9lewI
Первый, вы открываете видео на ютубе через любой браузер, который у вас есть, и в адресной строке добавляете SS.
 Добавление SS в ссылку ютуба. Браузер Chrome
Добавление SS в ссылку ютуба. Браузер Chrome
- Подтверждаете и вас отправляет на страницу SaveFrom.
- Выбираете нужное качество и скачиваете, при необходимости подтверждаете загрузку.
Ссылка для скачивания генерируется автоматически. Выбирайте лучший формат для скачивания. В моем примере это 720p
Второй способ подойдет если вы смотрите видео через установленное приложение YouTube.
Нажимаете поделиться, копируете ссылку.
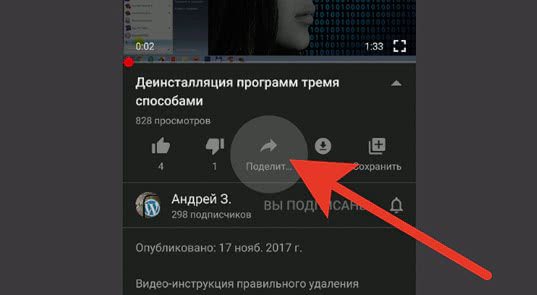 Ссылка для копирования находится здесь
Ссылка для копирования находится здесь
- В браузере телефона открываете сайт SaveFrom.net и вставляете ссылку в окошко для ссылки и жмете ввод.
- Скачиваете.

Преимущества приложения
TubeMate позволяет с большим комфортом получать на свое устройство разные видеозаписи, которые ранее можно было смотреть только в режиме онлайн. Однако у него есть много дополнительных преимуществ:
- Загрузка любых типов форматов файлов: музыкальные клипы, фильмы, музыка, аудио книги, ролики;
- Загрузка видео в любом качестве от 144p до 4K;
- Конвертер из видео в аудио;
- Возможность сменить формат файла при загрузке;
- Максимально удобный интерфейс приложения;
- Удобное расположение инструментов;
- Большой набор функций и опций;
- Режим быстрой загрузки;
- Загрузка в фоновом режиме;
- Можно самостоятельно устанавливать лимит для максимальной скорости;
- Включена опция для загрузки субтитров к видео.
Как скачать видео с сайта на компьютер с помощью расширений
При больших объемах работы по скачиванию видео использование онлайн-сервиса может быть не очень удобным. И тут на помощь приходят расширения для браузеров, которые обеспечивают быструю загрузку видеороликов при нажатии всего одной кнопки в панели инструментов веб-обозревателя.
Но есть нюанс, который заключается в том, что нет единого универсального расширения, позволяющего сохранять видео. Одни из них работают только с популярными сайтами, а другие – со всеми остальными. Поэтому для полноценной работы понадобится установить 2 расширения.
Расширение для скачивания видео с популярных сайтов для браузера
Совет: при установке плагина рекомендуется убрать галочку с пункта «Полная установка», активировав «Настройка параметров», где следует убрать все ненужные дополнения, оставив только свой браузер.
Как скачать видео с сайта с помощью приложения:
- Зайти на страницу, с которой должна произвестись загрузка;
- Выбрать формат и разрешение видеоролика;
- Найти кнопку «Скачать» (Download).
- Помимо загрузки видео, пользователь может загружать и аудио: музыку и песни. Для этого необходимо найти кнопку загрузки рядом с аудиозаписью. Например, в ВК она выглядит так:
Приложение для загрузки с других сайтов / браузерные загрузчики
Интернет не ограничивается популярными сайтами. Часто возникает необходимость скачивать со сторонних, малоизвестных сайтов.
В магазинах расширений браузеров можно найти множество однотипных плагинов. Они похожи друг на друга как близнецы. И все прекрасно справляются со своей задачей. Мы выложим лишь по 1 плагину для каждого браузера. Скачать их можно по ссылкам:
| Google Chrome | Opera | Яндекс браузер | Mozilla Firefox |
Интерфейс приложений весьма простой и не требует каких-либо особых навыков. Единственное что должен знать пользователь при их использовании – это то, что обнаружение видео плагином происходит непосредственно во время запуска видеоролика. А уже после нужно открыть плагин, нажав на соответствующую кнопку в панели инструментов и приступить к сохранению видео на компьютер или ноутбук.

Некоторые плагины, например, Flash Video Downloader способны произвести захват потокового видео с сайта и скачать его. Пользователь может запустить воспроизведение видео, включить запись, а затем – сохранить его на свое устройство в HD качестве.
Как скачать видео с ютуба на компьютер
Самый простой и быстрый способ скачать видео с YouTube на компьютере — воспользоваться одним из нескольких сотен представленных в интернете онлайн-сервисов. Все они похожи друг на друга, а мы предпочитаем те, что прошли проверку временем. Этим способом можно скачать без программ.
SaveFrom.net
Одним из самых популярных является SaveFrom.net и предлагает, наверное, самый простой и изящный способ скачивания.
- Откройте в YouTube нужный ролик.
-
В адресной строке браузера добавьте буквы ss перед youtube. В результате, например, из адреса вида
www.SSyoutube.com/watch?v=9bZkp7q19f0
- Нажмите Enter, после чего вас автоматически переадресует на сайт сервиса Savefrom.net, а ссылка на ролик уже будет в соответствующем поле.
- Выберите желаемое качество и формат и подтвердите загрузку. Ролик начнёт загружаться на компьютер.
Если вместо букв ss в адресной строке перед youtube добавить vd, то вас перебросит на страницу сервиса VDYouTube — аналога SaveFrom.net. При вставке слова magic в адресной строке между you и tube произойдёт переход на страницу ещё одного похожего сервиса под названием Save-Video.com.
Бесплатные проверенные сервисы
Если по тем или иным причинам вас не устраивает Savefrom.net, то вы можете воспользоваться многочисленными альтернативами, например:
- KeepVid.com
- ClipConverter.cc
- Videograbby.com
- Tubedld.com
- Getvideo.org
- GenYoutube
- ClipConverter.cc
- SaveFrom.net
- Downvids.net
- Yoo Скачать
- TelechargerUneVideo
Эти онлайн-загрузчики YouTube полностью бесплатны и работают в веб-браузере, поэтому вы можете использовать их независимо от того, какую операционную систему вы используете, будь то Windows, Mac, Linux и т. Д.
Некоторые из них предлагают дополнительные функции наподобие загрузки видео в FullHD и даже 4К-качестве, но общий принцип работы у всех одинаковый:
- Скопировать ссылку на ролик YouTube.
- Вставить ссылку в соответствующее поле на странице сервиса.
- Выбрать параметры загружаемого видео (качество, формат и так далее).
С помощью программы
Скачивание с помощью программы также не составит огромного труда, только требуется установки программы, вставить ссылку на видео, выбрать формат и начать загрузку. Большинство программ работают на популярных операционных системах: windows, MacOS, Linux/
Особенности программ
- Возможность скачивать из youtube с сохранением на компьютер и конвертацией в MP4 и AVI;
- Совместимость с устройствами iPhone и IPod;
- Простота загрузки (вставляем ссылку на необходимый медиафайл в окне программы, отмечаем папку для сохранения и готово);
- Возможность скачивать ролики высокой четкости и наилучшего НD-качества;
- Выбор в настройках формата для сохранения;
- Массовая загрузка видео по наборам ссылок из текстовых файлов.
| Название | Загрузка в HD качестве | Извлечение аудио дорожки | Форматы сохранения |
| да | да | MPEG4, WMV, AVI, FLV, 3GP, MP3 | |
| да | да | MPEG4, WMV, AVI, FLV, 3GP, MP3 | |
| да | да | MPEG4, WMV, AVI, FLV, 3GP, MP3 | |
| да | да | MPEG4, WMV, AVI, FLV, 3GP, MP3 | |
| да | да | MPEG4, WMV, AVI, FLV, 3GP, MP3 | |
| да | да | MPEG4, FLV, 3GP, MP3 |
Скачать без помощи программ
Если предложенные Vimeo форматы не подходят, загрузить общедоступный видеоролик можно без программ с помощью онлайн-ресурсов и веб-расширений.
У вас есть возможность использовать сторонние веб-сайты — например, Savefrom.net. Здесь можно скачать ролики с Vimeo, YouTube, Одноклассников и т.д.
Что нужно сделать:
1. Перейдите на вкладку с видеоконтентом и скопируйте URL-адрес. Для этого щелкните по кнопке «Share» и сохраните ссылку.
 Зажмите Ctrl + C
Зажмите Ctrl + C
2. Откройте Savefrom и вставьте сведения из буфера обмена в соответствующее поле. Нажмите на кнопку загрузки и выберите подходящее разрешение кадра.
 Начните закачку медиафайла
Начните закачку медиафайла
Через расширения браузера
Если вы часто закачиваете контент с видеоплатформ, установите плагин для интернет-браузера. Он упрощает процесс скачивания, так как автоматически обнаруживает видеоматериал на открытой веб-странице.
Чтобы скачать данные с Vimeo, воспользуйтесь расширением Video DownloadHelper:
2. Установите расширение. После завершения инсталляции откройте нужный клип.
 Страница DownloadHelper Google Chrome
Страница DownloadHelper Google Chrome
3. На верхней панели наведите курсор на значок плагинов и кликните по названию расширения. Вам будут предложено несколько вариантов закачки.
 Укажите качество видеофайла
Укажите качество видеофайла
Также вы можете воспользоваться другими бесплатными плагинами:
Использование программ
Для скачивания видео с YouTube можно использовать и сторонние программы, так называемые программки-загрузчики.
Программа от онлайн-сервиса Getvideo.org
Загрузка видео в программе идет медленно. У меня средняя скорость составила всего 960 Кб/сек, хотя в начале была 1.4 Мб/сек. Размер видеоролика в FullHD почти 6 Гб.
 Ошибка загрузки файла MP3 через десктопную программу GetVideo
Ошибка загрузки файла MP3 через десктопную программу GetVideo
Возможности программы GetVideo ⇓
- Высокая скорость работы;
- Поддержка всех самых популярных видеохостингов – Youtube, Вконтакте, Vimeo;
- Поддержка форматов UltraHD (4k), FullHD, HD, MP3;
- Удобный менеджер загрузки файлов;
- Простота в использовании и бесплатна.
Ссылка на сайт загрузки программы GetVideo
YouTube Downloader HD
Еще один бесплатный загрузчик видео. Легко загружайте видео и конвертируйте их в видеоформат MP4 (совместим со всеми медиаплеерами, iPhone, iPad). Вы можете скачать видео 4K Ultra HD, Quad HD, High Definition и Full HD с YouTube. Это единственный простой загрузчик, который позволил загрузить тестовое большое видео в формате 4K. Рекомендуется к использованию. https://www.youtubedownloaderhd.com/
 Работа в программе YouTube Downloader HD
Работа в программе YouTube Downloader HD
Ummy Video Downloader
Все отлично, программка хорошая, но у нее большой недостаток — она платная, причем по подписке. За нее ежемесячно придется платить. Если найдете на торрентах разблокированную версию, то можно пользоваться. https://videodownloader.ummy.net/ru/
4K Video Downloader
С помощью десктопного приложения 4k Video Downloader можно загружать целые плейлисты, скачивать видео в 4Kкачестве, а также контент с сохраненными субтитрами. Программу можно загрузить бесплатно с официального сайта https://www.4kdownload.com/ru/
JDownloader 2
Это универсальный менеджер загрузок. который поддерживает кучу возможностей по скачиванию видео и музыкальных файлов с различных сервисов. Есть версии под Windows, Mac, Linux. С тестовым файлом справился на ура. Я пользуюсь только им.
 Сохранение видеофайлов и аудио через JDownloader 2
Сохранение видеофайлов и аудио через JDownloader 2
Скачиваем видео или mp3 с Youtube при помощи программы Televzr Downloader
 Это отличная программка для сохранения видео с любого сайта. Поддерживает загрузку с Youtube, Facebook, Vimeo, Dailymotion, Twitter, Instagram и многих других менее популярных онлайн-платформ.
Это отличная программка для сохранения видео с любого сайта. Поддерживает загрузку с Youtube, Facebook, Vimeo, Dailymotion, Twitter, Instagram и многих других менее популярных онлайн-платформ.
Televzr позволяет легко выбрать необходимый формат, в котором вы хотите сохранить аудио или видео материал.
 Результат поиска в Televzr Downloader
Результат поиска в Televzr Downloader
4. Gihosoft TubeGet
YouTube-загрузчик Gihosoft TubeGet – это программа с современным форматом интерфейса и возможностями для мобильных пользователей, включающими конвертирование видео в адаптированные под iOS- и Android-устройства форматы с сохранением прямо на карту подключённых к компьютеру этих устройств. В число функций для мобильных устройств входит ещё создание на компьютере бэкапа медиафайлов, хранящихся на этих устройствах. Gihosoft TubeGet предлагает больше стандартных возможностей, включая загрузку в качестве по 4К включительно: это скачивание плей-листов и целиком каналов с YouTube, загрузка вместе с роликами субтитров, возможность работы программы через прокси-сервер.

Вот только из бесплатных возможностей нам доступно немного: 5 загрузок в день, ограничения при скачивании плей-листов и каналов YouTube. Бесплатно также не сможем извлекать из видеороликов аудио, подгружать субтитры, использовать функции для мобильных устройств. Плюс к этому, при бесплатном использовании нам будет урезаться скорость скачивания до 4 Мб/с.
Как скачать платные видео
Видеохостинг позволяет настроить параметры доступа к видеоролику: свободный, приватный или платный. Если вы хотите загрузить платный и запароленный клип, используйте код страницы. Данный метод закачивает файл в высоком качестве, однако не подходит начинающим пользователям.
Чтобы сохранить видеоролик, выполните несколько действий:
1. Щелкните правой кнопкой мыши в любом месте и нажмите «Просмотреть код».
 Также можно зажать клавиши Ctrl + Shift + I
Также можно зажать клавиши Ctrl + Shift + I
2. Откройте вкладку «Sources». Прокрутите вниз панель «Page» до строки с 9-значным номером. Под этим разделом вы увидите папку «Video». Разверните ее.
 Пример расположения папки
Пример расположения папки
3. Появится значок папки — кликните по нему. Примените опцию «Pretty-print».
 Функция отмечена на картинке
Функция отмечена на картинке
4. Теперь можно начать поиск ссылки. Сделайте это в браузере или сохраните данные как TXT. Щелкните мышью внутри строки кода и зажмите Ctrl + F, чтобы вызвать поиск. Наберите 1080p и используйте стрелку для переключения между ответами. Найдите тот, над которым написано: «url»: «https://https://vod-progressive».
 Код страницы
Код страницы
5. Скопируйте сведения между кавычек и откройте ссылку в новой вкладке.
Способ 2: Обновление
Использование новейшей версии позволит избавиться от некоторых ошибок, возникавших ранее.
-
Загрузите программу с официального сайта, на его главной странице кликнув «Скачать пробную версию».

Подтвердите действие в окне, вызванном браузером, и подождите, пока не окончится скачивание.

Запустите полученный на предыдущем шаге файл. Мастер установки выполнит обновление автоматически, ничего нажимать и выбирать не понадобится. По окончании процесса приложение можно будет открыть из той же директории, где оно было ранее.

Не гарантировано, что инструкция выше поможет решить именно эту проблему, поэтому стоит попробовать произвести переустановку (см. следующий способ в статье). Если она не поможет, рассмотрите вариант в виде установки программы Televzr, созданной этими же разработчиками. В ней тоже доступна функциональность по скачиванию роликов.

Пошаговая установка бесплатных плагинов
Для тех, кто еще ни разу не устанавливал расширение на ПК, стоит привести этот простой алгоритм действий на примере популярного плагина YouTube Video Downloader, всегда инсталлирующегося в системе вручную.

Он включает в себя следующие шаги:
- скачивание архива с установщиком с официального сайта;
- переход в раздел «Дополнительные инструменты»;
- открытие самого расширения и выбор строки «Режим разработчика» с дальнейшим перемещением тумблера в активное положение;
- загрузка плагина после его распаковки.
В результате выполнения всех перечисленных действий в верхнем правом углу браузера должна появиться кнопка, свидетельствующая об успешной установке расширения. Такая же клавиша будет продублирована и под каждым видео в Ютубе, что позволит скачивать понравившиеся ролики по одному только клику.
Первый способ
С помощью первого способа видео файл скачивается с Ютуба через обычный браузер. Прием простой, а поэтому им может воспользоваться каждый. Для этого необходимо открыть браузер и вбить в адресной строке: Savefrom.net.
Затем вы увидите окошко, в которое необходимо будет вставить ссылку на ролик с youtube.

Далее вы увидите кнопку зеленого цвета «скачать», нажимаете и видео скачивается в выбранную вами папку для загрузки. Также можно выбрать нужный вам формат скачивания.

Это прием универсальный и очень функциональный. Применяя его, можно скачать не один, а сразу несколько видео файлов со страницы. Для этого вам потребуется не больше пары минут времени.
Про способы и особенности
Например, на компьютере вы можете использовать специальные расширения для браузеров, различные сайты и программы, которые позволят сохранить видео на ваше устройство в выбранном вами качестве. Однако ситуация с телефонами и планшетами под управлением ОС Android и iOS обстоит несколько сложнее, так как специальных программ, позволяющих осуществить загрузку видео с YouTube не так много, а расширений для мобильных браузеров и вовсе нет.
Несмотря на это есть два основных способа, которые помогут вам скачать то или иное видео с YouTube. Но стоит учесть, что в последнее время Google ужесточил кое-какие аспекты пользовательского соглашения, усложнив тем самым процесс скачивания видео с YouTube на планшет или смартфон.
Способ 1: Специальные приложения
Вопреки всем запретам в Play Market до сих пор остаются приложения, которые помогут вам скачать то или иное видео с YouTube. Приложения, которые имеют много положительных отзывов уже проверены временем, поэтому рекомендуется скачивать только их.
Если вы решите воспользоваться данным способом, то имейте ввиду один факт – так как YouTube ужесточил свою политику безопасности приложения, которые раньше скачивали оттуда видео без проблем, сейчас могут выдавать ошибку или блокироваться Ютубом. В этом случае вам остаётся либо найти и скачать какое-нибудь другое приложение, либо использовать альтернативный способ.
Рассмотрим этот способ на примере приложения Videoder:
- Найдите это приложение в Плей Марките. Здесь вы можете столкнуться с такой проблемой, что встретите множество вариантов с одним и тем же названием. В данной инструкции рассматривается приложение, которое отмечено на скриншоте. Скачайте его и установите.
Интерфейс приложения достаточно похож на ютубовский, поэтому проблем с его освоением не должно возникнуть. В поисковую строку сверху введите название искомого ролика.
Откройте видео. Чтобы скачать его, нажмите на специальный пункт «Download», расположенный в нижней части экрана.
Выберите качество.
Дождитесь окончания скачивания. Скаченный файл вы можете просмотреть в «Галерее» или в «Проводнике». Также его можно открыть, если сдвинуть верхнюю шторку и нажать по его названию.
Если по каким-то причинам у вас не получается скачать видео с YouTube, используя данное приложение, то попробуйте сделать это через его аналоги или при помощи следующего способа.
Способ 2: SaveFrom
SaveFrom – это специальный сайт, позволяющий при помощи определённого изменения ссылки скачать видео с YouTube. Он одинаково хорошо работает на всех типах устройств и со всеми операционными системами (iOS, Android, Windows Mobile). Также вам не нужно ничего платить за использование этого сайта. Данный способ поможет вам скачать видео с YouTube на планшет или смартфон практически со 100% гарантией.
Инструкция:
- В YouTube откройте и запустите то видео, которое бы вы хотели скачать. Желательно делать это не из приложения, а через мобильную версию Ютуба для браузеров, так как через официальное приложение сделать дальнейшие шаги будет сложно.
- Скопируйте ссылку на видео в адресной строке браузера. Также её можно скопировать и в приложении, но такая ссылка не всегда будет работать. Чтобы скопировать её в приложении, нужно нажать на «Поделиться» под видео, а затем выбрать вариант «Копировать ссылку».
- Вставьте скопированную ссылку в адресную строку мобильного браузера. В ссылке перед «youtube» напишите «ss» без отступов и кавычек. Нажмите на ввод.
Откроется сайт SaveFrom вместе с тем видео, которое вы хотели скачать. Выберите качество и нажмите на кнопку «Скачать».
Возможно устройство спросит у вас, куда сохранить видео. Выберите любое удобное для вас место.
Просмотреть скаченное видео можно в «Галерее», либо в той папке, которую вы указали.
Как видите, есть способы скачать видео с YouTube на планшет под управлением Android. Данные способы не требуют от вас каких-либо специальных знаний и полностью безопасны для вашего устройства.
Проблемы на сервисе YouTube
Очень редко, но бывают и такие случаи, когда по причине изменения алгоритма работы сервиса YouTube, менеджер загрузки временно перестает поддерживать закачку видео с данного сайта. В этом случае, нужно ждать следующего обновления программы Download Master, когда разработчики подстроят её под изменения, внесенные на сервисе YouTube. А пока, можно попытаться скачать нужный контент, при помощи других программ, поддерживающих закачку потокового видео.
Чтобы не пропустить обновление программы Download Master, в котором будет решена данная проблема с закачкой, советуем проверить, чтобы настройки обновления были выставлены правильно.
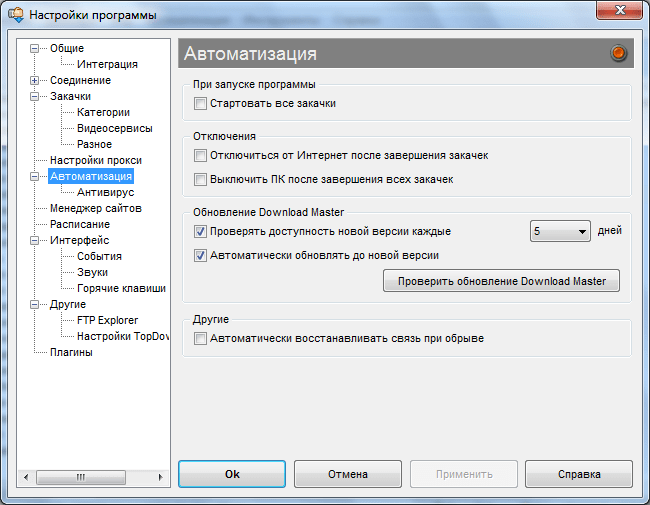
Как видим, проблемы с загрузкой видео с сервиса YouTube при помощи программы Download Master чаще всего вызваны неправильным её использованием. При точном следовании вышеописанных инструкций, в большинстве случаев, пользователям гарантирован успех при скачивании контента с YouTube.
Опишите, что у вас не получилось.
Наши специалисты постараются ответить максимально быстро.
Скачиваем музыку на телефон
Не думаю, что вы будете слушать песни в автобусе на ноутбуке. Скорее всего, выбор падет на более компактный носитель: телефон, плеер или планшет. Признавайтесь, что кто-то готов и ноутбук взять с собой?
Процедура переноса не занимает много времени. Давайте пошагово в этом разберемся.
- Подсоедините устройство к компьютеру с помощью USB провода.
- На ПК откройте папку «Мой компьютер», в ней появится ваш носитель. Открывайте и его.
- В нем откройте папку для музыки. Если окно открылось на весь экран, то нажмите в верхнем правом углу на иконку уменьшить.
- Далее рядом открываем библиотеку скаченной музыки и перетягиванием переносим файлы из компьютера на внешний носитель.

Этот же способ можно использовать при записи аудио на флешку, CD диски и другие внешние носители
Сейчас вы должны задать мне вопрос: «А можно ли это сделать проще?». И я вам отвечу, что можно.
- Открываем интернет.
- В поиске вводим то же самое, что и на ПК.
- Заходим на сайт мобильной версии. Нажимаем на иконку «стрелка вниз» (в таком формате только так) и начинается загрузка. Чаще всего она происходит автоматически в нужную папку или сразу появляется в проигрывателе.

Как бесплатно скачать видео без программ и регистрации в 2021 году
Как видно, различных помощников для скачивания видеороликов из YouTube достаточно, правда, не все юзеры спешат воспользоваться такими приложениями. Специально для них разработчиками было придумано несколько простых и совершенно бесплатных инструментов, позволяющих в считанные минуты справиться с поставленной задачей.
SS + YouTube
Одним из таких инструментов стала команда SS, прописываемая в поисковой строке прямо в ссылке на видео. Чтобы воспользоваться этой секретной комбинацией, достаточно просто скопировать эту ссылку, вставить ее в поле адресной строки интернет-браузера, добавить между www. и yotube буквы ss без пробелов и кликнуть Enter.

И если все было сделано правильно, то вниманию пользователя будет представлено окно выбора оптимальных форматов для скачивания, после обозначения которого следует кликнуть по команде «Скачать», чтобы загрузить ролик на свой ПК.
YouTube + to
Еще один похожий алгоритм подразумевает использование комбинации to, которая также вводится в адресную строку браузера. Правда на этот раз вставлять секретную комбинацию нужно будет не до youtube, а после него, прописывая youtubeto без пробелов и символов.

После нажатия Enter произойдет автоматическое перенаправление на страницу с загрузчиком, конвертирующим любой формат в HD, поскольку поддержки других разрешений здесь нет.
Расширение для браузера
Если речь идет о постоянной потребности в скачивании роликов с Ютуба, то можно установить на свой ПК специальный плагин, автоматически добавляющий кнопку загрузчика к любому видеоролику. Проще говоря, установленное расширение позволит производить скачивание по щелчку одной виртуальной клавиши, что очень удобно.

В качестве примера можно привести универсальный сервис SaveFrom, подходящий не только для браузеров Opera, Safari и Firefox, но и Яндекс.браузера, установить который поможет специальное расширение под названием Chameleon.
Еще один бесплатный загрузчик для ПК – FasteTube, придуманный и распространяемый самими разработчиками видеохостинга. Ключевой особенностью расширения является не только отсутствие регистрации, но и способность самостоятельного определения используемого юзером браузера.
Кроме того, здесь также есть удобная кнопка Download, автоматически добавляющаяся под каждый ролик с перспективой его скачивания без дополнительных действий.
Как скачать видео с помощью ffmpeg
С теорией покончили и перейдем к практике! На данный момент эта статья будет (надеюсь) последняя в этом году и последующих т.к. мы будем сейчас рассматривать самый лучший и универсальный, а главной он уже будет профессиональный освоив который для вас не будет сложности не только скачать видео, но и другие операции.
Что можно сделать с помощью FFmpeg ?
Для того чтобы описать все возможности данного ПО понадобиться написать еще с десяток статей, но вот самые основные возможности которые можно сделать с помощью FFmpeg
- скачать видео с любого сайта (скачать видеопоток)
- конвертирование видео в другие форматы avi, mov, mpeg, mpg и др
- склеить видео и аудио
- Преобразовать видео в gif
- вытащить звук из видео отдельным файлом
- собрать и разбить видео на кадры
- и многое-многое другое
Что такое FFmpeg
FFmpeg — можно назвать мультимедийным комбайн с огромным набором библиотек которые позволяют записывать, обрабатывать и конвертировать видео и аудио в различные форматы. С помощью этого инструмента можно производить видео монтаж практически любой сложности. Его используют многие плееры, конвертеры, редакторы и библиотеки компьютерного зрения.
Часть 1 (подготовка)
Ну вот мы и подошли к главному, а именно к инструкции в которой с помощью инструмента FFmpeg скачаем видео с сайта без ошибок и рассинхронизации в несколько кликов.
Часть 2 (вытаскиваем ссылку на плей-лист m3u8)
- Заходим на сайт откуда надо скачать видео
- На странице с видео нажимаем кнопку F12 или комбинацию CTRL + SHIFT + С (которая включаем инструмент разработчика)
- Нажимаем на иконку — Режим инспектора (рис.1), далее наводим на видео которое нас интересует (рис.2) после чего у вас в нижней части браузера подсветится код в котором нас интересует ссылка с расширением m3u8 (рис.3) Если не видите видео, тогда надо будет в открывшимся инспекторе кода поискать все ссылки в блоке кода который у нас относится к данном видео (смотрите мое видео которое будет ниже )
- После того как нашли ссылку копируем ее в буфер обмен (нажимаем на ней правой кнопкой мыши на ссылке и из выпадающего меню выбираем копировать)
Часть 3 (копируем потоковое видео)
- Переходим к нашей папке bin в которой находятся три файла ffmpeg.exe, ffplay.exe и ffprobe.exe
- В проводнике где пишется путь директории в которой вы находитесь
- набираете команду CMD и нажимаете enter
- у Вас открывается командная строка windows в которой уже будет идти по умолчанию директория с которой мы будет сейчас работать (а именно там где лежит наш файл ffmpeg.exe)
- далее вводим следующую команду:
давайте разберем что значит данная команда:ffmpeg — запускаем инструмент-i — указываем что после этого ключа идет ссылка-с — копирует все потоки или спецификатор потока который будет копировать все потоки без повторного кодирования.copy — потоковое копирование который копирует входной источник видеосигнала без изменений на выходе. название файла.mp4 — придумываем название файла и обязательно ставим формат видео!!!!
Те кто хочет разобраться самостоятельно во всех возможностях инструменты ffmpeg можете изучить по всем командам
- и на выходе получаем скаченный файл в видео формате *.MP4 в директории где лежит инструмент ffmpeg
- Запускаем видео и радуемся жизни!
Вам помогла данная инструкция?
Да 20.78%
Нет 79.22%
Проголосовало: 77
Часть 3: Лучший метод для преобразования вывода After Effects в MP4
Даже если вы используете Adobe Media Encoder, вы не сможете экспортировать MP4 в After Effects по своему желанию. Чтобы настроить MP4-видео для вашего устройства, такого как Xbox, Samsung Galaxy или другое, Tipard Mac Video Converter Ultimate желаемый конвертер MP4, который позволяет конвертировать видео форматы, настраивать параметры и редактирование видео легко.
- 1. Преобразуйте выходные файлы After Effects в MP4, телефон Android и т. Д.
- 2. Основные функции редактирования видео для поворота, обрезки, объединения и применения видеоэффектов.
- 3. Поддержка преобразования видео в 4K MP4 и 1080P MP4 с высоким качеством.
- 4. Предоставьте другой метод для улучшения качества видео во время конвертации.
Шаг 1 Скачайте и установите конвертер MP4, запустите программу на своем MacBook. Нажмите кнопку «Добавить файл», чтобы загрузить экспортированные видео After Effects, которые вы хотите преобразовать в программу.
Шаг 2 Выберите MP4, 4K MP4 или даже тип устройства в меню «Профиль». Если вы хотите конвертировать видео After Effects в нужный MP4, вы можете нажать «Настройки», чтобы настроить параметры.
Шаг 3 Конечно, вы также можете обрезать видео, объединять различные клипы и даже применять эффекты. Когда вы получите подходящий выходной файл, вы можете нажать кнопку «Преобразовать», чтобы преобразовать выходные данные After Effects в MP4.