Рингтон на iPhone без iTunes и компьютера
Загрузка мелодии через браузер Safari
Иногда под рукой нет компьютера, а покупать треки в iTunes не хочется. После появления нового ПО стало реально скачивать файлы прямо на телефон из браузера Safari.
Стоит установить iOS 13, которая позволит скачивать треки прямо на iPhone. Тринадцатая версия мобильной операционной системы доступна на смартфонах от Apple, начиная с модели SE.
1
Для скачивания нужно зайти в браузер Safari и перейти на любой сайт с музыкой. Можно ввести в строку поиска любую комбинацию, например: download MP3 ringtone
2
Далее следует перейти на понравившийся сайт и найти подходящую песню, нажать Скачать
3
В верхней части экрана появится значок Download. Нажав на него, пользователь увидит информацию о загрузке. После скачивания звуки окажутся в приложении Файлы
4
Как поставить новый рингтон на звонок? Придется использовать программу с AppStore. Она поможет добавить скаченную музыку к стандартным вариантам звонка в настройках.
Приложение GarageBand
Запись на аудиорекордер в GarageBand
GarageBand — виртуальная музыкальная студия в формате приложения для смартфона. Здесь даже есть возможность записывать музыку, используя музыкальные инструменты: пианино, гитара, барабаны и синтезаторы. СКАЧАТЬ
GarageBand также позволяет создавать мелодии, для этого нужно:
1
Зайти в программу GarageBand и выбрать + в верхней части экрана
2
Выбрать Аудиорекодер из 11 инструментов
3
Нажать на значок с восклицательным знаком, чтобы на записи не были слышны посторонние шумы
4
В правой части экрана найти Петля или Apple Loops, выбрать Мои файлы и начать поиск песни
5
Кликнуть на нужную песню и, удерживая, перетащить на дорожку
6
Выбрать нужный фрагмент и обрезать его до 30 секунд
7
Найти меню слева, затем Мои песни и Поделиться
8
В списке нажать на Ringtone и дать ему имя, затем выбрать Экспортировать
9
После этого песню сразу можно установить на звонок, GarageBand предложит сделать это, а пользователю нужно будет лишь выбрать нужный вариант из списка
GarageBand позволяет быстро и абсолютно бесплатно установить музыку на звонок. Появление этой программы окончательно сняло вопрос: «как поставить рингтон на Айфон без компьютера».
Приложение TUUNES
Установка мелодии в TUUNES
TUUNES было создано в 2016 году и сразу стало популярно. В программе представлена огромная коллекция на любой вкус. САЙТ
Стоит проверить версию ПО на iPhone. TUUNES работает с iOS 11.0 и выше.
В TUUNES есть много подборок: «Бесплатно», «В тренде», «Звуки животных», «Бизнес», «Новинки». и т. д. В верхней части экрана есть значок «Жанры» с 19 группами различных звуков.
Разблокировать песни легко с помощью «Монет» (значок под надписью «Жанры» указывает на их количество). Музыку также покупают в каталоге.
Для того, чтобы установить мелодию нужно прослушать ее и нажать «Set Tuune». TUUNES попросит один вариант из списка:
- Скачать на TUUNES
- Настройка через iTunes
- Расскажи другу
1
Следует выбрать Настройка через iTunes
2
Далее пользователь автоматически перейдет в Айтьюнс и нажмет на Сделать рингтоном по умолчанию
Как восстановить сообщения и другие данные на iPhone
Предположим, вы потеряли часть информации со своего iPhone и хотите вернуть ее. Не как экспорт, а на самом деле обратно в телефон в том же виде, что и раньше.
Если вы хотите восстановить контакты, фотографии, заметки и т. Д., Для этих типов данных есть более простой подход: вы можете извлечь их с помощью iPhone Backup Extractor, прежде чем импортировать их на свой компьютер и синхронизировать обратно. Как в этих удобных руководствах:
- Как восстановить потерянные заметки iPhone
- Как восстановить потерянные фотографии iPhone
- Как восстановить контакты из резервной копии iPhone
- Как восстановить контакты VCard в Gmail
- Как импортировать контакты из CSV в Outlook
Точно так же, если вы просто хотите восстановить все файлы из более старой резервной копии, вы должны просто . Это намного проще, чем этот подход, который предназначен для восстановления или добавления только определенных файлов. В противном случае, если вам нужны просто сообщения или другие данные, читайте дальше.
Таким образом, вы заставляете iTunes сделать новую резервную копию вашего телефона, как сейчас, исправить новую резервную копию файлами, которые вы хотите восстановить, а затем восстановить новую резервную копию на телефоне. Этот метод работает как для зашифрованных, так и для незашифрованных резервных копий iTunes. Вы сможете восстановить свои сообщения, чаты WhatsApp, заметки, историю звонков и другие данные, выполнив эту процедуру. Конечно, вам понадобится более старая резервная копия, содержащая данные, которые вы хотите восстановить.
-
Прежде чем начать, убедитесь, что вы сделали резервную копию своего iPhone с помощью iTunes или Finder, и создайте безопасную копию резервной копии, содержащей все ваши текущие данные.
У нас есть подробное руководство по , но в целом подключите свой iPhone или iPad к ПК или Mac через USB и нажмите «Резервное копирование» в iTunes или Finder.
-
Сделайте копию своей резервной копии. Мы собираемся изменить его, поэтому перед внесением этих изменений убедитесь, что мы сохранили копию оригинала. Предполагая, что вы выполнили описанный выше шаг и создали безопасную копию резервной копии нового устройства, мы можем продолжить.
-
Исправьте резервную копию iPhone и восстановите данные iOS. Мы хотим найти базы данных, содержащие данные в вашей недавно созданной резервной копии, и заменить их базами данных из вашей старой резервной копии. Данные каждого приложения хранятся в разных местах. В зависимости от данных, которые необходимо восстановить, эта статья поможет вам найти нужные данные. В примерах ниже мы будем использовать SMS и iMessage и предположим, что вы извлекли файл из более старой резервной копии.
-
Откройте iPhone Backup Extractor и выберите резервную копию, к которой вы добавляете свои сообщения или файл, в левом браузере резервных копий iPhone.
-
Перейдите на вкладку «Экспертный режим» и перейдите в → → → Щелкните правой кнопкой мыши и выберите «Заменить». Выберите базу данных SMS, которую вы извлекли ранее.
-
Восстановите измененную резервную копию на свое устройство. Подключите iPhone с помощью кабеля USB и откройте iTunes. Убедитесь, что у вас есть измененная резервная копия в местоположении iTunes по умолчанию, чтобы iTunes автоматически выбирала резервную копию. Восстановите недавно измененную резервную копию (в которой вы только что заменили файл ): нажмите «Восстановить из резервной копии» и выберите восстановление последней резервной копии. После завершения ваши SMS-сообщения из первой резервной копии будут восстановлены на вашем iPhone.
Как восстановить сообщения WhatsApp на ваш iPhone
Процесс почти идентичен тому, который используется для импорта iMessages. Однако вместо того, чтобы найти файл , вы будете искать другой: . Вы найдете его в «Экспертном режиме» в разделе « → → , и вам следует заменить его там в целевой резервной копии, которую вы изменяете.
Поиск данных WhatsApp для миграции
Если у вас возникнут какие-либо проблемы, мы с радостью поможем вам восстановить данные iOS. Напишите нам или поздоровайтесь в чате.
Метод 4: восстановить удаленные сообщения iPhone путем извлечения из резервных копий iCloud
Вот как восстановить удаленные сообщения iPhone из резервной копии iCloud (Сводка):
- Войдите в функцию «Восстановление данных».
- Перейдите на вкладку «Восстановление из файла резервной копии iCloud».
- Войдите в свой Apple ID.
- Выберите резервную копию iCloud.
- Выберите «Сообщения» и «Вложения сообщений» для загрузки из iCloud.
- Просмотрите и отметьте сообщения и вложения, которые нужно восстановить.
- Верните удаленные сообщения iPhone обратно на iPhone, в приложение или на компьютер.
Даже если у вас нет резервных копий iTunes вашего iPhone, или даже ваш iPhone потерян, сломан или разбился, вы все равно можете восстановить удаленные текстовые сообщения на iPhone, извлекая их из резервных копий iCloud с помощью программного обеспечения для восстановления iPhone SMS.
Фактически, пока вы включили резервное копирование iCloud своего iPhone, iCloud будет автоматически создавать резервные копии всего контента и настроек на вашем iPhone, когда ваш iPhone подключен к источнику питания, сети Wi-Fi и заблокирован экраном, даже если вы никогда этого не делали. это вручную. Таким образом, если вы обнаружите, что ваши текстовые сообщения потеряны и вы ранее включили резервное копирование iCloud, сначала проверьте, есть ли у вас резервная копия iCloud, выбрав «Настройки»> > iCloud> Резервное копирование iCloud. Если для iPhone было выполнено резервное копирование, вы увидите дату и время последнего успешного резервного копирования в нижней части экрана «Резервное копирование».
Если последняя резервная копия актуальна, вы можете сначала стереть все содержимое и настройки на своем iPhone, а затем . Если резервная копия iCloud не является последней, и вы не хотите терять данные, созданные после резервного копирования, вы можете извлечь потерянное SMS из резервной копии iCloud с помощью программного обеспечения для поиска текстовых сообщений iPhone.
Вот шаги для извлечения текстовых сообщений из резервной копии iCloud:
Шаг 1. Запустите программу восстановления текстов iPhone на своем ПК или Mac. Нажмите «Восстановление данных», затем выделите режим «Восстановить из файла резервной копии iCloud» и введите свой Apple ID и пароль, чтобы программа могла получить информацию обо всех резервных копиях iCloud в вашей учетной записи.
ПРИМЕЧАНИЕ . Чтобы предотвратить обновление и изменение файла резервной копии iCloud, не подключайте iPhone к компьютеру в течение всего процесса получения iPhone SMS.
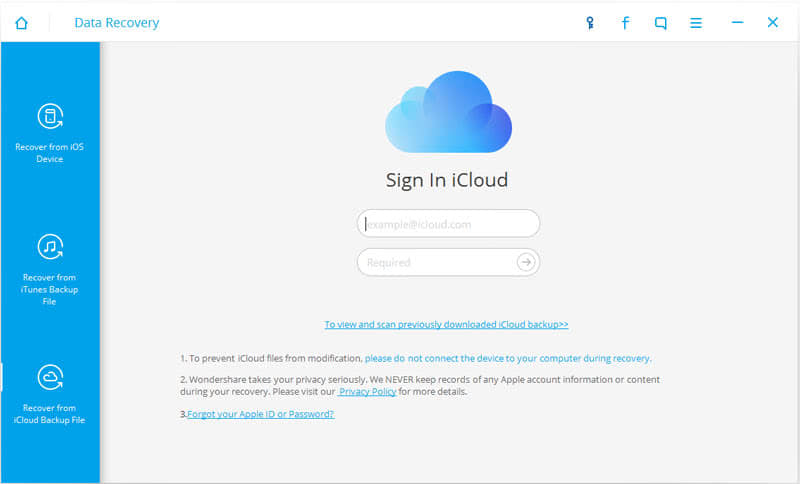
Шаг 2. Как только программное обеспечение получит всю информацию о резервных копиях iCloud, все резервные копии в учетной записи Apple ID будут перечислены в программном обеспечении. Отсортируйте резервные копии по «имени» iPhone, «последней дате резервного копирования», «размеру файла» или «учетной записи iCloud», найдите тот, из которого вы хотите извлечь удаленные текстовые сообщения, и нажмите синюю кнопку «Загрузить». »В столбце« Состояние »соответствующего файла резервной копии выберите типы файлов, которые вы хотите загрузить, во всплывающем окне, нажмите« Далее », после чего файл резервной копии iCloud будет загружен на ваш компьютер. Для завершения загрузки может потребоваться некоторое время, которое зависит от состояния сети.

Шаг 3: Когда «Состояние» выбранной резервной копии изменится на «Загружено», программа автоматически начнет сканирование всех данных в загруженной резервной копии iCloud. Если резервная копия была загружена ранее, просто нажмите «Сканировать загруженные», чтобы начать сканирование напрямую.
Шаг 4: Через некоторое время сканирование будет завершено, и все найденные данные будут перечислены по категориям на левой боковой панели. Выделите подкатегорию «Сообщения» в «Журнале сообщений и вызовов», все контакты, у которых были конверсии (SMS, MMS, iMessages), будут отображаться справа. Выберите один контакт, чтобы просмотреть конверсии между вами и этим контактом справа, если вы не уверены в содержании конверсии. Установите флажки перед соответствующими удаленными сообщениями, которые вы хотите восстановить. Затем нажмите кнопку «Восстановить на компьютер», чтобы сохранить сообщения на свой компьютер в виде файлов .html и .csv, или выберите «Восстановить на устройство», чтобы переместить найденные текстовые сообщения обратно на iPhone.
Советы : Если вы хотите восстановить прикрепленные видео, фотографии, голосовые заметки и контакты из MMS и iMessages, также выделите файлы в подкатегории «Вложения сообщений».

Как создать свою мелодию

Создание музыки в Ringtonio
В AppStore есть масса приложений для создания собственного варианта звонка. Они позволяют не просто обрезать песню, а создать что-то уникальное. Это возможно с приложением Ringtonino.
Разработчики сделали аудиоредактор с большим количеством функций. СКАЧАТЬ
В Ringtonino можно найти такие функции:
- Копирование
- Обрезка
- Вставка
- Затухание/возрастание
- Эффекты для аудиозаписи (Pitch, Reverb, Delay, EQ)
1
Пользователь создает 30-секундный медиафайл и сохраняет его в приложении.
2
Далее следует подключиться к iTunes, выбрать папку Apps и Ringtonino. Нужный файл сохраняется путем нажатия Save to, затем перетаскивается в папку Tones.
3
Теперь осталось лишь синхронизировать звуки и медиафайл появится на iPhone.
Установка купленного в iTunes Store трека на звонок iPhone
Для этого надо провести некоторые операции только в айфоне. Соединять его с ПК не нужно. Чтобы установить через iTunes Store мелодию, ее нужно купить:

Шаг 1. Откройте «Настройки» → «Звуки, тактильные сигналы».

Шаг 2. Выберите «Рингтон» → а затем ссылку «Магазин звуков».

Шаг 3. Можно бесплатно прослушать предлагаемые музыкальные композиции и купить те, что понравятся. В магазине представлен фильтр по жанрам, а также присутствуют подборки. Рядом с композицией указана и цена за нее.

Шаг 4. При прослушивании звуков обращайте внимание на продолжительность будущего рингтона. Трек более 40 секунд рассматривать не стоит

Шаг 5. После покупки можно нажать на приобретенный трек и выбрать «Сделать рингтоном по умолчанию».
А вот как поставить купленную песню на звонок iPhone, которая была приобретена давно:
- Вернитесь в то меню, где указан список рингтонов и нажмите «Загрузить все купленные звуки».
- Список пополнится песнями, которые вы приобрели. Если дополнительных звуков куплено не было, то по нажатии на упомянутую кнопку, ничего не произойдет.
Способ платный, зато не требует от пользователя множественных телодвижений с айтюнсом.
Как настраивается доставка уведомлений по расписанию
Включается фишка по пути Настройки – Уведомления – Доставка по расписанию. После активации главного переключателя появляется меню с дополнительными опциями.
В разделе Расписание пользователь может задать до 12 временных интервалов для доставки уведомлений. Так можно настроить вывод сообщений в утренние часы, во время обеденного перерыва, на вечернее время или удобные часы перед сном.
Люди с насыщенным графиком могут настроить получение уведомлений в конце каждого часа, а студенты – во время перерывов между занятиями.
Активация переключателя Показ следующей сводки позволяет просматривать следующую сводку уведомлений в удобное время. После её включения достаточно сделать свайп снизу вверх на экране блокировки или в Центре уведомлений, чтобы посмотреть уже накопившиеся сообщения до времени срабатывания сводки.
В разделе Приложения в сводке увидите все программы, от которых приходили уведомления в последнее время с возможностью сортировки по алфавиту.
Активировав переключатель напротив приложения, вы блокируете мгновенное поступление уведомлений от этой программы. Все уведомления от выбранных приложений будут доставляться в сводках, время отображения которых настраивается выше.
Так можно оставить уведомления лишь для самых важных программ и утилит, а остальные приложения поместить в сводку, просматривая сообщения в удобное для себя время суток.
Использование iTunes
Рингтон, который смартфон Apple может проиграть в качестве звонка, должен длиться не более 38 секунд. Также формат файла, который проигрывает яблочный телефон, должен находится на вашем компьютере и быть .m4r. И в список возможных рингтонов он подтянется только в том случае, если будет помещен в библиотеку через iTunes.
Превращение трека в рингтон
Чтобы превратить песню в рингтон, использовать сторонние программы не нужно. Всю процедуру можно реализовать в iTunes:

Шаг 1. Откройте программу. Жмите «Файл» → «Добавить файл в библиотеку». Найдите песню, которую хотите добавить на звонок.Наверняка вступление в песне неинтересное, поэтому найдите именно тот кусочек песни, с которого должен начинаться звонок. Отмотайте отрезок на таймлайне, запомните время начала и конца мелодии. Помните, что диапазон нужно держать в пределе 38 сек.

Шаг 2. Клацните ПКМ по треку, далее «Сведения о песне» → вкладка «Параметры».

Шаг 3. Установите время «Начала» и «Конца» мелодии. Вы можете выставить вплоть до миллисекунды, чтобы невзначай не отрезать начало или конец на полу ноте. Это нужно, чтобы захватить отрезок будущего рингтона. По завершении процедуры, галочки с временных рамок можно будет убрать. Жмите Ок, после выставления временных интервалов.

Шаг 4. Перейдите в раздел «Медиатека» → подраздел «Песни». Выделите настроенную аудиодорожку. Нажмите «Файл» → «Конвертировать» → Создать версию в формате AAC.

Шаг 5. Готово. Рядом с редактируемым, появился файл, что выступит в роли рингтона.
Проделать аналогичную процедуру с приобретенной мелодией в iTunes не получится. Только с музыкальным аудиотреком, который загружен на ПК.
Конвертация в формат m4r
Теперь нужно преобразовать полученный формат m4a в m4r. Именно в этом расширении iPhone сможет отобразить песню среди рингтонов, а вы сможете ее в этом списке выбрать.
Чтобы операционная система Windows позволила изменить расширение, проведите следующие настройки:

Шаг 1. Зайдите в Проводник и сверху выберите «Вид» → «Показать или скрыть» → выставите метку напротив «Расширения имен файлов».

Шаг 2. Вернитесь в iTunes, нажмите ПКМ по отрезку песни и выберите «Показать в Проводнике Windows».

Шаг 3. Нажмите ПКМ по аудио в Проводнике и тапните «Переименовать».

Шаг 4. Можете не изменять название, но расширение поменять на m4r надо.

Шаг 5. Вернитесь в iTunes, удалите укороченную версию и верните временные рамки полноценной песне.
Как настроить уведомления для конкретного приложения
Другим способом настройки уведомлений является переход в соответствующий раздел параметров программы по пути Настройки – Уведомления – Название приложения.
Здесь в разделе Доставка уведомлений сможете выбрать подходящий вариант вывода сообщений. На выбор доступны Мгновенная доставка и Доставка по расписанию. Последняя опция будет активна при включенном расписании сводки уведомлений.
При выборе мгновенной доставки будет доступен весь прежний перечень параметров уведомлений, а при указании доставки по расписанию можно включить или отключить отображение бейджей уведомлений (красных кружков на иконках) и внешний вид баннеров на заблокированном экране iOS.
Кроме этого в параметрах некоторых приложений появятся переключатели Неотложные уведомления и/или Важные предупреждения. Пока подобные опции доступны лишь в стандартных приложениях iOS и отвечают они за возможность вывода чувствительных ко времени и критических уведомлений, о которых рассказывал выше.
Позднее сторонние разработчики смогут добавить подобные тумблеры в свои программы, а мы получим возможность отправить сообщения обычного приоритета в сводку, а неотложные или важные – получать мгновенно.
Как отправить iMessage с Айфона
Сообщения iMessages можно отправлять при наличии интернета, они могут быть отправлены с iPad, iPod touch или компьютера Mac, у которого вообще нет сотовой связи. Прежде необходимо выполнить небольшие настройки.
- Заходят в настройки на своём яблочном устройстве.
- Нажимают на приложение Сообщения.
- Находят раздел iMessages и активируют эту функцию. Если возникла ошибка стоит проверить доступ к интернету и попробовать подключиться ещё раз. Стоит помить, что некоторые мобильные операторы специально блокируют отправку таких сообщений, чтобы не терять в деньгах на отправке sms.
- Всегда есть запасной вариант, позволяющий отправлять классические смс-сообщения, если доступа к интернету нет.
Внимательные пользователи могут заметить, что одни смс-сообщения выделены голубым цветом, а другие зелёным. Это вовсе не случайно. Дело в том, что зелёным обозначены обычные смс-сообщения, а голубым – iMessages.
iPhone перестал отправлять iMessage — что делать-то?
Итак, вот что нужно сделать если iMessage не «уходят». Первым делом…

«Да у меня все активировано давно и до этого все отправлялось! В чем еще может быть причина?» — спросите вы. А вот в чем:
- Так как iMessage работает через интернет, то проверьте соединение с сетью.
- Мало кто знает, но iMessage отправляются только между Apple-устройствами. Поэтому если вы пытаетесь отправить iMessage на обычный телефон или Android-смартфон, то увы — компания не предусмотрела такой возможности.
- Сбои в системе. Отключите iMessage, сбросьте сетевые настройки (Настройки — Основные — Сброс — Сбросить настройки сети), перезагрузитесь (максимально жестко!), включите iMessage и попробуйте отправить сообщение.
- Сильные сбои в системе. Попробуйте выполнить перерегистрацию iMessage. Вытащите свою сим-карту, вставьте другую, дождитесь регистрации, опять вставьте свою сим-карту и дождитесь регистрации еще раз.
- Неполадки на серверах Apple. Тут уж простой пользователь бессилен — инженеры компании Apple что-то поломали и надо ждать пока они все исправят. Вот статья о том, как узнать текущее состояние серверов — изучаем и делаем выводы.
Впрочем, даже при таких глобальных поломках на серверах Apple, из ситуации есть выход. Ведь всегда можно отправить iMessage как простое сообщение. Для этого нужно просто нажать на неотправленное сообщение и выбрать «Отправить как SMS» (опция должна быть включена в настройках iMessage — обязательно проверьте!).
Хотя, неудача может подстерегать нас и в этом случае…
Попытка 1: стандартные настройки
Если при отправке SMS сообщения оно отправляется как iMessage (заключено в синем облачке) и полоска статуса зависает, зажмите палец на сообщении и выберите Отправить как SMS/MMS.

В iOS предусмотрена гибкая настройка отправки как традиционных SMS-сообщений, так и манипуляций с iMessage. Откройте Настройки – Сообщения и отключите ползунок напротив пункта iMessage.

Вариант А – более радикальный и полностью исключает использование iMessage. Вариант Б – позволяет отправлять SMS-сообщения при недоступности iMessage. После выполнения настроек перезагрузите устройство и отправьте сообщение повторно.
Если этот пункт не помог – двигаемся дальше.
Что такое iMessage и чем отличается от СМС
iMessage – это новый сервис от компании Apple, который появился с прошивкой iOS 5. Он используется для отправки текстовых и мультимедийных сообщений на другие яблочные устройства при наличии доступа к интернету. Настройка этого сервиса имеет свои нюансы, но зато iMessage позволяет совершенно бесплатно общаться с другими владельцами продукции Apple.
Как работает iMessage
При создании нового сообщения и добавлении его получателя сервис iMessage, при наличии доступа в интернет, автоматически проверяет, привязан ли этот номер к Apple ID. Если такая привязка есть, то отправляется iMessage а не SMS/MMS.
Какое именно сообщение отправлено, можно отличить по цвету. Так iMessage выделяются голубым облачком, а стандартные смс-сообщения – зелёным. Стоит учитывать, что приоритет всегда у iMessage.
Как отправить СМС с Айфона
Пользователь может настроить приложение «iMessage» так, чтобы при отсутствии интернета автоматически отправлялись обычные смс-сообщения. Для этого заходят в настройки, тут надо выбрать раздел «Отправить как SMS». Далее нужно установить бегунок в активное положение, чтобы при отсутствии интернета сообщения отправлялись как обычные текстовые.
Отправить смс-сообщение с Айфона очень легко, стоит придерживаться такой инструкции:
- Открывают приложение Сообщения;
- Нажимают на значок листка с ручкой, чтобы написать новое сообщение или выбирают разговор, который уже есть в списке;
- Нажимают пальцем на текстовое поле внизу страницы и вводят текст;
- Нажимают на стрелочку, чтобы отправить сообщение.
При необходимости можно быстро написать ответ на смс-сообщение даже с заблокированного экрана. Делается это так:
- На заблокированном экране нажимают на уведомление, на которое нужно ответить;
- Вводят в текстовом поле своё сообщение;
- Нажимают на стрелочку, чтобы отправить.
Если вы владелец iPhone X или более новой модели, или iPad с функцией Face ID и на сообщение с экрана блокировки не получается, то нужно перейти в меню «Настройки» > «Face ID и код-пароль» и включить функцию «Ответить сообщением». Если у вас iPhone 8 или более новая модель, или iPad, переходят в меню «Настройки» > «Touch ID и код-пароль» > «Доступ с блокировкой экрана» и активируют функцию «Ответить сообщением».
iPhone не отправляет SMS — в чем причина?
Подзаголовок имени автора блога. Ведь с моего iPhone не отправлялись именно SMS сообщения. Что же произошло? Причина проста до безобразия — деньги.

Ладно, на самом деле это был сарказм. Но все равно такую банальную вещь, как наличие денег на счету, проверить все-таки нужно
Я вот не обратил на это внимание и мучился. Пусть недолго, но все же
Однако, не отрицательным балансом единым объясняются проблемы с отправкой SMS. Вот еще несколько причин и методы их устранения:
- Включить и выключить «Авиарежим». Таким образом мы «перезагружаем» сеть для iPhone.
- Опять же, сбросить настройки сети «Настройки — Основные сброс — Сбросить настройки сети». Да, это также работает и для SMS-сообщений.
- Попробуйте вставить другую сим, отправить сообщение и вернуть свою карточку на место.
- Замените сим-карту. Благо, процедура быстрая и бесплатная.
Ничего не помогло? Есть еще один очень важный момент. Для отправки сообщений может понадобиться так называемый номер SMS-центра сотового оператора. Во многих телефонах он прописывается в настройках отдельной строкой. Но у нас же iPhone! А значит, все не так-то и просто:)
Для начала проверяем, указан ли он в вашем телефоне.
Возможны два варианта развития событий:
- Номер SMS-центра указан. Тогда нужно проверить его правильность.
- Появится надпись: «Успех запроса на настройку. Адрес сервисного центра — нет адреса».
Возможно это и есть причина того, почему с iPhone не отправляются SMS. Что делать в этом случае? Указать правильный адрес.
Внимание! Если после ввода команды вы увидите ошибку, то не обращайте на нее внимание. Скорей всего номер все равно успешно установлен
Проверьте данный факт при помощи первой комбинации.
Так, а где взять-то этот номер? Можно позвонить и спросить у оператора — это далеко не секретная информация и вам без каких-либо проблем ее предоставят. Или же поискать в интернете. Я бы с удовольствием сделал это за вас и выложил весь список здесь, но эти цифры могут отличаться для каждого региона (а их, как мы понимаем, в России не так уж и мало) — статья бы получилась практически бесконечная.
Впрочем, если самостоятельные поиски не увенчаются успехом или остались какие-то другие вопросы, то смело пишите в комментарии — постараюсь помочь!
Использование соцсетей и мессенджеров
Мы разобрались, как в Айфоне можно отправить голосовое сообщение через стандартное приложение iMessage. Но если вы хотите воспользоваться другими способами доставки аудиопосланий, то у вас будет богатый выбор. Функцию записи голосовых сообщений предлагают все мессенджеры и некоторые клиенты соцсетей.
Для начала посмотрим, как отправлять голосовые сообщения в приложении ВК на Айфон. В официальном клиенте ВКонтакте функция пересылки аудиопосланий появилась в версии 2.9.1 в 2016 году. Поздновато, но сейчас уже поздно жаловаться – голосовые сообщения работают прекрасно.
Чтобы отправить аудио через клиент ВКонтакте, откройте диалог и нажмите на микрофон. На экране появится окно записи, после чего вы можете начинать проговаривать текст. Перед отправкой вы также можете воспроизвести голосовое сообщение, чтобы убедиться, что сказали все правильно, а приложение записало четко, без лишнего шума.

Если вы используете для общения мессенджеры, то процедура отправки голосовых сообщений ничем не удивит. Однако есть некоторые отличия: например, в WhatsApp аудио отправляется сразу после записи, без возможности прослушать еще раз.
Если вы хотите отправить продолжительное голосовое сообщение через WhatsApp на iPhone, выполните следующие действия:
- Откройте чат.
- Нажмите и держите значок микрофона.
- Проведите вверх по иконке замка, чтобы записывать послание без удержания микрофона.
- Нажмите «Отправить», когда закончите записывать сообщение.
Если вы передумали отправлять длинное сообщение, то можете нажать «Отменить» прямо во время записи. С короткими голосовыми сообщениями такой трюк не сработает: они отправляются, как только вы отпускаете значок микрофона.

В WhatsApp есть удобная возможность контроля над тем, прослушал ли собеседник сообщение. Если микрофон возле него серого цвета, значит, аудио не воспроизводилось. Голубой микрофон появляется возле прослушанных сообщений.
В работе голосовых сообщений в Viber и Telegram кардинальных отличий нет. Вы точно также можете записывать длинные послания и отправлять их. Единственный недостаток – нет возможности проконтролировать, воспроизводилось ли аудио. Зато в Telegram голосовые сообщения продолжают проигрываться даже при выходе из чата в общий список контактов или другой диалог.






