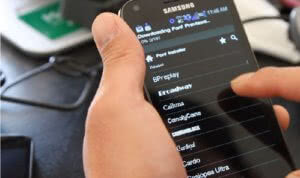Если нет встроенной функции Wi-Fi вызовов
Тот факт, что Ваш оператор и/или телефон технически не поддерживает исходящие Wi-Fi вызовы, не означает, что Вы не можете использовать данную функцию. Существует множество приложений, которые позволят Вам совершать звонки, вот некоторые из самых популярных:
Разработчик:
Цена: Бесплатно
Разработчик:
Цена: Бесплатно
Разработчик:
Цена: To be announced
Разработчик:
Цена: Бесплатно
Разработчик:
Цена: Бесплатно
По сути, любое из этих приложений позволит Вам совершать звонки через Wi-Fi, но они не будут использовать Ваш фактический номер телефона и в большинстве случаев не будут звонить на традиционный телефон. Вместо этого Вы фактически будете совершать звонки с одного аккаунта на другой; например, если Вы используете Facebook Messenger, Вы просто «звоните» человеку в его учетную запись Facebook, а не вводите номер телефона. То же самое касается бесплатных учетных записей Skype, хотя Вы можете заплатить деньги, чтобы звонить на обычные телефонные номера.
Google Hangouts и Voice являются исключениями — они по сути работают вместе, чтобы совершать звонки. Вам понадобится номер Google Voice, а также Телефон Hangouts для совершения звонков, и в этом случае Вы сможете звонить на любой традиционный телефонный номер. Проблема возникнет, когда Вы захотите получать вызовы с помощью этих инструментов — Вам придется сделать для этого немного дополнительных настроек.
По правде говоря, Facebook Messenger — это, вероятно, лучший путь, если предположить, что человек, с которым Вы пытаетесь общаться, также находится на Facebook (и в списке Ваших друзей). Он очень прост в использовании и предлагает хорошее качество связи.
Стоит также отметить, что эти сервисы также будут работать с мобильными данными, поэтому Вам не нужно использовать Wi-Fi для их использования. Это круто.
Wi-Fi вызовы — это очень классная услуга, и Вам обязательно нужно включить ее, если Ваш оператор и телефон поддерживают ее. Вы будете получать звонки более высокого качества и, по сути, не будете иметь «мертвых зон», где звонки будут прерываться или отключаться.
Значок зелёной трубки с громкоговорителем
Если вы увидели такой значок, значит, в текущем телефонном вызове вы включили режим громкой связи. Всё, что говорит ваш собеседник, выходит на встроенные или съёмные динамики телефона. Как вернуть прежний режим, чтобы звук выходил только из маленького динамика наверху: кликните по иконке рупора в интерфейсе текущего звонка.

Тапните по динамику в окошке звонка
Если вы увидели иконку трубки с «Вай-Фаем», у вас на телефоне включена опция Wi-Fi Calling (когда сигнал звонка идёт не через мобильную сеть, а через простой Wi-Fi). Если на панели появилась трубка со стрелкой справа, срочно зайдите в настройки телефона и отключите переадресацию. Иконка трубки с точками внизу означает активную опцию TTY (когда во время разговора можно отправлять текстовые сообщения).
>
Как включить?
Раз уж мы заговорили о «Wi-Fi Calling», давайте я расскажу, что это такое и как включить услугу в МТС и ТЕЛЕ2. Звонки через интернет удобны там, где нет устойчивого сигнала мобильной связи, но есть точка доступа. Еще один плюс – вызовы тарифицируются так, будто вы находитесь в домашнем регионе, даже если вы за границей.
МТС
- В приложении для мобильных устройств «Мой МТС».
- В личном кабинете на сайте оператора. Ссылка на портал – mts.ru.
- Набрав на клавиатуре телефона *111*6# и кнопку вызова.
Теперь активируйте на своем смартфоне «Вызовы через Wi-Fi», подключитесь к точке доступа и звоните привычным способом. Прием и отправка СМС также доступны, как обычно.
Официальный ролик оператора смотрите тут:
ТЕЛЕ2
Здесь еще проще. Нужно скачать приложение «Wi-Fi звонки» и действовать по инструкции на экране телефона. Важный момент – во время первого запуска приложения на вашем устройстве должен работать мобильный интернет. Звонки и прием/передача СМС осуществляются через приложение.
Как подключить WIFI Calling от МегаФон?
Чтобы совершать звонки через WIFI, нужно установить специальное приложение eMotion от МегаФон. Для того, чтобы использовать приложение eMotion от МегаФон необходимо:
- узнать поддерживает ли ваш смартфон услугу WIFI Calling;
- затем загрузить данное приложение из AppStore или PlayMarket;
- активировать eMotion в соответствии с подсказками.
Условия предоставления
На данный момент для работы WiFi Calling от компании Мегафон необходимо специальное программное обеспечение, которое соединяет смартфон, сим-карту и точку доступа к сети в единую работающую структуру. Приложением, отвечающим за эти действия, стала бесплатная программа E-motion. Она доступна в AppStore и PlayMarket.
Кроме того, пользователь, который хочет применять эту функцию, должен учесть следующее:
- опция должна предоставляться обслуживающей компанией;
- новая возможность общения доступна только на уровне более новых моделей смартфонов.
Тарифы
Стоимость общения зависит от того, к какому сегменту клиентов относится пользователь — к частному лицу или к организации (бизнес). Исходя из этого, рассчитывается и стоимость предоставления услуг:
| Услуга | Частное лицо | Организация |
| Подключение опции | Бесплатно | Бесплатно |
| Абонентская плата | Бесплатно | Бесплатно |
| Входящие звонки и сообщения | Бесплатно | Бесплатно |
| Исходящие звонки | Согласно подключенному тарифному плану | 1,5 рубля за минуту общения на все сети по всей России;
0,8 рублей на номера абонентам Мегафон |
| Исходящие SMS | Согласно подключенному тарифному плану | Бесплатно |
Wi-Fi Calling не привязывает устройство к конкретной географической точке. Поэтому тем, кто часто находится в разъездах по стране или за рубежом не нужно платить за нахождение в роуминге. Достаточно находится в зоне действия роутера Wi-Fi, где будет выход в глобальную сеть. При этом все звонки и вызовы будут тарифицироваться по домашнему плану.
Нужно отметить, что есть опции не совместимые с приложение E-motion. К таким функциям относятся:
- SMS+;
- MMS+;
- Черный список;
- МультиФон Бизнес.
Важно учитывать это при использовании программы, что звонки и сообщения действовали корректно
С каких телефонов можно звонить
Данное приложение доступно для смартфонов, планшетов, ноутбуков и прочих мобильных устройств, которые работают на базе Android и iOS. В частности, услугой могут воспользоваться пользователи следующих брендов:
- Apple;
- Honor;
- Sony;
- Samsung;
- Vivo;
- Alcatel;
- Huawei.
При этом стоит помнить, что Wi-Fi Calling доступно только на более поздних моделях, которые способны поддерживать технологию.
При этом клиентам будут доступны следующие функции:
- автоматический режим авторизации;
- настройка требуемого режима принятия СМС и вызовов;
- координат местоположения пользователя и возможность отправки файлов;
- синхронизация профилей в книге контактов;
- запись при разговоре;
Кроме того, есть возможность вести общение с абонентами из любой страны.
Как настроить точку доступа на Андроид
Устройства под управлением операционной системы Android, которые могут подключаться к сети Wi-Fi, способны выполнять функцию модема. Это бывает полезно, когда нет отдельного роутера. Андроид-смартфон можно подключить к стационарному компьютеру с помощью кабеля USB, включить на нем Wi-Fi и начать раздавать данные на другие гаджеты. При этом для полноценной работы придется внести некоторые изменения в настройки самого телефона. Для этого понадобится:
- подключить устройство по USB к персональному компьютеру;
- открыть приложение «Настройки»;
- перейти в раздел «Сеть и Интернет»;
- открыть подраздел «Точка доступа и модем»;
- переместить виртуальный ползунок напротив пункта «Точка доступа Wi-Fi».
После этих несложных манипуляций через подключенный к компьютеру телефон можно обеспечивать доступ к сети для других беспроводных устройств. Для этого понадобится:
- включить на втором гаджете Wi-Fi;
- в появившемся списке доступных сетей выбрать имеющую название первого устройства;
- щелкнуть по нему.
Обзор неисправностей, о которых говорит красная лампочка
Световая индикация роутера Ростелеком предусмотрена для оповещения клиента об ошибках в настройке, сбоях в Сети или других проблемах. В нормальном режиме основные индикаторы светятся или мигают зеленым цветом. Если на роутере Ростелеком горит красная кнопка, это свидетельствует о сбоях с подключением и необходимости принятия срочных мер.
Собака, Интернет, WAN
При эксплуатации маршрутизатора всегда светится кнопка Интернета, показывающая статус подключения к Сети. Если на роутере Ростелеком горит красная собака, это свидетельствует о трудностях с авторизацией или подключением. Маршрутизатор не соединяется с VPN или PPPoE, о чем устройство информирует человека.
Выделим основные причины сбоев:
Временные проблемы на стороне компании. Специалисты провайдера время от времени проводят технические работы по замене или оптимизации оборудования. Это приводит к трудностям подключения к глобальной сети. Для разрешения ситуации нужно подождать, а при отсутствии улучшений набрать номер оператора. Отключение кабеля Ethernet. Если на роутере Ростелеком горит красная лампочка собака, это может свидетельствовать об отсутствии соединения. Иногда провод подключен к разъему, но сигнал не подается из-за повреждения провода. Такую неисправность нужно учесть при выяснении обстоятельств. Ошибки настройки. Иногда красная лампочка горит из-за неправильной настройки маршрутизатора Ростелеком. Начинающие пользователи редко заглядывают в параметры, а если и входят в систему, часто делают грубые ошибки
Во избежание сбоев важно правильно ввести данные провайдера, настроить канал, установить пароль WiFi и выполнить иные задачи. Задолженность по оплате
В ситуации, когда на роутере горит красная лампочка Интернет Ростелекома, причина может крыться в отсутствии денег на счету. Если человек не оплатил услугу, ее предоставление останавливается. Необходимо вспомнить, когда последний раз пополнялся баланс, и нет ли текущей задолженности.
При зажигании красного индикатора собачки важно проверить качество соединения, убедиться в оплате услуг и правильности настройки. Но об этом ниже
PWR
Бывают ситуации, когда на роутере Ростелеком горит красная лампочка питания. В обычном режиме она светится зеленым светом. Изменение оттенка свидетельствует о проблемах с подачей напряжения или сбоях в прошивке маршрутизатора (ПО).
PON
Не редкая ситуация, когда горит или мигает красная лампочка PON на роутере Ростелекома. Здесь возможна только одна причина — проблемы с подключением Интернета. Для разрешения ситуации сделайте следующие шаги:
проверьте кабель, который идет от роутера к розетке на исправность; оцените качество подсоединения штекера в разъеме маршрутизатора; обратите внимание на чистоту штекера (возможно на него попала пыль). Если после выполнения этих манипуляций лампа продолжает моргать, это свидетельствует о проблемах на сервере или с оборудованием оператора
Если после выполнения этих манипуляций лампа продолжает моргать, это свидетельствует о проблемах на сервере или с оборудованием оператора.
Status
Кнопка статуса несет ответственность за системные настройки. Если на роутере Ростелекома горит красная лампочка Status, нужно говорить о проблемах с настройками. Из-за системных сбоев маршрутизатор не может подключиться к Интернету.
LOS
Пользователи скоростного Интернета Gpon иногда сталкиваются с ситуацией, когда на роутере Ростелеком мигает красная лампочка LOS. Появление такого сигнала свидетельствует о таких неисправностях:
- Мигание с небольшой частотой — недостаточная мощность сигнала. Ее мало для нормальной работы приемника.
- Медленное мигание лампочки говорит об отсутствии подключения шнура или появлении помех при коммутации оптического соединителя.
Иногда светодиод LOS мигает после отключения и последующего подключения патч-корда при изменении положения маршрутизатора. К примеру, в разъем может попасть мусор, который приводит к ухудшению контактов.
Что такое режим модема и для чего он нужен
Режим модема на Андроид – это способ превратить ваш смартфон в полноценный модем. В этом виде телефон будет делиться мобильным интернетом со всеми подключенными устройствами. При этом есть несколько способ делиться интернетом, каждый из которых обладает своими плюсами и минусами:
- Подключение через USB кабель.
- Блютуз-режим.
- Точка доступа WiFi.
Каждый из этих способов позволяет распространить мобильный интернет между другими устройствами. Ниже я опишу, как включить режим модема на Андроиде для каждого из них, а также какими они обладают плюсами и минусами.
Режим модема через USB-кабель
В этом варианте телефон соединяется с ПК обычным проводом, который используется для подзарядки или для передачи файлов. Порядок действий как Андроид подключить как модем через провод, такой:
- Подсоедините телефон к ПК с помощью USB-провода.
- Возможно, на экране телефона появится меню подключения. В этом случае выберите из доступных вариантов «USB-модем».
- Если подобное меню не появилось автоматически, то перед тем как подключить режим модема, перейдите в Настройки – Подключения – Точка доступа – USB.
- Поставьте галочку напротив данного пункта.
- При этом на телефоне должны быть включены «Мобильные данные».
Всё готово: Android режим модема запущен. У вас на ПК появилось новое соединение, которое раздаёт интернет на компьютер. Этот способ обладает явными преимуществами:
- можно поделиться интернетом на устройство, на котором нет WiFi-модуля;
- более стабильный интернет, чем при беспроводном соединении;
- смартфон, который делится интернетом, одновременно заряжается: данный способ является наиболее энергоэффективным.
Однако и недостатков при способе, как использовать телефон Андроид как USB модем, достаточно:
- раздача интернета работает только на один девайс;
- необходимость иметь под рукой провод;
- ограниченное расстояние (из-за использования провода).
Режим Блютуз-модема
По моему мнению, этот вид связи не имеет явных преимуществ перед проводным подключением и точкой доступа WiFi. Однако если два этих варианта не работают, то режим работы модема через Блютуз может вас выручить. Перед тем как пользоваться режимом модема на Андроиде, выполните следующие действия:
- Включите Блютуз на обоих гаджетах.
- На телефоне среди доступных Блютуз-подключений выберите свой ПК.
- Если необходимо, введите или подтвердите код сопряжения.
Перейдите в Настройки – Подключения – Точка доступа – Bluetooth.
Перейдите в «Панель управления – Устройства и принтеры» и нажмите правой кнопкой на мобильном девайсе. Выберите «Подключиться через – Точка доступа».
Помните, что на смартфоне должна быть включена передача мобильных данных.
Всё готово. Этот способ, как сделать режим модема с помощью Блютуз, будет работать проще при повторных подключениях: ведь вам не придётся повторять процесс сопряжения.
Преимущества способа:
- подходит, когда WiFi по каким-то причинам не работает, а провода нет в наличии;
- дополнительный способ подключения.
Недостатки:
- достаточно сложное первое подключение;
- радиус действия – до 10 метров;
- телефон быстро разряжается.
Точка доступа WiFi
Для меня данный способ, чтобы использовать Андроид как модем, является самым приоритетным. Мобильная точка доступа создаётся в несколько кликов, и интернет таким образом можно делить сразу на несколько устройств. Для настройки и подключения выполните такие действия:
Откройте Настройки – Подключения – Точка доступа. Найдите там «Мобильную точку доступа». Эта опция может находиться в пункте «Ещё» или непосредственно в «Подключениях».
На той же странице вы можете настроить точку доступа, выбрав соответствующий пункт меню. Укажите имя сети и её пароль.
- Вай Фай на телефоне выключается, но начинает транслироваться собственный Вай Фай. Вы можете подключиться к нему с любого устройства в радиусе действия сети.
- Как и в предыдущих методах, на телефоне должны быть включены мобильные данные и должна присутствовать сеть с мобильным интернетом.
Преимущества точки доступа WiFi:
- радиус действия – несколько десятков метров;
- можно одновременно подключать различные устройства;
- самая большая скорость соединения. К тому с помощью простейших настроек можно попробовать увеличить скорость модема;
- простота соединения.
Недостатки метода:
смартфон достаточно быстро разряжается.
Значок трубки со стрелкой вправо
Если на панели стоит вертикальная трубка и от неё идёт стрелка вправо, на вашем телефоне активна функция переадресации звонков. Это когда при звонке на номер вашей «симки» все вызовы перенаправляются на какой-то другой номер. Эта иконка характерна как для «Айфонов», так и для смартфонов на «Андроиде» разных производителей, то есть значок универсальный.
Трубка со стрелкой вправо отображается, если активен режим переадресации звонков
Как убрать этот значок
Если вам переадресация сейчас не нужна, отключите её, иначе на ваш телефон не будут поступать вызовы. Как это сделать на «Андроиде»:
- Откройте раздел настроек «Вызовы». Кликните по параметрам голосового вызова.
- Зайдите в меню своей «симки».
- Перейдите в пункт «Переадресация» и отключить опцию.
Зайдите в раздел «Переадресация вызовов»
Как выключить переадресацию на «Айфоне»:
- В настройках устройства перейдите в пункт «Телефон».
- Щёлкните по меню «Переадресация».
- С помощью специального тумблера справа отключите функцию.
Поставьте переключатель «Переадресация» в неактивное положение
Как настроить роутер через вай фай
Чтобы настроить домашний роутер с телефона, сначала необходимо зайти на сайт производителя самого роутера. Его вы можете найти на днище роутера (там есть наклейка). Войдите на сайт, используя данные с роутера.
На сайте перейдите во вкладку «Беспроводной режим» затем «Настройки беспроводного режима». На открывшейся странице можно изменить название сети. После установки нового названия вам необходимо будет переподключиться к Wi Fi, т.к. ваш телефон потеряет подключение.
Во вкладке «Защита беспроводного режима» можно изменить пароль (находится он под кодовым названием «Пароль PSK», его и следует изменять. Остальное не трогайте. После смены пароля необходимо будет вновь отладить подключение. У вас возникнут проблемы при попытке подключить сеть. Удалите точку доступа, затем повторите ввод уже новых данных.
Настройка подключения осуществляется через вкладку «Сеть»->»WAN». Установите параметры конфигурации, которые вам предоставил провайдер. Все подробности можете уточнить в технической поддержке провайдера. Можно найти эти данные в договоре.
Как настроить WiFi на Андроид?
Надо сразу оговорить, что вопрос, как настроить точку доступа на телефоне Андроид, будет подробно рассмотрен немного ниже. Сейчас речь идет о подключении к действующей беспроводной сети для того, чтобы получить доступ к интернету.
Для подключения к беспроводной сети надо знать её название и пароль. В большинстве случаев от пользователя требуется всего несколько тапов по экрану смартфона:
В меню «Сеть и интернет» открыть «WiFi».
- Сдвинуть ползунок в положение «Включено», если это не было сделано раньше.
- Выбрать в списке нужное название и тапнуть по нему.
- В открывшемся окне надо ввести пароль. Это делается один раз, потом смартфон запоминает пароль.
В этой ситуации возможны две проблемы — не видно в списке нужной сети и нет подключения из-за настроек DHCP. Обе проблемы можно решить, если вручную настроить Вай Фай на телефоне Андроид. Для этого потребуется:
- Пролистать список с доступными подключениями до конца и найти кнопку «+Добавить».
- Ввести название и нажать «Расширенные».
Если на роутере настроен DHCP (все устройства автоматически получают IP-адрес), то в разделе «Настройки IP» оставить значение DHCP.
Если роутер не настроен или не поддерживает такую функцию, то надо выбрать «Пользовательские» и вручную ввести IP-адрес, шлюз, а также адреса обоих серверов DNS.
На этом настройка WiFi на телефоне Андроид заканчивается, данная инструкция подойдёт и для Андроид-планшетов.
Как настроить точку доступа на Андроид?
Одно дело, подключиться к действующему WiFi с телефона, а другое — самостоятельно раздавать интернет. Надо заметить, что со смартфона можно раздавать только мобильный интернет.
Из-за того, что в телефонах используется только один WiFi-модуль, он может либо только принимать, либо только раздавать трафик.
Для этого потребуется:
- Открыть «Настройки» и проверить, чтобы «Режим самолёта» был отключен.
- Прокрутить меню вверх и выбрать «Передача данных».
- Для каждой сим-карты мобильный интернет включается отдельно с помощью ползунков.
После этого можно включить точку доступа:
- В меню «Сеть и интернет» тапнуть «Точка доступа и режим модема».
- Сдвинуть ползунок «Мобильная точка доступа» в положение «Включено», а затем выбрать «Настройки мобильной точки доступа».
- В новом меню снова выбрать «Настройка».
- Задать имя, пароль, а также выбрать уровень безопасности. Нажать «Сохранить».
Так можно настроить WiFi на телефоне Samsung, Xiaomi, HTC, Meizu или любом другом с операционной системой Андроид.
Кстати! После того, как Вам удастся справиться с настройками системы, рекомендуем Вам ознакомиться с одной интересной услугой: WiFi Calling. Она сможет помочь Вам существенно сэкономить на разговорах с родными и близкими.
Условия работы VoWiFi на телефонах Honor и Huawei
Рассматриваемую мной технологию поддерживают далеко не все мобильные устройства. Поддержка технологии присутствует на модерных устройствах последних лет. Имеется ли данная технология на вашем девайсе вы можете узнать, перейдя на сайт его производителя, и прочитав технические характеристики вашего гаджета.
В технических характеристиках гаджета должна быть заявлена поддержка данной технологии
Кроме того, работу технологии в вашей мобильной сети должен гарантировать мобильный оператор. Первым из отечественных операторов, заявивших о поддержке VoWiFI стал «Билайн». Со временем о поддержке технологии заявили ряд других российских операторов.
Не работает Wi-Fi на Android

Wi-Fi – самый узнаваемый и используемый модуль на планшете. Понятное дело, если не работает Wi-Fi на Android, пользователь сильно расстроится и начнёт искать решение проблемы. Считайте, что уже решили. Сейчас мы рассмотрим возможные причины и всё исправим.
Возможные причины:
- IP-адрес;
- аутентификация;
- защита;
- устройство подключается, но инета нет;
- прочие.
Первоочерёдные действия
Перед любыми действиями попробуйте перезагрузить свои девайсы – MID и роутер.
Если гаджет постоянно получает IP-адрес, то есть решения, работающее на 90%. Правда, когда подключение уже осуществлялось к данной точки прежде и не менялись никакие параметры. Оно заключается в смене канала.
Это не глюк роутера или гаджета. Возможно, ваши соседи провели себе интернет и/или приобрели новый роутер, который конфликтует с вашим.
Для смены канала необходимо в браузере (Opera, Chrome) вбить в строке адреса 192.168.0.1 (редко 192.168.1.1 – для модемов) – вы попадёте в настройки передатчика. Найдите раздел “Wireless” (беспроводные сети), где и находится регистр по выбору канала.
Далее сохраните выбранные изменения и перезагрузите точку интернета.
Аутентификация
Проблемы аутентификации, как правило, связаны с неправильно введённым ключом безопасности. Убедитесь в его корректности. Зайдите в настройки маршрутизатора (см. выше) во вкладку с беспроводным подключением и выберите пункт его защиты (см. на картинке).
Бывает, девайс вяжется к интернету, на устройстве появляется индикатор, символизирующий подключения, но он серого цвета. Но должен быть синего! Как-бы и подключение есть, всемирная паутина недоступна. Более всего, планшетник связался с роутером, но на последнем отсутствует подключение.
Попробуйте подвязать другое устройство. Когда и там также, подключите к маршрутизатору десктоп:
- Через шнур. Вызовите контекстное меню для «Подключение по локальной сети», выберите «Свойства». (Панель управления – Сеть и Интернет – Центр управления сетями).
- По Wi-Fi. Те же «Свойства», но через беспроводные сетевые соединения.
Выделите протокол TCP/IPv4 и снова вызовите свойства. Нужно убедится, что адреса DNS и IP получаются автоматически. Всё сохраняем кнопкою «ОК».
Если не включается Wi-Fi на Android, возможно, стоит попробовать вкл./выкл. файрвол и/или антивирус, даже, если он установлен задолго до возникновения «казуса».
Кстати, здесь расписаны все самые полезные Wi-Fi приложения для Android.
Хитрый способ
Способ хитрый, но опробованный пользователями, обновившими свои девайсы до Андрюши 4.0 и выше. Некоторые столкнулись с проблемой, что на Android Wi-Fi не включается именно после новой версии. Решается эта проблема просто. Найдите другой девайс с мобильным интернетом и настройте его хот-спотом. Как правило, этот интернет ваш гаджет увидит. Далее зайдите в интернет и выключите на первом устройстве передачу данных. Ваш MID должен автоматически словить уже существующую точку Wi-Fi.
Самопроизвольное отключение
Напоследок самая интригующая ситуация. Как-бы сеть есть, и в инет заходит, но через несколько секунд или пару минут самопроизвольно отключается Wi-Fi на Android. Как правило, виновато недавно установленное ПО. Дабы не «убивать» все приложения подряд, запустите диспетчер задач и наблюдайте, какая из программ проявит наиболее высокую активность во время «слёта» Wi-Fi. Ликвидация последней должна помочь. Если это не помогло, перезагрузите сетевой адаптер, возможно, нужно сменить на него драйвер, хотя проще сделать hard reset планшетника, предварительно сделав резервную копию данных.
Смысл восклицательного знака
Наклейка существует с 2009 года и показывает, что машиной управляет малоопытный водитель (типа: будьте бдительны!). Кстати, недостатком опыта считается стаж меньше 2-х лет. Официально признанное оформление – черный знак препинания в желтом квадрате, хотя доводилось видеть и треугольные наклейки.
Примечательны следующие особенности: Обязательности в наклеивании значка на стекло для новичков вроде бы нет. Штрафов за их отсутствие не предусмотрено, нормативно присутствие не оговорено.
Наличие на борту знака носит чисто рекомендательный характер; При этом если новичка остановит сотрудник ГИБДД и обратит свое внимание на то, что наклейки нет, он может указать на это водителю и настойчиво посоветовать ее приобрести. А техосмотр без указанной наклейки человек, просидевший за рулем меньше 2-х лет, не пройдет