Как вернуть значки на главный экран телефона
Все методы, позволяющие вернуть пропавшие иконки, будут простыми для любого, даже самого неопытного пользователя смартфона
Внимательно читайте информацию по каждому из способов, чтобы не пропустить чего-то важного
Способ 1: перенос приложения во внутреннюю память
Перед тем, как перейти к инструкции отметим, что данный способ подходит не для всех телефонов. Поэтому если ваше устройство не поддерживает перенос программ на SD-карту, переходите к следующему методу. А для всех остальных было составлено подробное руководство:
- Переходим в настройки.
- Заходим во вкладку «Приложения».
- Открываем страницу с программой, иконка которой была потеряна.
- Нажимаем по пункту «Хранилище», а далее выбираем «Изменить».

Нажимаем по пункту «Хранилище»
- В открывшемся окне устанавливаем вариант «Карта памяти».

Выбираем вариант «Карта памяти»
В конце возвращаемся на рабочий стол и проверяем наличие значка программы.
Способ 2: поиск иконки в общем меню
На некоторых телефонах имеется общее меню со всеми установленными приложениями. Для перехода в него обычно используется кнопка в форме круга с восьмью точками. Отметим, что на смартфонах Xiaomi и многих других устройствах подобного раздела нет, поэтому не тратьте время и переходите к следующему методу. Как обычно, ознакомиться с инструкцией вы можете ниже:
- Открываем меню со всеми программами.

Открываем меню со всеми программами
- Внимательно анализируем каждую из страниц на наличие пропавшей иконки. Для удобства можно воспользоваться поисковой строкой, если таковая имеется.
- После нахождения значка удерживаем его и перемещаем на главный экран.
Не забудьте убедиться в том, что иконка закрепилась на рабочем столе.
Способ 3: поиск значка в папках
Некоторые пользователи создают на главном экране телефона тематические папки, в которые помещают приложения по определённым критериям. Возможно, что пропавшая иконка случайно попала туда. Проверить это поможет данная инструкция:
- Открываем папку, кликнув по ней.
- Просматриваем помещённые в неё иконки.
- При нахождении потерянного значка удерживаем его и передвигаем на главный экран.

Ищем значок в папках
Всё, на этом инструкция заканчивается.
Способ 4: перезагрузка телефона
Если исчезновение иконки вызвал системный сбой, то в большинстве случаев проблема решается после перезагрузки устройства. Удержите кнопку питания, а затем из предложенных вариантов выберите «Перезагрузка».
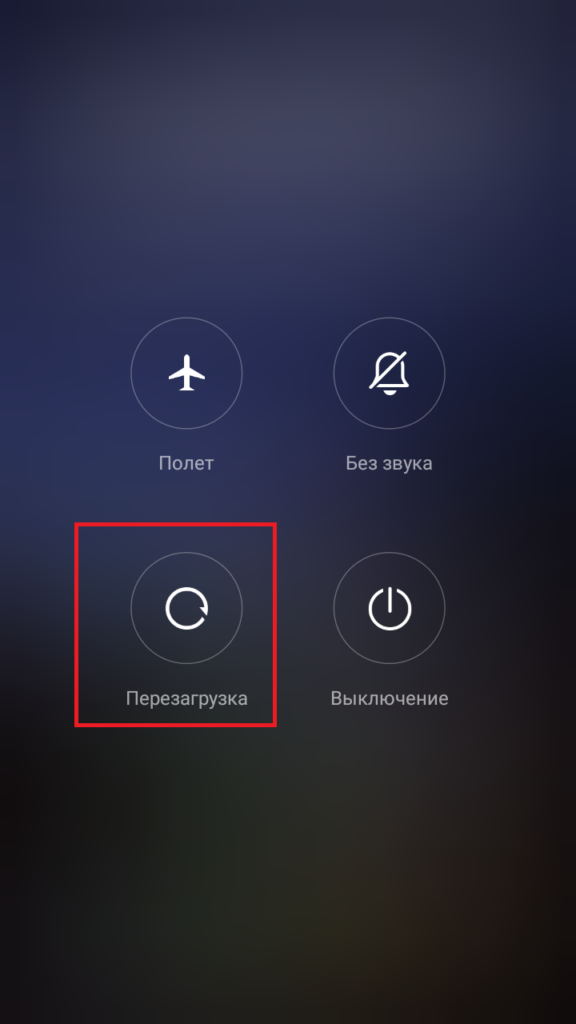
Нажимаем “перезагрузка”
Дождитесь включения смартфона и убедитесь в появлении значка.
А как важное приложение закрепить на экране смартфона, чтобы ничего не помешало в работе с ним?
На смартфонах Samsung есть такой режим, который называется «Прикрепить приложение» (или «Прикрепить окно»). На смартфонах других производителей эта функция может носить название «Фиксация экрана».
Это простой режим, который закрепляет одну важную программу на экране, не позволяя при случайном нажатии кнопок или сенсорного экрана «слететь» нашей программе. На заблокированном смартфоне это приложение будет появляться на экране без ввода пароля сразу после нажатия кнопки питания
Таким способом можно зафиксировать очень важное для нас в этот момент программу, например: карта Google Maps с нашим маршрутом по GPS, или YouTube при просмотре фильма, или игра для нашего непоседливого ребёнка
Новые значки после обновления Android Oreo (Galaxy S8 и S8 + и новее)
Новые значки появились с обновлением смартфонов на Android Oreo в моделях:
- Samsung Galaxy S-серии;
- Samsung Galaxy Note-серии;
- Samsung A-серии.
| Значок | Описание |
| Новый значок — статус экономия трафика, он указывает что вы включили функцию экономию трафика на своем смартфоне.(Под таблицей инструкция как убрать значок и отключить статус сохранения данных). | |
| Значок означает что на вашем устройстве отсутствует статус предпочтительной SIM-карты. Когда вы используете двухсимочный смартфон вы можете выбрать предпочтительную Сим-карту. |
Как убрать значок на Андроид: треугольник со стрелками
В первую очередь давайте разберемся для чего нужна функция сохранение данных или экономия трафика. Дело в том что многие приложения работают и синхронизируются через интернет, когда вы находитесь в зоне Wi-Fi ваш мобильные интернет-лимиты не расходуются как только начинаете использовать мобильный интернет, мобильный трафик будет съедать приложения в фоновом режиме. Чтобы сократить мобильный трафик включается функция экономия трафика а в строке уведомлений вы можете увидеть треугольник со стрелками.
Функция экономия трафика выполняет следующие:
- Сокращает использование мобильных данных.
- Увеличивает время автономной работы.
- Отсутствие уведомлений.
Как убрать значок треугольника со стрелками:
- Откройте «Настройки» на смартфоне.
- Затем перейдите в пункт «Соединение» (Connections).
- Далее перейдите в раздел «Использование».
- В разделе «Экономия трафика» деактивируйте функцию.
Сотовая связь

Как только пользователь видит значок с четырьмя вертикальными линиями, расположенные по возрастанию с левой стороны статусного окна, то он должен понимать, что перед ним показатель сотовой связи. Чем больше полос, тем быстрее до пользователя можно дозвониться. Если связи нет вовсе, то эти четыре линии могут перечеркнуться, а иногда рядом с ними появляется крестик.
Также вместо крестика могут быть надписи сотовых связи, более подробно о которых можно посмотреть в этом видео: https://www.youtube.com/watch?v=Xwv5zZ_zZrQ . Они обозначают тип подключения, который устанавливается мобильным оператором.
Управление
Воспользоваться опцией снова: включить по такому же алгоритму, то есть, найти «Настройки», выбрать «Лупу». Дальше перетащить ползунок в другую сторону, в активное положение.
Управление опцией ведется с помощью переключателя. Трижды нажать клавишу «Домой», расположенную посередине. Ползунок передвигать вправо (увеличение размера изображения) или влево (уменьшение).
На сегодняшний день практически все новые модели телефонов оснащаются большими и качественными дисплеями. При этом общий размер устройства практически не меняется из-за уменьшения рамок вокруг экрана. Согласитесь, что управлять такими смартфонами довольно трудно, особенно если речь идёт о женской руке. Разработчики стараются внедрять новые средства навигации, одним из которых является многофункциональный круг на дисплее. Давайте разберёмся для чего он нужен, а также рассмотрим, как убрать его с экрана устройства.
Вариант полумесяца в виде неполного круга с плюсом что это за знак
Если вы видите неполный круг в виде полумесяца с плюсиком внутри, значит, у вас на устройстве активна функция экономии трафика «инета». Этот значок характерен для систем «Андроид» — появляется на всех смартфонах производителей, которые работают с этой системой.
Если функция включена, телефон не даёт приложениям потреблять трафик мобильного интернета при активном режиме блокировки (то есть когда экран вашего смартфона выключен). Эта функция полезная и не стоит её просто так отключать.


Неполный круг с плюсом говорит о том, что ваш телефон сейчас экономит трафик интернета
Как отключить такую иконку на «Андроиде»
Однако если у вас безлимитный «инет» или если вам не жалко трафика, вы можете убрать этот значок с панели, просто отключив функцию «Экономия трафика» в настройках:
-
Откройте настройки. Кликните по «Подключения».
-
Перейдите в раздел «Использование данных».
-
Щёлкните по «Экономия трафика».
-
Переставьте тумблер в положение «Выкл».
Если у вас появился знак неполной Луны без каких-либо дополнительных деталей, значит, вы случайно включили у себя на телефоне режим «Не беспокоить». Он опасен тем, что вы можете пропустить важный звонок: если телефон будет с выключенным экраном, вы не увидите, что вам на номер поступает вызов или «смска». Отключить режим можно через верхнюю шторку со значками либо в настройках.
Строка состояния
Строка состояния и панель уведомлений очень похожи, но на самом деле это две разные вещи. Строка состояния находится в верхней части экрана справа. Здесь отображается время, состояние батареи и текущие соединения, такие как Bluetooth и Wi-Fi.
На левой стороне этой полосы вы найдете значки приложений (они будут сообщать вам о каких-либо изменениях)– личные сообщения, почтовые уведомления, обновления в Play Маркете и прочее. Кроме того, в данной строчке могут появляться так называемые «текущие уведомления», сообщения от какого-либо мессенджера. Например, если вы слушаете музыку через Spotify или , соответствующий значок будет отображаться постоянно. Последовательность значков указывает, какие приложения новые или старые.
Важно знать
Самые последние уведомления отображаются в крайнем левом углу.
Как убрать кружок при нажатии на экран
Некоторые пользователи путают навигационную кнопку с кругом, появляющимся при нажатии на экран. На самом деле это две совершенно разные вещи, поэтому для отключения отображения касаний необходимо выполнить другие действия. Итак, для наглядности была составлена подробная инструкция:
- Заходим в настройки
- Переходим в раздел «О телефоне» или «Информация об устройстве».
- Находим строку «Номер сборки» или «Версия прошивки» и несколько раз нажимаем по ней. Это действие должно привести к разблокировке раздела «Для разработчиков».

Открываем раздел “Для разработчиков”
- Теперь возвращаемся на начальную страницу настроек и открываем меню «Расширенные настройки».
- Переходим в подкатегорию «Для разработчиков».
- Возле строки «Отображать касания» переводим ползунок в неактивное положение.

Возле строки «Отображать касания» переводим ползунок в неактивное положение
После выполнения действий, описанных в инструкции, функция отображения касаний будет отключена. А это значит, что при нажатии на экран никакой кружок появиться не сможет.
Как увеличить иконки на Андроид без ROOT
Если же пользователь более консервативен в плане настроек, то он может воспользоваться другим способом по увеличению иконок – использование стандартных настроек. Для него не понадобятся рутированные права или другие специальные утилиты. Все, что потребуется пользователю, так это использование настроек телефона, которые даны первоначально.
Для того, чтобы увеличить иконки и в целом масштаб, пользователю необходимо:
- Зайти в настройки телефона. Пользователь должен кликнуть на иконку шестерёнки на сером фоне, чтобы открыть необходимое;
- Теперь стоит кликнуть на вкладку под названием «Экран». Она располагается в самых верхних настройках;
- Теперь в это разделе находим необходимый пункт «Масштаб». Тапаем на него, чтобы открыть;
- Теперь же пользователь при помощи ползунка может менять необходимый размер шрифта, соответственно, изменять и размер иконок. На некоторых устройствах не доступен ползунок, а есть только определённые режимы. В любом случае пользователю стоит выбрать необходимый для него: маленький, очень маленький, средний или же очень крупный.
А как можно перенастроить расположение «Кнопок быстрых настроек» на Панели уведомлений смартфона Samsung?
На Панели уведомлений телефона Samsung вы можете:
1. Изменить порядок расположения кнопок: для этого нажимаете и удерживаете значок, а после отклика перемещаете его на новое место.
2. Изменить сетку кнопок: в настройках можно выбрать один из 3-х вариантов сетки кнопок: 3х3, 4х3, 5х3.
В начальных настройках смартфона на экране Панели уведомлений кнопки расположены по 4 значка в ряд при 3-х строчном варианте расположения кнопок («4х3»). Вы также можете изменить сетку кнопок ещё в двух вариантах:
— по 3 кнопки в ряд при 3-х строчном варианте («3х3»).
— по 5 кнопок в ряд при 3-х строчном варианте («5х3»).
Инструкция по перенастройки расположения кнопок на Панели уведомлений смартфона Samsung.
1. Чтобы попасть на Панель уведомлений достаточно на любом экране телефона нажать на «Строку состояния», расположенную в самой верхней строчке экрана, и опустить её вниз.
Чтобы открыть все «Кнопки быстрых настроек», проведите по Панели уведомлений свайпом вниз.
Скрин №1 – опустить «Строку состояния» для открытия Панели уведомлений. Скрин №2 – проведите свайпом вниз, чтобы открыть все «Кнопки быстрых настроек».
2. Для изменения расположения кнопок нужно нажать на значок «Троеточие», расположенный вверху экрана справа.
А после, в открывшемся меню выбрать позицию «Порядок кнопок».
Скрин №3 – нажать на значок «Троеточие». Скрин №4 – нажать на позицию «Порядок кнопок».
3. Чтобы переместить кнопку на другое место, нужно нажать на кнопку (в нашем случае кнопка «Мобил. данные»), и после отклика кнопки переместить её свайпом на новое место, где раньше находилась кнопка «Автоповорот». Кнопка «Автоповорот» при этом автоматически перемещается на следующую позицию по порядку.
Чтобы сохранить новое положение кнопок нужно обязательно нажать на значок «Готово» внизу экрана.
Скрин №5 – нажать на кнопку «Мобил. данные» и удерживать её некоторое время. После отклика эту кнопку переместить на место кнопки «Автоповорот». Скрин №6 – довести кнопку «Мобил. данные» до места, где раньше находилась кнопка «Автоповорот» и отпустить её. После обязательно нажать на значок «Готово».
4. Вот так выглядит Панель уведомлений после перемещения одной кнопки в верхний ряд.
Чтобы изменить сетку отображения «Кнопок быстрых настроек» нужно нажать на значок «Троеточие».
А в открывшемся меню выбрать позицию «Сетка кнопок».
Скрин №7 – вид Панели уведомлений после перемещения кнопки «Мобил. данные» в верхний ряд. Нажать на значок «Троеточие». Скрин №8 – выбрать позицию «Сетка кнопок».
5. В открывшемся меню «Сетка кнопок» выбрать вариант «5х3».
А после подтвердить изменение сетки кнопок нажатием на кнопку «ОК».
Скрин №9 – выбрать вариант сетки «5х3». Скрин №10 – нажать на кнопку «ОК».
6. Вид Панели уведомлений с «Кнопками быстрых настроек» расположенных по 5 штук в ряд при 3-х строчной сетке («5х3»).
Скрин №11 – вид Панели уведомлений при сетке кнопок «5х3».
А как создать секретную «Защищённую папку» на смартфоне Samsung?
Далее мы опишем порядок создания «Защищённой папки» на редакционном смартфоне Samsung Galaxy A50 под ОС Android 9 Pie.
Инструкция по созданию «Защищённой папки» на смартфоне Samsung
1. Запускаем приложение Настройки телефона с экрана приложений.
Входим в раздел «Биометрия и безопасность» Настроек телефона.
Скрин №1 – нажимаем на значок «Настройки». Скрин №2 – входим в раздел «Биометрия и безопасность».
2. В разделе «Биометрия и безопасность» находим пункт «Защищённая папка» и запускаем его.Добавлено 28.03.2021: После обновления ПО этот пункт может носить новое название «Папка Knox».
На первой странице нужно нажать на кнопку «Принять»
Скрин №3 – нажать на пункт «Защищённая папка». Скрин №4 – нажать на кнопку «Принять».
3. После этого начнётся процесс создания защищённой папки.
Здесь нужно выбрать тип блокировки для защиты приложений и личных файлов. Мы выбрали в качестве основного пароля Рисунок («Графический ключ») и добавили «Отпечатки пальцев».
После этого нужно нажать на кнопку «Далее».
Скрин №5 – идёт процесс создания защищённой папки. Скрин №6 – отметить пункт «Рисунок» и включить переключатель пункта «Отпечатки пальцев». После нажать на кнопку «Далее».
4. На следующих двух страницах нужно нарисовать наш «графический ключ» и после, повторив рисунок, подтвердить этот пароль.
Скрин №7 – первая страница для установки Рисунка пароля. Скрин №8 – нужно нарисовать рисунок, соединяющий не менее 4 точек. После нажать на кнопку «Подтвердить».
5. Всё, теперь «Защищённая папка» создана и на экране приложений появился соответствующий значок.
Запускаем приложение «Защищённая папка» и попадаем на главную страницу этого приложения.
Скрин №9 – вид экрана приложений с новым значком «Защищённая папка». Нужно нажать на этот значок. Скрин №10 – вид главной страницы «Защищённая папка».
6. Чтобы переместить файлы в «Защищённую папку» нужно нажать на значок «Добавить файлы» на главной странице этого приложения. Далее нужно выбрать тип перемещаемого файла, отметить нужные файлы и переместить их в папку.
Если на главной странице приложения нажать на значок «Троеточие» вверху экрана , то откроется меню, из которого вы можете:
— Закрыть «Защищённую папку». После чего для входа в неё, нужно будет вводить пароль заново;
— Изменить значок «Защищённой папки» — её название и рисунок значка;
— Настройки защищённой папки;
— Связаться с Samsung.
Скрин №11 – после нажатия кнопки «Добавить файлы» нужно выбрать тип перемещаемого в папку файла. Скрин №12 – после нажатия на кнопку «Троеточие» вверху экрана откроется меню из 4-ёх пунктов.
7. Если вы в меню «Троеточия» выбрали позицию «Закрыть», то в следующий раз при входе в «Защищённую папку» нужно будет ввести графический пароль или отпечаток пальца.
Скрин №13 – вид страницы для ввода пароля при входе в «Защищённую папку».
8. Скрыть значок «Защищённой папки» с экрана телефона можно двумя способами:
— с Панели уведомлений;
— из настроек защищённой папки.
Скрин №14 – на Панели уведомлений нажать на кнопку «Защищённая папка» для скрытия значка с экрана. Скрин №15 – вид Панели уведомлений с отключенной кнопкой «Защищённая папка».Скрин №16 – окно подтверждения скрытия значка защищённой папки в настройках телефона. Нужно нажать на кнопку «Закрыть». Скрин №17 – вид экрана приложений с «выключенным» значком «Защищённая папка».
А как создать ярлык приложения на Главном экране для его быстрого запуска на смартфоне Samsung?
Далее мы в качестве примера опишем порядок создания ярлычка (значка или иконки) программы диктофона «Звукозапись» на Главном экране смартфона с помощью редакционного смартфона Samsung Galaxy A50 с ОС Android 9 Pie.
Инструкция по созданию ярлыка приложения на Главном экране смартфона Samsung.
1. Вначале нужно найти само приложение, или точнее его значок.
Интересующий нас ярлык программы диктофона «Звукозапись», будучи программой из стандартного набора программ ОС Android 9, находится в папке Samsung. Поэтому на экране приложений, имеющем чёрный фон, открываем папку Samsung.
Скрин №1 — открываем в папку «Samsung».
2. Находясь в папке Samsung нужно нажать на значок «Звукозапись» и удерживать некоторое время не отпуская палец.
Скрин №2 – нажать и удерживать ярлык «Звукозапись».
Вначале, над значком появится небольшое окошко с меню из 4 позиций.
Но нам по-прежнему нельзя убирать палец со значка приложения.
Скрин №3 – продолжать удерживать значок «Звукозапись».
Через 1-2 секунды будет создана копия нашего значка, и она будет перемещена на Главный экран (который не имеет черный фон) для его установки.
При этом на Главном экране появится настроечная сетка в виде точек, расположенных в шахматном порядке. Каждая точка – это элемент координатной сетки, куда может быть перемещён ваш ярлык приложения.
Вот здесь вы, перемещая свайпом значок по Главному экрану, можете установить его на постоянное место.
Скрин №4 – перемещая значок программы свайпом по Главному экрану, установите его на своё место.
После того, когда он обретёт постоянное место, палец с ярлыка «Звукозапись» можно снять. Сетка настроечных точек на дисплее после этого будет удалена.
Скрин №4 – вид Главного экрана с новым ярлыком приложения диктофона «Звукозапись».
Важное замечание: При создании ярлыка приложения для его запуска с Главного экрана вами будет создаваться копия основного ярлыка. Сам основной значок программы по-прежнему будет находиться на старом месте (на экране приложений имеющий чёрный фон)
Поэтому, при удалении вновь созданного ярлыка на Главном экрана (имеющий цветной фон), сама программа не будет удалена из памяти смартфона. Будьте внимательны при удалении значков приложений – не удалите само приложение!
3. Для запуска программы достаточно просто нажать на этот значок приложения диктофона «Звукозапись», и программа запустится.
С главной страницы диктофона, нажав на красную круглую кнопку, вы сможете начать саму звукозапись, или перейти к списку записей для их прослушивания, нажав на значок «Список».
Скрин №6 – вид главной страницы диктофона «Звукозапись».
Android Oreo, что изменилось?
Начиная с версии Android Oreo, данная операционная система может изменить внешний вид некоторых уведомлений в верхней и нижней части списка, добавив определенный акцент или убрав недостаток, чтобы помочь пользователю быстрее сканировать полученный контент и вовремя на него реагировать.
Новые значки после обновления Android Oreo:
- Панель «Play Музыка» теперь меняет свой фон и цвет текста в зависимости от цветов обложки альбома.
- Таймер уведомлений. К настройкам уведомлений, доступным пользователю прямо в шторке, добавилась полезная опция: их удастся убрать с глаз на определённое время. Есть четыре варианта — отложить на 15 минут, на час, два или три.
- Категории оповещений. Теперь оповещения приложений могут разделяться на несколько типов.
Ключ. И что же обозначает ключик на экране смартфона? Это новая функция защищенных VPN соединений.
Как убрать значок двойной Сим-карты на андроиде?
Для многих пользователей отображение второй сим карты в панели уведомлений является очень неприемлемым вариантом, особенно это касается более старых версий андроида (5.1 и ниже). Данный значок занимает достаточно много места и, по сути, не слишком информативен, чтобы постоянно присутствовать на основном экране.
Вариантов удаления такого идентификатора несколько:
- Инженерное меню. Данный способ подходит только для опытных пользователей, способных самостоятельно зайти в данные настройки и там отключить функцию отображения двойной сим карты.
- Настройки в меню управления сим картой. Некоторые версии ОС Андроид поддерживают функцию отключения отображения знаков карты мобильного оператора в самих настройках для каждого отдельного слота. Но будьте внимательны, не выключите саму карту, иначе она не сможет принимать телефонные звонки.
Сторонние приложения. В сети интернет есть огромное количество различных приложений, которые после соответствующей установки помогут вам убрать с экрана значок дуал-симки. Но тут тоже есть очень существенный нюанс – все эти программы частные, а не официальные. Т.е. за работу вашего телефона при использовании такого софта никто не будет нести ответственности.
Для версий Андроида 7.1 и выше, данный индикатор является виджетом. Чтобы его отключить, необходимо последовательно перейти в «Меню», «Параметры», «Дисплей», «Главный экран», «Настроить экран» и вместо «Диспетчер SIM» выбирать «Пусто» или какой-то другой виджет.
Как отключить значек уведомлений в смартфонах Samsung

Сегодня, Samsung эффективно развивается. Многочисленные крутые новые смартфоны и планшеты Samsung появляются на прилавках магазинов. В основном, Samsung пользуется спросом из-за разумной цены и отличной функциональности. С точки зрения характеристик оборудования у Samsung достаточно мало конкурентов.
Каждая мобильная компания поставляет свои устройства с несколькими уникальными особенностями и эти функции есть только в мобильных телефонах этих производителей. Мобильные телефоны Samsung http://smartbit.spb.ru/cat/smartphone/samsung/ – не исключение. Смартфоны и планшетные ПК Samsung имеют удобную функцию, которая называется бэдж уведомлений (Notification Badge). Бэдж уведомлений, в основном, предназначен для улучшения пользовательского интерфейса, показывая все непрочитанные уведомления.
Где скачать новые иконки
Перед тем как изменить иконки на Хонор с Андроид, может потребоваться их установка. Для этого используйте один из следующих способов:
Сайт icons8.ru. Здесь можно найти значки на телефон с Андроид в разных тематиках: внешность, бизнес, безопасность, алфавит, время и дата.

Ресурс app4smart.com. Здесь также доступны паки значков для Хонор. Есть бесплатные и платные варианты.

В сообществах Хонор. Полезный пак можно найти в обсуждениях, но здесь загрузка происходит на свой страх и риск.
Более простой вариант — воспользоваться уже имеющимся паком значков в предустановленном приложении «Темы» или в лаунчерах.
Теперь вы знаете, как поменять иконку приложения на Хонор с Андроид, что для этого необходимо, и какие методы пользуются наибольшим спросом.
Как вернуть стандартные значки приложений на Андроид
Пользователь может вернуть иконки разными способами, в зависимости от того, каким ранее способом он пользовался.
Если настройка происходила при помощи лаунчеров или же приложений, то необходимо просто удалить эти структуры из системы телефона.
Если же пользователь применял стандартные настройки, то необходимо использовать следующий алгоритм:
- Переходим в настройки и ищем тот же раздел под названием «Экран»;
- В нем находим раздел «Масштаб» и тапаем на него;
- Устанавливаем тот масштаб, который у пользователя был ранее.
Достаточно вернуть все старые настройки, чтобы человек в дальнейшем пользовался устройством комфортно. Как видно, в установке и настройке иконок нет ничего сложного. Главное – выбрать способ и следовать инструкции.
Что такое VoWiFi и WiFi Calling
Технология VoWiFi — она же WiFi Calling или WFC — даёт возможность осуществлять голосовые звонки и отправлять СМСки через Wi-Fi-сеть по протоколу IP даже не имея прямой связи с сетью своего мобильного оператора. Отсюда, кстати и пошло название VoWiFi, которое расшифровывается, как «voice over Wi-Fi», что на русском языке звучит как «голос поверх Wi-Fi». Если в сети встретите аббревиатуру VoWLAN, то это то же самое — расшифровывается, как «Voice over wireless LAN».

При использовании функции WiFi Calling в качестве сотовой вышки для телефона выступает беспроводная сеть. И тут по сути без разницы какая — домашняя, офисная, общедоступная — главное, чтобы с доступом в Интернет.
Зачем нужен WiFi Calling?
В крупных мегаполисах это будет удобно, если Вы находитесь в каком-либо месте, где не доходит сигнал сотовой связи, но есть сети WiFi. Например, метро и паркинги. За пределами города VoWiFi найдёт применение там, где нет покрытия мобильных операторов, но протянуты коммуникации кабельных провайдеров. Например, какие-нибудь базы отдыха в горах.

Кстати, для работы Wi-Fi Calling не требует установки специальных программ — на большинстве современных смартфонов Samsung, Xiaomi, iPhone и т.п. всё уже вшито в операционную систему. Нужно лишь единожды активировать соответствующую функцию. После этого в панели уведомлений Вы увидите значок с ВайФаем и дальше уже, при наличии подключения к беспроводной сети, вызов будет автоматически выполнятся в формате Call over Wi-Fi. Обычно это тарифицируется по домашнему тарифу, чем активно пользуются туристы.






