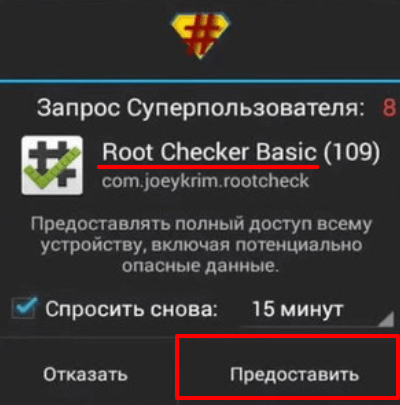У всех элементов интерфейса есть свой вес
Элементы с разным весом перемещаются по-разному
Разработчики заморочились настолько, что сделали некое подобие физического движка для отрисовки анимации в системе. Это позволяет просчитать параметры отрисовки всех элементов так, чтобы они выглядели максимально реалистично и вели себя предсказуемо.
Буквально каждый элемент iOS имеет специальный параметр, который означает его вес. Чем тяжелее элемент, тем дольше он будет разгоняться при движении.
Это заметно при прокрутке страниц, списков, фото или открытых приложений в iOS. Программы – это “тяжелые” элементы, прокручиваются в панели многозадачности они медленно и неохотно. Как бы быстро мы не осуществили свайп, прокрутить несколько десятков карточек не получится.
Страницы в браузере, фото в галерее или длинные списки на одном экране – элементы “средней тяжести”. Их можно хорошенько крутануть и одним свайпом прокрутить от 20 до 50 штук. Они медленнее останавливаются и имеют хорошую инерцию.
Самые “легкие” элементы это какие-то части интерфейса, например, барабаны для выбора даты и времени. Даже простым свайпом можно с легкостью раскрутить на несколько оборотов минутное колесо или отмотать дату на пару месяцев.
Мы не замечаем этих мелких фишек iOS, но они функционируют так, как мы ожидаем на подсознательном уровне.
А как в Android: ни о каком виртуальном весе элементов речи не идет, ведь большая часть модулей создается разными разработчиками и компаниями. Никто не будет согласовывать такие мелкие фишки, особенно, когда это касается надстроек над чистой ОС.
3. Уведомления
В iOS 10 уведомления стали интерактивными. А некоторые приложения, которые были обновлены (например, Uber или «Сообщения») даже покажут полномасштабный предварительный просмотр сообщения, если сделать 3D Touch-жест на сообщении либо на экране блокировки или когда экран разблокирован.
Вы также найдете здесь контекстное меню с различными возможностями: например, ретвит сообщения в приложении Twitter или отключение звука в беседе приложения Messenger.
Кстати, раз уж мы заговорили об уведомлениях, если нажать с усилием на знак Х в центре уведомлений, вы сможете удалить все уведомления одним кликом.
Как активировать жестовую систему управления iPhone X на Android
Одним из лучших приложений для осуществления данной цели является Navigation Gestures от разработчиков с портала XDA. Самое главное его преимущество — это работа без root-прав! На его примере мы и рассмотрим, как добавить жесты iPhone X на Android.
Приложение Navigation Gestures позволит вам назначить уникальные действия на такие популярные и удобные жесты, как:
Свайп направо, налево, вверх, вниз.
Простое нажатие по определённой области.
Двойное нажатие.
Долгое нажатие
Установив приложение на свой смартфон, вам нужно будет предоставить ему все запрашиваемые права доступа, некоторые из которых вы сможете предоставить только на ПК.
Для их предоставления вам необходимо активировать «Отладку по USB» на сматфоне следующим образом:
Перейдите в “Настройки –> Система -> О телефоне”.
Нажмите 6 раз на номер сборки для активации “Настроек для разработчиков”.
Снова зайдите в “Настройки –> Система -> Для разработчиков”.
Активируйте опцию “Отладка по USB”. Таким образом вы позволяете управлять смартфоном на ПК с помощью специальных команд.
Подключите смартфон к ПК, откройте окно MS-DOS и введите следующую команду: «adb shell pm grant com.xda.nobar android.permission.WRITE_SECURE_SETTINGS»
Сделав это, вам нужно будет запустить приложение Navigation Gestures и настроить все необходимые команды. Чтобы пользование было максимально реалистичным рекомендуем вам активировать следующие:
Свайп вверх: главная страница;
Свайп вверх и удерживание: последние приложения;
Свайп влево: назад;
Свайп вправо: предыдущее приложение;
Свайп вниз: уведомления;
Нажатие и удерживание: Открытие Google Now.
Существует множество других приложений, позволяющих добавить жесты iPhone X на Android, с некоторыми из них мы познакомим вас в продолжении данной статьи. Знаете другие? Не забудьте поделиться ими со всеми пользователями Androidlist!
-
Лучший инструмент для установки жестового управления по аналогу с iPhone X на смартфонах Android, не требующий root-прав. Приложение очень простое в пользовании и полностью !
ЗагрузитьБезопасная загрузка
-
Платная премиум-версия приложения Navigation Gestures с дополнительными полезными функциями (открытие/закрытие «шторки» уведомлений, управление воспроизведением музыки, вызов меню выключения и т.д.) для быстрого и удобного управления смартфоном.
Бесплатная загрузкаБезопасная загрузка
-
Ещё один инструмент, позволяющий сделать интерфейс смартфона Android ещё более приятным и простым в пользовании благодаря быстрому доступу к последним уведомлениям, а также выполнению различных действий с помощью простых жестовых команд. Приложение платное.
Бесплатная загрузкаБезопасная загрузка
-
Granular Immersive Mode
Идеальное решение для владельцев более старых телефонов, которые также хотели бы управлять ими с помощью жестовых команд. Теперь вы сможете оценить удобство управления iPhone X даже на самом устаревшем смартфоне Android!
Бесплатная загрузкаБезопасная загрузка
Как вызвать Siri?
Для вызова виртуального ассистента Сири на Iphone X специальный жест не предусмотрен. Функция активируется несколькими способами. Можно нажать и удерживать в течение 2-3 секунд клавишу Power. Голосовой секретарь быстро появится и будет готов к ответу сразу. Существует и бесконтактный метод. Нужно произнести: «Привет, Сири». Если добавить к этой фразе команду или вопрос, например, «какая сегодня погода?», ответ будет получен сразу.
Функция срабатывает даже на заблокированном устройстве. Задать вопрос виртуальному помощнику можно и с помощью клавиатурного ввода. Такой способ целесообразно использовать в тех ситуациях, когда подача голосовых команд неуместна или вышел из строя микрофон. Можно воспользоваться и подключаемой гарнитурой. Если Siri не отвечает, возможно, функция отключена в настройках.

Для ее активации необходимо перейти в пункт управления устройством и нажать раздел «Siri и поиск». Здесь находится переключатель, который нужно перевести в активное положение. Необходимо помнить, что голосовая помощница быстро разряжает аккумулятор. Если используются беспроводная Bluetooth-гарнитура Air Pods, вызвать Siri можно двойным прикосновением к поверхности наушников.
Как призвать Siri к ответу в iPhone X
Чтоб призвать Siri, достаточно потереть правую грань Айфона 10 3 раза! (шутка) На самом деле вам нужно просто зажать кнопку Power и помощница не замедлит появиться и будет готова к ответу сразу.
ну или так

AssistiveTouch — функция, встроенная в каждом iPhone и iPad, которая позволяет использовать устройство в случае, если вы не можете дотрагиваться до экрана или вам необходимо адаптивное оборудование. Помочь эта функция может не только людям с ограниченными возможностями, но и всем тем, кто ищет более удобные пути работы с устройством. О том как активировать и использовать AssistiveTouch мы расскажем в этой инструкции.
Шаг 1. Перейдите в меню Настройки
на iPhone или iPad
Шаг 2. Выберите пункт Основные
-> Универсальный доступ
Шаг 3. Пролистайте список вниз до раздела «Физиология и моторика
» и выберите пункт AssistiveTouch
Шаг 4. Активируйте переключатель AssistiveTouch
— в правом нижнем углу экрана появится кнопка, которая будет сопровождать вас во время работы с устройством
Шаг 5. Нажмите на эту кнопку и получите доступ к AssistiveTouch
Что же дает использование функции AssistiveTouch? Для людей с ограниченными возможностями, AssistiveTouch предлагает значительно упрощенный способ управления iPhone или iPad. Используя меню помощника, вы можете применять голосовые команды, блокировать экран, регулировать громкость, делать снимок экрана, переходить в панель многозадачности и многое другое. Однако самое главное — это настраиваемые мультитач-жесты, которые пользователи могут применять без необходимости подносить несколько пальцев к экрану устройства. Базовый жест только один (Схватить), но настроить вы можете совершенно любые комбинации.
Оплата покупок с помощью Apple Pay
Apple Pay — надежная, безопасная и простая мобильная платформа оплаты покупок и услуг интернете. Она рассчитана на владельцев айфонов и функционирует на основе технологии бесконтактных финансовых расчетов NFC. Для активации этой функции в «десятке» не предусмотрены специальные жесты. Чтобы ее вызвать, нужно дважды нажать кнопку Power и взглянуть на дисплей. Работа мобильной платформы Apple Pay базируется на том, что в качестве замены денег или банковской карты используется смартфон этого производителя.
Для обеспечения возможности бесконтактной оплаты гаджеты содержат модуль NFC. Покупки совершаются через интернет-сервис Apple Wallet или через терминал с поддержкой технологии Pay Pass. В первом варианте нужна регистрация, в ходе которой указываются реквизиты банковской карты. После активации функции Apple Pay на десятом айфоне потребуется аутентификация через face ID. При оплате через терминал следует поднести к нему смартфон после завершения процедуры сканирования лица. Нужная сумма спишется с карты автоматически.
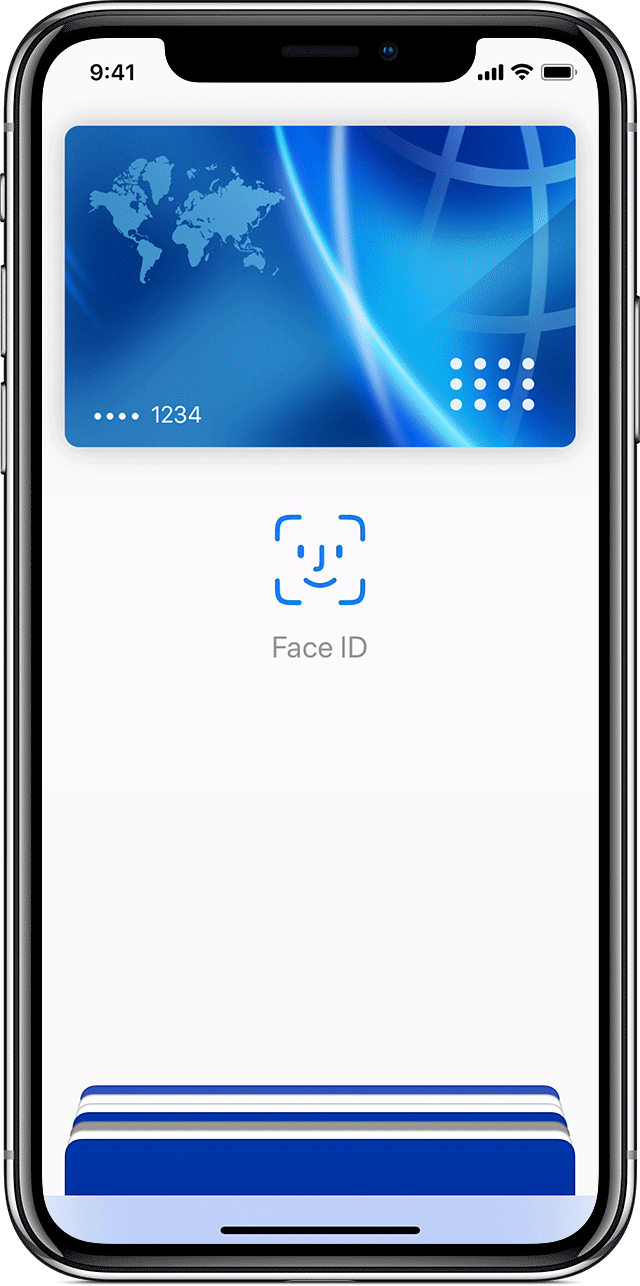
Жесты при редактирования текста на iOS и iPadOS
Выделение текста
Вы можете быстро выделить слово, предложение или весь абзац с помощью простых касаний.
Перед применением нижеописанных жестов, активируйте режим редактирования текста (должна появиться клавиатура).

Выделение слова: дважды нажмите по нему.
Выделение предложения: нажмите по нему три раза.
Выделение абзаца: нажмите по нему четыре раза.
Выделение определенного фрагмента текста на странице: дважды нажмите и задержите палец после второго нажатия в начале текста, а затем передвигайте палец вниз по странице.
Выделение файлов, пунктов, списков и т.д.: коснитесь двумя пальцами элемента и перемещайтесь в необходимую для выделения сторону.

Вырезание, копирование и вставка
Еще никогда не было настолько просто вырезать, копировать и вставлять текст, чем с помощью жестов для редактирования текста, появившихся с выходом iOS 13 и iPadOS 13. Не забудьте сначала использовать описанный выше метод для выбора фрагмента вашего текста.
Копирование: сожмите выделенное большим пальцем и двумя пальцами (шипок тремя пальцами).
Вырезание: два раза быстро сожмите выделенный текст большим пальцем и двумя пальцами (двойной щипок тремя пальцами).
Вставка: большим пальцем и двумя пальцами разожмите выделенный текст.
Отмена и повтор последнего действия
Отменять и повторять так же легко с помощью жестов, как и совершать другие описанные выше действия.
Отмена: проведите свайпом справа налево тремя пальцами.

Повтор: проведите свайпом слева направо тремя пальцами.

Курсор и полоса прокрутки
Хотя эти два жеста технически и не относятся к редактированию текста, их тоже стоит запомнить.
Перемещение курсора: чтобы переместить курсор в нужное место, просто передвиньте его. Нажмите на курсор и перетащите его туда, куда нужно. Он встанет на указанное место, когда вы уберете палец от экрана.

Быстрый скроллинг с помощью полосы прокрутки: чтобы ускорить прокрутку, нажмите и удерживайте полосу прокрутки справа от документа, а затем жестом перетащите вверх или вниз. Этот прием хорошо работает для длинных документов, электронных писем, веб-страниц и многого другого.

- Как сканировать документы на iPhone и iPad напрямую из приложения «Файлы».
- Как создавать и открывать ZIP-архивы на iPhone и iPad без установки дополнительных приложений.
- Менеджер загрузок в Safari на iOS в iPhone и iPad: как пользоваться, где находится, куда сохраняет файлы?
Разблокировка смартфона и просмотр уведомлений
Вывод смартфона из состояния гибернации осуществляется самым простым из возможных способов — прикосновением к дисплею (функция Tap to Wake). Этот метод давно используется устройствами на базе Android, но только сейчас стал применяться в продукции корпорации Apple. Существует и другой способ разблокировки. Нужно зажать клавишу питания на боковой грани и поднять гаджет над собой. Дисплей загорится и распознает лицо с помощью функции face ID.
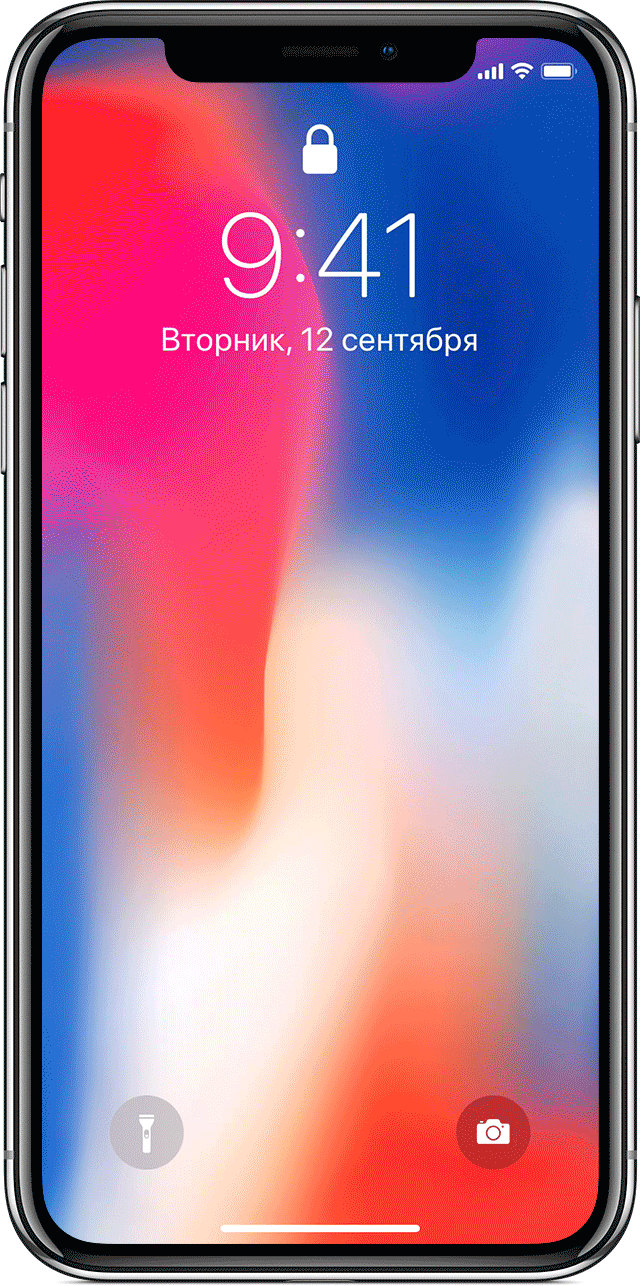
На экран блокировки новинки добавились две важные и востребованные функциональные кнопки — активации широкоугольной 12-мегапиксельной камеры и включения фонарика. Центр уведомлений открывается свайпом из верхнего левого края экрана по диагонали вниз. Разблокировку устройства можно выполнить жестом смахивания вверх от нижней границы дисплея. Пользователю предоставляются разные варианты управления, что позволяет выбрать наиболее удобный. Высокотехнологичное нововведение — показ уведомлений только тогда, когда владелец смотрит на экран.

Эта возможность реализована благодаря face ID и системы камер True Depth. Это сделано с целью обеспечения безопасности использования устройства и защиты личных данных. Можно настроить смартфон не только на отображение уведомлений, но и на уменьшение громкости будильника. Полный текст сообщений и системных уведомлений Iphone X демонстрирует только владельцу. По заверениям представителей компании Apple, вероятность того, что посторонние смогут получить доступ к личной информации, составляет 1:1 000 000.
Как быстро и точно установить курсор в любое место в тексте при помощи виртуального трекпада на iPhone и iPad
Одним из наиболее полезных действий, которые можно осуществить с помощью 3D Touch, является превращение экранной клавиатуры iPhone и iPad в виртуальный трекпад простым долгим нажатием на любую кнопку. В таком случае с клавиатуры пропадут значки символов, а она станет площадкой для управления курсором и быстрого его перемещения по тексту, с которым ведется работа.
Этот популярный жест очень полезен, так как он позволяет ускорить точную установку курсора в любое место в тексте, не отрывая руки от экрана и не нажимая на него лишний раз. Но в последних поколениях мобильных устройств Apple заменила 3D Touch на Haptic Touch. Из-за этого изменился и способ активации виртуального трекпада.
Отныне, чтобы активировать виртуальный трекпад, нажмите и удерживайте клавишу пробела. После того, как с клавиатуры исчезнут все символы, перемещайте курсор по тексту. Это очень удобно.

Обратите внимание, что этот жест действует одинаково на всех устройствах Apple без 3D Touch, включая iPhone XR и все модели iPad
Многозадачность на iPad при помощи внешней клавиатуры
В iPad реализован переключатель, аналогичный используемому в Mac. Вызов переключателя на iPad осуществляется с помощью комбинации клавиш Tab + ⌘Cmd на подключенной клавиатуре. Программа выглядит как панель Dock, но на самом деле это просто список иконок недавно использованных приложений, расположенных по дате.
Вы можете просмотреть перечень, нажав и удерживая клавишу ⌘Cmd + Tab, для запуска приложения нужно отпустить кнопку. Справку о комбинациях клавиш управления можно вызвать с помощью комбинации ⌘Cmd + клавиша, располагающаяся под кнопкой ESC. Кнопку ⌘Cmd при этом нужно удерживать.
Как быстро редактировать текст (исправлять ошибки) на iPhone и iPad
Представьте себе, что на экране айфона или айпада у вас есть целая «простыня» с текстом, в котором присутствуют ошибки. Раньше пользователю приходилось указывать пальцем на каждую неверную букву, переводя туда курсор, исправлять ошибку, а затем снова повторять аналогичное действие.
Начиная с iOS 13 можно захватить курсор и перемещать его не отпуская, как будто вы двигаете мышкой. Вторая же рука может свободно использовать клавиатуру: добавлять пропущенные символы, ставить пробелы, стирать буквы.
Конечно, такие действия проще делать на iPhone с большим экраном или на iPad, нежели на iPhone SE. Тем не менее такая функция присутствует на всех устройствах, поддерживающих iOS 13 и iPadOS 13 и новее.
Снова повторим короткий, но удобный алгоритм действий:
1. Зажмите палец на курсоре в любом приложении.
2. Двигайте курсором в нужное место, где требуется что-то стереть, исправить или дописать.

3. Не отпуская первой руки от экрана, второй нажимайте нужные клавиши или символы на клавиатуре. Вот и все!


Стоит отметить, что эта «фишка» не будет работать, если двигать курсором через зажатый пробел или 3D Touch.
Запросы по времени для умного дома
Эта полезная фишка пригодится всем владельцам умных домов или гаджетов с поддержкой HomeKit. Система позволяет создавать быстрые одноразовые команды для срабатывания в определенное время.
Пользователь сможет попросить Siri (на любом устройстве с доступом к умному дому) включить или выключить определенный гаджет через нужное время или точно в указанный срок. Для этого не придется создавать напоминание или новый будильник.
Как работает фишка: можете попросить голосовой ассистент включить или выключить что-то в нужное время. Например, выключить свет через полчаса или открыть шторы в семь утра.
Вот такой набор полезных новшеств ждет вас сразу же после обновления iOS.
К сожалению, более интересные фишки либо не получили русскую локализацию (ввод свайпом на клавиатуре, локальная работа Siri или распознавание текста на фото), либо попадут в следующие ключевые апдейты (SharePlay, бенефициар, доверенные контакты или Private Relay).
iPhones.ru
Стоит ли ради такого обновляться, каждый решит сам.
Чем отличается Фокусирование от режима Не беспокоить
1. Пропала возможность отключения режима, если iPhone разблокирован. Ранее соответствующая опция находилась по пути Настройки – Не беспокоить – Пока iPhone заблокирован.
После её включения пользователь мог самостоятельно прерывать режим Не беспокоить, если снимал блокировку с устройства. Так можно было сознательно включать устройство для получения уведомлений во время работы режима, а сейчас такой возможности в iOS нет. Нужно либо настраивать автоматизацию или работу фокусирования хитрым образом, либо отключать режим, когда он не нужен вручную.
Это может вызвать проблемы у пользователей, которые привыкли получать уведомления только при активном использовании устройства, блокируя все сообщения, когда iPhone заблокирован.
Пожалуй, это единственное неудобство, с которым могут столкнуться некоторые пользователи после обновления до iOS 15 или iPadOS 15.
2. Сам режим Не беспокоить стал одним из настраиваемых профилей, которые вместе составляют новый раздел параметров под названием Фокусирование.
Изначально в iOS будет предложено несколько готовых пресетов для разных сценариев использования. Один из профилей при первом запуске проведет краткое знакомство с фишкой и позволит настроить новый пресет.
3. Все профили режима являются настраиваемыми. Вы можете удалить их (кроме профиля Не беспокоить) и создать нужное количество своих профилей. Максимальное число возможных профилей – 10.
4. Изменилась кнопка активации режима в Пункте управления. Она стала в два раза больше и имеет две активных зоны. Круг с иконкой режима фокусировки включает или отключает его, а оставшаяся часть клавиши открывает список доступных режимов.
В этом меню можно выбрать подходящий профиль, а если нажать на кнопку с тремя точками получится активировать профиль на определенное время или перейти к его настройкам.
5. Появилась индикация активного режима фокусирования на экране блокировки с возможностью быстрого переключения или настройки профиля.
Более умные стопки виджетов
Разработчики iOS утверждают, что в iOS 15 стопка виджетов будет работать и подстраиваться под привычки конкретного пользователя. Так система сможет определять самый уместный виджет в данное время суток и переключаться на него в стопке.
Привыкли смотреть погоду по утрам – получите соответствующий виджет. Нужны иконки избранных контактов к обеду – вот вам такой информер. Хотите информацию о пробках к вечеру – прокрутим стопку до нужного виджета.
В идеале пользователю будет достаточно одной стопки со всеми нужными панелями, а они в свою очередь будут переключаться по умному алгоритму в стопке.
Как работает фишка: для начала добавляем все необходимые виджеты на рабочий стол в одинаковом размере. Затем формируем стопку, перетаскивая один виджет поверх другого.
Когда стопка сформирована, нажимаем на нее в режиме редактирования рабочего стола. В меню настроек активируем кнопки Смарт-замена и Предложения виджетов.
Открыть панель многозадачности на iPad с iOS 12 при помощи жеста
Для того чтобы открыть панель многозадачности в iOS 11, нужно одним пальцем провести вверх от нижнего края экрана. В iOS 12 нужно сделать свайп вверх, а затем остановиться.


Как уже упоминалось выше, Пункт управления в панели многозадачности теперь отсутствует.
На панели многозадачности сделайте свайп вправо для поиска и открытия нужного приложения. Кроме того, iOS 12 позволяет открывать панель многозадачности по старинке двойным нажатием на кнопку «Домой».
Процесс принудительного закрытия приложений на iPad с выходом iOS 12 не изменится (с помощью свайпа вверх, данный жест также может использоваться для принудительного выхода из приложения), однако пользователям iPhone X, iPhone XS / XS Max и iPhone XR больше не придется нажимать и удерживать иконки, для того чтобы закрыть приложения.
Важно помнить, что все иконки старых приложений на панели многозадачности – всего лишь ярлыки, которые не задействуют какие-либо ресурсы. Пользователи часто удаляют такие иконки в надежде увеличить срок автономной работы батареи
В действительности все не так – только недавно использованные приложения поддерживаются в рабочем режиме. Если iOS не хватает ресурсов, ОС автоматически отключает фоновые процессы.
ПО ТЕМЕ: Как правильно настроить режим «Не беспокоить» на iPhone, iPad и Mac.
Android-совет. Жесты в Android 10
В Android Pie Google уже пытались уйти от классического «трёхкнопочного» управления. Получилась гибридная система с управлением жестами и тремя кнопками, которая была далека от совершенства. Но с релизом Android 10 (да, больше без «вкусных» названий) Google подкрутили гайки и предложили неплохую систему управления жестами. Теперь, используя жесты, вам больше не понадобятся три кнопки внизу экрана. Следующая информация актуальна для устройств с чистой Android 10 (без фирменных оболочек).
Чтобы пользоваться новой навигацией по смартфону, перейдите в «Настройки» смартфона, перейдите в раздел «Система», далее «Жесты». В любой момент можно переключить схему управления обратно на классическую.
Экран «Домой»
Чтобы вернуться на главный экран, проведите одним пальцем снизу вверх.
Список запущенных программ или режим многозадачности
Проведите пальцем снизу вверх, как в прошлом жесте, но теперь нужно задержать палец в нижней части экрана и через пару секунд отпустите. Вы увидите список открытых в данный момент приложений.
Быстрое переключение между приложениями
К прошлому жесту добавляем ещё одно действие. Проводим снизу вверх, задерживаем палец на экране, но не спешите отпускать. Теперь свайпните вправо или влево по горизонтали. Таким образом вы вернётесь к предыдущему приложению.
Swipe to go back
Пожалуй, это – самый полезный жест, которого очень не хватало на Android. Для возврата на предыдущую страницу/экран проведите пальцем от левого края экрана к правому.
Вот и всё. Как вы могли заметить, эти жесты целиком и полностью заменяют три кнопки внизу экрана.
С последним жестом могут возникать накладочки. Ведь во многих приложениях на Android свайпом вызывается меню, которое скрывается под кнопкой «сендвич меню». Теперь для вызова меню необходимо задержать палец слева и через секунду потянуть вправо.

ABBYY-совет. Часто задаваемые вопросы по приложениям ABBYY Mobile
Мы довольно часто получаем вопросы относительно основного функционала наших приложений FineScanner, Business Card Reader и TextGrabber. Чтобы вам было проще, мы собрали ответы на эти вопросы в одном месте 🙂
Надеемся, что вы нашли нужные ответы. Если они остались, пишите на mobile_support@abbyy.com.
Как работает Assistive touch?
Прозрачную кнопку, запускающую функции Assistive touch, можно перемещать по экрану и расположить в том месте, где Вам будет удобно ей пользоваться. При нажатии на кнопку, открывается первое меню, состоящее из пунктов «Siri», «Аппарат», «Домой» и «Избранное». На устройствах, не поддерживающих Siri или устройствах, где голосовой ассистент отключен программно, вместо пункта «Siri» будет пункт «Жесты».

Нажатие кнопки «Siri», как не трудно догадаться, инициирует мгновенный запуск голосового ассистента Apple без необходимости заходить в настройки
Пункт «Домой» обозначает нажатие центральной клавиши Home, соответственно при нажатии экранной кнопки устройство среагирует именно так, как будто Вы нажали кнопку Home. Если сделать двойное нажатие программной кнопки «Домой» операционная система запустит панель многозадачности. Таким образом, если у Вашего устройства плохо работает или не работает кнопка «Home» эта функция будет весьма полезна для взаимодействия с устройством.
Пункт «Аппарат» представляет собой вложенное меню, которое содержит в себе несколько кнопок, заменяющих некоторые стандартные действия и элементы управления:

— блокировка экрана
(пригодится, если на iPhone или iPad не работает верхняя кнопка включения). Одиночное нажатие кнопки блокирует экран, длительное удержание вызывает стандартное окно выключения устройства.
— поворот экрана
позволяет повернуть изображение на дисплее горизонтально или вертикально как в стандартных, так и в сторонних приложениях (эта функция будет полезна, если на устройстве по каким-либо причинам не работает акселерометр, отвечающий за автоматическое распознавание устройства в пространстве).
— включение или выключение звука
, а также кнопки «Громче» и «Тише» отвечают, соответственно, за настройку звуковых эффектов и управление громкостью звука, если механические кнопки устройства, отвечающие за это, не работают.
Пункт «Еще»
скрывает в себе дополнительные функции и элементы управления: быстрый снимок экрана (аналогичный одновременному механическому нажатию кнопок включения и Home); вызов панели многозадачности; встряхивание устройства; использование жестов с участием нескольких пальцев.
Как настроить свой профиль для режима Фокусирование
Для создания собственного профиля перейдите в Настройки – Фокусирование и нажмите “+” в правом верхнем углу экрана. Можете найти аналогичную кнопку в Пункте управления, если нажмете на клавишу Не беспокоить.
Во-первых, нужно указать основное предназначение профиля. От этого будет зависеть иконка режима и дополнительные опции его активации.
Так профиль За рулем может активироваться при подключении к магнитоле или головному устройству автомобиля. Спортивный профиль может включаться в зависимости от старта определенной тренировки. Игровой режим можно настроить на срабатывание при подключении геймпада, а Ночной режим – на совместную работу с фишкой Режим сна.
В остальном профили не отличаются друг от друга и могут быть настроены как угодно.
Во-вторых, следует указать перечень контактов, которые смогут обходить данный профиль фокусирования. Например, можно указать контакты важных коллег и начальства, если настраиваете профиль для ограждения от уведомлений дома. Так сможете не пропустить деловую переписку или указания по работе.
Здесь же настраивается работа режима по отношению к другим контактам. Как и в предыдущих версиях iOS, можно разрешить вызовы для всех контактов, только для определенной группы или полностью запретить уведомлений на время активации профиля.
Обратите внимание, что при добавлении контакта в список разрешенных, он сможет обходить режим фокусирования во всех доступных приложениях. От него будут поступать звонки, СМС, сообщения в мессенджеры и электронная почта
Все средства связи, которые добавлены в карточку контакта этого человека, будут активны во время работы режима.
В-третьих, нужно указать приложения, которые будут выводить уведомления в настраиваемом режиме. Сюда можно добавить почтовый клиент, мессенджер, банковское приложение или что-то еще.
Помните, что при добавление мессенджеров или клиентов социальных сетей в данный список не имеет смысла ограничивать список контактов, ведь обходить режим фокусирования будут все пользователи мессенджера.
Жесты и ярлыки для перемещения на iOS
Известны действия с помощью кнопок, необходимо уметь перемещаться пальцем по экрану iPhone. Ниже мы покажем вам все действия, которые можно выполнить и которые вы должны знать, чтобы обращаться с iPhone как можно лучше.
Вернуться к предыдущему экрану
Если вы, например, находитесь на экране настроек и хотите вернуться к предыдущему, вы всегда найдете стрелку в верхнем левом углу, которую вы можете нажать, чтобы вернуться. Так же работает в приложениях. Другой способ сделать это — провести пальцем слева направо.
Вернуться на главный экран
Если вы хотите вернуться на главный экран iPhone, что раньше делалось нажатием кнопки «Домой», вам придется провести пальцем снизу вверх до упора. Вы увидите, что в интерфейсе внизу появится небольшая линия для обозначения.
В дополнение к этому, если вы находитесь на экране приложения, который не является основным, вы сможете выполнить тот же жест, и вы автоматически перейдете к этому основному.
Открытый Центр Управления
Смахивание вниз от верхнего правого угла отображает Центр управления iOS с множеством ярлыков для настроек и даже приложений.
Просмотр экрана уведомлений
Чтобы увидеть так называемый экран блокировки или уведомления, просто смахните вниз от любой точки вверху (кроме правой).
Открытая многозадачность
Если вы хотите увидеть, какие приложения открыты в фоновом режиме, вам придется провести пальцем снизу в центр, чтобы открыть их. Затем нужно перемещаться между ними и нажимать на тот, который вы хотите открыть.
Полностью закрыть приложения
Продолжая предыдущую процедуру, после открытия многозадачности вам нужно будет только сдвинуть любое из приложений вверх, чтобы полностью закрыть их.
Переходить с одного приложения на другое
Открыв несколько приложений, можно легко переключаться с одного на другое. Для этого вам просто нужно взять нижнюю строку в качестве ориентира и перемещаться от центра вправо или влево, чтобы перемещаться между приложениями.
Режим легкого доступа
Эту функцию необходимо активировать в «Настройки»> «Универсальный доступ»> «Сенсорный». Если настроено, это позволит легко получить доступ к содержимому, расположенному в верхней части экрана, сдвинув его вниз до середины. Чтобы получить к нему доступ, вы должны поместить палец чуть выше нижней линии и сдвинуть его вниз. Чтобы выйти из этого режима, просто коснитесь экрана в любом месте.
Подменю доступны с 3D Touch
Функциональность 3D Touch (с тактильным или сенсорным движком) позволяет получить доступ к предварительному просмотру, подменю и ярлыкам приложений. Для этого вам просто нужно удерживать палец на приложении или функции в течение нескольких секунд.
Как активировать функцию AssistiveTouch на iPhone и iPad?
Шаг 1. Перейдите в меню Настройки на iPhone или iPad
Шаг 2. Выберите пункт Основные -> Универсальный доступ

Физиология и моторикаAssistiveTouch
Шаг 4. Активируйте переключатель AssistiveTouch — в правом нижнем углу экрана появится кнопка, которая будет сопровождать вас во время работы с устройством

AssistiveTouch
Что же дает использование функции AssistiveTouch? Для людей с ограниченными возможностями, AssistiveTouch предлагает значительно упрощенный способ управления iPhone или iPad. Используя меню помощника, вы можете применять голосовые команды, блокировать экран, регулировать громкость, делать снимок экрана, переходить в панель многозадачности и многое другое. Однако самое главное — это настраиваемые мультитач-жесты, которые пользователи могут применять без необходимости подносить несколько пальцев к экрану устройства. Базовый жест только один (Схватить), но настроить вы можете совершенно любые комбинации.
Как применять ApplePay на iPhone 10 поколения
Потеря сканера отпечатков пальцев также влияет на ApplePay. Теперь подтверждение проходит через распознавание лица, а не через определенные комбинации iPhone-жестов.
Как открыть ApplePay на дисплее, который заблокирован?
Необходимо нажать боковую «button» дважды. А для продолжения оплаты нужно посмотреть на iPhone, дабы подтвердить свою личность, а затем поднести устройство к бесконтактному терминалу, чтобы завершить транзакцию. Видите как просто, и никаких лишних жестов iPhone 10 не требует.
Если вы используете Apple Pay онлайн или в приложении, все немного по-другому. Вы дважды нажимаете и аутентифицируете личность, и транзакция должна быть завершена в течение 30 секунд. Если это не так, то придется нажать и подтвердить подлинность снова.
Возврат назад в приложениях на iOS

А так механизм работает в Safari, позволяя перемещаться не только назад, но и вперёд
Но если по настройкам вам, скорее всего, приходится путешествовать туда-сюда не очень часто, то вот перемещаться между страницами в браузере наверняка доводится. Там, к счастью, удобный механизм возврата тоже работает. Для его активации, как и в «Настройках» нужно нажать на кнопку возврата и удерживать до появления окна с выпадающим меню. Оно предложит все предыдущие страницы, которые вам пришлось открыть, чтобы попасть на текущую. Правда, применять данный механизм удобно для переключения между открытыми вкладками в пределах одного сайта.
Вообще, если немного поэкспериментировать, становится понятно, что механизм возврата в нужный раздел работает во многих штатных приложениях iOS. Вот лишь небольшой перечень тех, в которых мне удалось заставить его работать:

А это приложения Википедии и IMDb
- App Store
- Books
- Календарь
- Часы
- FaceTime
- Файлы
- Почта
- Apple Music
- Заметки
- Телефон
- Фото
- Подкасты
Сторонних приложений, поддерживающих это нововведение, пока не так много. Однако Apple предоставляет разработчикам возможность по интеграции механизма в любые типы софта благодаря распространению фреймворка UIMenu. Всё, что требуется от разработчика, это найти применение нововведению, а потом добавить в его код нужный компонент. Это уже сделали разработчики приложений Wikipedia, IMDb и Documents. Возможно, есть и другие, но их я не проверял.
Проведите пальцем
Смахивание включает короткое перетаскивание и отпускание пальца по экрану iPhone. Этот жест в основном используется для навигации, и, как и касание, вы будете его часто использовать.
Например, смахивание влево или вправо от главного экрана позволяет перемещаться между страницами. То же самое применимо при пролистывании фотоальбома или электронной книги. Кроме того, смахивание вверх или вниз позволяет прокручивать приложения и веб-сайты.

Жест смахивания также помогает запускать различные действия и функции в iOS, в основном на iPhone с Face ID. Они состоят из следующего:
Проведите пальцем вверх снизу, чтобы перейти на главный экран при использовании любого приложения.
- Проведите от нижнего левого угла к центру экрана, чтобы открыть переключатель приложений.
- Проведите пальцем влево или вправо внизу, чтобы перемещаться между открытыми приложениями.
- Проведите вниз от правого верхнего угла экрана, чтобы открыть Центр управления.
- Проведите по экрану вниз, чтобы активировать режим доступности.
- Проведите пальцем вниз по передней верхней центральной части экрана, чтобы открыть Центр уведомлений.
Что в итоге

Теперь вы подумаете перед тем, как очередной раз ругать разработчиков iOS за отсутствие фишек, инноваций или опций, которые появились в Android несколько лет назад.
Купертиновцы в первую очередь работают над удобством и отзывчивостью интерфейса. Доводят до идеала взаимодействие гаджета с пользователем и оттачивают и без того крутые механизмы. Только после того, как гаджет начинает работать плавно и предсказуемо, программисты берутся за реализацию других программных фишек.
Если по количеству настроек и возможностей iOS пока только догоняет Android, то последний не может угнаться за системой Apple по количеству всевозможных ухищрений и технологий, повышающих удобство работы с системой.

iPhones.ru
Заглянули «под капот» iPhone и во всем разобрались.