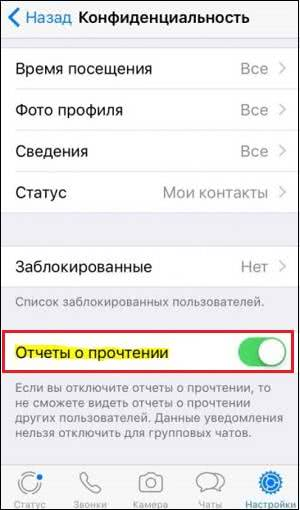Часть 2: как содержать ваш Mac в чистоте
Поскольку вы используете любую из программ, упомянутых выше, и записываете экранные действия на своем Mac, вам потребуется больше места для сохранения ваших видео. Таким образом, чтобы вы могли очистить свой Mac и удалить все то, что вам больше не нужно, вам понадобится идеальная программа, которая наверняка справится со своей задачей.
Вы знаете, что поддержание вашего Mac поможет вам наилучшим образом использовать любую из упомянутых программ. И инструмент, на который вы можете рассчитывать, когда дело доходит до очистки вашего Mac и получения большего пространства, с помощью iMyMac PowerMyMac.
IMyMac PowerMyMac — это один из наиболее эффективных инструментов, который вы можете использовать для поддержания производительности вашего Mac, а также для освобождения места на вашем Mac. Это мощный инструмент, который вы можете использовать для оптимизации своего Mac.
Теперь, чтобы вы могли очистить свой Mac и освободить место, вот быстрый пошаговый метод, которому вы можете следовать.
Бесплатная загрузка
Шаг 1: скачать и установить
Во-первых, вы должны загрузить iMyMac PowerMyMac с нашего официального сайта. И когда загрузка будет завершена, установите ее на свой Mac.
Шаг 2: Запустите программу
После успешной загрузки программы, запустите ее. На главном интерфейсе программы вы сможете увидеть состояние системы вашего Mac. Этот статус состоит из использования памяти, использования оперативной памяти и дискового пространства.
Шаг 3: выберите модуль
Также на главном экране вы также сможете три разных модуля. Статус, Очиститель и Инструментарий. Теперь, чтобы удалить все ненужные файлы с вашего Mac, все, что вам нужно сделать, это выбрать модуль Cleaner.
Шаг 4: выберите опцию
Из модуля Cleaners PowerMyMac покажет вам различные варианты, которые вы можете выбрать для очистки вашего Mac. Из этого списка просто выберите System Junks для начала. Здесь вы сможете очистить весь системный кэш, кэш приложений, системные журналы, пользовательские журналы, локализацию.
Шаг 5: просканируй свой Mac
После выбора System Junks из списка iMyMac PowerMyMac попросит вас отсканировать ваш Mac. Отсюда все, что вам нужно сделать, это нажать на кнопку «Сканировать». Затем начнется процесс сканирования. Вы увидите полный круг в левой части экрана, как только процесс сканирования будет завершен.
Шаг 6: просмотр отсканированного результата
После завершения процесса сканирования вы сможете увидеть результат сканирования. Чтобы вы могли это сделать, все, что вам нужно сделать, это нажать на кнопку «Просмотр».

Шаг 7: выберите файлы для удаления
PowerMyMac покажет вам список категорий, показанный в левой части экрана. Оттуда, вперед и выберите нужную категорию и нажмите на нее.
После того, как вы выбрали категорию, файлы под ней будут отображаться в правой части экрана. Оттуда, идти вперед и выберите все файлы, которые вы хотите удалить с вашего Mac.
VLC
Большинство людей знают эту программу исключительно как хороший, я бы даже сказал лучший видеоплеер для мак. Но, по мимо этого, VLC еще позволяет делать запись экрана на вашем маке.
Для этого вам потребуется открыть программу VLX, в верхнем меню нажать на «Файл», там выбрать пункт «Открыть устройство захвата». У вас откроется окно с настройками. Перейдите в пункт меню «Захват» и выберите «Экран». Дальше уже стандартные настройки по типу: выбор экрана, кол-ва кадров в секунду, стороны подэкрана.

Из важного, VLC так же умеет делать запись со звуком. Для этого поставьте галочку напротив «Захват звука»
С помощью ПК
Альтернативным способом записи экрана на айфон является подключение к ПК или ноутбуку. Для этого вам понадобится устройство с софтом Windows 7 или MacOS 3. Предварительно нужно синхронизировать айфон с компьютером с помощью USB или Wi-Fi.
Camtasia Studio
Данная утилита выпущена в версиях для Windows и MacOS. Первым делом рассмотрим первый вариант.
Загрузив зеркало, можно приступать к записи экрана:
Зайдите в приложение и выберите «New Recording».
Выберите гаджет, с которого хотите записать видео;
Если необходимо записать микрофон или внутренние звуки, установите соответствующие настройки.
Откроется предпросмотр дисплея
По готовности нажмите «Start Recording».
Для завершения нужно нажать «Stop recording».
Важно отметить, что пользоваться утилитой вы сможете только после оформления подписки. Ее стоимость — 249$.Видеоинструкция
LonelёyScreen AirPlay Receiver
В отличие от предыдущей данная программа бесплатная и не требует загрузки дополнительных утилит для комфортного использования.
Алгоритм подключения состоит из следующих пунктов:
- Загружаем и открываем LonelyScreen.
- Нужно активировать пункт «Повтор экрана» на айфоне. Для этого свайпаем вверх и выбираем нужную позицию.
- В открывшемся списке ищем приложение LonelyScreen и нажимаем на него.
- В программе на компьютере появится уведомление о подключении экрана айфона.
Теперь можно приступать к записи дисплея с айфона. Сама запись практически не отличается от ранее рассмотренного метода.
Программа QuickTime Player
Официальный продукт от Apple, выступающий в роли как основного видеоплеера, так и у утилиты для записи экрана на айфоне. Приложение установлено на MacOS по стандарту и не требует загрузки каких-либо дополнений. Единственное, что для использования потребуется MacOS версии не ниже Yosemite и мобильное устройство с версией iOS 8 и выше.
Как сделать запись:
- Подключите айфон к компьютеру через USB.
- Откройте QuickTime Player. Найти его можно с помощью Spotlight. В программе нажимаем на вкладку «Файл» и выбираем «Новая видеозапись».
- Всплывет окно, где нужно нажать на значок стрелки, выберите ваш айфон. Далее выполните настройку разрешения и качества.
- Чтобы начать запись, нажмите на красный круг.
Для завершения процедуры нажмите на него повторно. Для сохранения файла нажимаем на вкладку «Файл» и выбираем «Сохранить».
ScreenFlow
Нередко эту утилиту приводят в сравнение с Camtastia Screen Recorder. Некоторые пользователи все же утверждают, что данная программа для записи экрана сложнее в использовании, хоть и является бесплатной.
Инструкция по использованию и эксплуатации:
- Первым делом загрузите утилиту на устройство;
- После установки подключите телефон к ноутбуку через USB.
- Чтобы перейти непосредственно к записи, откройте раздел «New Recording».
- Далее выполните настройку видео: тип устройства — Record iOS Device, источник звука — Record Audio from.
- Кликните на красную кнопку, чтобы начать запись с экрана телефона.
- Завершить процедуру можно нажатием на аналогичную кнопку или сочетанием клавиш Ctrl + Shift + 2.
Обратите внимание, что ПО не оповещает вас о начале записи
Camtastia Screen Recorder
Вариация программы, которую мы ранее рассмотрели для операционной системы Windows. На устройствах Apple утилита работает без зеркал и костылей, поэтому можно сразу приступать к использованию.
Процесс эксплуатации на MacOS немного проще:
- Загружаем приложение на Mac.
- Подключаем мобильный телефон с помощью USB.
- Заходим в Camtastia и переходим во вкладку «File».
- Затем выбираем «New Recording».
В программе откроется предпросмотр экрана айфона и запись активируется.
После завершения вы сразу можете отредактировать файл.
Видеоинструкция
Записываем экран Mac в QuickTime Player

QuickTime Player
QuickTime Player – это “родной” способ выполнить запись экрана Mac. Это программа по умолчанию, а значит, что искать и покупать другие вам не придётся. Однако есть и очевидный минус: отсутствие возможности захватить системный звук.
Аудио можно записать, подключив микрофон, а вот звук из колонок, увы, сохранить не получится. Записанное видео сохраняется в формате MOV, что для устройств Apple вполне предсказуемо.
Кстати, QuickTime можно использовать и для записи экрана iPhone. Это подойдет владельцам старых моделей, в которых нет такой функции (она появляется, начиная с iOS 11).
Как записывать:
1 Запустите QuickTime Player, нажмите Файл – Новая запись экрана.
2 Настройте параметры записи в диалоговом окне: запись звука с микрофона и отображение кликов мыши.
3 Нажмите на красную кнопку для начала записи, затем выберите область захвата.
4 Нажмите Стоп для завершения записи. После этого видео можно сохранить в нужную папку, загрузить на YouTube, Facebook и не только.
Как сделать запись экрана на Mac с помощью инструмента захвата экрана в MacOS Mojave
Вы можете записать весь экран или его выбранную часть с помощью инструмента захвата экрана, встроенного в macOS. Инструмент захвата экрана был добавлен в сентябре 2018 года в рамках новые функции, которые поставлялись с операционной системой macOS Mojave.
С помощью этого инструмента вы можете снимать видео с экрана, используя экранные элементы управления для быстрого доступа. Вы также можете установить таймер и выбрать место для сохранения снимков экрана или записей.
Чтобы получить доступ к инструменту захвата экрана, нажмите Shift + Command + 5 клавиш на клавиатуре, чтобы открыть панель инструментов для создания снимков экрана.

На панели инструментов есть экранные элементы управления, которые можно использовать для записи выбранной части экрана или всего экрана или для захвата неподвижных изображений.

Запись сессии VirtualBox
Следующим этапом я решил вывести через X сервер что-то полезное. Первой мыслью было собрать X-версию VirtualBox, а уже там в виртуальной машине показывать буквально что-угодно, но VirtualBox для маков давно уже мигрировал на Cocoa, потому это был тупик. Второй здравой мыслью было подключиться по RDP к виртуальной машине и записывать сессию rdesktop, благо он работает именно под X. Активация RDP под VirtualBox довольно простая, но требует установки Extension Pack с официального сайта.Подключение rdesktop с выводом через экран :0.1DISPLAY=:1.0 rdesktop -xl localhostПосле этих действий ffmpeg начинает довольно успешно писать видео в .mov файл. В моем случае это был удачно подвернувшийся под руку Android x86:К сожалению, видео получается довольно дерганное, сказывается сжатие rdp, потому анимацию так снимать не очень хорошо.Следующим шагом я решил перейти от RDP к VNC. В VirtualBox встроили VNC сервер, но не в публичные билды, а в собранные из портов или исходников. Никаких манипуляций с портами делать не пришлось, после сборки порта virtualbox я получил версию 4.1.14, с которой вполне можно работать.Неприятным моментом оказалось лишь то, что VNC не доступен через интерфейс, а только при запуске в headless режиме:VBoxHeadless -startvm ‘Android x86’ -v on —vncУправлять таким режимом приходится либо через второй сеанс VNC, либо снова через RDP, что не очень удобно, но в целом терпимо. Для захвата VNC потока использовался vncviewer, перенаправленный на виртуальный X дисплей:vncviewer localhost -ViewOnly -display :1.0 -PreferredEncoding raw -FullColorРезультатом всех этих изысков стало 5-минутное видео c честными 30 fps в разрешении 1024х768:
(заранее извиняюсь за качество контента, я все-таки не профессиональный игрок)Если присмотреться, то временами заметны паузы на несколько секунд. К сожалению, эту проблему так и не получилось победить, да и сам подход вышел довольно громоздким. Для простейшей демонстрации игры в Android этого в общем достаточно, потому я переключился на следующую задачу — съемку видео симулятора iPhone.
Параметры записи экрана Mac OS
При открытии панели у вас будет пункт в меню, который так и называется «Параметры». Нажмите на него. В нем вы можете корректировать и изменять настройки.

Как сделать видео запись экрана со звуком
Если вы хотите чтобы в процессе записи части экрана или всего экрана у вас так же записывался звук с микрофона, выберите его в пункте. Изначально галочка будет стоять в строке «Нет». Переместите ее на «Встроенный микрофон» чтобы запись была со звуком. Если же у вас подключен еще какой-либо внешний микрофон для записи звука, он так же будет там отображен.
Как изменить место сохранения готовой видеозаписи экрана на мак
Изначально, по умолчанию, готовая запись экрана будет сохраняться на Рабочий стол вашего мака. Если у вас есть необходимость это изменить – это делается все так же просто, в один клик в этом меню.
Вы можете выбрать из списка готовых вариантов для сохранения, а можете выбрать свою папку, для этого нажмите «Другое расположение». И выберите тот путь и папку, которые вам нужны.
Запись экрана с отложенным таймером
Вам нужно чтобы запись экрана началась не сразу, а через определенное время? Это так же легко делается. У вас будет возможность выбора отложенного таймера на 5 или 10 секунд.
Другие параметры записи экрана на Маке
Так же не можем не упомянуть три оставшихся пункта меню:
- Отображать плавающую миниатюру. Включен по умолчанию. Не советуем убирать.
- Запомнить последний выбор. Полезный пункт. Запоминает ваши последние настройки. Чтобы каждый раз не выставлять вручную.
- Отображать нажатия мышью. По умолчанию он выключен. Но, если вам нужно чтобы на записи экрана отображались все ваши действия мышью – включите этот пункт.
Это все основные настройки записи экрана на вашем Маке, которые предоставляют стандартные инструменты. Уверяю вас, для повседневных задач обычному пользователю их хватит!
Для чего хранить видеокурсы на диске, когда можно смотреть их онлайн?
• Самый очевидный вариант: на случай отсутствия интернета либо его нестабильной работы. Уверяю, второе в данном случае ничуть не лучше первого, ибо смотреть видеокурс, который постоянно тормозит, подвисает и заикается из-за нестабильного коннекта — особый вид пытки, способный в считанные минуты вынести вам мозг (и, что самое обидное, за ваши же деньги!)
• Второй вариант: обучающие курсы проходят в прямом эфире, а вы в это время очень заняты; естественно, было бы здорово записать их, чтобы посмотреть их позже.
• Третий вариант: потому, что вам как добросовестному покупателю так удобнее. В моём случае это главный и, можно сказать, принципиальный аргумент: видео, которое я легально приобрёл и намереваюсь использовать для личного просмотра, я желаю просматривать так, как удобно мне, а не так, как удобно продавцу — естественно, при условии технической возможности со стороны продавца это обеспечить. И такая техническая возможность (т. е. дать ссылку на файл) у продавца, разумеется, есть! Просто продавец не хочет этого делать, ибо исходит из того, что покупатель — заведомо человек нечестный. А вот это, на мой взгляд, не только несправедливо, но и попросту глупо (почему, см. выше).
Поэтому давайте поможем себе сами. Вот пошаговое руководство, которое позволит вам записывать на macOS потоковое видео вместе с аудиодорожкой за минимальную стоимость.
Захват VNC для всего экрана
В OS X встроен удаленный доступ, который работает одновременно под двум протоколам — ARD и VNC. До выхода Lion 10.7 можно было включить Screen Sharing в системных настройках и подключиться к текущей сессии любым VNC клиентом. Начиная с 10.7 начались серьезные изменения: были выброшены все типы сжатия, кроме ZRLE, подключиться могут далеко не все клиенты, да и после подключения мы видим серый экран входа в систему, а уже лишь после ввода пароля пользователя подключаемся к сессии. Это отлично для администраторов, но для моей задачи наоборот создавало только препятствия. Программа vncviewer (он же RealVNC) в последних версиях уже умеет подключаться к OS X, но не умеет вводить пароль пользователя, потому этот путь тоже оказался тупиковым.
В качестве альтернативы я взял бесплатный VNC сервер от TestPlant (от же osxvnc и он же Vine). Версия 3.0 с sourceforge устарела, потому надо собирать новую из исходников или брать с сайта TestPlant.Несущественный баг этого сервера в том, что изредка клиент отпадает с ошибкой «unknown message type 131». Лечится перезапуском сервера.С уже налаженной связкой ffmpeg+x11grab+Xvfb и vncviewer получилось снять полноэкранное видео текущей сессии OS X, где был запущен симулятор iPhone:Размер виртуального буфера я выбрал заведомо меньше разрешения экрана, чтобы снимать верхний левый угол. Результат вышел вполне достойным, но к сожалению, с низким FPS — анимация в игре откровенно тормозила. Более того, паузы, которые были довольно редкими при схемке из VirtualBox стали гораздо более выраженными.На этом этапе я провел несколько экспериментов, пересобирал VNC сервер и клиент из исходников, ставил минимальное разрешение экрана, но так и не добился хорошего результата. Уже через несколько часов стало понятно, что сам сервер отдает кадры с некоторой задержкой. После копания в коде выяснилось, что сервер намеренно делает паузу между обновлениями экрана:/* OK, now, to save bandwidth, wait a little while for more updates to come along. */ /* REDSTONE — Lets send it right away if no rfbDeferUpdateTime */ if (rfbDeferUpdateTime > 0 && !cl->immediateUpdate && !cl->needNewScreenSize) { pthread_mutex_unlock(&cl->updateMutex); usleep(rfbDeferUpdateTime * 1000); pthread_mutex_lock(&cl->updateMutex); }Оказалось, что переменная rfbDeferUpdateTime имеет начально значение 40 мс, но она вполне управляема и задается через коммандную строку. В самом Vine Server для этого есть отдельное поле:Я поставил значение с запасом в 15, что дает максимальную частоту кадров в 66 fps. После этого прекратились лаги, но так и остались заметные паузы в видео. Теоретически, из такого видеоряда их можно повырезать и собрать что-то приемлемое, но хотелось более универсальное решение.
Редактирование, экспорт, публикация отснятого
Записанный материал можно оставить так как есть чтобы потом им с кем-то поделится, кроме того его можно отредактировать использовав встроенный видеоредактор где есть богатая палитра инструментов. После чего полученный результат необходимо сохранить, выбрав требуемое качество посредством конвертации снятого материала в любой формат который распознает любое мобильное устройство от Apple, Sony, Android, Samsung.
Видеоредактор программы Movavi Screen Capture Studio позволит пользователю:
- Удалить ненужные фрагменты видео, использовав нарезку редактора приложения.
- Улучшите качество изображения посредством встроенных фильтров и настроек видео.
- Добавлять при необходимости нужное число спецэффектов, вставлять аудиодорожку, накладывать субтитры на видеоизображение.
- Сохранить полученный результат: выбрав нужное качество видео, формат сохраняемого видеофайла, место хранения файла.
Movavi Screen Capture – простая программа, захватывающая видео с экрана ОС Mac, дающая возможность сохранять, создавать и редактировать: Skype-звонки, видеоуроки, обзоры компьютерных игр.
Для старых версий iOS до 11 версии
Запись экрана на iPhone в ранних версиях операционной системы не была предусмотрена. Пользователи обходились приложениями, которые компенсировали этот недостаток. Ниже приведены самые популярные из них.
Display Recorder
Работу утилиты айфон поддерживает с версией iOS не ниже 6. Пользователи сами могут выбирать разрешение и качество записи видеоролика. Формат сохраненных файлов — MP4.
Алгоритм установки и использования:
- Первым шагом нужно установить и запустить Display Recorder.
- На главной странице вы сразу увидите кнопка «REC». Нажав на нее, вы начнете запись. Вы можете сворачивать приложение и переходить по вкладкам, запись экрана не прекратится.
Для остановки записи перейдите обратно во вкладку программы и нажмите на кнопку «STOP». Записанное видео сохранится в хранилище устройства.

iREC
Алгоритм установки и использования:
- Установите и запустите iREC на вашем айфоне;
- Оказавшись на главной странице приложения, введите имя будущего файла;
Нажмите на клавишу «REC», чтобы начать запись экрана.
Для окончания записи перейдите в утилиту, нажмите на соответствующую кнопку и выберите папку для хранения файла.
Следует знать, что стоимость данного приложения составляет 2.99$.
RecordMyScreen
Еще одно приложение, размещенное в официальной ветке форума 4-PDA.
Программа работает в связке с Cydia и поддерживает запись экрана на iPhone, начиная с самых ранних моделей. Качество сохраняемых файлов — 30 кадров в секунду, формат — MP4.
Алгоритм установки и использования:
- Для начала следует установить и запустить RecordMyScreen на айфон. Скачать утилиту можно на площадке 4-pda.ru.
- Начать запись можно сразу. Для этого необходимо нажать на клавишу «Record».
- Остановить запись можно кнопкой «Stop». Все записанные файлы можно посмотреть в приложении, перейдя в раздел «Recordings».
Что немаловажно, данная утилита находится в открытом доступе и не требует подписки
Часть 1: 4 лучших платных программы записи экрана для Mac
Top 1: Blu-ray Master Screen Recorder
Мастер записи экрана Blu-ray находится в верхней части нашего списка отчасти потому, что он предоставляет множество функций профессионального уровня, которые каждый может быстро освоить. Таким образом, независимо от того, новички вы или опытные пользователи, вы можете найти в этом приложении то, что хотите.
Основные возможности лучшего средства записи экрана для Mac
- 1. Захватите все на экране Mac одним щелчком мыши.
- 2. Добавьте свое лицо и голос на экран записи в режиме реального времени.
- 3. Предлагайте обширные пользовательские опции и бонусные инструменты.
Как сделать запись экрана на Mac
Шаг 1
Установите программу записи экрана Mac
После установки запустите лучшее программное обеспечение для записи экрана для Mac. Есть еще одна версия для ПК. Затем выберите Video Recorder, чтобы войти в основной интерфейс. Опция Audio Recorder используется только для записи звука на Mac.
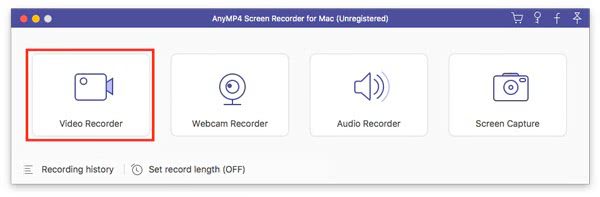
Шаг 2
Экран записи на Mac
В главном интерфейсе вы можете увидеть четыре раздела:
Дисплей: Запишите свой экран и действия. Вы можете решить записать В полностью
экран или На заказ область.
камера: Запечатлейте свое лицо и окружающее с помощью веб-камеры.
Системный звук: Записывайте экран Mac вместе со звуком.
Микрофон: Добавьте свой голос к записи экрана.
Чтобы записать экран Mac, включите Показать и Системный звук пока отключить камера и Микрофон. Если вы хотите добавить свои реакции к записи экрана, включите вместе четыре раздела.
Нажмите REC кнопку, чтобы начать запись экрана на Mac.

Шаг 3
Редактировать и сохранить запись экрана
При записи экрана вы можете накладывать текст и рисунки с Редактировать кнопку или сделайте снимок экрана с камера значок. Наконец, нажмите Остановить кнопку, чтобы открыть окно предварительного просмотра. Теперь проверьте запись и нажмите скидка кнопку, чтобы экспортировать его на свой диск. Функция клипа может помочь вам удалить ненужные кадры.
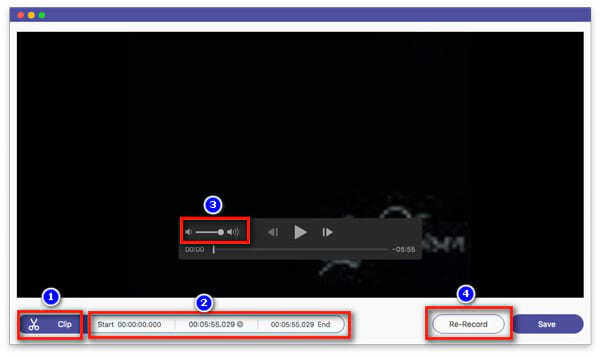
Топ 2: ScreenFlow

ScreenFlow — это универсальное средство записи экрана для Mac. Помимо экрана записи, он также позволяет редактировать видео и аудио на временной шкале. Кроме того, вы можете напрямую загрузить запись экрана на YouTube.
Плюсы
- 1. Запишите экран со звуком на Mac.
- 2. Включите множество аннотаций и инструментов для рисования.
- 3. Поддержка записи нескольких экранов.
- 4. Делитесь записями экрана напрямую.
Минусы
- 1. Это дорого и стоит 129.00 долларов в год на пользователя.
- 2. Видеоредактор довольно простой.
Топ 3: Snagit

Snagit — еще одно универсальное решение для записи экрана на Mac. Как надежный и надежный рекордер экрана, пользователи могут получить множество функций и элементов. Некоторые малые предприятия даже используют его для производства видеороликов.
Плюсы
- 1. Захват экрана, веб-камеры и внешнего устройства.
- 2. Предлагайте специальные видеоэффекты.
- 3. Включите видеоредактор.
- 4. Доступно для VoIP-сервисов, таких как Skype.
Минусы
- 1. Он дорогой и стоит не менее 49.95 долларов.
- 2. Кривая обучения не подходит для новичков.
Связанный: Захват экрана прокрутки — Как захватить область прокрутки с помощью Snagit
Топ 4: Camtasia
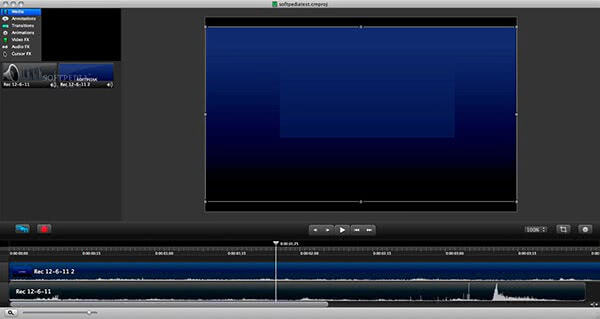
В Camtasia вы можете получить множество полезных инструментов, таких как видеоролики с экранами, онлайн-обучение, видеорекламу и другой визуальный контент как для личного, так и для профессионального использования. И программа записи экрана, и видеоредактор в Camtasia работают отлично.
Плюсы
- 1. Плавная запись экрана на Mac.
- 2. Упорядочивайте и редактируйте видео на временной шкале.
- 3. Отправьте записи на Google Диск.
Минусы
- 1. Звуковые эффекты ограничены.
- 2. Поддерживается только одно облачное соединение.
Часть 3: Часто задаваемые вопросы о программе записи экрана Mac
Как записать несколько экранов на Mac?
Как записать несколько экранов на Mac?
Могу ли я записывать экран на MacBook?
Чтобы записать экран на MacBook, у вас есть два варианта: использовать функцию записи нового экрана в QuickTime или найти стороннее средство записи экрана для Mac.
Законно ли записывать экран Mac?
Ответ зависит от контента, который вы хотите записать на Mac. Если вы просто записываете инструкции для проектов с открытым исходным кодом, это нормально. Однако содержание, защищенное авторским правом, запрещено записывать.
Заключение
В этом обзоре представлены 8 лучших приложений для записи экрана для MacBook / MacBook Pro / iMac и других устройств. Все они обладают уникальными преимуществами и преимуществами. Например, Blu-ray Master Screen Recorder не только прост в использовании, но и способен производить высококачественные записи экрана с различных источников. Если у вас есть лучшие рекомендации, оставьте свое сообщение в области комментариев под этим сообщением.
Что вы думаете об этом посте.
Прекрасно
Рейтинг: 4.9 / 5 (102 голосов)